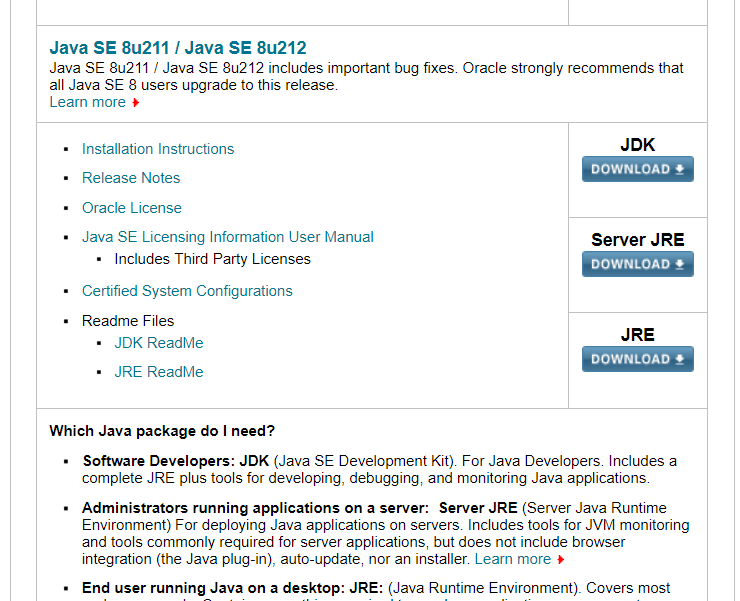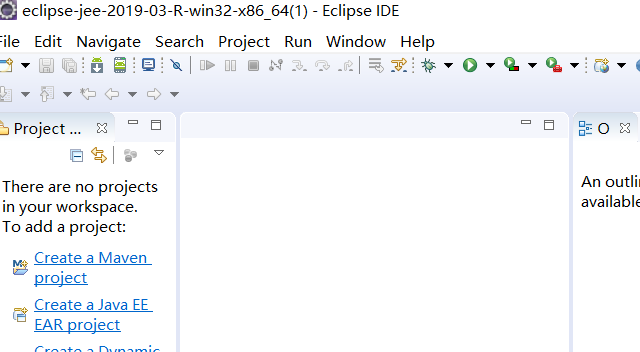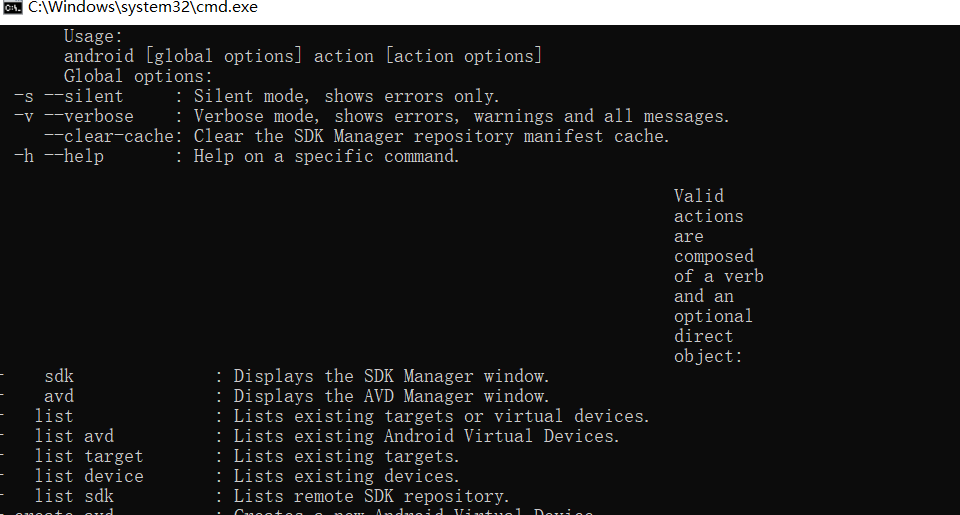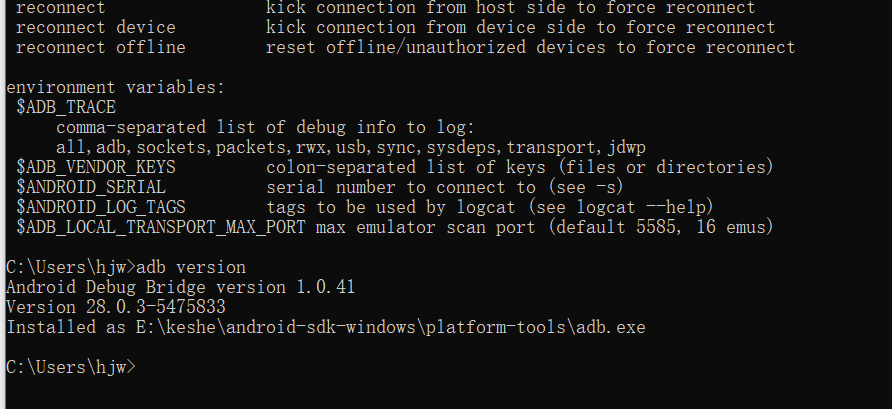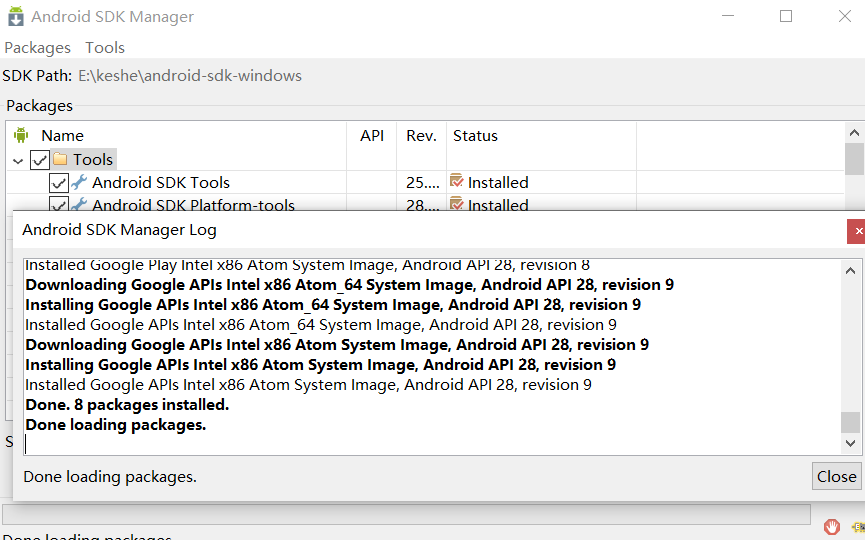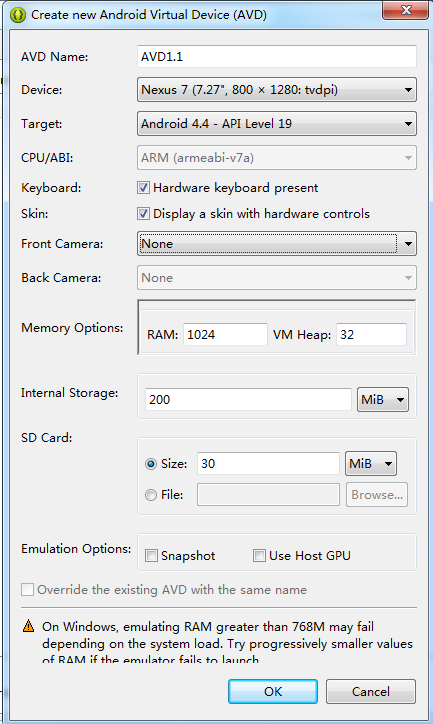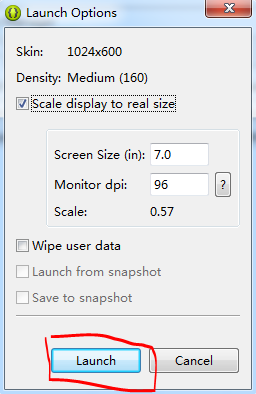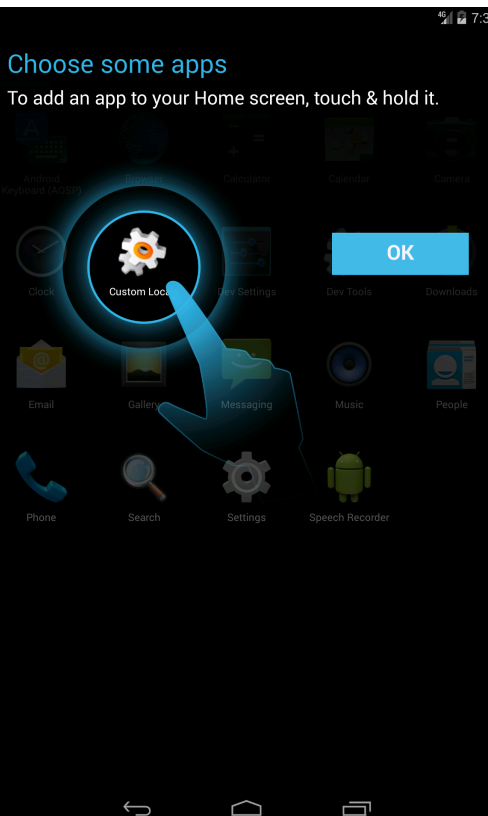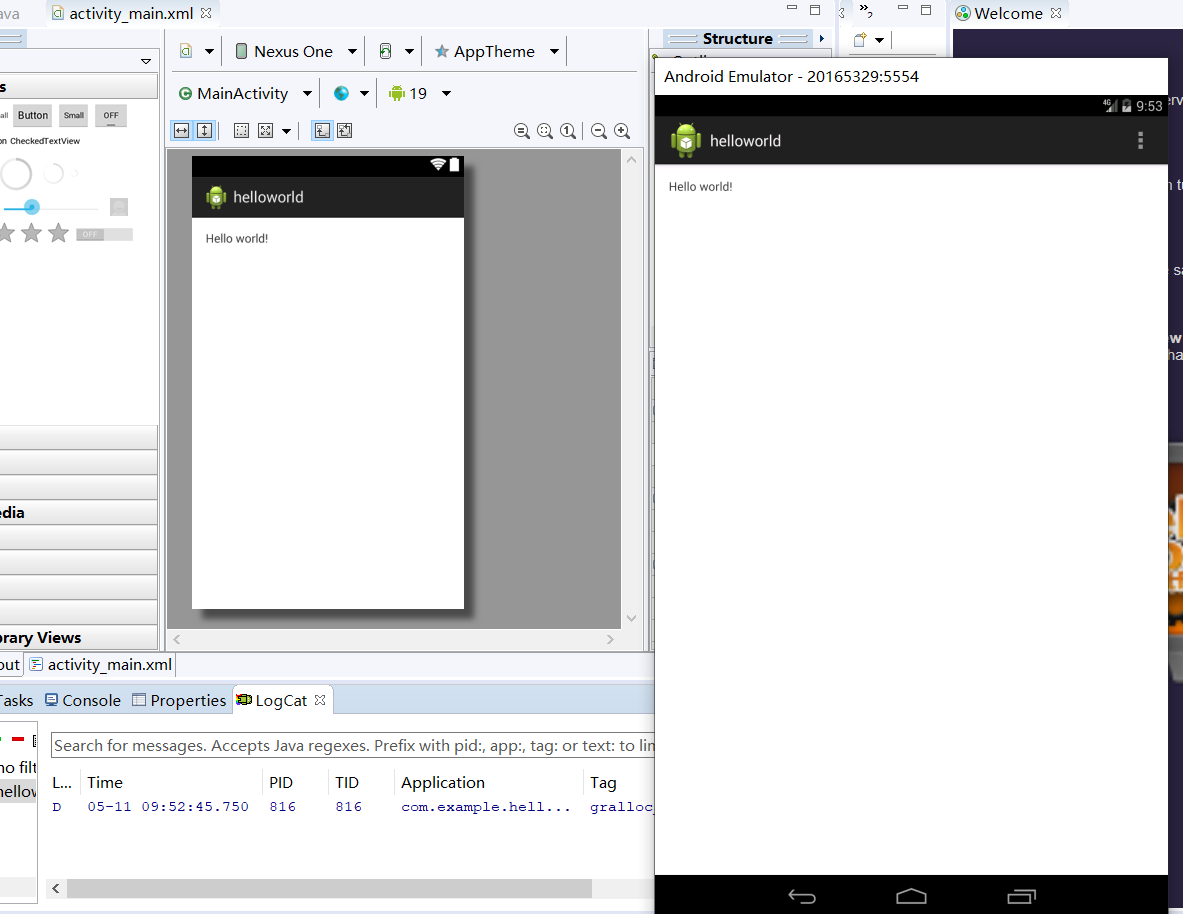20165329课程设计个人报告——基于ARM实验箱的捕鱼游戏的设计与实现
一、个人贡献
- 实验环境的搭建
- 代码调试
- 在电脑上成功运行
- 持续更新
二、实验环境
- Eclipse软件开发环境;
- windows操作系统。
- 持续更新
三、实践内容
- Windows环境下ARM集成开发环境的搭建与使用;
- 安装软件到模拟器;
- 连接ARM实验箱与PC机;
- 将工程代码在ARM实验箱上实现;
- 给程序增加新的功能。
四、第一周进展
本周计划完成实验环境搭载和电脑模拟器对捕鱼游戏的实现。
本周实际完成了下载安装了jdk,并在本机上设置好了环境变量,下载并安装了eclipse,然后下载了adt插件并引入到了eclipse上。最后下载安装了sdk,配置好了环境变量,在eclipse上打开avd,打开了安卓模拟器。完成了一个安卓helloworld的实现和老师的代码实现,即成功打开捕鱼游戏在电脑上能玩。
遇到的问题:
- 1,本周自己开始课设较晚,开始之后就加快脚步的学习和完成。
- 2,一开始jdk安装成了32位的,虽然配置好了环境变量,但是与后面eclipse的64位不兼容,导致无法使用,后面重新下载了jdk64位的,才能继续使用。
- 3,安装adt的时候一开始一直解压导致,install new software 一直出错,后面直接导入压缩包就能继续使用,并成功将插件导入到eclipse中。
- 4,安装sdk时下载,电脑出现Failed to rename directory,通过网上百度
- 1)将temp文件夹下的ToolPackage.new01改名为tools;
- 2)将(1)中得到的tools文件夹拷到SDK的根目录下,覆盖原来的tools文件夹;
- 3)重启SDK Manager.exe,再进行更新即可.
- 5,安装sdk中的安卓版本一开始安装的是版本9,在avd上无法实现,后面出现下载了安卓4.4就能成功打开avd。
- 6,是因为下载了28的buildtools与其不兼容,重现下来25.0.3的版本就能正常使用。
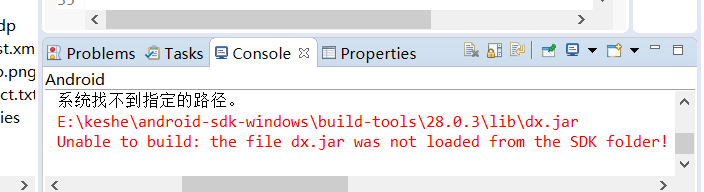
- 7,后面发现是jdk安装成12版本导致后面用不了,最后百度查询,必须安装1.8的版本才能正常使用,最后成功实现了安卓模拟器上的hello world和捕鱼达人的游戏开启。
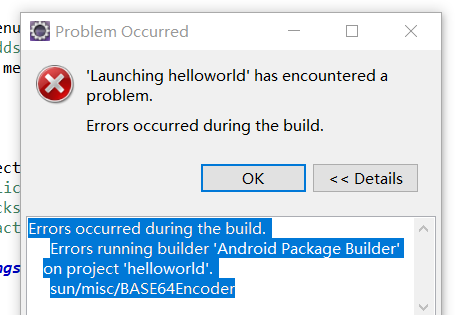
持续更新
五、实践步骤
-
3.1.1 安装JDK和配置Java开发环境
- 把准备好的Eclipse和JDK安装到本机上(最好安装在全英文路径下),并给JDK配置环境变量,其中JDK的变量值为JDK安装路径的根目
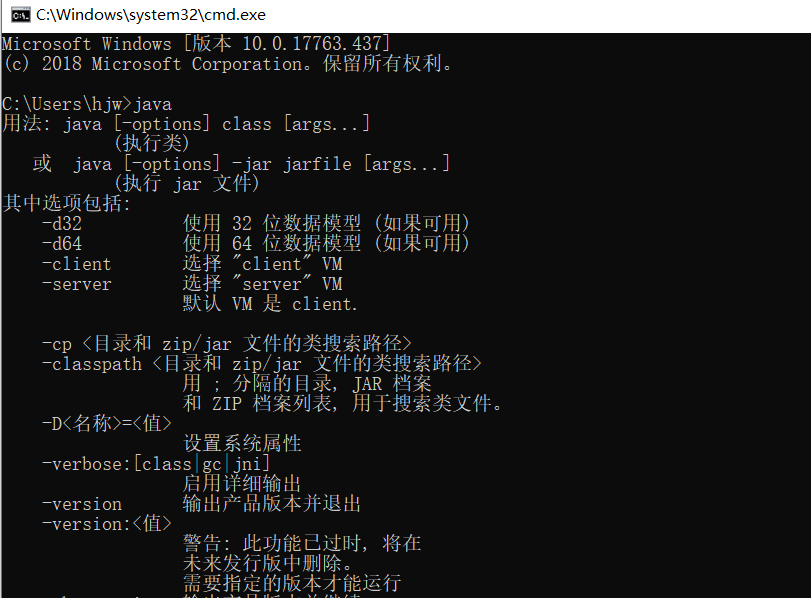
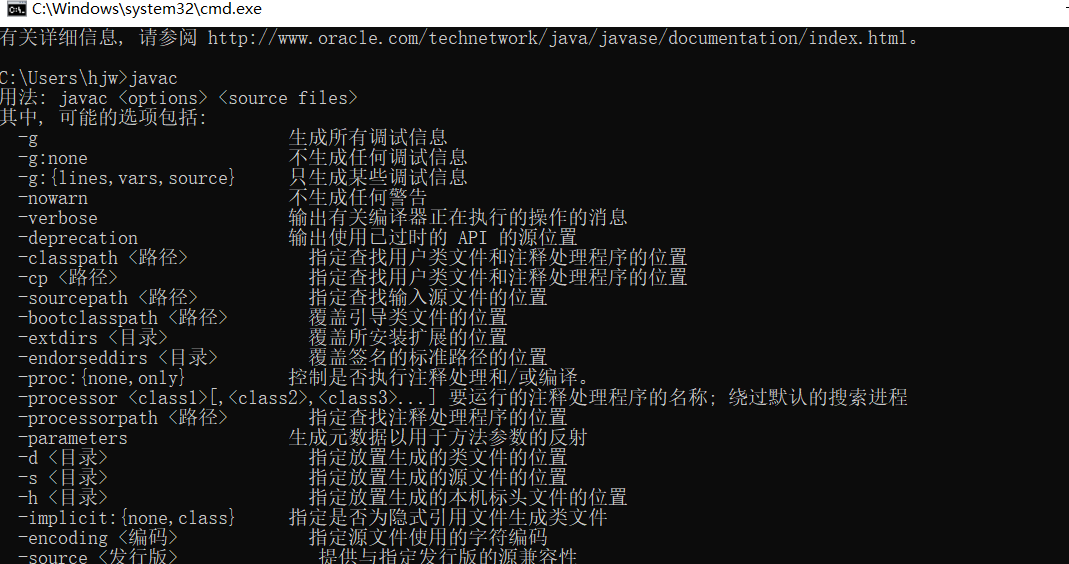
扫描二维码关注公众号,回复:
6214089 查看本文章


3.1.2 Eclipse的安装
JDK安装成功后可以直接安装Eclipse。直接将资料里的eclipse文件拷到电脑上,执行其中的eclipse.exe文件进行安装,Eclipse可以自动找到用户前期安装的JDK路径。
3.1.3 安装ADT插件:
- 打开已安装好的Eclipse,选择菜单栏上的“Help”->在弹出的下拉框中单击选择“Install new software...”;
- 在新打开的对话框中我们完全可以直接在
Work with中输入:https://dl-ssl.google.com/android/eclipse/在线安装ADT插件,但由于Google的服务器搭建在国外,所以通过这种方式安装起来会比较慢,而且可能会出现人品差死活装不上的情况,所以不推荐在线安装。 - 我推荐直接通过下载好的ADT插件压缩包进行安装(此种方式可以在离线环境下进行)。具体步骤是:在新打开的对话框中点击
Add按钮->在打开的对话框中点击Archive按钮选择之前已经下载好保存在本地硬盘的ADT插件压缩包,至于上面的Name可以随便取,这只是一个代号而已,没什么实际作用。 - 在上一步中点击
Ok按钮后我们会发现中间的空白处出现了两行复选框,单击Select All按钮选中所有的复选框,这步过后一路Next,需要Accept的就选中Accept,直到点击Finish结束,这样ADT插件就安装好了。整个过程需要的时间视机器性能而定。安装好ADT插件后,Eclipse的工具栏会出现一排Android的图标,如图:
3.1.4 安装SDK
- Android SDK目录介绍:
add-ons:Android开发需要的第三方文件docs:Android的文档。包括开发指南、API等extras:附件文档platforms:一系列Android平台版本platform-tools:开发工具,在平台更新时可能会更新samples:例子temp:缓存目录tools:独立于Android平台的开发工具,这里的程序可能随时更新
- 把下载好的Android SDK安装到本机上(最好安装在全英文路径下),并为Android SDK配置环境变量。Android SDK的环境变量值为SDK安装目录下的platform-tools文件夹和tools文件夹子目录路径在变量值中,两个路径用逗号隔开。


- 打开命令提示符(cmd),分别输入命令,显示如下图则说明Android SDK环境变量已经配置好了。
- 打开Android SDK的安装目录,双击
SDK Manager,在打开的窗口中先选择你需要安装的SDK版本,其中Status表示该SDK包是否安装,如我选的是Android4.4(API 19)(我的之前已经安装过了,所以Status为Installed),再点击Install packages...按钮,在弹出来的窗口中最好选Accept All这样才能安装你刚才选的所有的包,最后点Install按钮就开始安装了,整个过程会很慢,这需要你的耐心。
- 另外我们还可以通过在Eclipse上的工具栏中点击下图指示的图标打开“SDK Manager”然后进行安装,这样和上面的SDK安装方式一样,就不累述了。
- 最后再选择Eclipes主菜单上的
Windows选择preferrnces; - 在弹出来的对话框中选中左边栏的
Android->通过右侧的Browse...按钮选择SDK的安装路径根目录点击最下方的Ok按钮,这样SDK就在Eclipse上加载成功了。
3.1.5 创建Android模拟器(AVD)
- 打开Eclipse->在Eclipse的工具栏上单击下图指示的图标打开
Android Virsual Device Manager窗口; - 在
Android Virsual Device Manager窗口单击New按钮,在弹出来的窗口中Name可以随便取;Target指模拟器的系统版本;SD Card的size是指手机存储卡的大小,只要你不在模拟器上装太多的应用,一般给个二三十MB就够了;Skin是指屏幕的分辨率大小。一切设置好后点击OK,这时一个模拟器就创建好了。如果有必要,我们可以创建多个模拟器用于测试时使用。 - 新创建一个设备,测试运行AVD,选中这个设备点击
Start,这时会弹出设置屏幕参数,选中Scale display to real size,再点击Lanuch。
- 虚拟设备启动完成后会出现下图:
至此为止,在Eclipse上就已经成功搭建Android开发环境了,下面让我们看看如何新建第一个Android项目,通过老师建议实现一个helloworld。
- 将Android项目导入Eclipse中:1、启动Eclipse,选择
File--Import...菜单,展开General项,选择Existing Projects into Workspace导入项目到工作区;2、点击Next按钮,进入选择项目文件目录,选择好项目目录后,点击Finish按钮,等待导入完成即可,如果需要将项目文件一起拷贝到工作区,就需要选择Copy project into workspace复选框,成功导入捕鱼游戏,并在本机实现。 
持续更新中