起因
相较于其他 VPS 提供商( Vultr 、DigitalOcean、Linode 等等),CloudCone 比较新,知名度比较低。得益于这一点,这家服务商的 IP 段在学校还能正常访问,这也是我选择它的最根本原因。
开始试用
1. 注册账号
你可以点击 CloudCone 来登录或者注册,如下图所示。
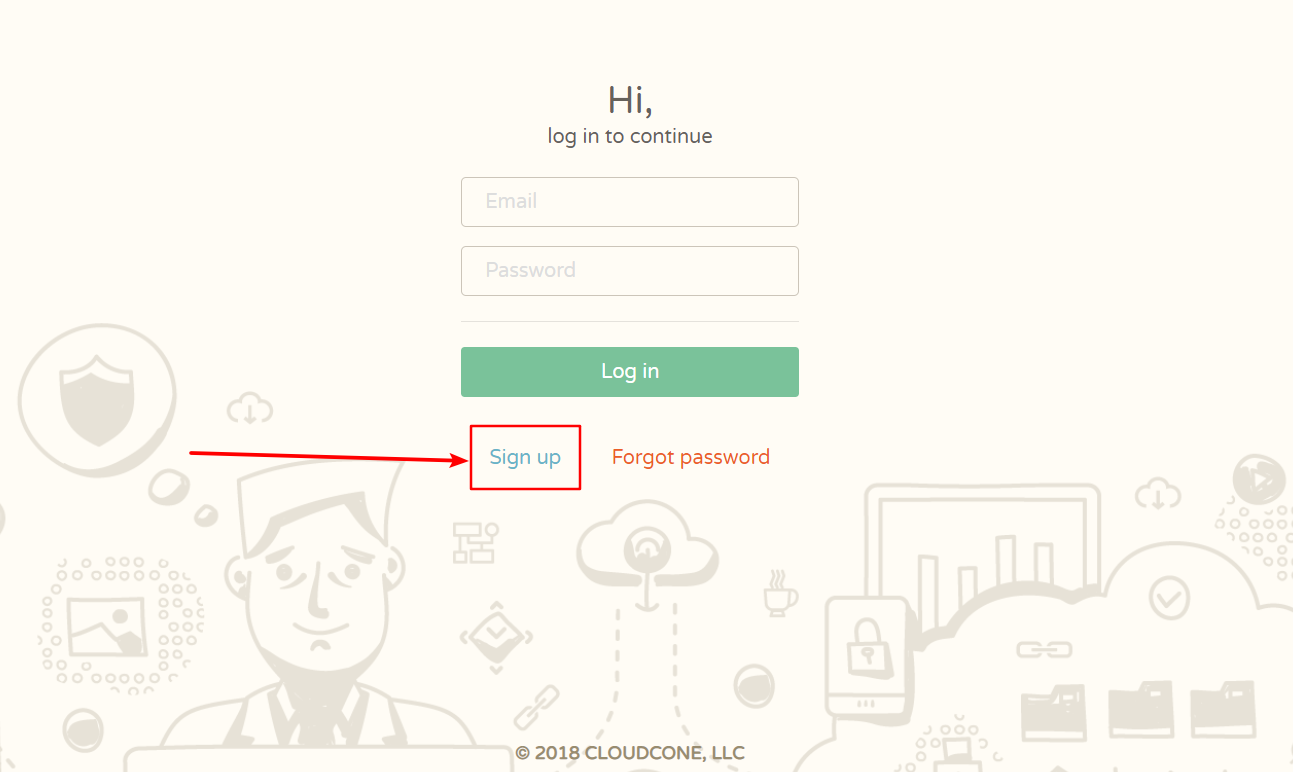
如果已有账号 ,输入账号密码点击 Log in 即可登录。如果没有账号请点击 Sign up 跳转到注册界面,如下图所示。

按照图中标识填写注册完成,点击 Create My Account 即可创建账号。
注:How did you hear about us? 这个问题可以不填写。
2. 充值
注册成功,登录账号会看到如下一个界面。

因为我已经有一台云服务器了,你看到的界面可能和我的有些不一样,但是没啥关系。
点击右上角的加号,选择 billing,进入充值页面,如下图所示。

进入充值页面后选择 Add funds

可以看到支持的充值方式为有 PayPal 和 Alipay(支付宝)等方式
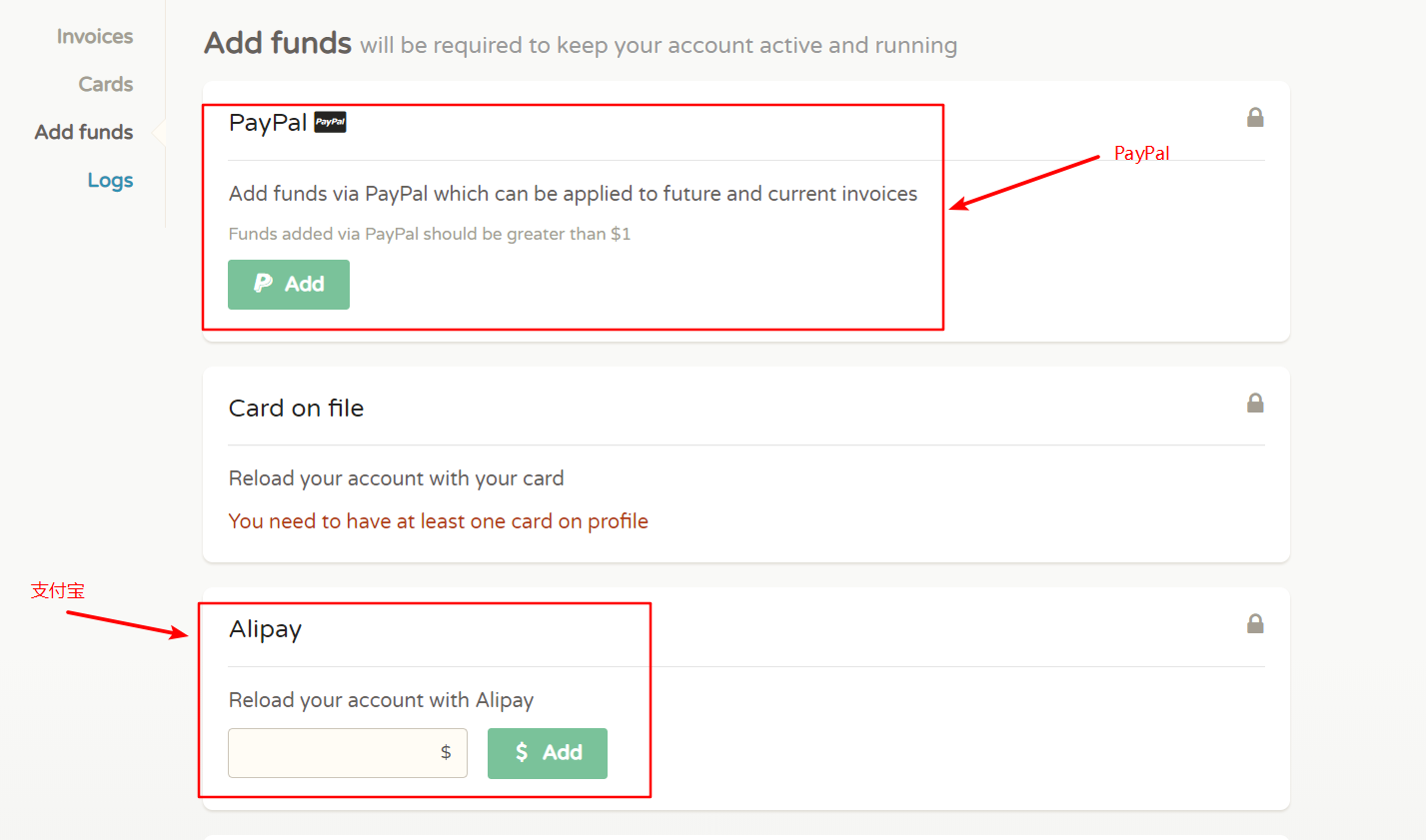
说一下这两种支付方式的区别:PayPal 可以自定义充值金额,最低充值金额是 $1,但是不够方便,可能还得注册账号绑定银行卡;支付宝要方便的多,但是最低充值金额是 $5,30 多块人民币。具体怎么选看你的喜好。
值得一提的是,这个页面的最下面有个 Promotional Codes,如果有优惠码的话,可以填写在这里,如下图所示。
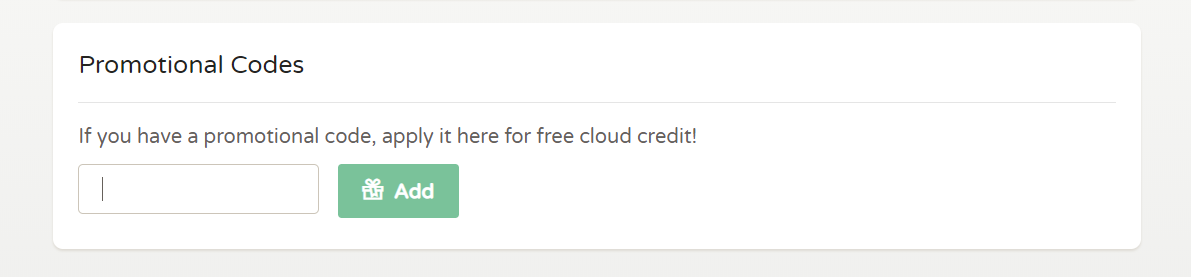
关于这个优惠码,我问了客服,优惠码没拿到,他倒是给了我一个促销链接。请点击这里查看 。此外这家服务商偶尔还会发送一些促销邮件,有一些价格很低的套餐值得一试。
3. 选购服务器
再次点击右上角的加号,选择 Cloud Server ,进入配置选择界面,如下图。

新用户有首月 $1.99 的优惠,我这里已经变回正常价格了。
可供选择的镜像类型如下图
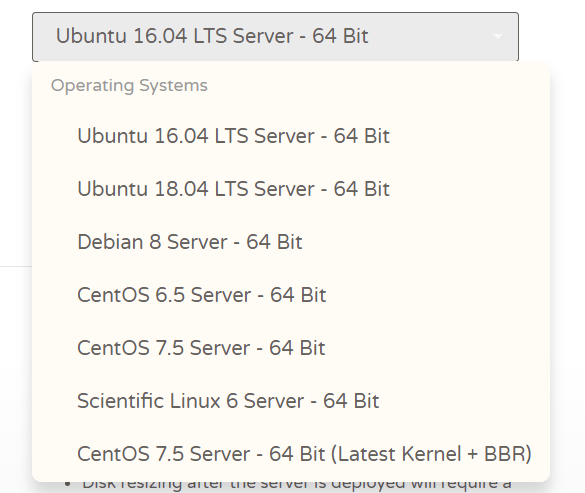
这里说明一点, 列表最下放的 CentOS 7.5 是开启了BBR加速的,访问速度可能会好一点。当然,也可以选择默认不开启BBR的服务器,然后自己手动启动BBR加速,也不会很麻烦。
根据自己的需要选择配置,如果只是用来搭梯子的话,统统选择最低配置就完全够用了。 再有一点,hostname项,如果有自己的域名的话可以填写,也可以随便起个名字(Test、Tom、Jerry……)。选择完之后,点击 Deploy Server 生成服务器。
4. 查看服务器
点击最上方导航栏的 Cumpute,就可以看到你刚刚选购完的服务器了,点击 Manage 进入管理页面。

通过管理界面,你可以查看 VPS 实例的资源使用情况,或者进行开关机、重启、连接终端、更换操作系统、销毁vps等一系列操作。
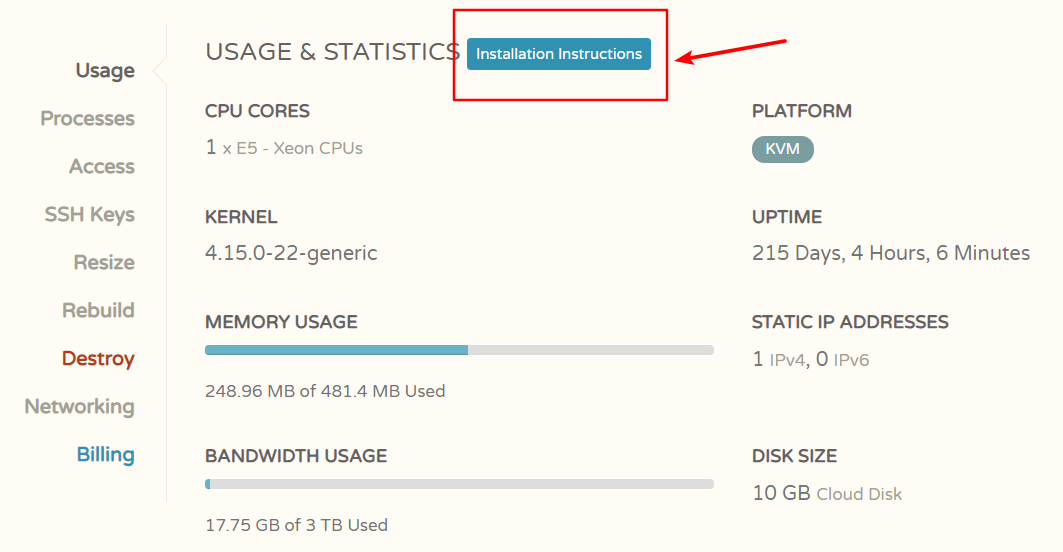
如果你想看更详细的资源使用信息(CPU 利用率、内存用量、网速、硬盘用量、平均负载),需要点击上图中的红框,获取安装 stats colelctor 插件的命令,完成安装后即可查看详细资源信息。
P.S. 3 TB = 3072 GB,我从来没用完过……
5. 连接并管理服务器
推荐使用 Xshell、Mobaxterm、Putty 等 SSH 工具管理你的 VPS。
在你完成购买后,CloudCone 会将该实例的 IP 地址、用户名和密码发送到你的注册邮箱,如果你没收到的话,注意查看下垃圾箱。实在不行的话,可以通过 Access → Reset root password 重新获取,如下图。
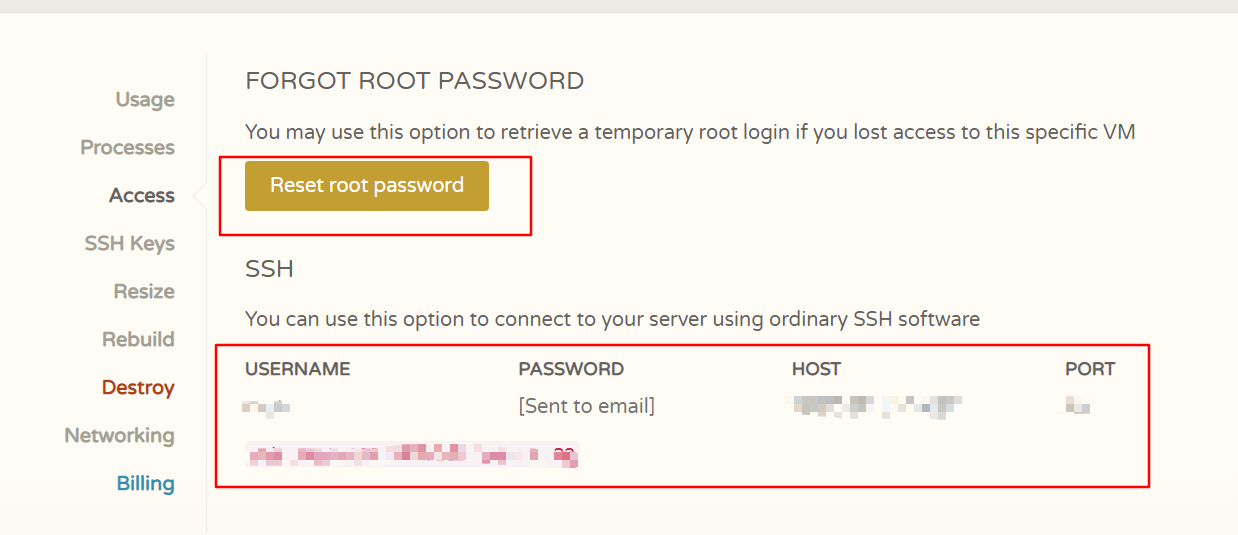
使用 SSH 连接到服务器,然后部署爬虫、部署网站、博客等等,怎么玩就看你了。