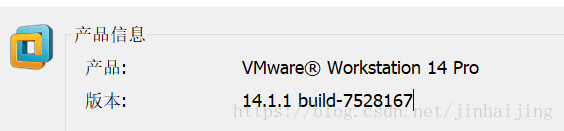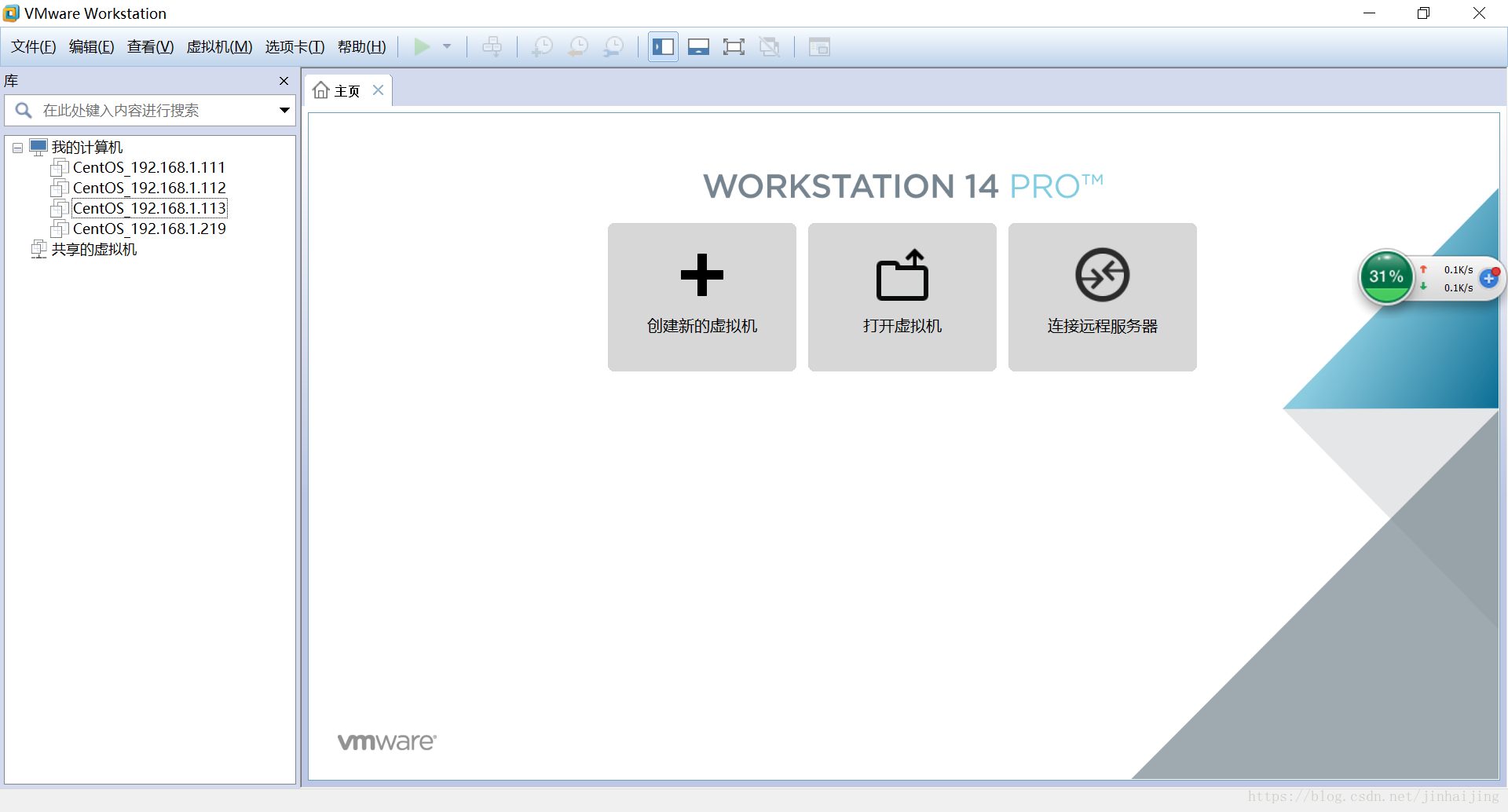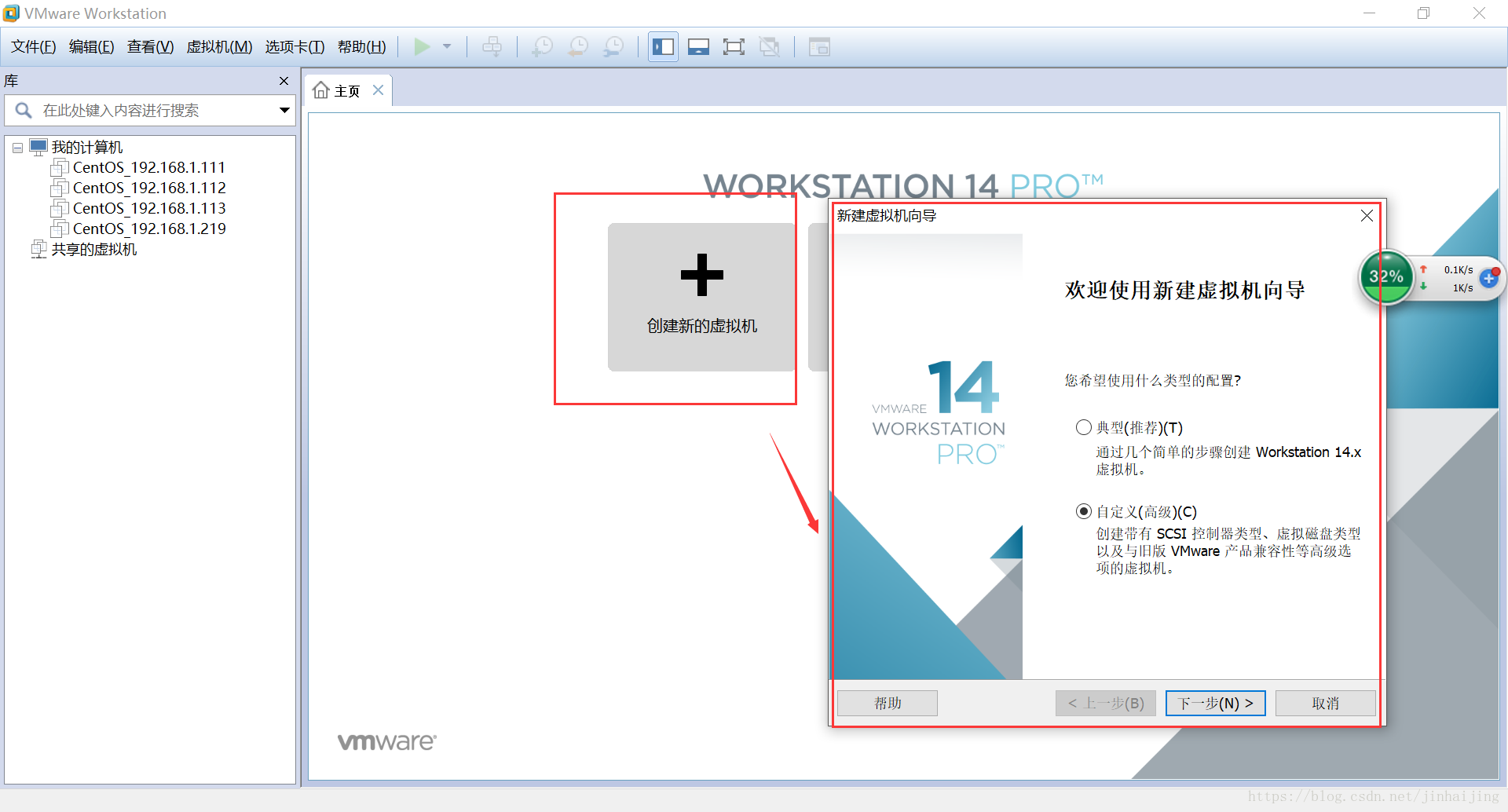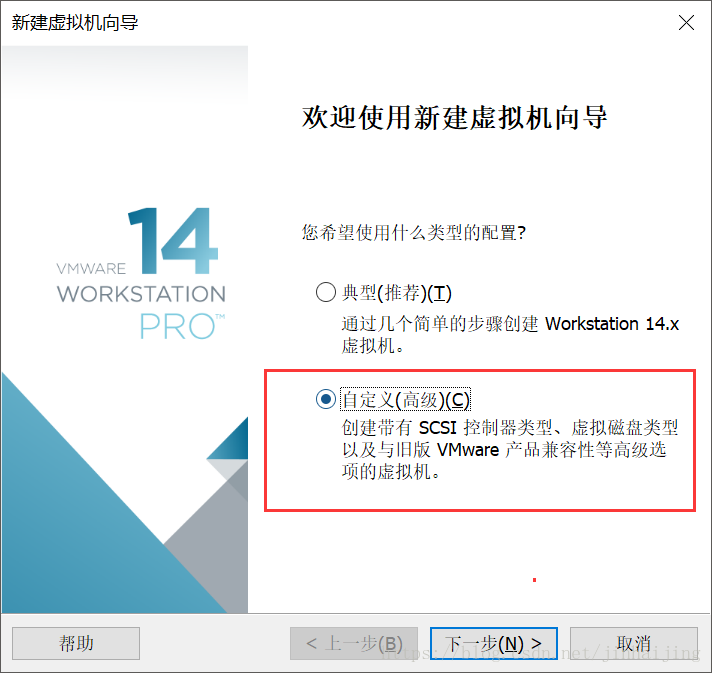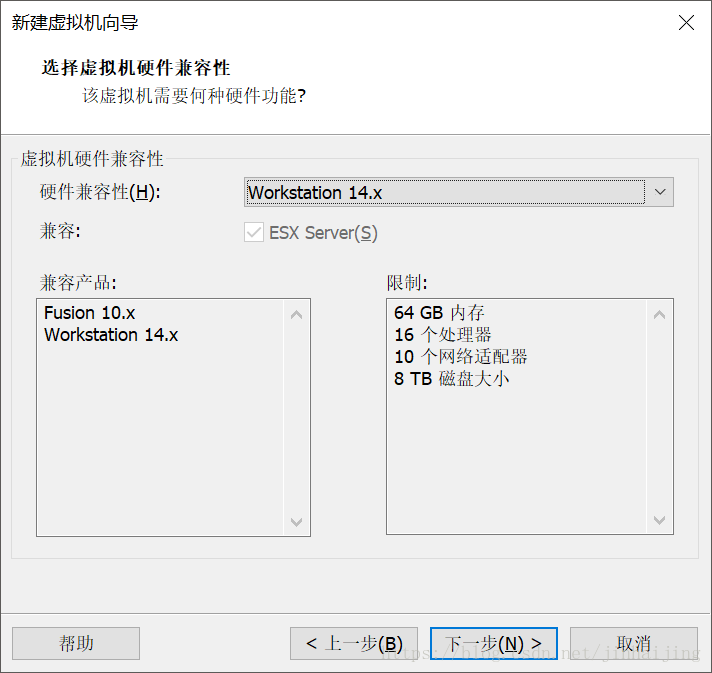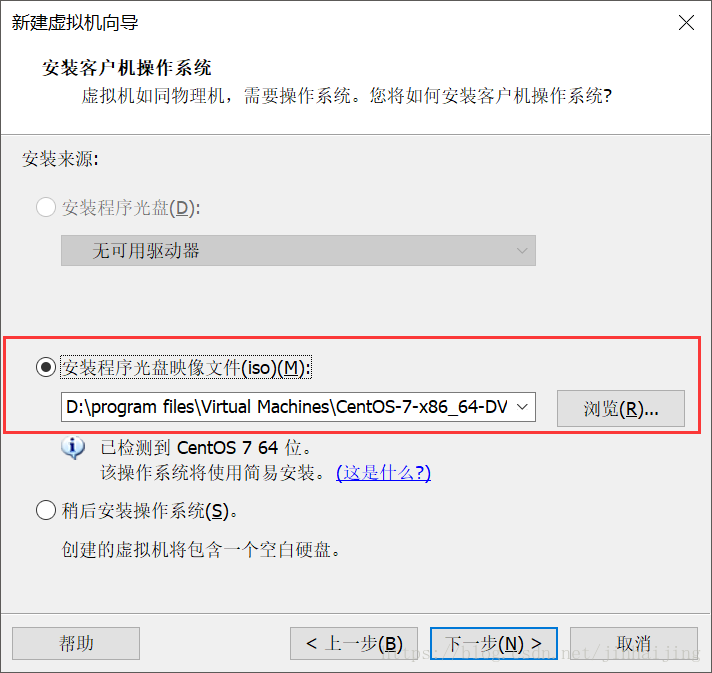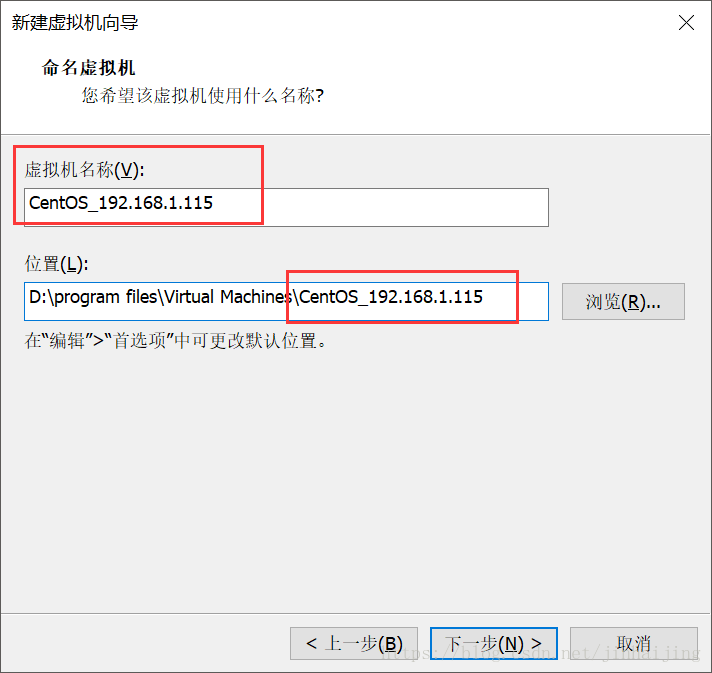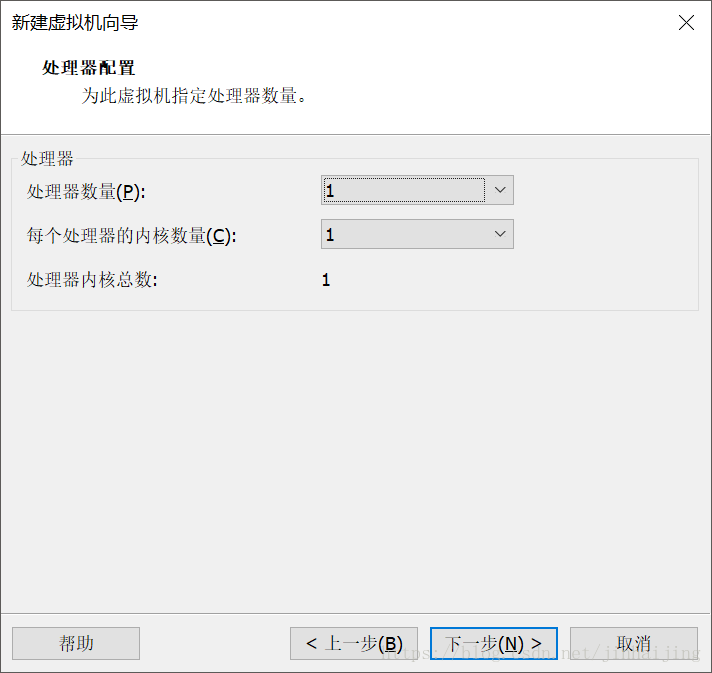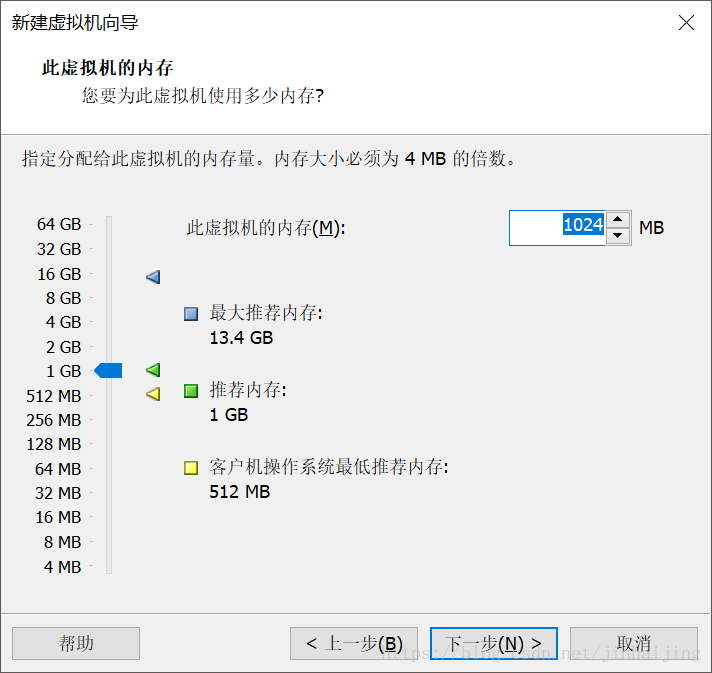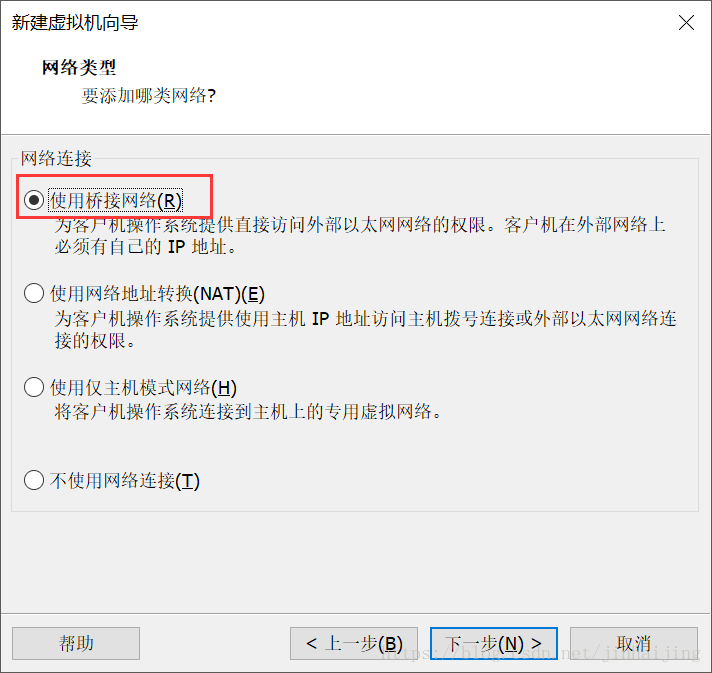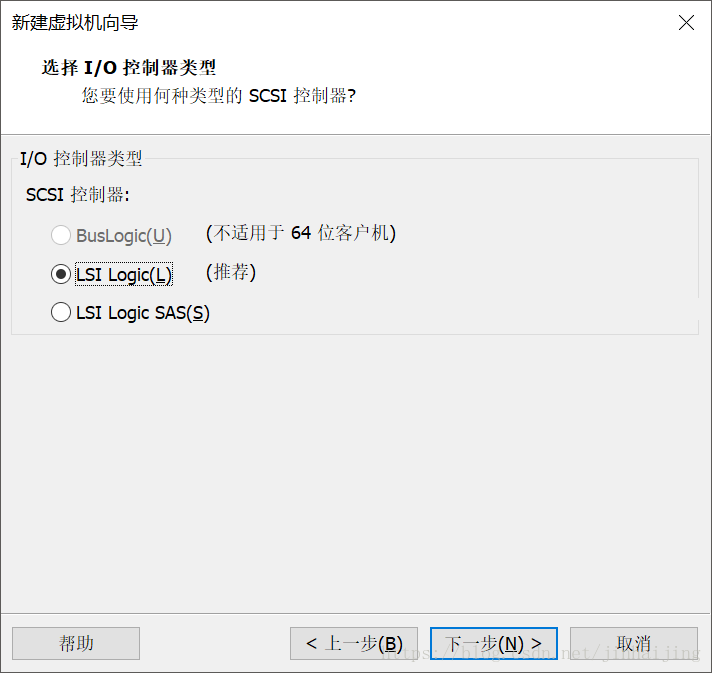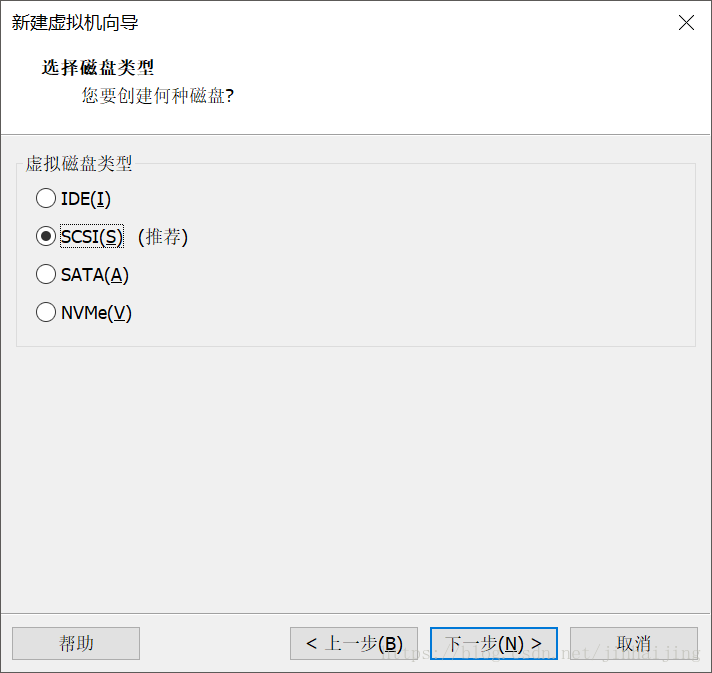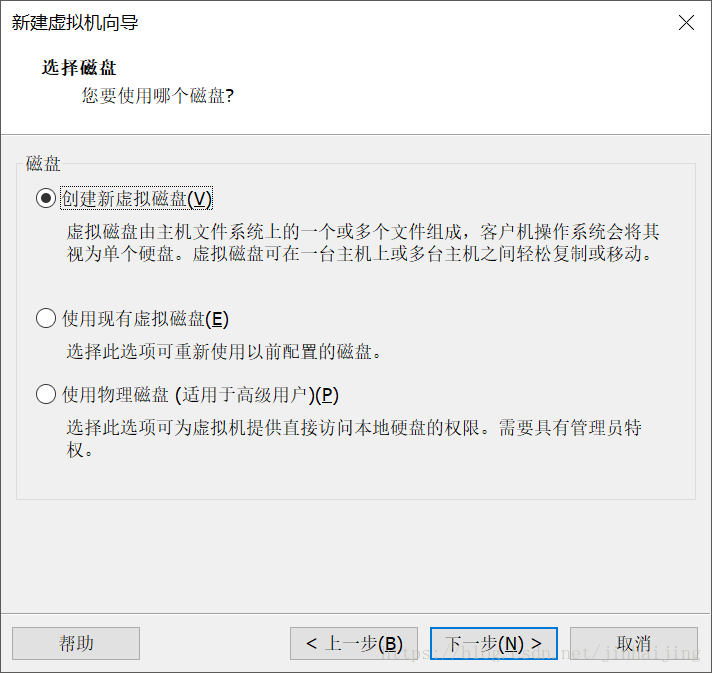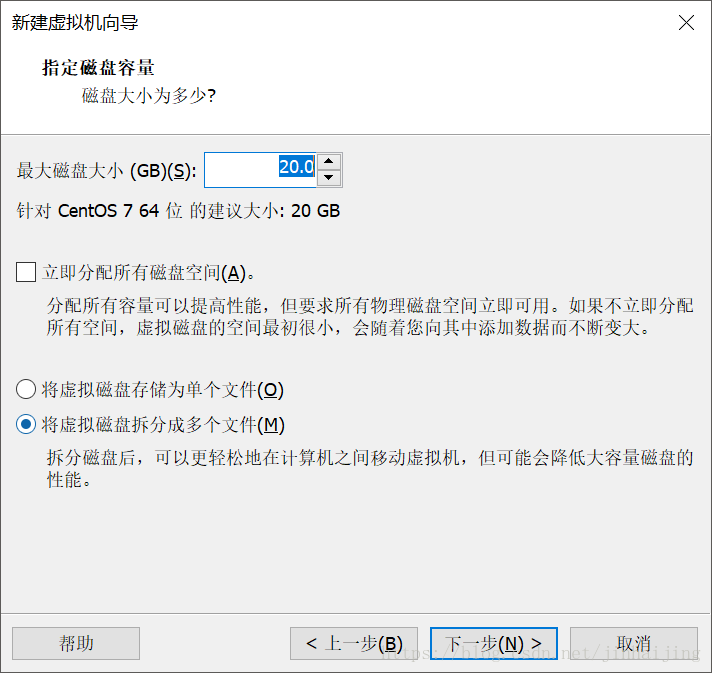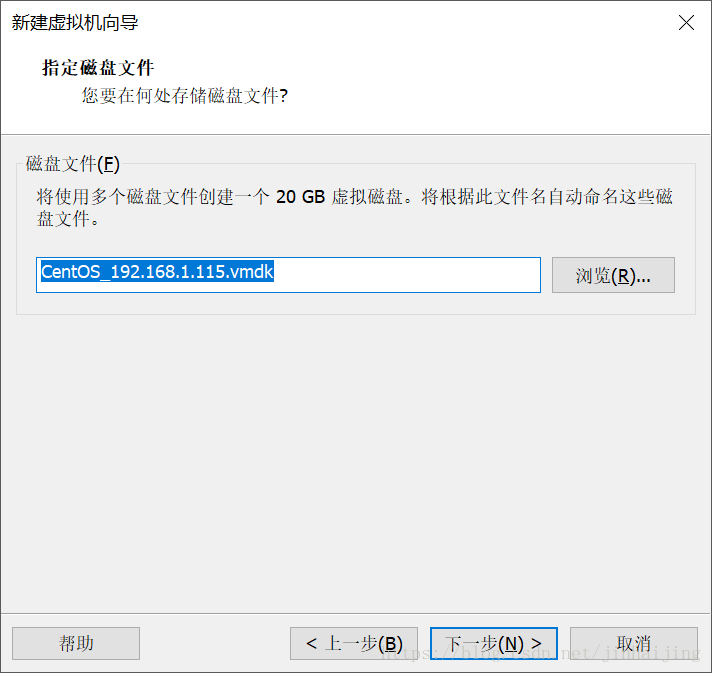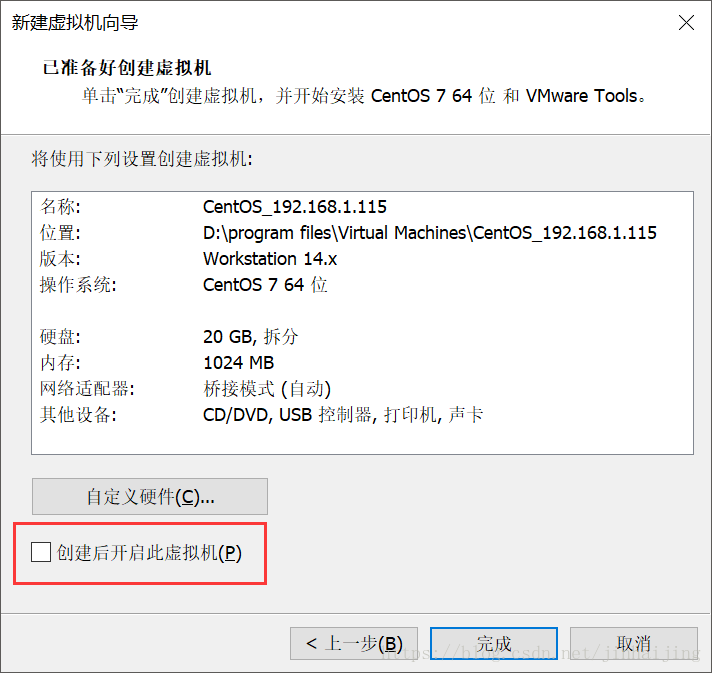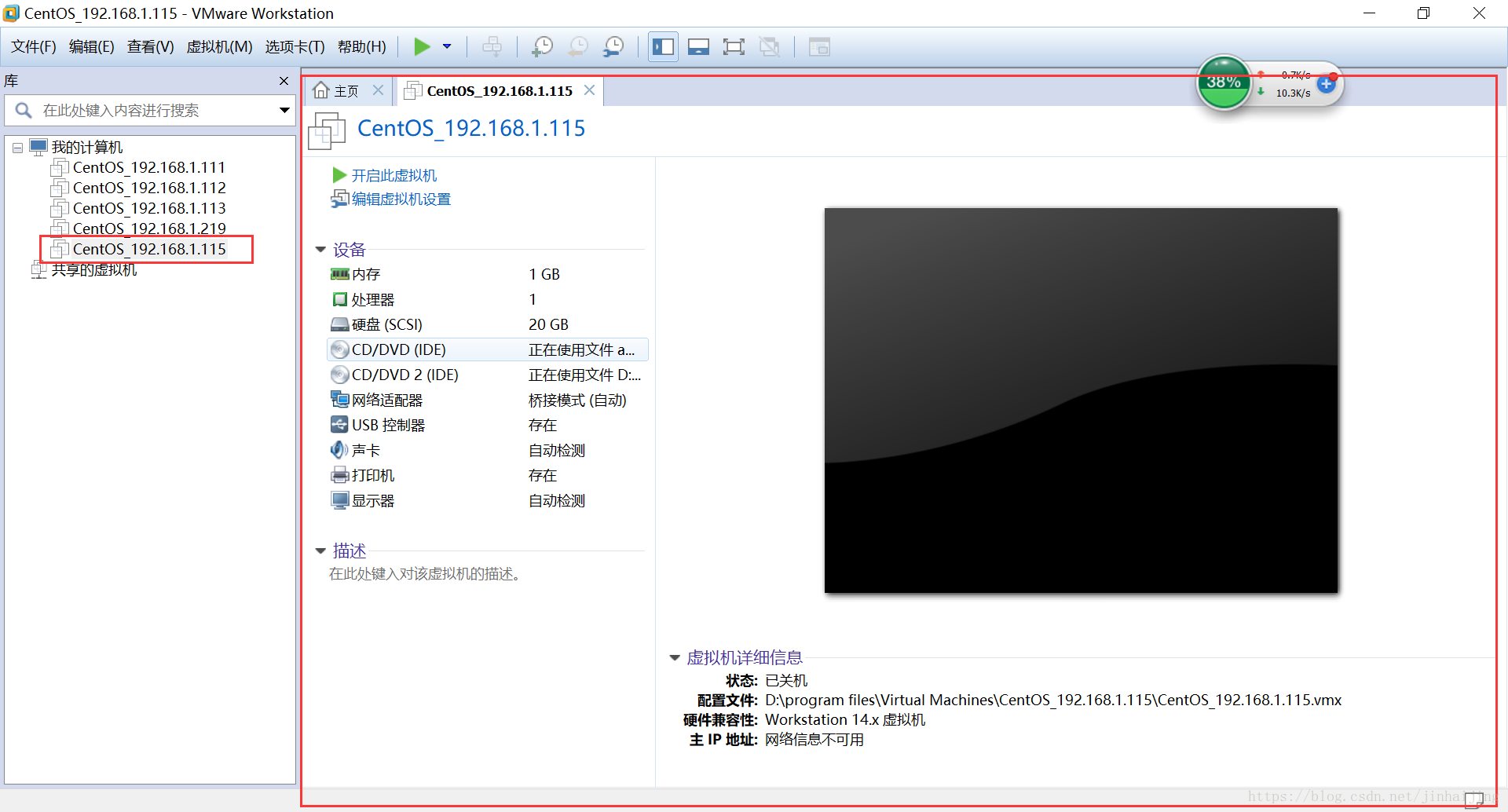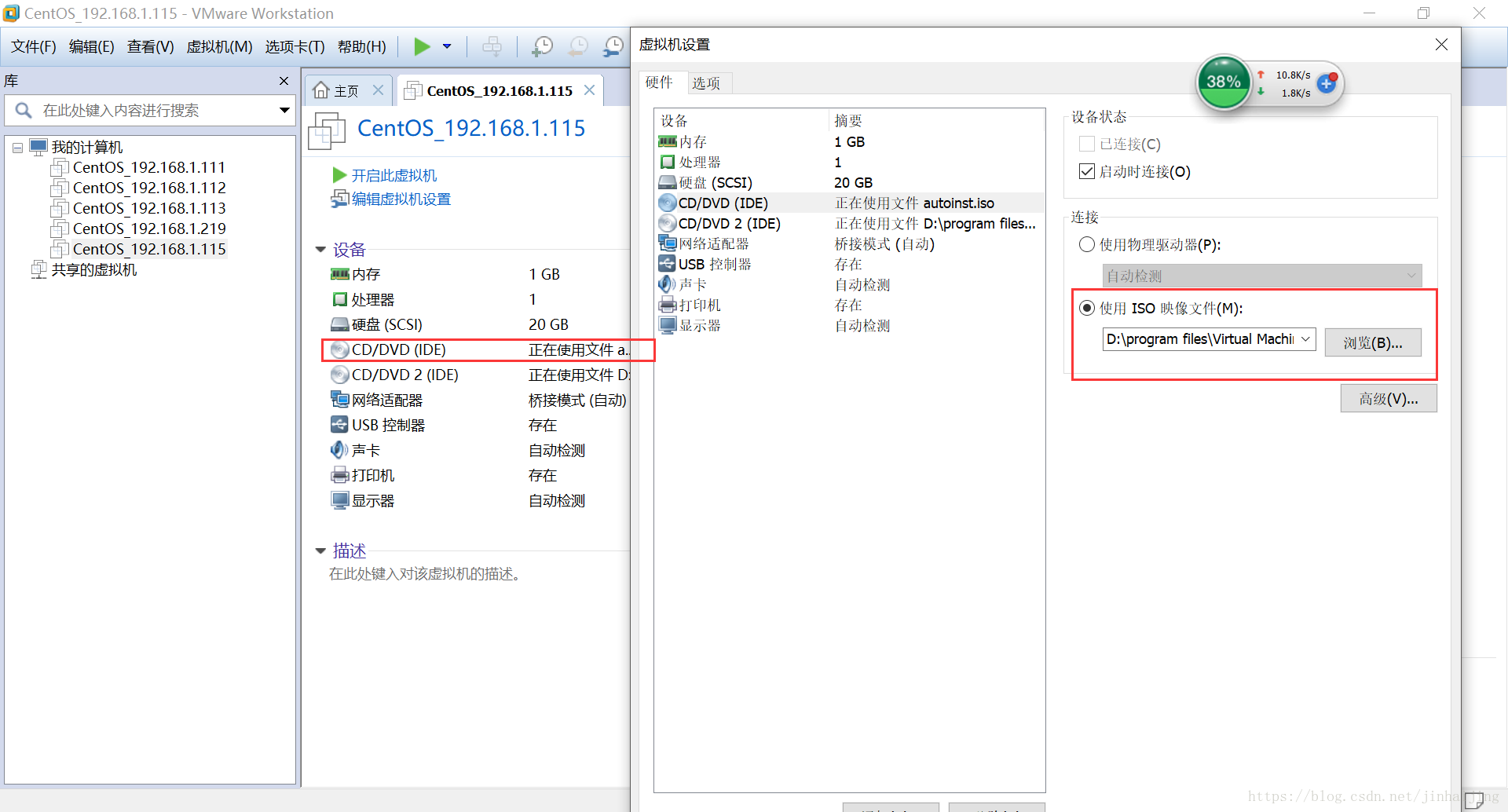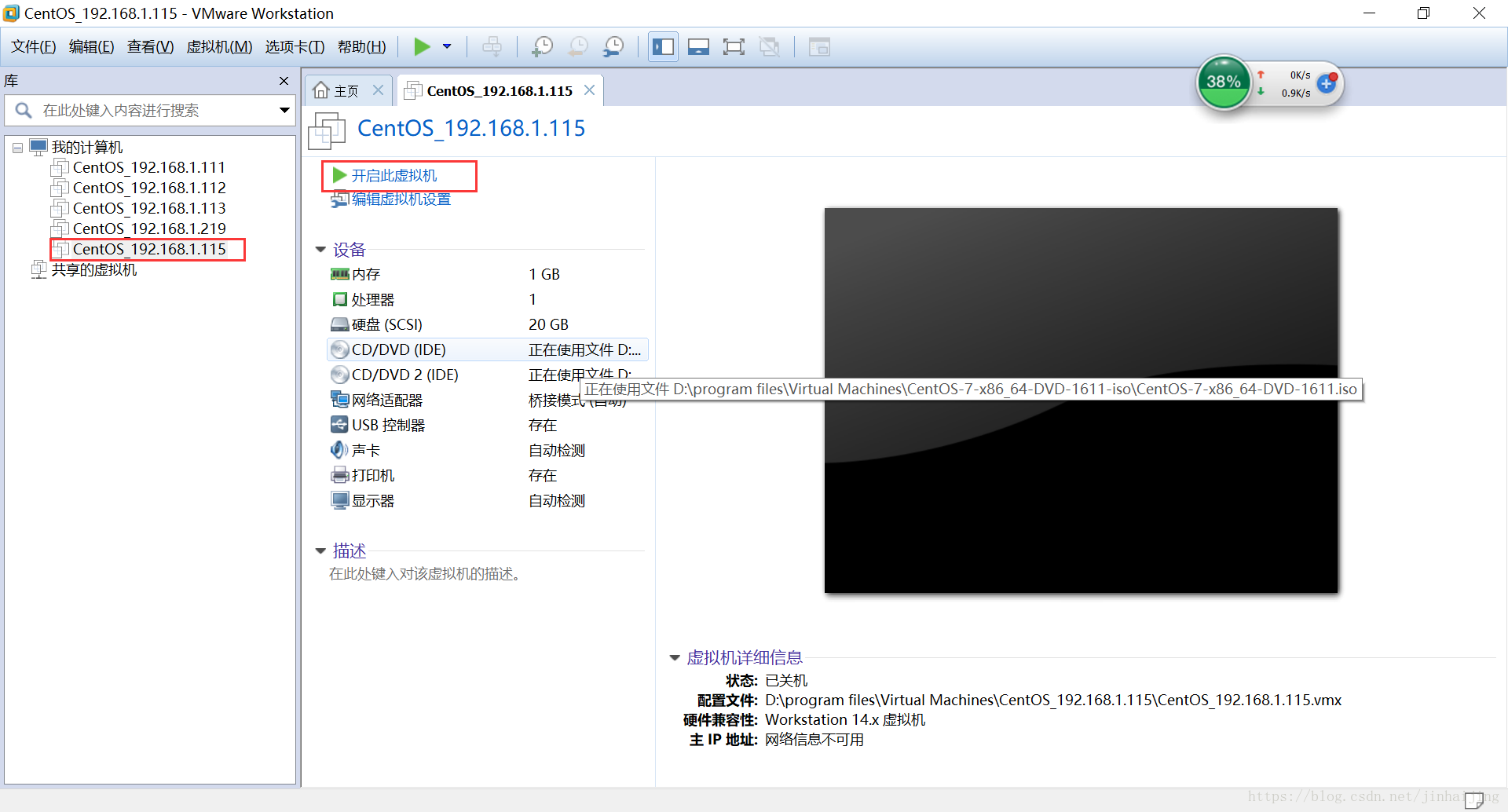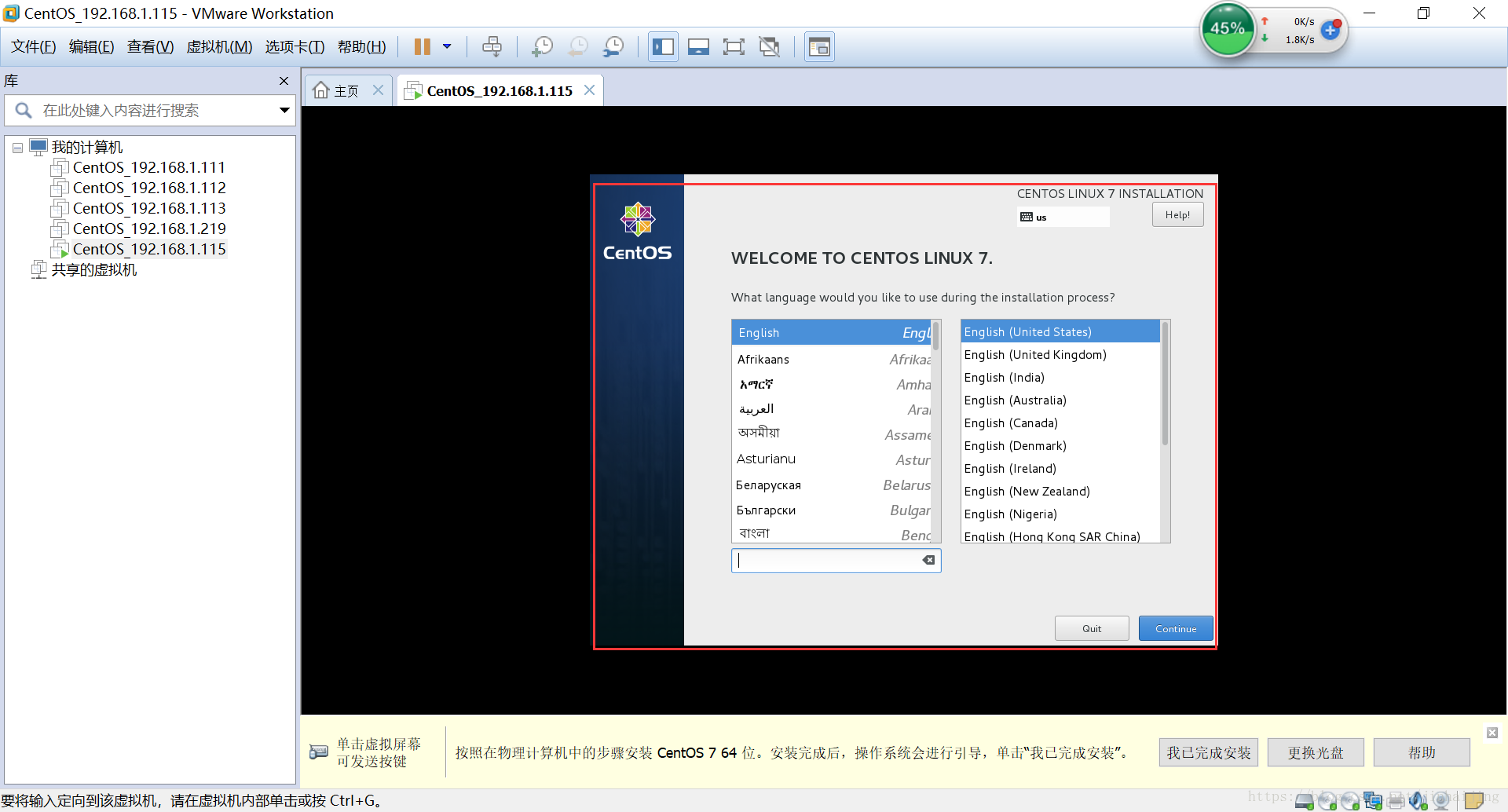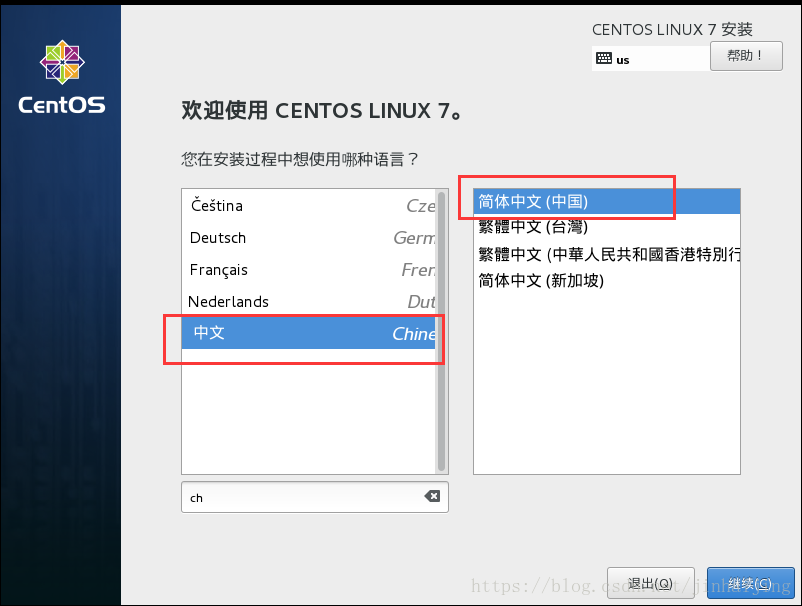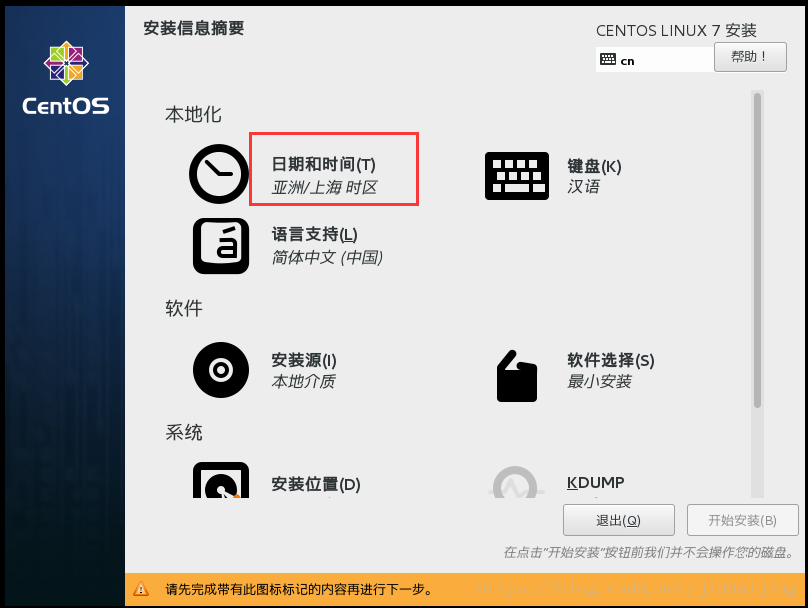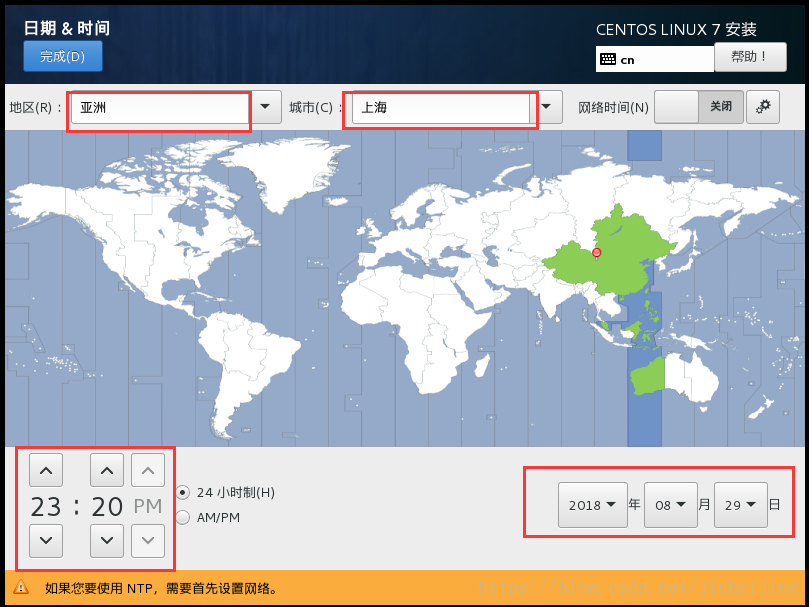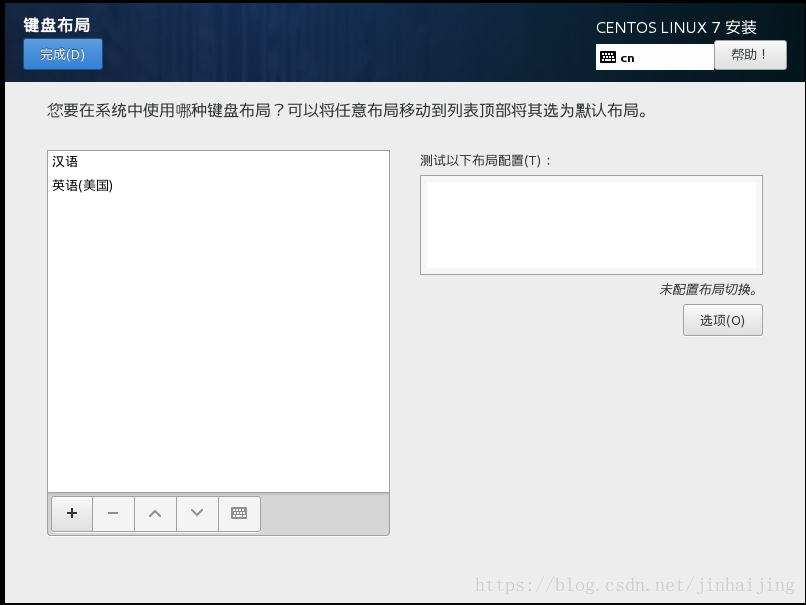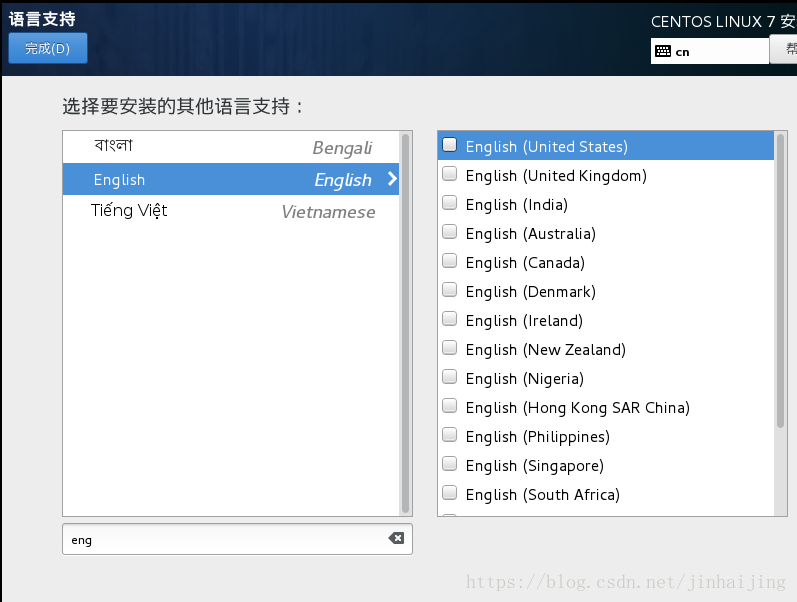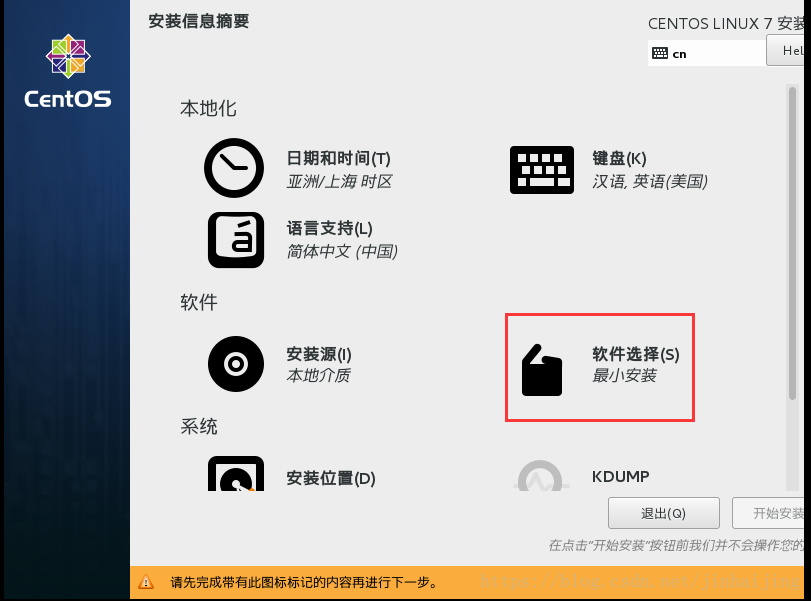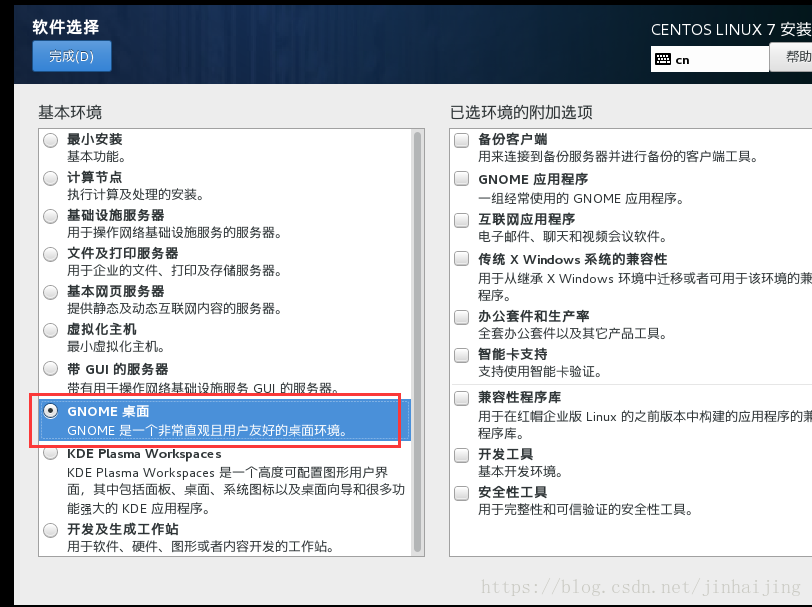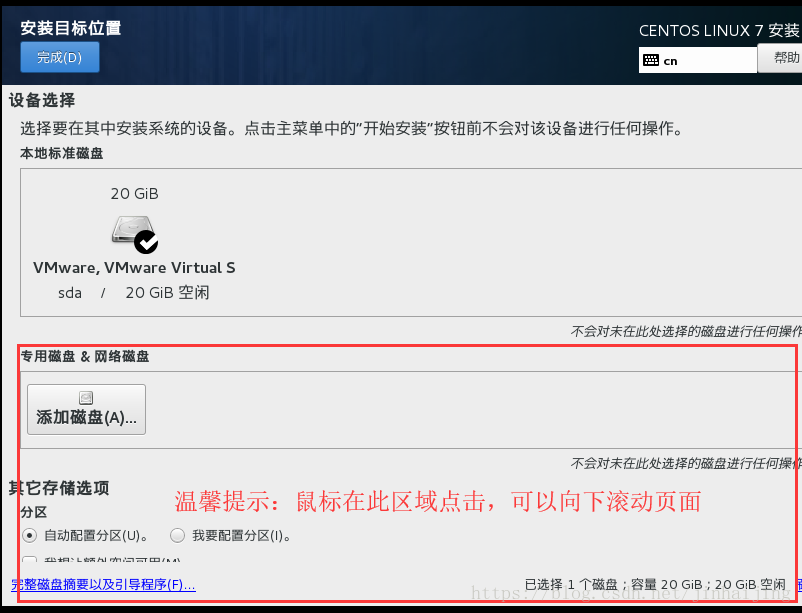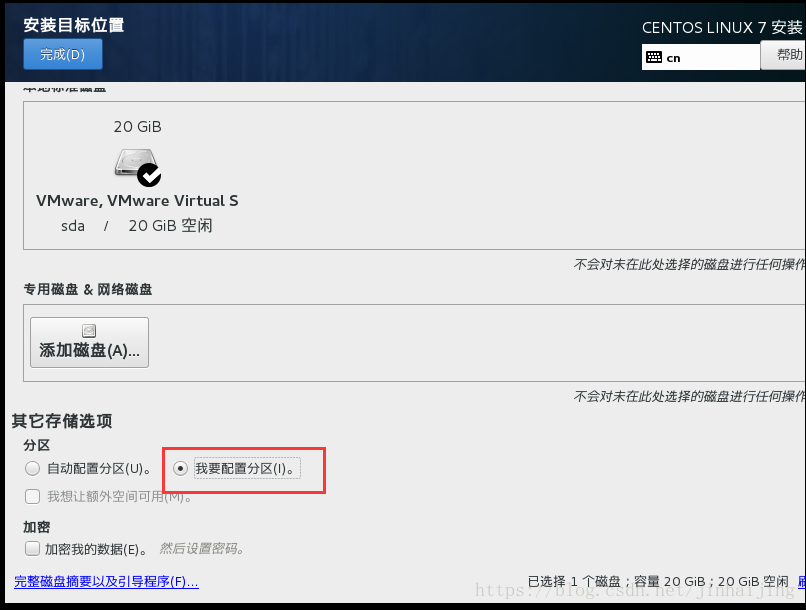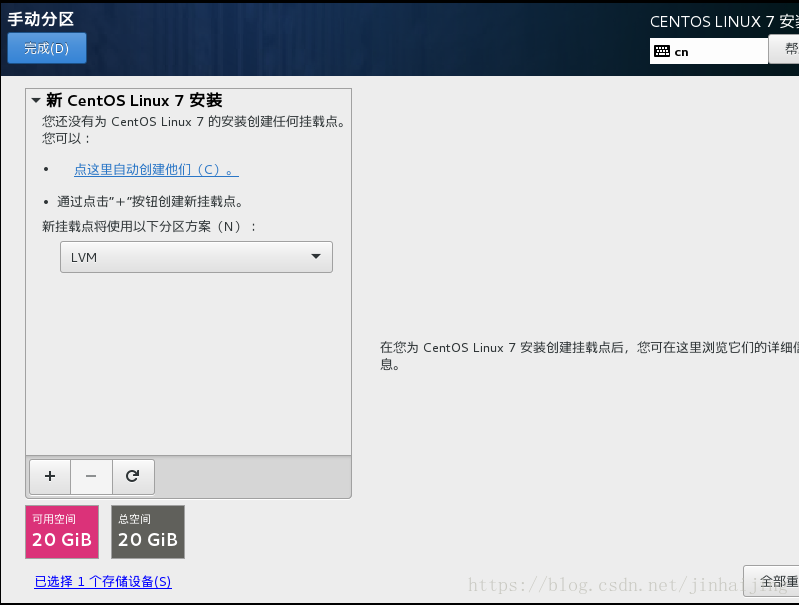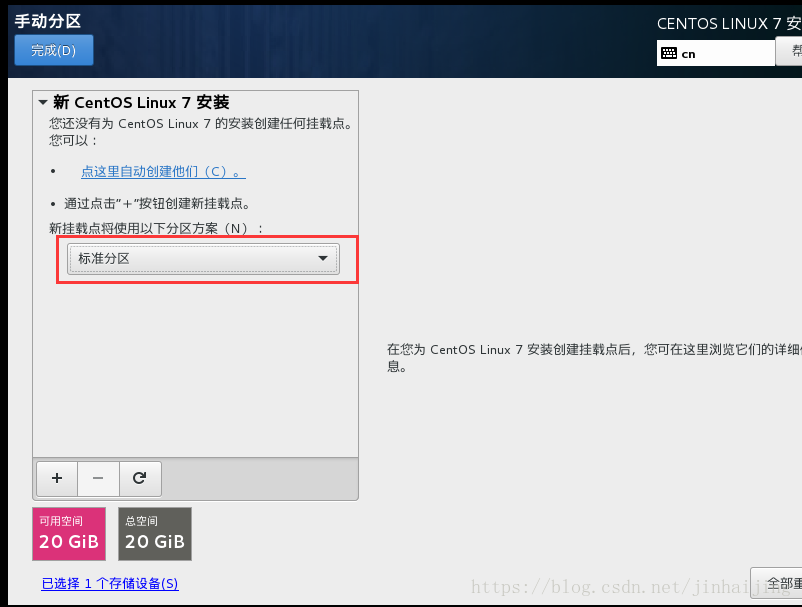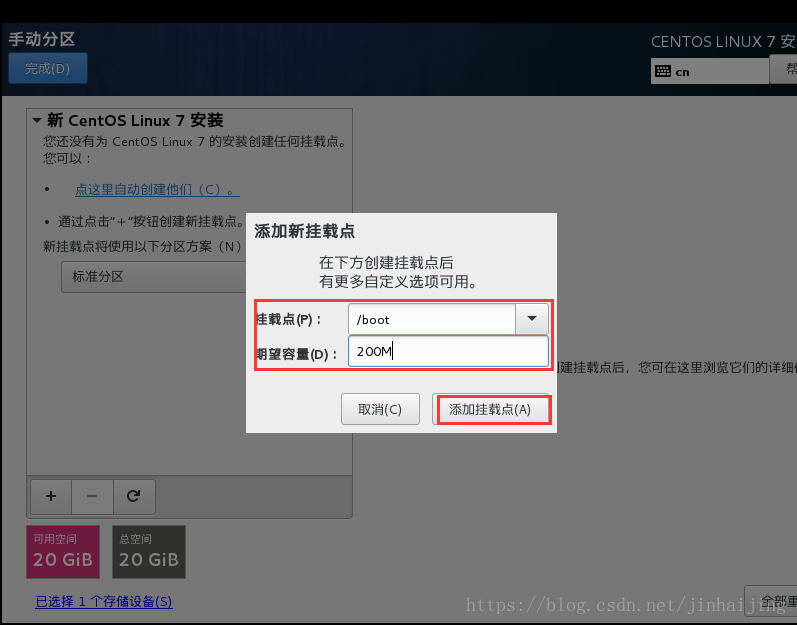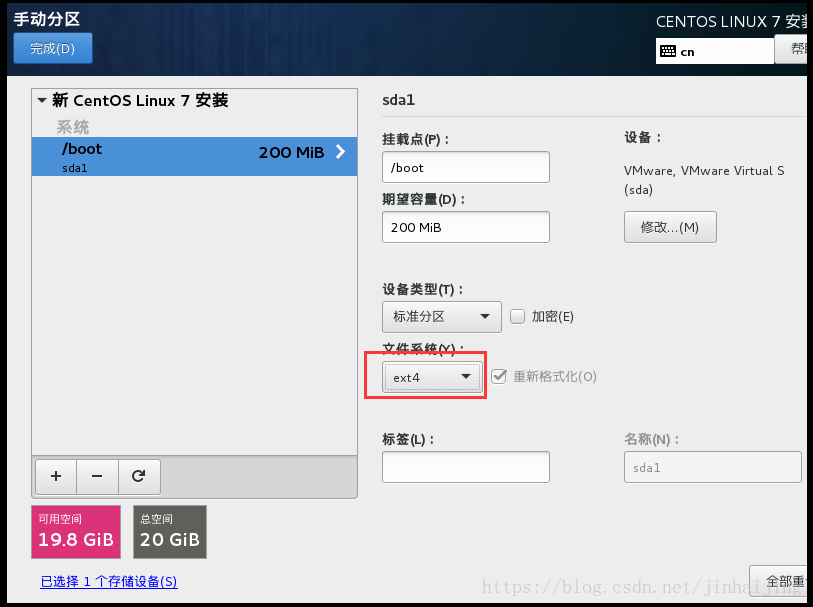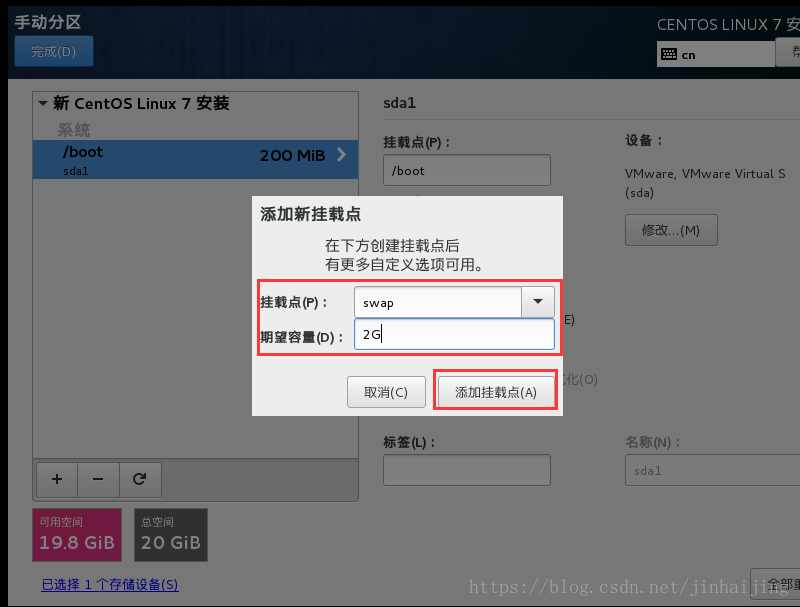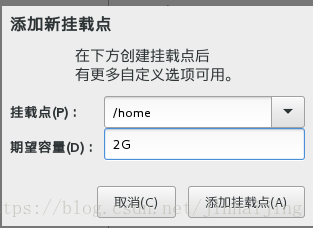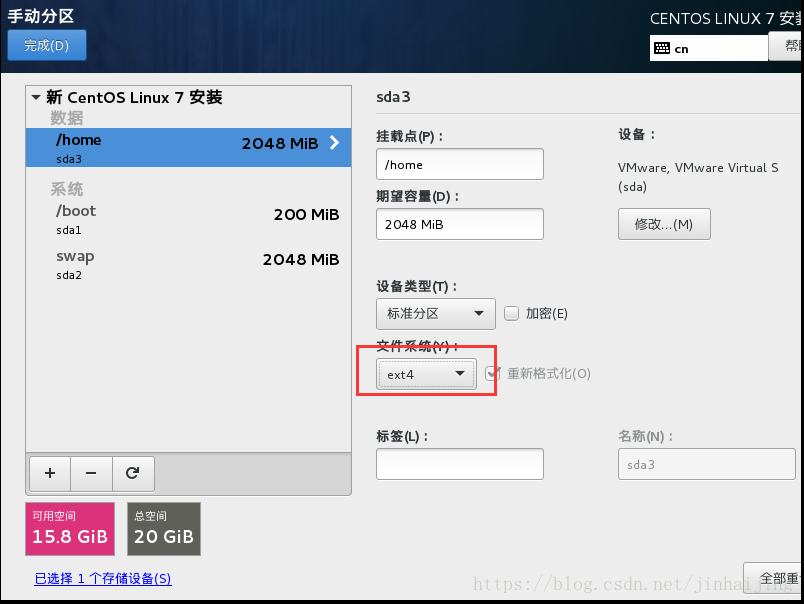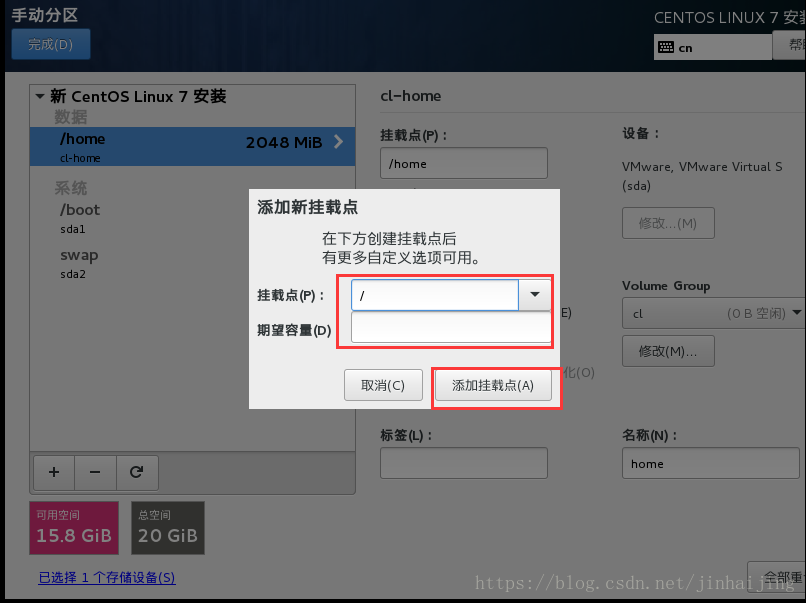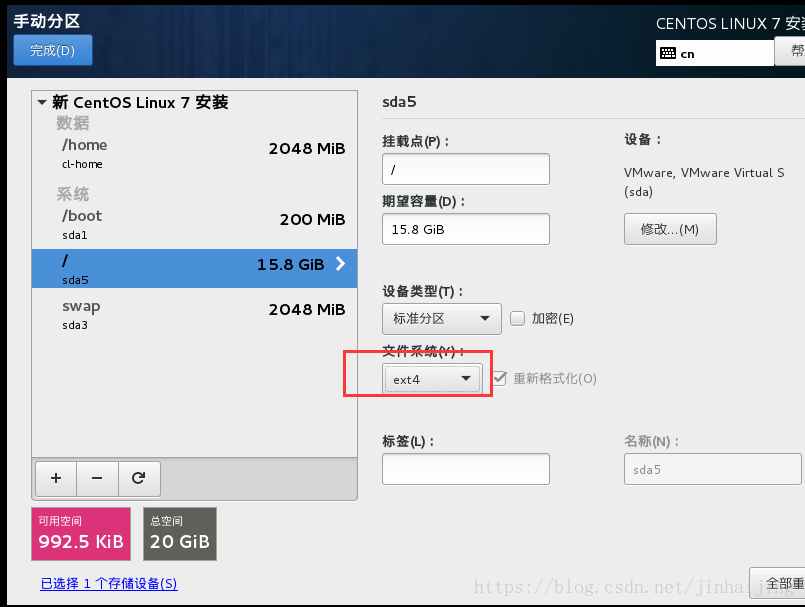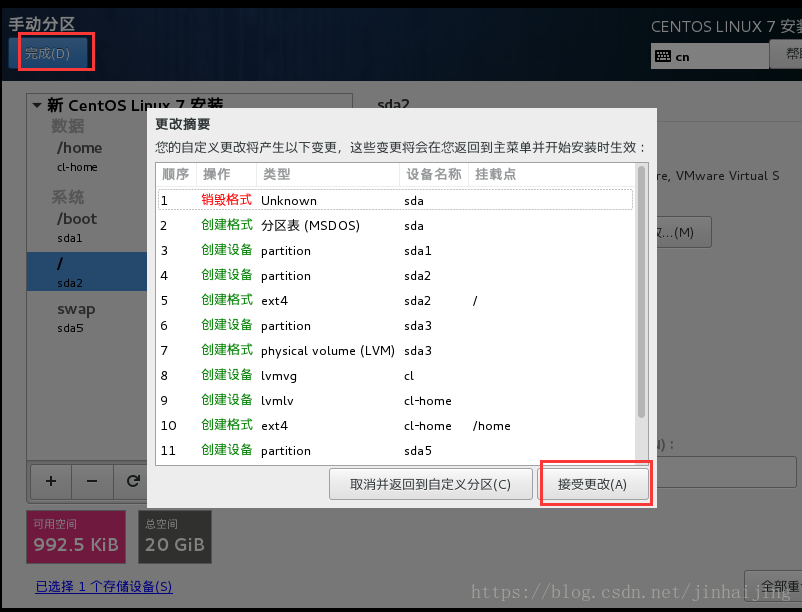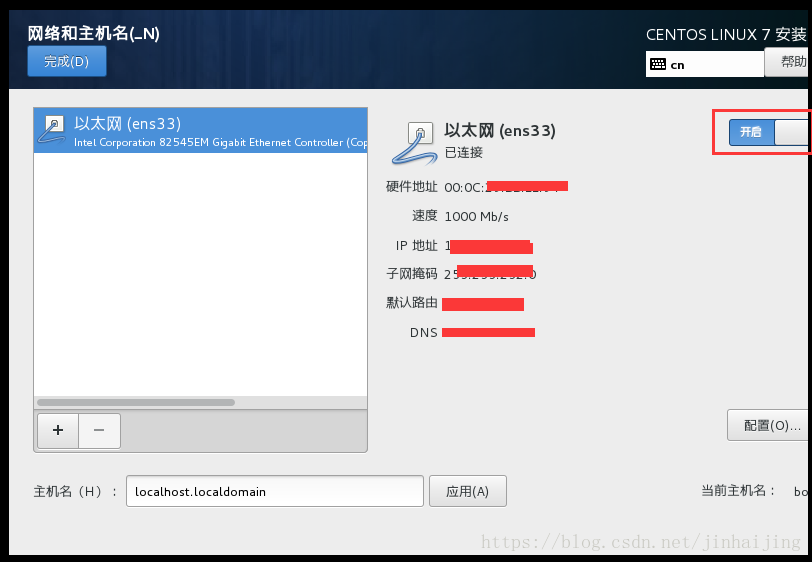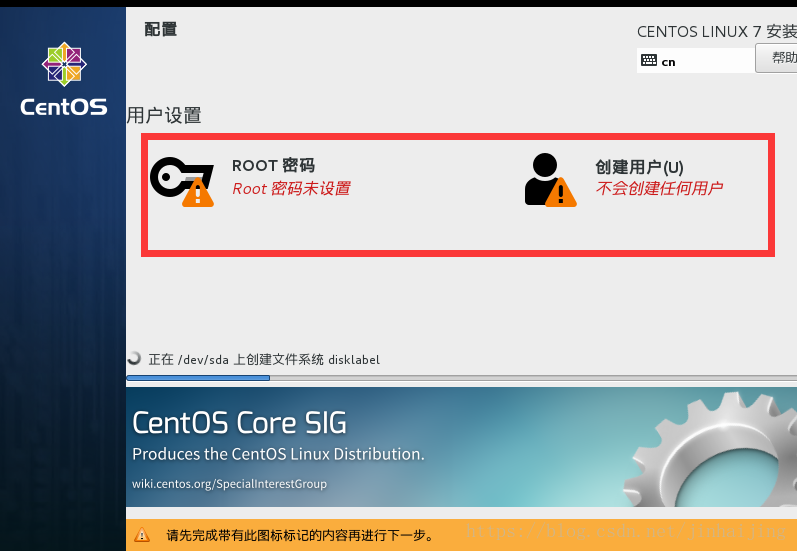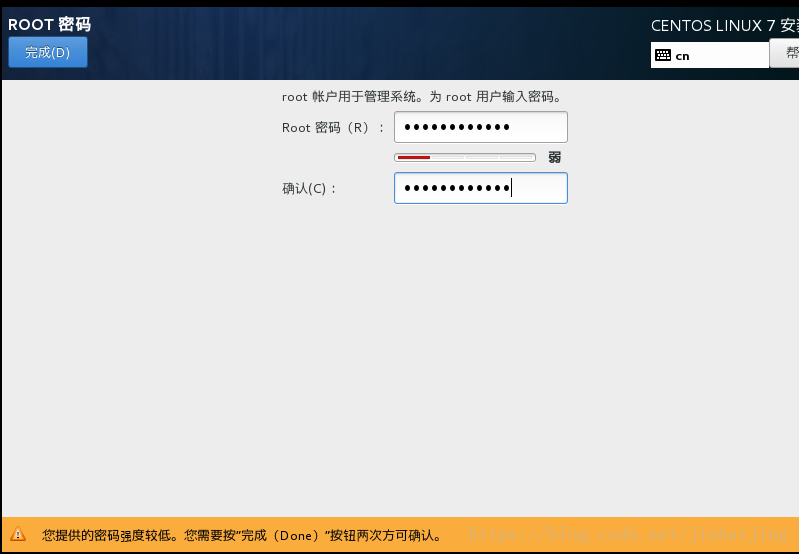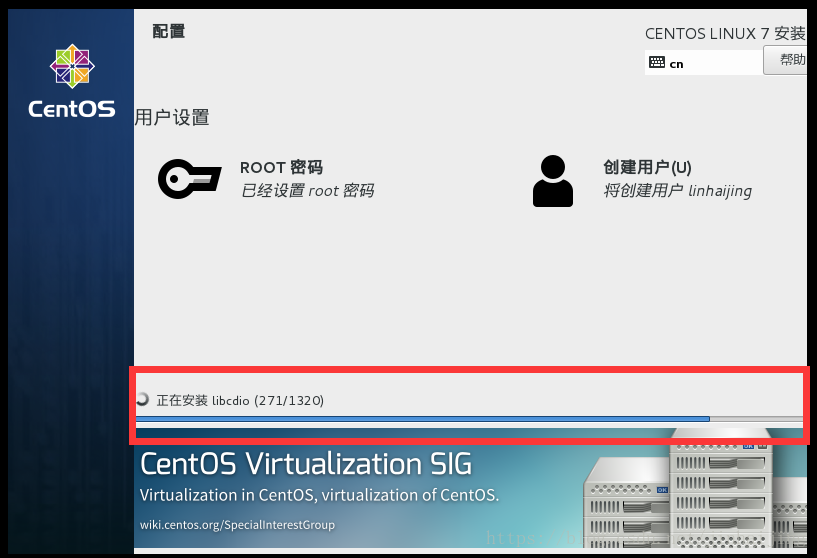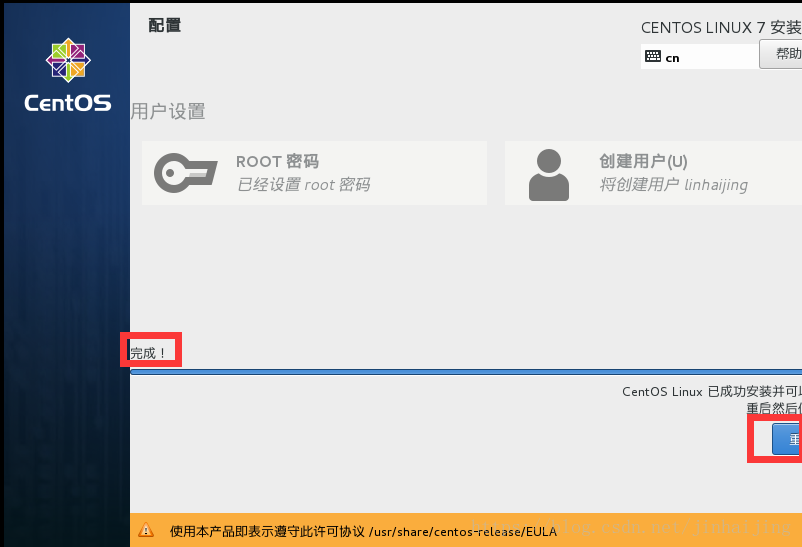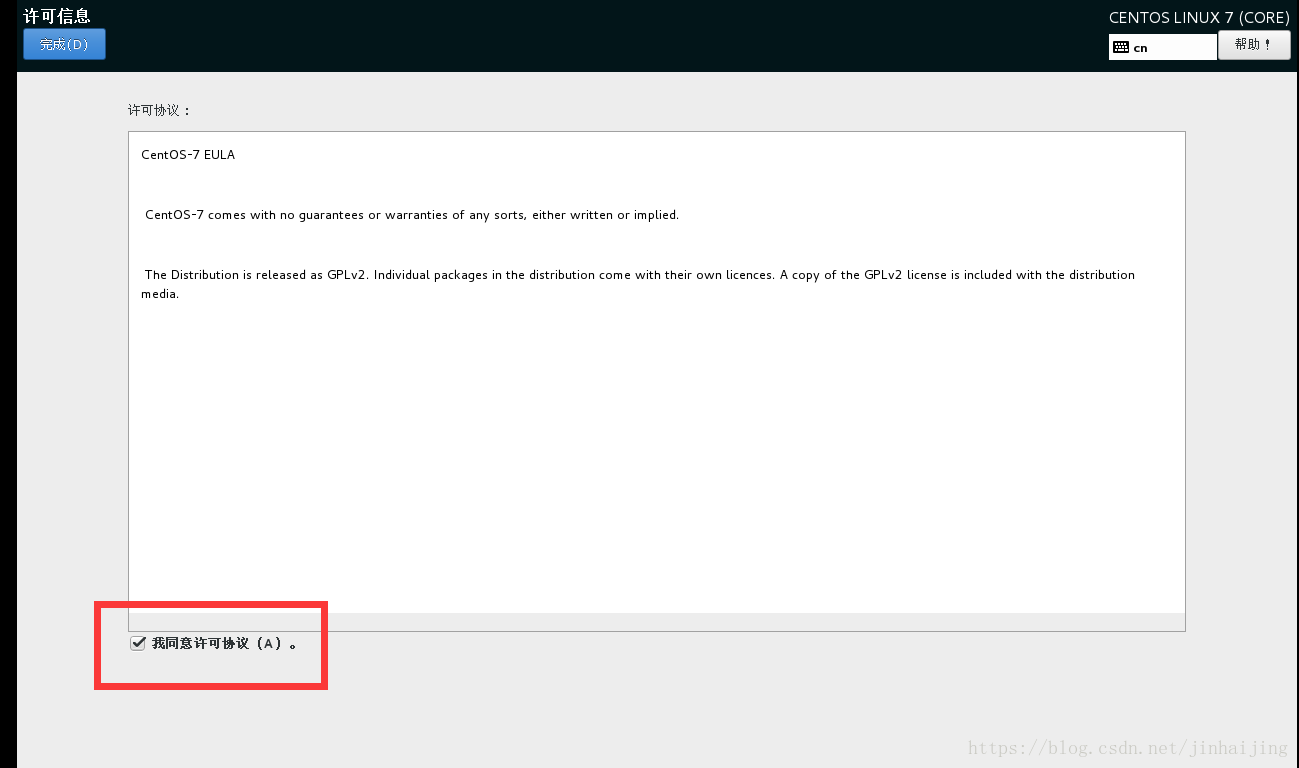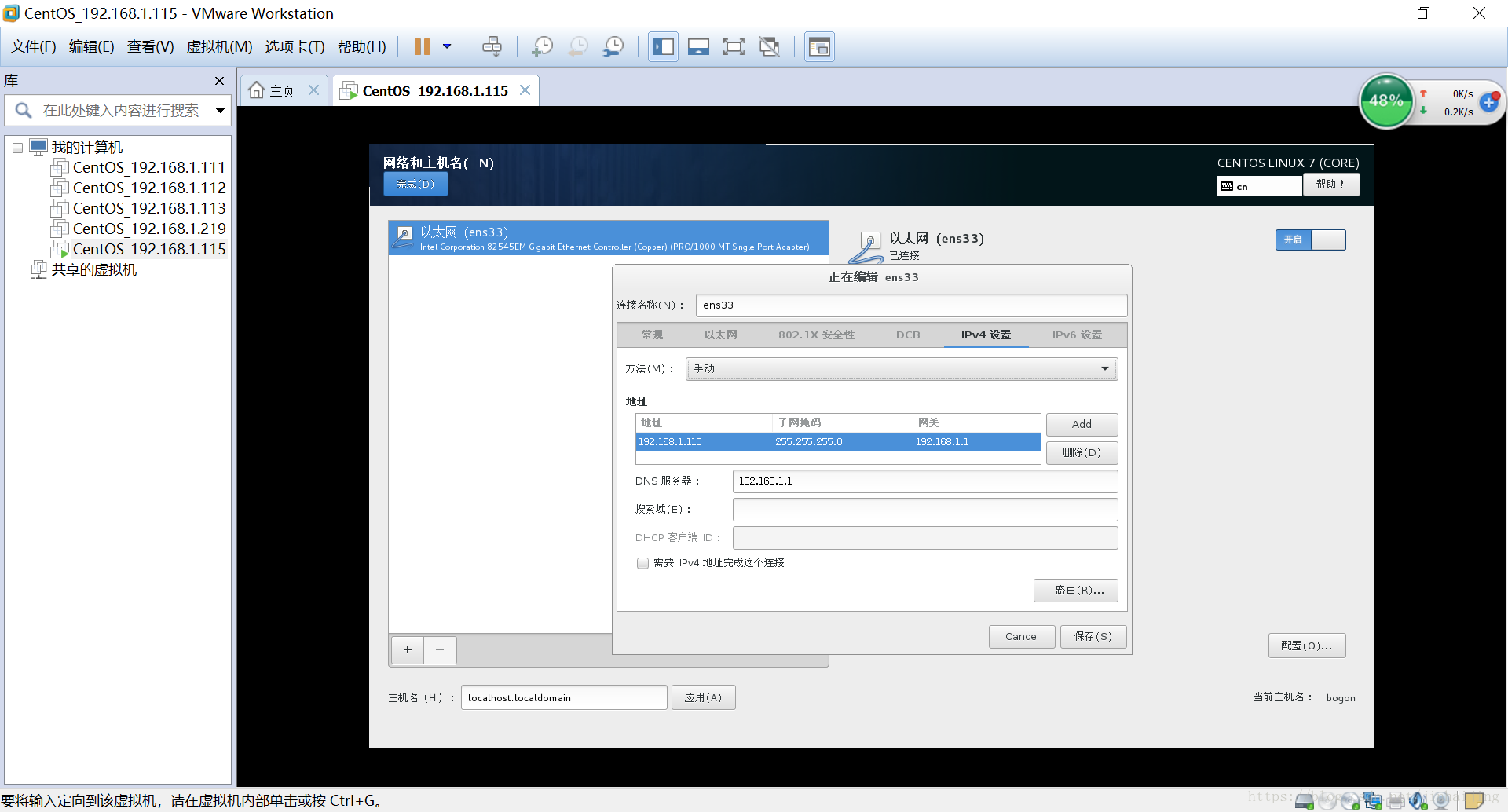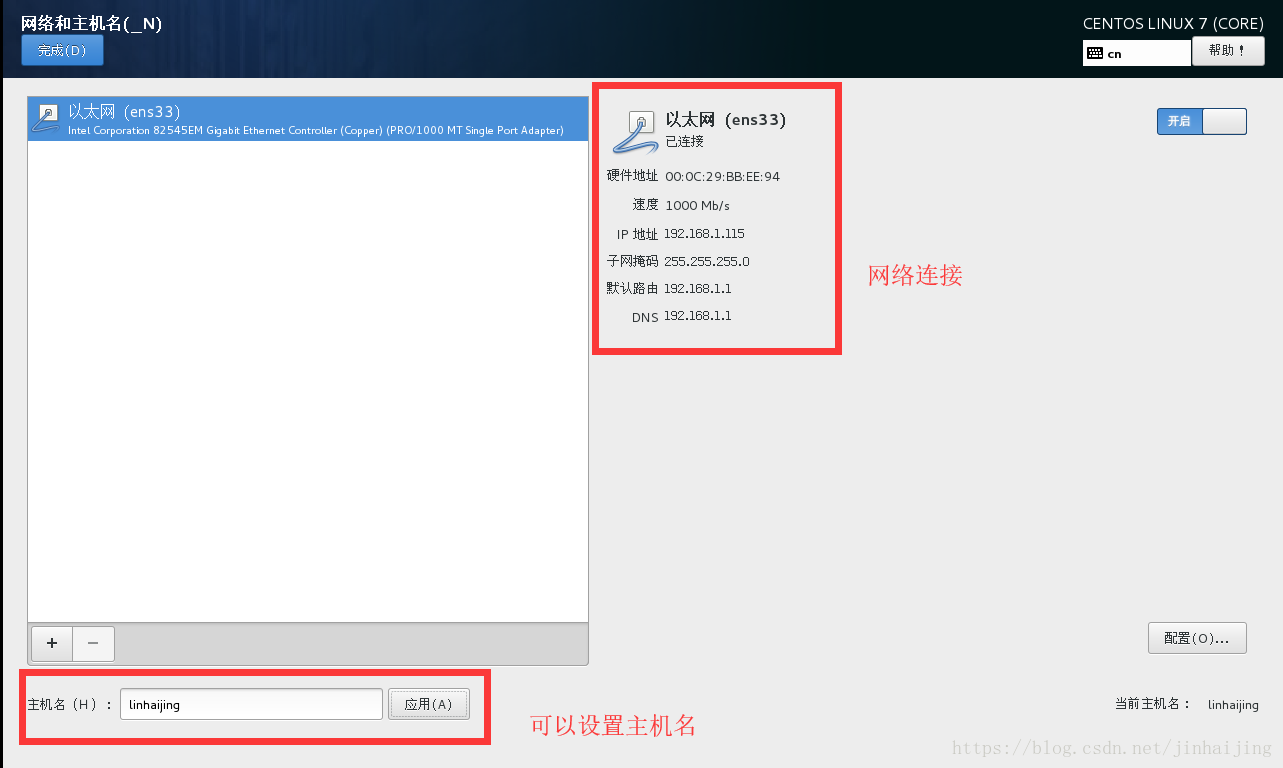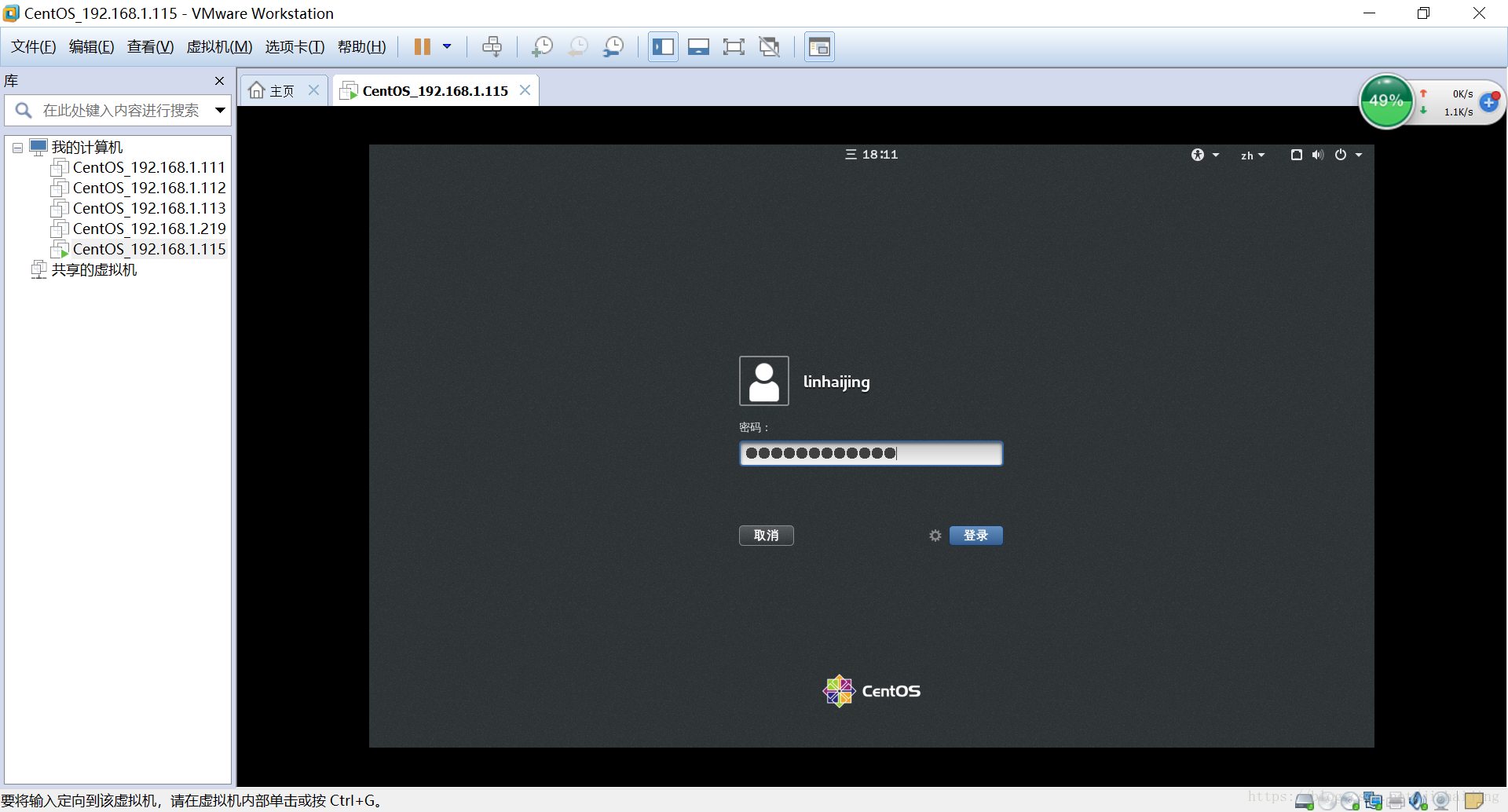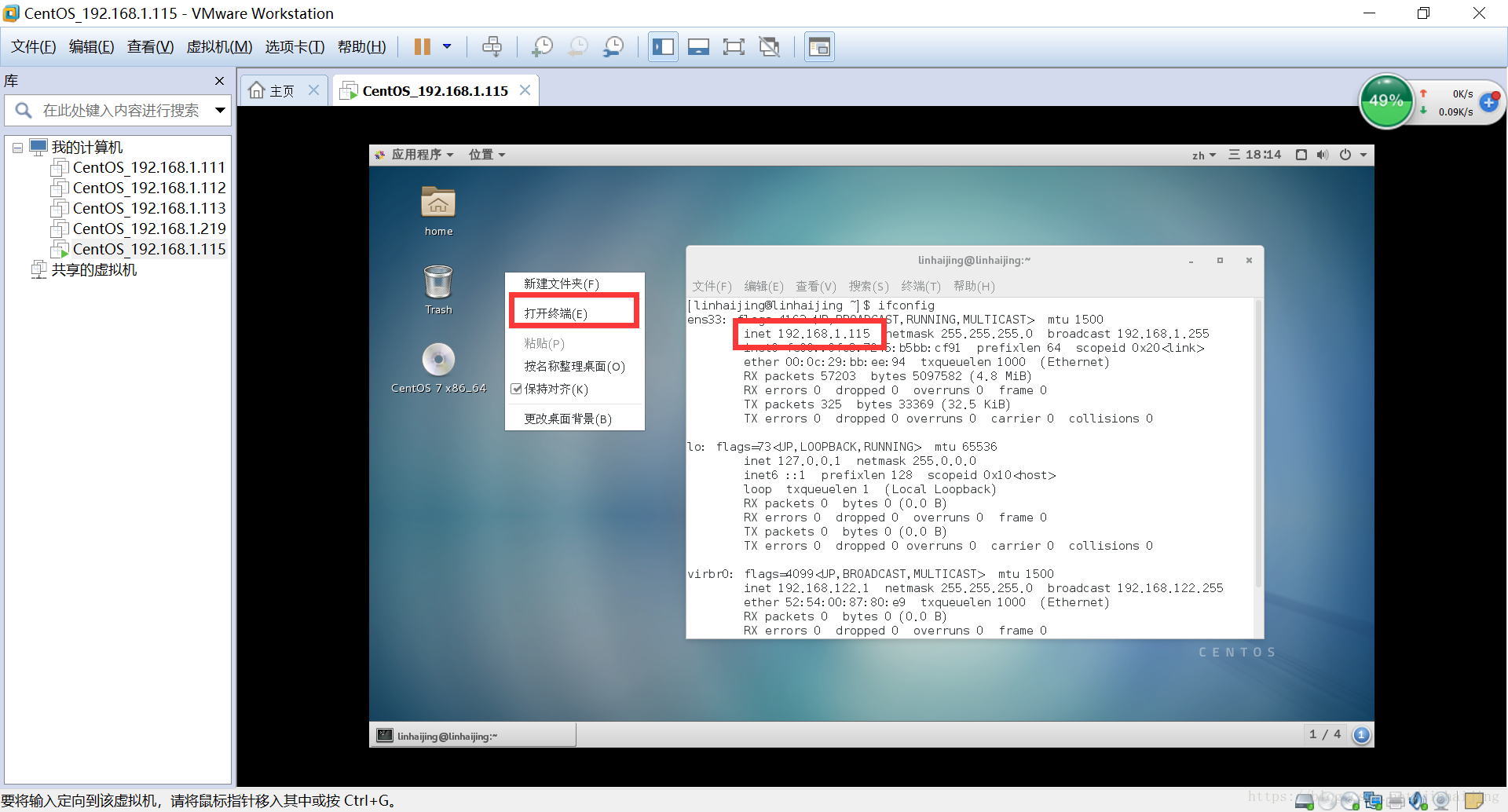一:基础
基本定义:虚拟机相当于咱们用的计算机,CentOS7相当于这台计算机的操作系统,且这台计算机可安装多个操作系统
1、虚拟机版本:
2、Linux系统版本:CentOS-7-x86_64-DVD-1611.iso
3、物理机版本:Win 10,处理器至少i5,内存至少8GB
输入完整版本号,百度寻找下载地址即可。
二:安装
1、打开虚拟机
2、点击“创建新的虚拟机”
3、选择“自定义”,下一步
4、下一步
5、选择下载的iso文件
6、输入相关信息,然后下一步
7、“虚拟机名称”、“位置”的保存目录和上一步“全名”保持一致;“位置”为虚拟机的安装目录,然后下一步
8、不做修改,继续下一步
9、不做修改,继续下一步
10、选择“使用桥接模式”,安装完可以直接上网。然后下一步
11、不做修改,点击下一步
12、不做修改,点击下一步
13、不做修改,点击下一步
14、不做修改,点击下一步
15、不做修改,点击下一步
16、不要勾选“创建后开启此虚拟机”,因为安装完成后还需要进行配置再开启虚拟机。然后点击“完成”
17、安装完成后显示如下
18、修改图中标出的镜像位置,选择自己安装的iso镜像位置
19、设置完成后,点击“开启此虚拟机”
20、开启之后,鼠标点进去(点击黑色屏幕,鼠标消失),按tab键后,接着按回车键,等待一会出现如下弹框
21、选择在安装过程中使用的语言,然后点击“继续”按钮
22、设置“日期和时间”
选择“亚洲”,“上海”,并设置当前时间,然后点击“完成”
23、点击“键盘布局”,选择语言,然后点击“完成”
24、点击“语言支持”,设置完毕后点击“完成”
25、“安装源”为自动检测,不用修改
26、点击“软件选择”,默认为“最小安装”,此模式没有桌面,不适合新手,所以选择“GNOME桌面”模式。然后点击“完成”
27、点击“安装位置”,
选择“我要配置分区”,点左上角的“完成”,进入下面的界面:
如图,选择“标准分区”
点击左下角加号,添加boot
选择“ext4”
添加“swap”挂载点,文件系统为swap不用改变
添加“home”挂载点,并设置文件系统为“ext4”
最后,给根分区/分配剩余的全部空间,并设置文件系统为“ext4”
点击“完成”按钮,出现以下弹框,点击“接受更改”按钮
28、点击“网络和主机名”选择开启,即可打开网络连接。然后点击“完成”按钮
29、其他的不用改变,点击“开始安装”按钮
进行用户设置:
点击“ROOT”密码:最好和之前密码保持一致,方便记忆。设置完成后点击“完成”按钮
点击“创建用户”,此用户将作为虚拟机开机登录用户
30:设置完毕,耐心等待安装完成,大约需等待1小时左右。
安装成功,点击“重启”按钮
三:登录
出现以下界面:
点击“LICENSE INFORMATION”同意许可信息
点击“网络和主机名”设置本机ip地址
点击“完成”按钮,返回后点击“完成配置”按钮。
进入后,查看ip,为自己之前设置的Ipv4。
至此,安装成功!