PanedWindow 组件(Tk8.4 新增)是一个空间管理组件。跟 Frame 组件类似,都是为组件提供一个框架,不过 PanedWindow 允许让用户调整应用程序的空间划分。
何时使用 PanedWindow 组件?
当你需要提供一个可供用户调整的多空间框架的时候,可以使用 PanedWindow 组件。PanedWindow 组件会为每一个子组件生成一个独立地窗格,用户可以自由调整窗格的大小。
用法
创建一个 2 窗格的 PanedWindow 组件非常简单:
import tkinter as tk
m = tk.PanedWindow(orient="vertical")
m.pack(fill="both", expand=1)
top = tk.Label(m, text="top pane")
m.add(top)
bottom = tk.Label(m, text="bottom pane")
m.add(bottom)
tk.mainloop()

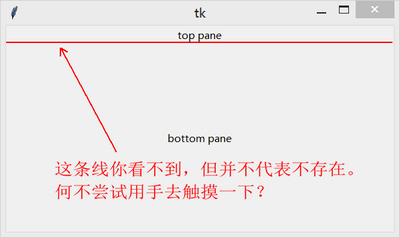
创建一个 3 窗格的 PanedWindow 组件则需要一点小技巧:
import tkinter as tk
m1 = tk.PanedWindow()
m1.pack(fill="both", expand=1)
left = tk.Label(m1, text="left pane")
m1.add(left)
m2 = tk.PanedWindow(orient="vertical")
m1.add(m2)
top = tk.Label(m2, text="top pane")
m2.add(top)
bottom = tk.Label(m2, text="bottom pane")
m2.add(bottom)
tk.mainloop()

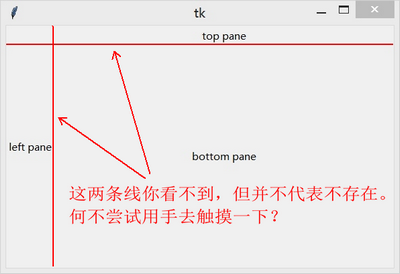
这里不同窗格事实上是有一条“分割线”(sash)隔开,虽然你看不到,但你却可以感受到它的存在。不信?不妨把鼠标缓慢移动到大概的位置,当鼠标指针改变的时候后拖拽鼠标......
但我们也可以把“分割线”给显式地显示出来,并且可以为它附上一个“手柄”(handle):
import tkinter as tk
m1 = tk.PanedWindow(showhandle=True, sashrelief="sunken")
m1.pack(fill="both", expand=1)
left = tk.Label(m1, text="left pane")
m1.add(left)
m2 = tk.PanedWindow(orient="vertical", showhandle=True, sashrelief="sunken")
m1.add(m2)
top = tk.Label(m2, text="top pane")
m2.add(top)
bottom = tk.Label(m2, text="bottom pane")
m2.add(bottom)
tk.mainloop()

参数
PanedWindow(master=None, **options) (class)
master -- 父组件
**options -- 组件选项,下方表格详细列举了各个选项的具体含义和用法:
| 选项 | 含义 |
| background | 设置背景颜色 |
| bg | 跟 background 一样 |
| borderwidth | 设置边框宽度 |
| bd | 跟 borderwidth 一样 |
| cursor | 1. 指定当鼠标在 PanedWindow 上飘过的时候的鼠标样式 2. 默认值由系统指定 |
| handlepad | 1. 调节“手柄”的位置 2. 例如 orient="vertical",则 handlepad 选项表示“分割线”上的手柄与左端的距离 3. 默认值是 8 像素 |
| handlesize | 1. 设置“手柄”的尺寸(由于“手柄”必须是一个正方形,所以是设置正方形的边长) 2. 默认值是 8 像素 |
| height | 1. 设置 PanedWindow 的高度 2. 如果忽略该选项,则高度由子组件的尺寸决定 |
| opaqueresize | 1. 该选项定义了用户调整窗格尺寸的操作 2. 如果该选项的值为 True(默认),窗格的尺寸随用户鼠标的拖拽而改变 3. 如果该选项的值为 False,窗格的尺寸在用户释放鼠标的时候才更新到新的位置 |
| orient | 1. 指定窗格的分布方式 2. 可以是 "horizontal"(横向分布)和 "vertical"(纵向分布) |
| relief | 1. 指定边框样式 2. 默认值是 "flat" 3. 另外你还可以设置 "sunken","raised","groove" 或 "ridge" |
| sashpad | 设置每一条分割线到窗格间的间距 |
| sashrelief | 1. 设置分割线的样式 2. 默认值是:"flat" 3. 另外你还可以设置 "sunken","raised","groove" 或 "ridge" |
| sashwidth | 设置分割线的宽度 |
| showhandle | 1. 设置是否显示调节窗格的手柄 2. 默认值为 False |
| width | 1. 设置 PanedWindow 的宽度 2. 如果忽略该选项,则高度由子组件的尺寸决定 |
方法
add(child, **options)
-- 添加一个新的子组件到窗格中
-- 下方表格列举了各个 options 选项具体含义:
| 选项 | 含义 |
| after | 添加新的子组件到指定子组件后边 |
| before | 添加新的子组件到指定子组件前边 |
| height | 指定子组件的高度 |
| minsize | 1. 该选项控制窗格不得低于的值 2. 如果 orient="horizontal",表示窗格的宽度不得低于该选项的值 3. 如果 orient="vertical",表示窗格的高度不得低于该选项的值 |
| padx | 指定子组件的水平间距 |
| pady | 指定子组件的垂直间距 |
| sticky | 1. 当窗格的尺寸大于子组件时,该选项指定子组件位于窗格的位置 2. 可选的值有:"e"、"s"、"w"、"n"(分别代表东南西北四个方位)以及它们的组合值 3. 例如 NE 表示子组件显示在右上角的位置 |
| width | 指定子组件的宽度 |
forget(child)
-- 删除一个子组件
identify(x, y)
-- 给定一个坐标(x, y),返回该坐标所在的元素名称
-- 如果该坐标位于子组件上,返回空字符串
-- 如果该坐标位于分割线上,返回一个二元组(n, 'sash'),n 为 0 表示第一个分割线
-- 如果该坐标位于手柄上,返回一个二元组(n, 'handle'),n 为 0 表示第一个手柄
panecget(child, option)
-- 获得子组件指定选项的值
paneconfig(child, **options)
-- 设置子组件的各种选项
-- 下方表格列举了各个 options 选项具体含义:
| 选项 | 含义 |
| after | 添加新的子组件到指定子组件后边 |
| before | 添加新的子组件到指定子组件前边 |
| height | 指定子组件的高度 |
| minsize | 1. 该选项控制窗格不得低于的值 2. 如果 orient="horizontal",表示窗格的宽度不得低于该选项的值 3. 如果 orient="vertical",表示窗格的高度不得低于该选项的值 |
| padx | 指定子组件的水平间距 |
| pady | 指定子组件的垂直间距 |
| sticky | 1. 当窗格的尺寸大于子组件时,该选项指定子组件位于窗格的位置 2. 可选的值有:"e"、"s"、"w"、"n"(分别代表东南西北四个方位)以及它们的组合值 3. 例如 NE 表示子组件显示在右上角的位置 |
| width | 指定子组件的宽度 |
paneconfigure(child, **options)
-- 跟 paneconfig() 一样
panes()
-- 将子组件以列表的形式返回
remove(child)
-- 跟 forget() 一样
sash_coord(index)
-- 返回一个二元组表示指定分割线的起点坐标
sash_dragto(index, x, y)
-- 实现将指定的分割线拖拽到一个新的位置
-- 与 sash_mark() 一起实现
sash_mark(index, x, y)
-- 注册当前的鼠标位置
sash_place(index, x, y)
-- 将指定分割线移动到一个新的位置