2019-03-19 22:29:06
今天,在下终于也要开启了自己的博客学习之旅了。这是写的第一篇文章,也是一个好的开始!!!
可能需求的不同吧,我这里就仅仅练习了如何将github仓库与个人PC端连接起来。
*准备工作(linux环境)
首先也是必须要有个github的账号,相信大家自己都可以摸索了。
然后在你的PC端打开命令行输入
ssh-keygen
然后一路回车,就会创建一套空密码验证的密钥文件,反之则每一次匹对公私钥都需要再手动输入一次密码,所以为了方便学习,就一路回车下去。这样我们会在一个默认的文件夹下 ***/.ssh/下面得到两个秘钥文件,带后缀.pub的那个文件是我们的公钥文件,不带后缀的那个文件是我们的私钥文件。然后,打开我们的公钥文件,将里面的代码全部复制后,打开我们的github,在右上角点击 Your repositions
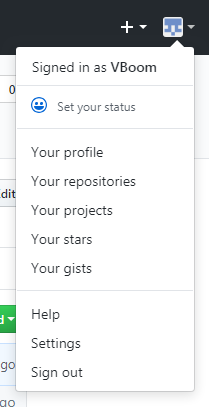
然后在填上 仓库名字和描述,选择public(因为private是要钱的),最后点击create,一个仓库形成了
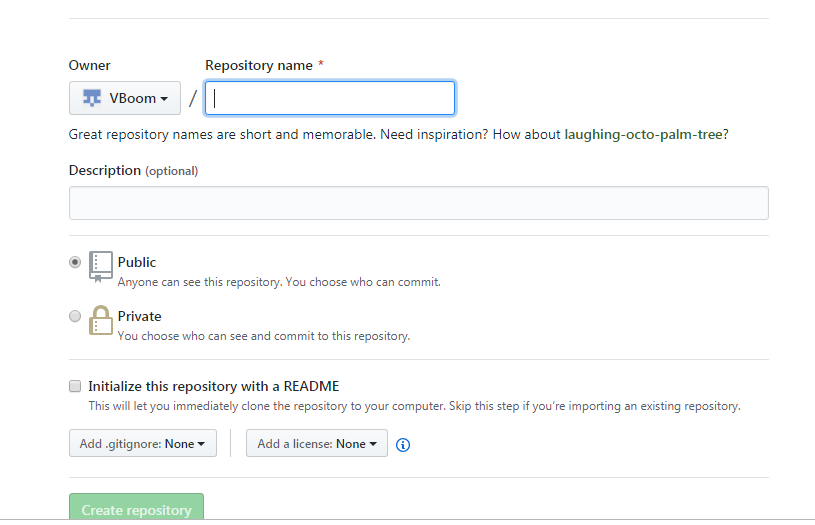

仓库形成之后,我们刚才的公钥就有用了。还是右上角,这次我们点击settings
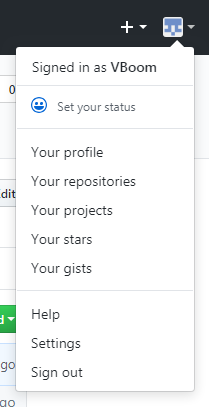
在右侧选择SSH and GPG keys
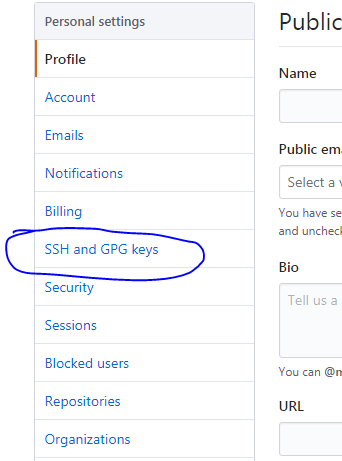
然后点击图中的按钮

自定义一个标题,然后再把我们刚才 后缀为pub的文件内的公钥粘贴在这里,点击创建
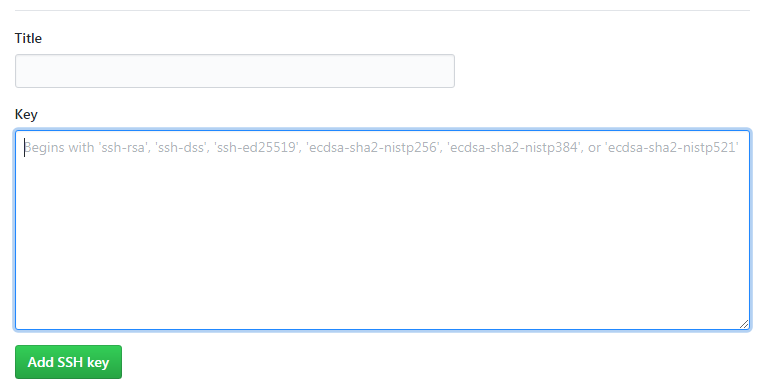
接下来,安装我们的git,按照以下方法安装。
首先在终端下面敲入
git --version
,如果正确回显版本号,则说明已经安装好,如果没有则在终端敲入下面这条命令进行安装
$ sudo apt-get install git -y
2.3.2 配置用户名与邮箱
配置用户名
### 如果想设置为全局生效,添加 --global 参数 $ git config --global user.name "你的用户名" $ git config --global user.email "你的邮箱"
到这里我们准备工作已经完成,下面开始我们今天的学习。
1 克隆仓库到本地的个人PC
首先到远程仓库中,点击 Clone or download 按钮,选择使用 Use SSH,然后点击复制链接按钮
因为之前已经关联过个人PC的 SSH 公钥,所以直接在命令行中使用以下命令就可以克隆仓库到本地
#命令用法:git clone "你复制的仓库链接" $ git clone [email protected]:shiyanlou-001/shiyoulou-001.git
要把一个文件添加或者更新内容到本地索引中,可以使用 git add 命令,命令的用法是
git add <文件名|路径名>
具体步骤如下
创建一个新的 txt 文件,文件的内容就写“这是一个新的文件”
echo “这是一个新的文件” > new.txt
将这个文件移动到仓库下,并用 git add 命令添加到本地索引库中
2 删除
要把仓库里的文件删除掉,可以使用 git rm 命令,用法是
git rm [-rf] <文件名|路径>
,具体步骤如下
这里我们可以用一开始就存在的 README.md 文件来做实验,我们敲入
git rm README.md
然后可以发现文件已经删除了
3 撤销
要把仓库里的改动撤销回克隆下来的状态(注意,如果改动之后执行了提交就无法再撤销,只能从远程仓库重新克隆一份到本地),可以使用 git reset 命令,具体步骤如下
比如我们要把刚才删除的 README.md 文件给还原回来,就可以在仓库目录下,敲入
git reset --hard HEAD
来回退 ,cat 一下,可以发现文件已经恢复了
3 提交
在仓库的每一次改动操作之后,推送同步到远程仓库之前,都需要对这一次或这一批次的操作做提交,命令为 git commit,用法是
git commit -m "你的提交备注"
4 推送
只有做好提交动作,才可以开始推送改动到远程仓库同步
当我们提交了仓库的改动后,就可以开始推送改动的内容到远程仓库了,可以使用 git push 命令来推送,用法是
git push [-u] origin <分支名>
,分支名默认是 master 具体步骤如下
第一次推送改动可以使用 -u 参数,使用之后会绑定你这一次的仓库分支名,这样的话下一次推送就不需要加上分支名了,如图,使用之后回提示已经绑定好分支,而且因为我们是 HTTPS 协议方式来克隆的仓库,所以每一次同步操作都需要输入用户名和密码
这样,回到我们的github,打开相应仓库,会发现我们PC端的文件已经被传到github仓库了。