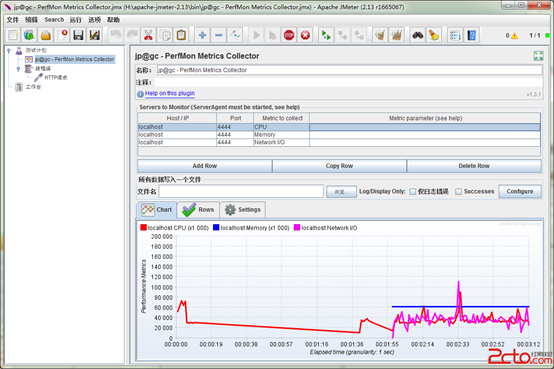1. Jmeter配置安装(Windows10)
1) 软件下载
JDK http://java.sun.com/javase/downloads/index.jsp(或者本地E:\李静\工具软件\jdk)
Jmeter http://jmeter.apache.org/download_jmeter.cgi(E:\李静\工具软件\jmeter)
备注:链接: http://pan.baidu.com/s/1dFr10Hz 密码: bu3u
2) JDK安装
下载jdk1.6.0_10.exe,这接点击默认安装,一般安装至C:\Program Files\Java目录下。点击“此电脑”右键“属性”,在弹出对话框中点击“高级系统设置”(高级),点击“环境变量”,在系统变量下点击“新建”,在变量名中输入:CLASSPATH,变量值中输入:C:\Program Files\Java\jdk1.6.0_10\lib\dt.JAR; C:\Program Files\Java\jdk1.6.0_10\lib\TOOLS.JAR; C:\Program Files\Java\jdk1.6.0_10\BIN;点击“确定”,再按“新建”,在变量名中输入:JAVA_HOME,变量中输入:C:\Program Files\Java\jdk1.6.0_10;点击“确定”,选中PATH变量点击“编辑”在变量值后添加%JAVA_HOME%/bin,然后“确定”即可。
3) Jmeter安装
解压apache-jmeter-2.13.zip文件至F盘,本文解压至F:\ apache-jmeter-2.13目录下。
点击“此电脑”右键“属性”,在弹出对话框中点击“高级系统设置”(高级),点击“环境变量”,在系统变量下点击“新建”,在变量名中输入:JMETER_HOME,变量值中输入:C:\jakarta-jmeter-2.3.4 ,点击“确定”,选中CLASSPATH变量点击“编辑”在变量值后添加%JMETER_HOME%\lib\ext\ApacheJMeter_core.jar;% JMETER_HOME%\lib\jorphan.jar;%JMETER_HOME%\lib\logkit-1.2.jar,然后“确定”即可。
然后点击Jmeter目录下bin文件夹里的ApacheJMeter就可以打开Jmeter。
2. Jmeter监控服务器性能插件的安装配置
1) 软件下载
首先进入网址 http://jmeter-plugins.org/downloads/all/ 下载资源
ServerAgent-2.2.1.zip
JMeterPlugins-Standard-1.3.1.zip
JMeterPlugins-Extras-1.3.1.zip
其中JMeterPlugins-Standard和JMeterPlugins-Extras是客户端的,ServerAgent是服务端的。
2) 配置
将 JMeterPlugins-Standard-1.3.1.zip 中 lib\ext 目录下的 JmeterPlugins-Standard.jar 文件都放到apache-jmeter-2.13\lib\ext目录中。
将 JMeterPlugins-Extras-1.3.1.zip 中 lib\ext 目录下的 JMeterPlugins-Extras.jar 文件放到apache-jmeter-2.13\lib\ext目录中。
将 ServerAgent-2.2.1 放到要监控的服务器中待使用。
3. Jmeter监控服务器性能测试
1) 运行Jmeter,打开“F:\apache-jmeter-2.13\bin”双击“ApacheJMeter”。
2) 运行 ServerAgent-2.2.1\bin\startAgent.bat(Linux使用startAgent.sh)。
(默认端口为4444,也可以参数指定 –udp-port 4445 –tcp-port 4445)
可以看到输出内容如下:
INFO 2016-02-23 21:21:37.209 [kg.apc.p] (): Binding UDP to 4444
INFO 2016-02-23 21:21:38.208 [kg.apc.p] (): Binding TCP to 4444
INFO 2016-02-23 21:21:38.210 [kg.apc.p] (): JP@GC Agent v2.2.0 started。
3) 建立测试计划
选中“测试计划”右键“添加”-“监听器”-“jp@gc - PerfMon Metrics Collector”。
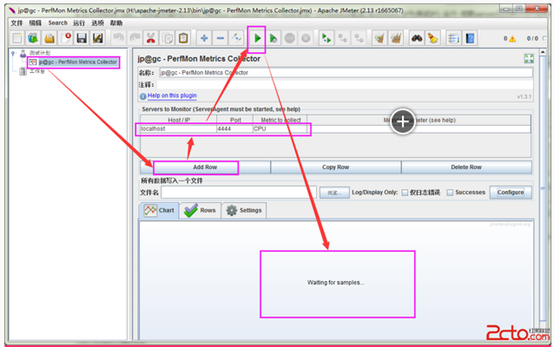
点击上面的启动按钮后,查看ServerAgent日志出现:
INFO 2016-02-23 21:34:46.966 [kg.apc.p] (): Accepting new TCP connection
INFO 2016-02-23 21:34:46.969 [kg.apc.p] (): Yep, we received the 'test' command
INFO 2016-02-23 21:34:46.971 [kg.apc.p] (): Starting measures: cpu:
INFO 2016-02-23 21:34:47.123 [kg.apc.p] (): Client disconnected
选中“测试计划”右键“添加”-“Threads(Users)”-“线程组”,设置循环次数为:永远。
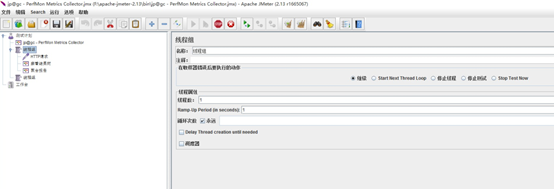
选中“线程组”右键“添加”-“Sampler”-“Http请求”。
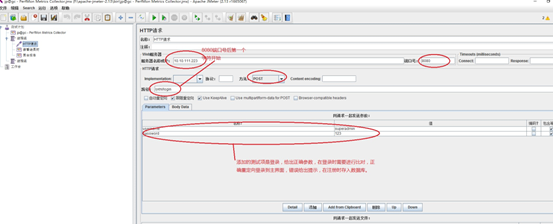
选中“线程组”右键“添加”-“监听器”-“聚合报告”和“察看结果树”。
点击运行,然后在 jp@gc - PerfMon Metrics Collector 界面,启动,即能看到下图。