一、安装
在网上找到的破解安装步骤,直接抄过来
http://charles.iiilab.com/ #破解注册
- 下载Charles Proxy 4.1.2版本,百度云盘下载 或 去官网下载
- 安装后先打开Charles一次(Windows版可以忽略此步骤)
- 在这个网站(http://charles.iiilab.com/)下载破解文件 charles.jar
- 替换掉原文件夹里的charles.jar
- Mac: /Applications/Charles.app/Contents/Java/charles.jar
- Windows: C:\Program Files\Charles\lib\charles.jar
恭喜!破解注册成功!
二、使用前基本设置
1.手机设置代理
注意点:Charles默认端口就是8888,手机连接的wifi必须和电脑连接的wifi是同一个局域网。
charles设置代理端口号8888:Proxy→ Proxy Settings
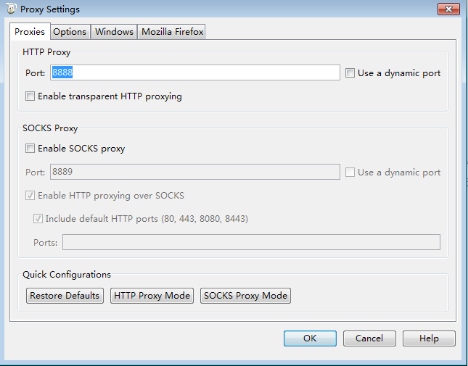
手机设置代理,连接wifi,点开设置http代理,选择手动,服务器填写charles所在本机的ip地址,端口号8888
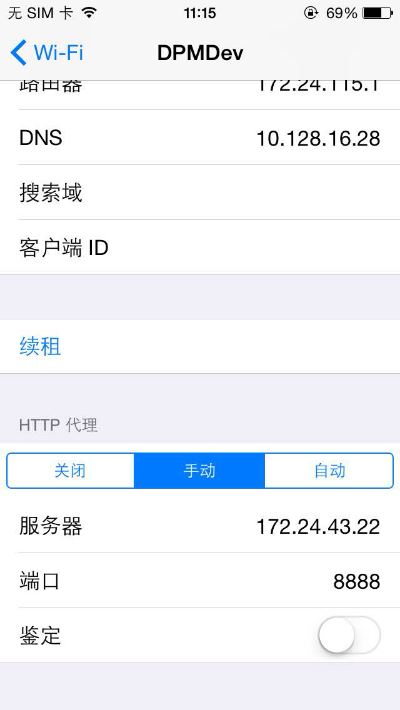
2.SSL代理设置,允许抓取https协议
Proxy→SSL Proxying Settings→勾取Enable SSL Proxying→add→添加想要抓取的域名和端口号,以抓取阿波罗app数据为例
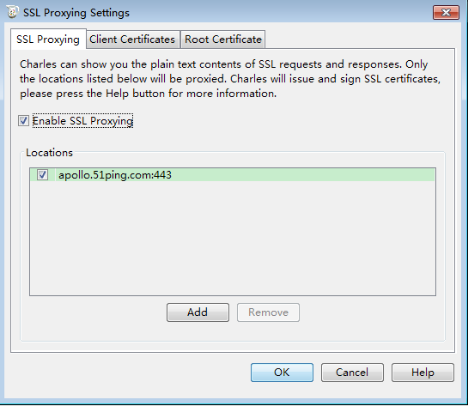
三、拦截某个软件的接口数据
手机代理到电脑,charles会出现弹窗,询问allow还是deny,选择allow,连接成功。
通常情况下,我们需要对网络请求进行过滤,只监控向指定目录服务器上发送的请求。
在Charles的菜单栏选择"Proxy"->"Recording Settings",然后选择Include栏,选择添加一个项目,然后填入需要监控的协议,主机地址,端口号。这样就可以只截取目标网站的封包了。如下图截取阿波罗app数据:
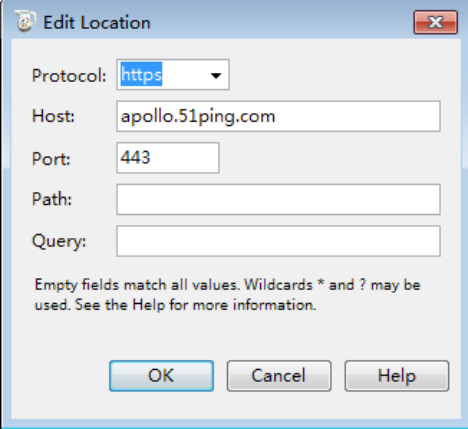
如果只测试一个功能的情况下,可以只截取单个接口,例如测试阿波罗首页广告,只需截取splash接口,添加并勾选。
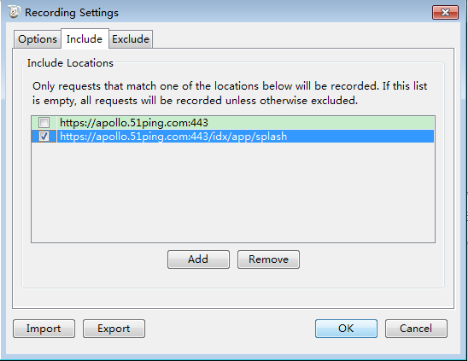
勾选Proxy →Start Recording,开启抓取记录,可以在charles界面看到你所过滤的网络请求,以阿波罗app为例:
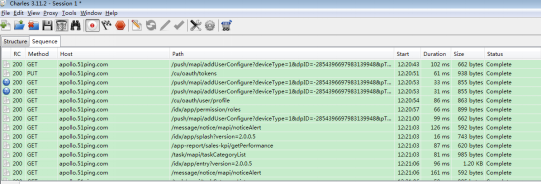
Charles主要提供2种查看封包的视图,分别名为“Structure”和"Sequence"。
- Structure视图将网络请求按访问的域名分类。
- Sequence视图将网络请求按访问的时间排序。
大家可以根据具体的需要在这两种视图之前来回切换。
对于某一个具体的网络请求,你可以查看其详细的请求内容和响应内容。如果响应内容是JSON格式的,那么Charles可以自动帮你将JSON内容格式化,方便你查看。
四、更改返回数据来测试各种情况
1.强大的mapping功能
a.Map Local
可以将远程的某个文件代理到本地文件,进行调试。使用方法如下:
Tools→Map Local→勾选Enable Map Local→Add→填入需要映射本地文件的协议,主机地址,端口号
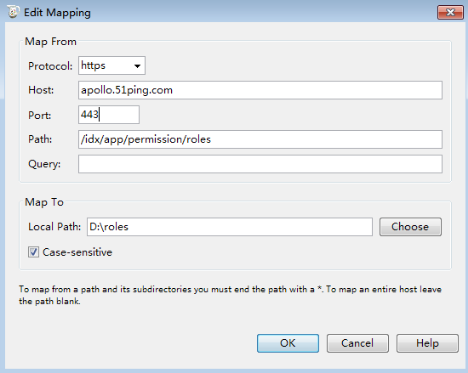
本地文件可以是自己造的测试数据,也可以是接口返回的数据保存到本地再进行修改,只需先将接口返回数据进行保存到本地:点击某接口response,右击save response。
b.Map Remote
Map Remote的功能原理和Map Local的原理相同,都是替换请求,只不过Map Local替换的请求为本地文件,而Map Remote替换的请求为线上请求。
使用方法:Tools→Map Remote→勾选Enable Map Remote→Add→填入需要替换请求的协议,主机地址,端口号。
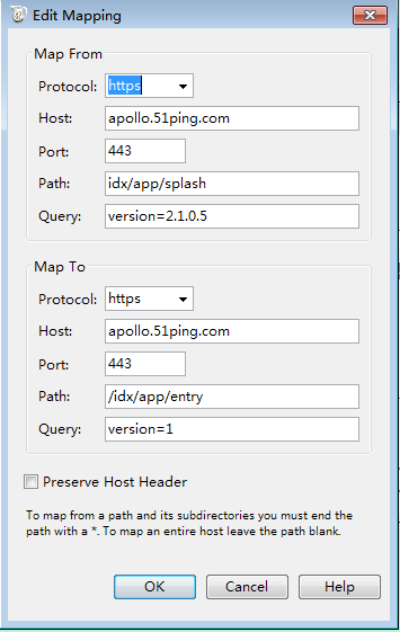
如图,splash接口映射到entry接口,splash接口访问的是entry接口的数据。
2.断点功能
我们可以通过使用断点功能来篡改请求的数据或者返回的数据,达到模拟的效果,已测试阿波罗app为例方法如下:
类似于mapping,我们可以针对接口右键选择"BreakPoints",这样这个接口就被加入到断点状态了
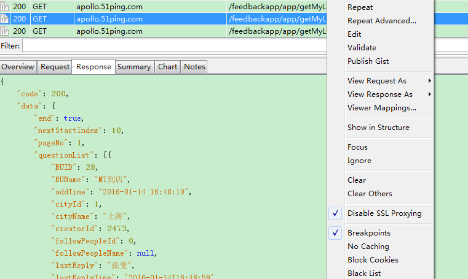
需要进一步修改断点的属性,可以在菜单栏"Proxy"–>"Breakpoints Settings"里进行添加删除或者修改,配置方式和mapping雷同,并且可以选择这个断点是在request还是response,还是两者都要。

这个时候再刷新app界面,会直接跳转到断点模版,这个时候你可以在对应状态情况下修改request或者response,然后点击下方按钮“Execute”。
跳转到断点界面,先点击下方执行按钮“Execute”。
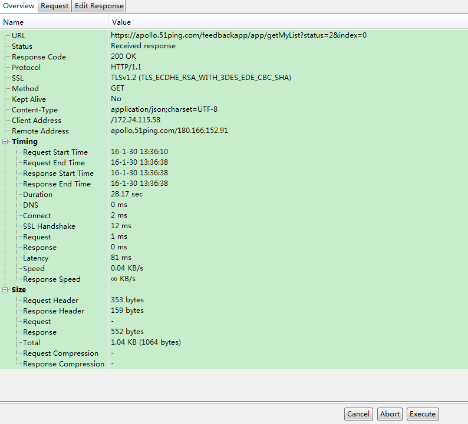
然后点开Edit Response界面,选择JSON格式,格式清晰,方便修改,直接在上面进行数据修改,改成你想要测试的数据,然后点击执行按钮
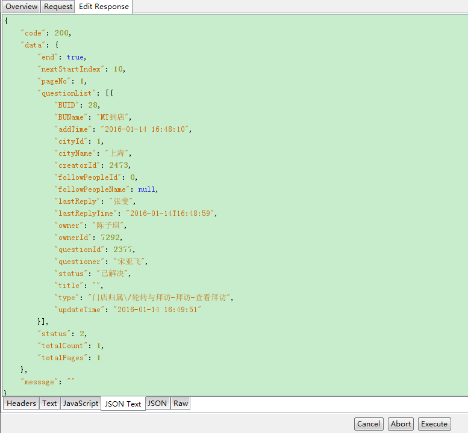
再次刷新app界面,然后app返回的是新改的数据,根据返回数据测试客户端显示是否正确。
https://blog.csdn.net/kaluman/article/details/78320321