图层是占据特定平面的对象或对象组。图层编辑器中经常使用图层来创建包含重叠对象的合成图像。在BarTender中,图层可以包含要包含在同一平面上的一个或多个文本对象,图像,条形码,形状和/或线条。即使两层上的物体不直接重叠,每层也会占据不同的平面。
使用图层工具箱
在BarTender中,图层主要通过“工具箱”的“图层”窗格进行管理。此窗格用于创建,编辑和维护图层。可以使用工具箱按钮或拖放方法重新排列图层。
也可以锁定图层以防止对它们进行意外更改。锁定图层的常见用例包括预先打印的图层,这些图层表示已在页面上打印的图形或表示模板静态部分的图层。通过锁定图层,可以确保不会在模板上意外移动或重新调整图层大小。
启用图层工具箱
要启用图层工具箱,请单击“ 视图”菜单>“鼠标悬停工具箱” >“检查图层”

在“工具箱”中选择“图层”选项卡
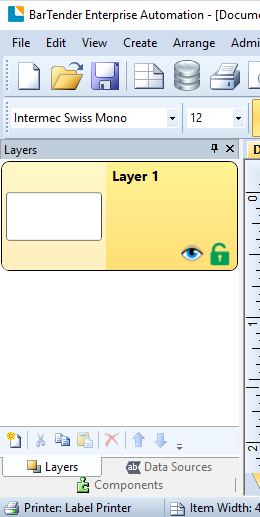
重命名,控制可见性,锁定和重新排列图层
右键单击工具箱中的第1层,然后重命名图层嵌入数据。您可以将包含嵌入数据的所有对象放在此图层上以进行组织。
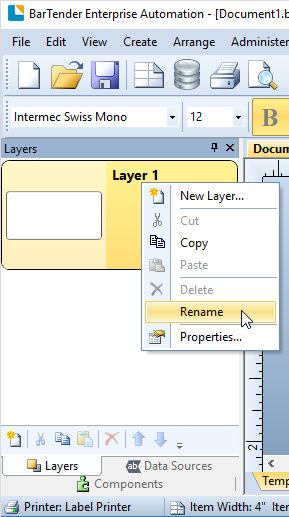
可以使用眼球图标控制图层的可见性

可以锁定图层,以便无法选择或编辑对象

使用多个图层时,可以使用工具箱菜单上的箭头重新排列图层顺序
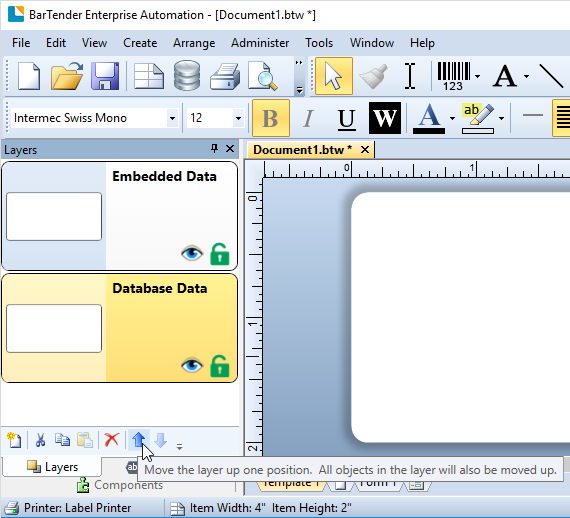
图层属性简介
我们可以为图层提供独特的屏幕外观,以便您轻松区分它们。例如,您可以将一个图层设置为以单一颜色显示,而另一个图层则降低透明度。除了屏幕更改外,您还可以配置各个图层以使用不同的打印头进行打印。
右键单击图层,然后从上下文菜单中选择“属性”。或者,您可以双击图层。

图层属性:常规选项卡
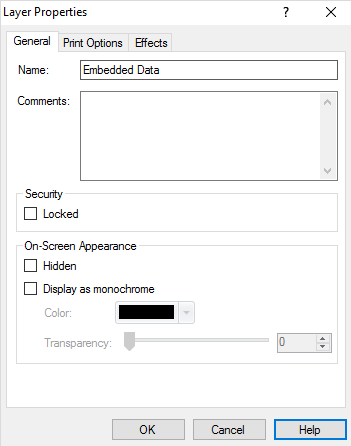
“ 常规”选项卡定义图层的安全设置。此外,您还可以配置图层在屏幕上的显示方式。可以使用以下选项:
名称:定义图层的名称。
注释:为最终用户可能需要的有关该层的任何特殊信息提供空间。注释将显示在“ 图层” 工具箱中图层的预览图像中。
锁定:启用后,阻止选择或移动图层上的对象
“ 屏幕外观”部分包含有关图层中项目在计算机显示器上的显示方式的选项。对本节中选项的任何更改都不会影响文档的打印结果。
隐藏:启用后,隐藏图层及其上的所有对象。无法选择,移动或查看隐藏图层中的对象。
显示为单色:启用后,允许您为所选图层上的所有对象选择单一颜色。启用“ 显示为单色”时,以下选项可用:颜色和透明度。
图层属性:打印选项选项卡

“ 打印选项”选项卡控制图层在打印页面上的显示方式。可以使用以下选项:
打印可见性
预打印:启用后,将图层视为已在介质上打印。如果选择此选项,则图层将不会打印,但它将显示在“打印预览”窗口中。
打印时间:确定BarTender何时打印所选图层。仅当禁用“ 预打印”选项时,此选项才可用。
边界矩形
将对象剪切为边界矩形:启用后,将仅打印由“ 左”,“ 顶”,“ 宽度 ”和“ 高度”字段中的值确定的矩形内的图层对象。如果对象部分位于边界内,则仅打印边界内的部分。此选项可与受密码保护的图层组合,以限制用户仅编辑模板的特定区域。有关此功能的更多信息,请参阅图层安全性。
输出面板
“ 输出面板”部分允许您在使用卡片打印机上的替代面板进行打印时配置文档。图层按所选材料的类型分组。如果当前打印机无法使用所选材料,BarTender将在图层上方显示警告图标以及错误消息。
打印到主面板:启用后,使用打印机上可用的主色面板配置要打印的图层。
打印到单色黑色面板:启用后,将图层配置为使用单色黑色面板进行打印。使用此选项配置的图层以黑白显示,最适合文本或简单轮廓。
打印到UV荧光面板:启用后,将图层配置为打印到UV荧光面板上。使用此选项配置的图层仅在紫外线下显示。
打印到叠加/抑制器面板:启用后,将图层配置为打印到叠加/抑制器面板上。
图层属性:效果选项卡

“ 效果”选项卡包含用于将透明度应用于图层上所有项目的选项。此透明度的设置适用于图层中的所有项目,并覆盖应用于图层上项目的任何单个透明度效果。透明度范围从0(不透明)到100(完全透明)。
如果你想了解更多BarTender相关教程或咨询,记得关注收藏哦~