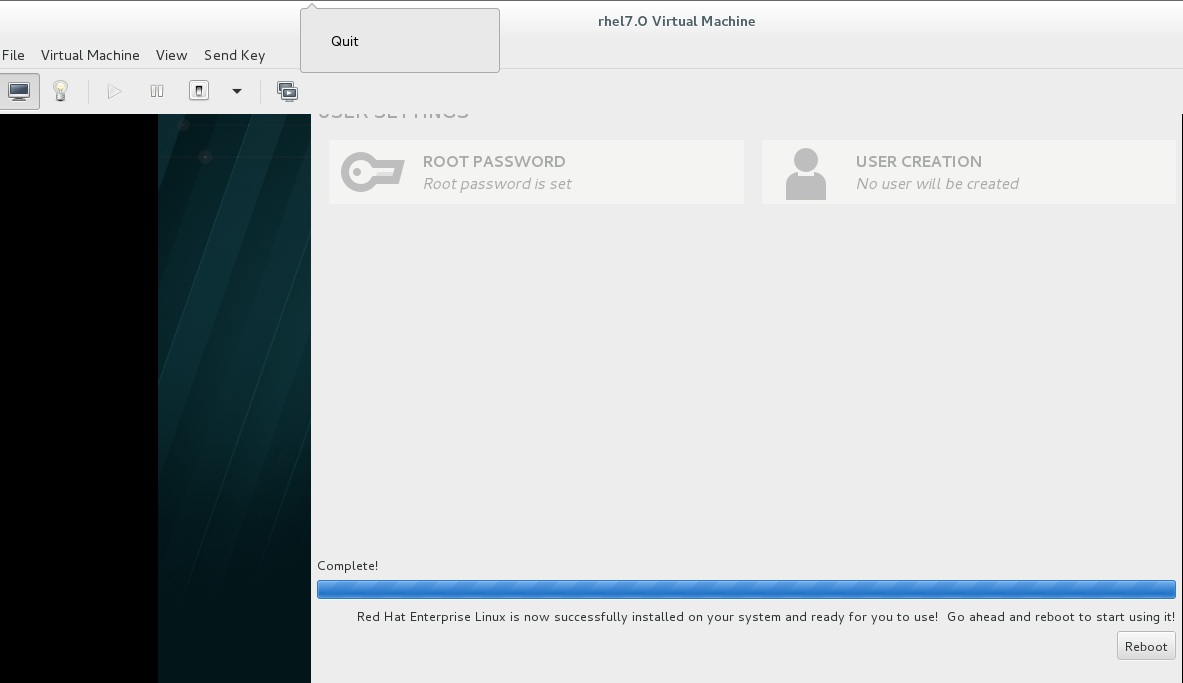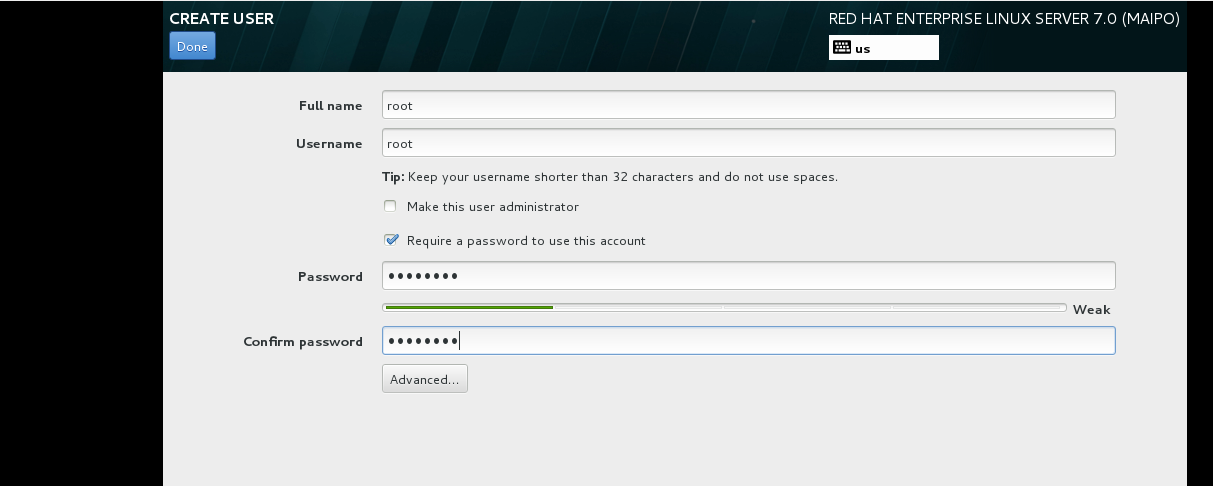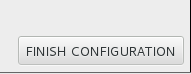首先我们打开一个shell切换到超级用户,输入如下命令:
[kiosk@foundation21 Desktop]$ pwd
/home/kiosk/Desktop
[kiosk@foundation21 Desktop]$ su - root
Password:
Last login: Fri Apr 20 14:53:40 CST 2018 from content.example.com on pts/1
ABRT has detected 1 problem(s). For more info run: abrt-cli list --since 1524207221
[root@foundation21 ~]# virt-manager
我们可以看到弹出来如下界面,电机open左侧那个电视机图样的图标进行虚拟机的安装:
我们可以看到下图选择第一个点击Forward
选择我们在桌面所下载的镜象文件进行下一步:
下载镜像文件:
[kiosk@foundation21 Desktop]$ lftp 172.25.254.250
lftp 172.25.254.250:~> ls
drwxr-xr-x 2 0 0 4096 Nov 14 02:53 CSA文档
drwxr-xr-x 4 0 0 4096 Oct 02 2016 docs
drwxr-xr-x 21 0 0 4096 Mar 20 08:17 pub
-rw-r--r-- 1 0 0 304 Nov 14 07:16 show.sh
lftp 172.25.254.250:/> cd pub/iso/
cd ok, cwd=/pub/iso
lftp 172.25.254.250:/pub/iso> ls
-rwxr-xr-x 1 107 107 3853516800 Sep 24 2015 rhel-server-6.5-x86_64-dvd.iso
-rw-r--r-- 1 107 107 3743416320 Apr 22 2016 rhel-server-7.0-x86_64-dvd.iso
-rw-r--r-- 1 107 107 3890216960 Jan 27 2016 rhel-server-7.1-x86_64-dvd.iso
-rw-r--r-- 1 107 107 4043309056 Jul 25 2016 rhel-server-7.2-x86_64-dvd.iso
-rwxr-xr-x 1 0 0 3793747968 Sep 16 2017 rhel-server-7.3-x86_64-dvd.iso
lftp 172.25.254.250:/pub/iso> get rhel-server-7.0-x86_64-dvd.iso 下载7.0
如下就是我们分配RAM以及CPUS的大小,默认即可
接着默认下一步
我们给虚拟机所起的名字,可以随机然后点击finish即可
进入配置虚拟机界面,上下键移动选中上面一行回车
进入选择语言界面选取英文即可点击continue:
进入各个参数的设置:
改变时区为上海:
双击LANGUAGE SUPPORT选取系统语言,看个人,我所选取的为中文然后Done
双击SOFTWARE SELECTION进去选择图形化安装一些所需安装包,如下图所示
进入SYSTEM的配置,按照下图依次点击
我们通过加号来给分配内存
分配内存完成后点击Accept Changes进行下一步
点击开始安装Beign Installation
设置密码结束按Done
密码设置完成后就进入了安装过程
安装完成点击Reboot进行重启
进入如下界面,首先点击图中蓝色部分同意协议
然后设置虚拟机中的用户登录信息完成后按Done
然后点击完成
进入如下界面默认下一步
选择No
我们的虚拟机就建立完成。