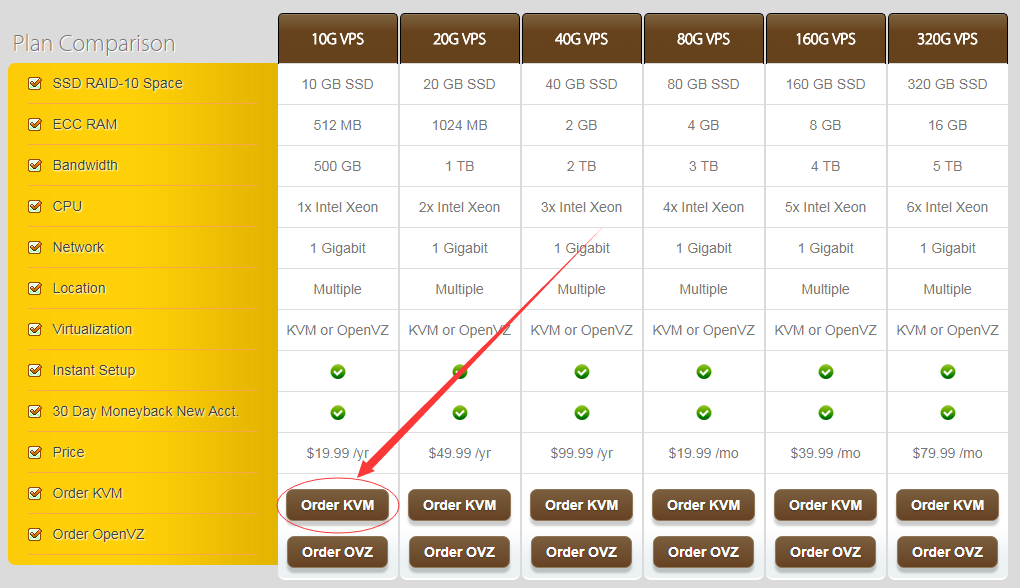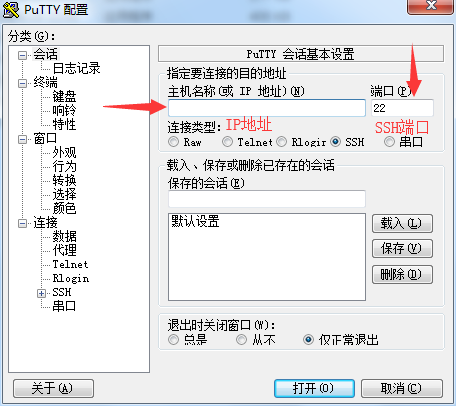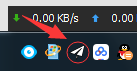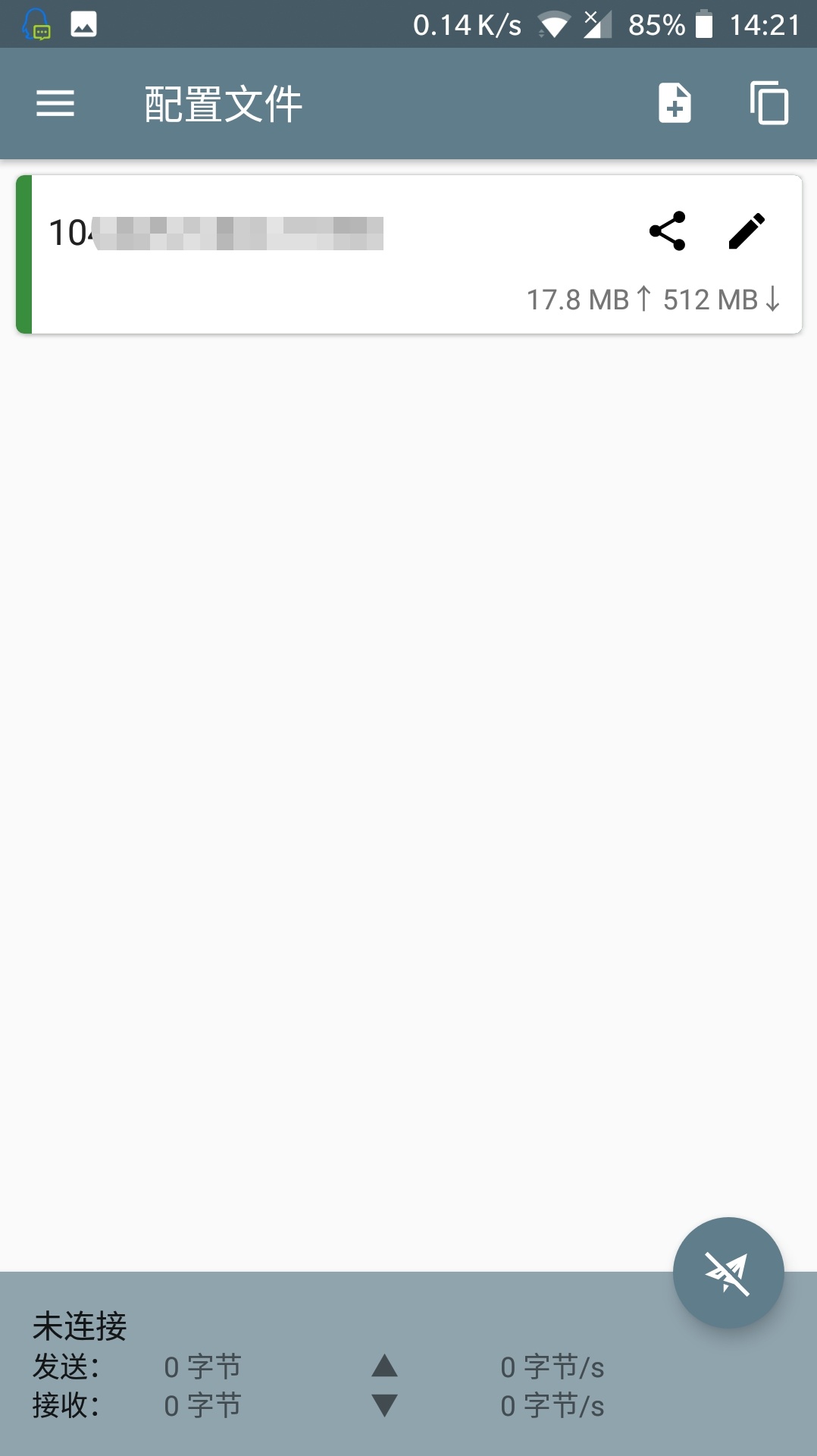搬瓦工VPS搭建V批N教程
最近一直有小伙伴管我要V批N软件,鉴于目前国内可用的这种软件都比较鸡肋,要不限流,要不就隔一段时间软件就不能用了,所以写一个比较靠谱点的教程,自己动手搭建一个V批N. 在此说明,本教程仅限学习用途,因某些不可抗拒的原因不适合长期使用,请大家于学习之后自行删除,谢谢。(小白一个,如有错误,请指出,我会及时修改)
一.写在前面的话
VPS(Virtual Private Server)即指虚拟专用服务器,是将一个服务器分区成多个虚拟独立专享服务器的技术。每个使用VPS技术的虚拟独立服务器拥有各自独立的公网IP地址、操作系统、硬盘空间、内存空间、CPU资源等,还可以进行安装程序、重启服务器等操作,与运行一台独立服务器完全相同。
通过VPS搭建自己的V批N,其实,说白了,就是买一个国外的服务器IP地址,通过修改自己设备的IP来达到科**网的目的。目前在国内比较火的几家VPS厂商,通过知乎上的一篇文章来介绍一下,下面是链接VPS商家介绍,文中也说过了,最适合小白用的入门级商家就是搬瓦工了,我正在用的也是这个,所以就以这个为例来写这个教程。
关于搬瓦工
搬瓦工(BandwagonHost)VPS,隶属于美国知名主机提供商IT7.NET公司旗下,由于其具有超低廉的价格和超高品质的服务,一直倍受中国用户好评。又因其英文名和拼音Ban Wa Gong十分近似,久而久之被大家称作“搬瓦工”。搬瓦工(BandwagonHost)VPS在中国市场占有率也是遥遥领先,对新手操作也十分友好,甚至是许多国人的第一台VPS。
这里给出搬瓦工官网地址链接,大家注意在百度上搜索搬瓦工,一般搜索结果前几个都不是官网的地址,下面这个图片是官网首页截图

搬瓦工的VPS主要有以下几种,
如果你仅仅是个人平常使用,而不是用来搭网站之类的,那第一种$ 19.99方案就足够用了,每个月500G的流量,如果有更高的要求,可以选择其他种类的。
关于KVM和OVZ区别
简单的翻译了一下,产品如图
关于机房的选择
目前搬瓦工在全球共有9个机房:洛杉矶QNET,洛杉矶MCOM,硅谷费利蒙(Fremont),凤凰城,纽约,佛罗里达,加拿大温哥华,荷兰阿姆斯特丹,$19.99方案的机房建议选择洛杉矶,也就是下图中的第二种或者第三种
二.搭建步骤
1.购买
关于搬瓦工VPS已经大概说了一下,可以根据自己的需要选择一个方案购买,下面我以$19.99方案为例,具体步骤如下:
- 进入官网,点击购买KVM
- 确认所选方案,1为每年$ 19.99,2为洛杉矶(USCA_2)机房,3为添加购物车。
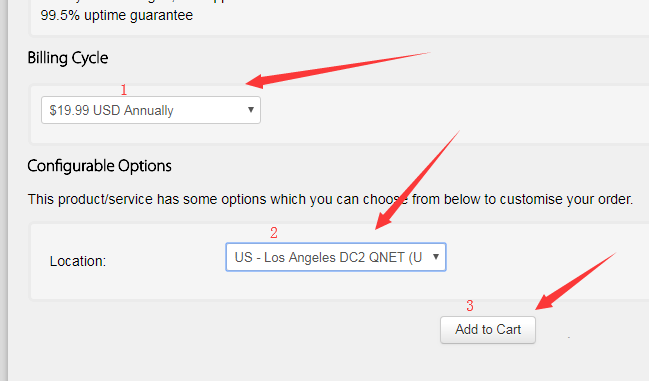
- 点击添加购物车,会进入付款页面,这里有一个优惠码:BWH1ZBPVK ,然后点击右侧的Validate Code验证优惠码。
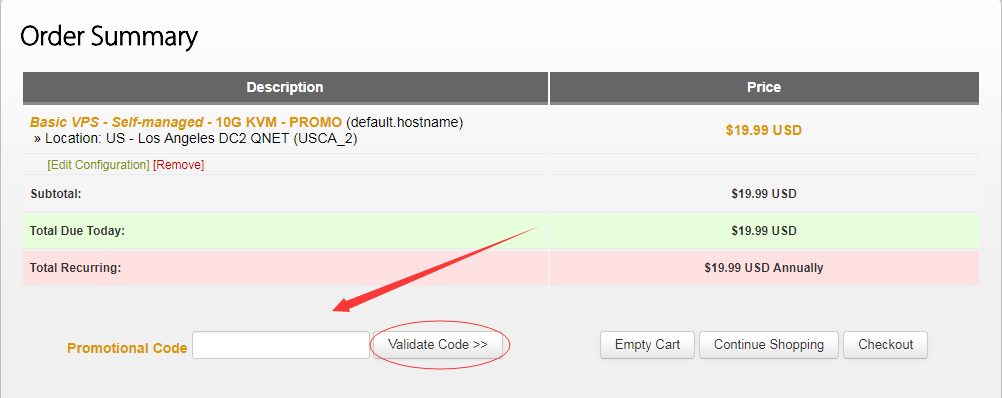
- 如图,便宜了$1.2,然后点击右下角的Check out结账
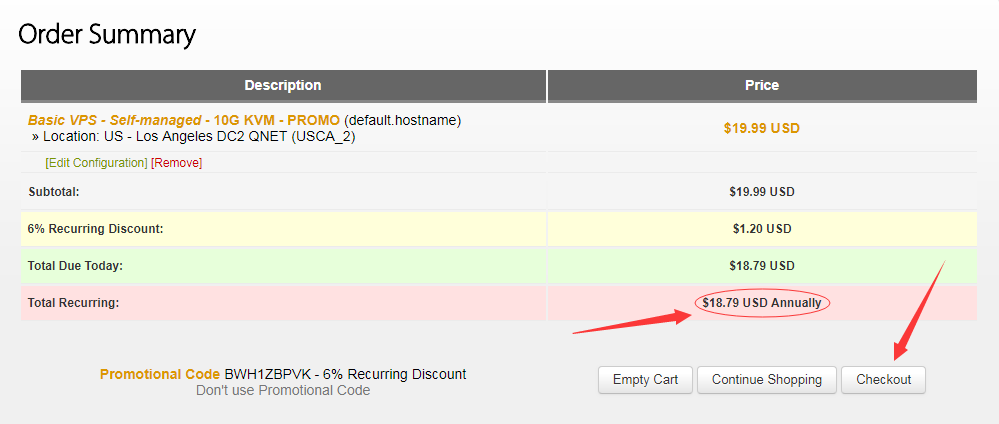
- 在此页面填写你的相关信息,注意国家选美国,地区和城市自己百度一下,随便写一个,地址我是随便编了一个,只写一个地址就可以了,手机号和邮箱写自己常用的就可以。
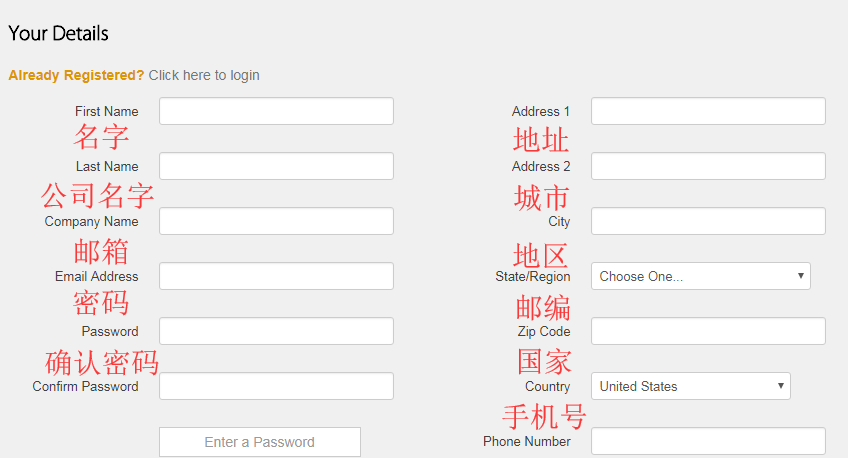
- 付款方式
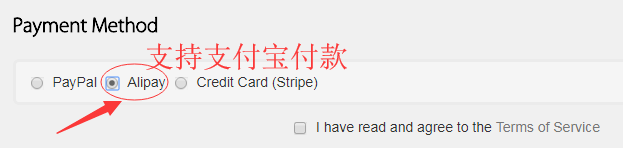
- 点击支付以后会弹出以下页面,再次确认信息以后点击Pay now,会自动弹到支付宝页面付款。
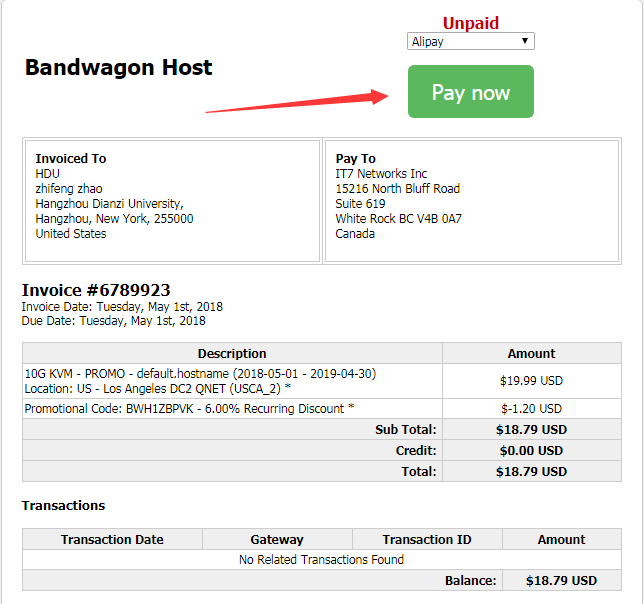
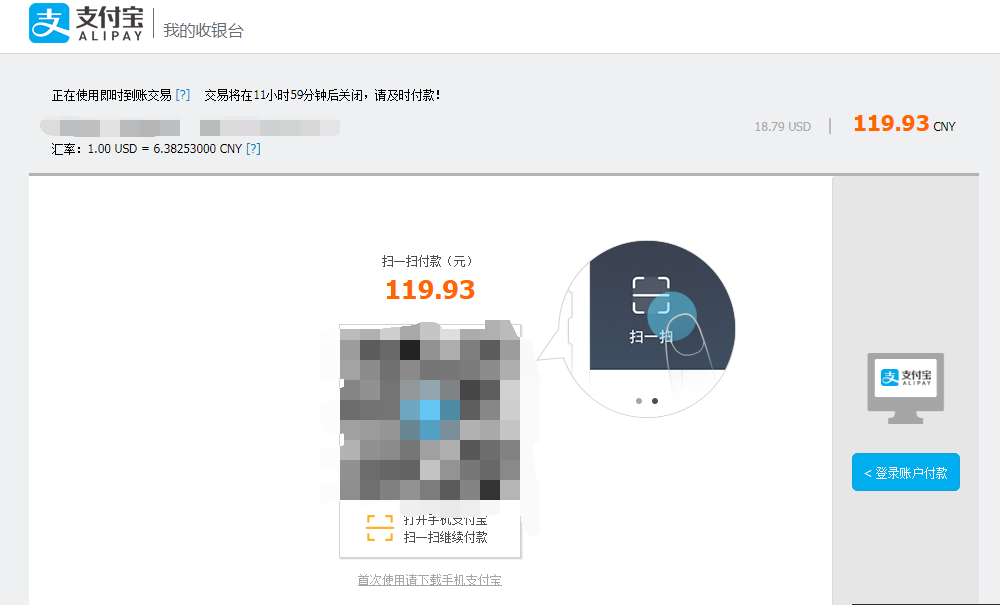
2.配置SS
- 付款完成以后,回到官网主页,进入用户区,点击'服务'下的'我的服务'。

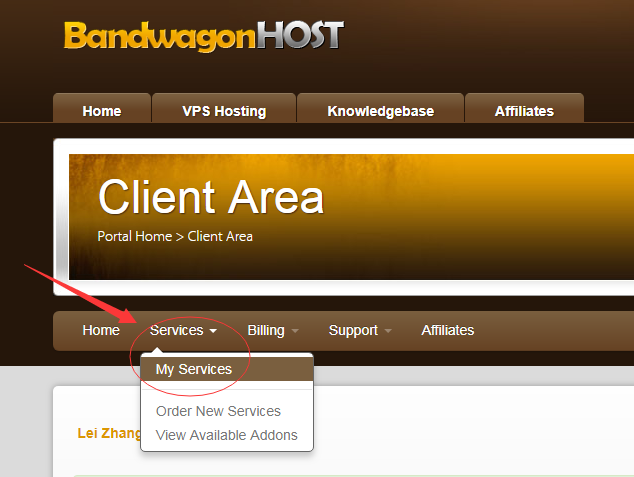
- 这里可以看到自己的订单状态,显示Active即成功购买VPS,然后点击KiviVM Control Panel(KiviVM控制面板)进入服务器管理。
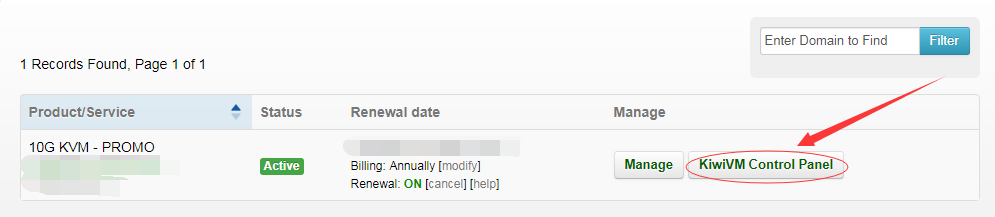
- 在这里我们可以清楚地看到服务器相关信息,比如IP地址,SSH端口,服务器相关配置等。
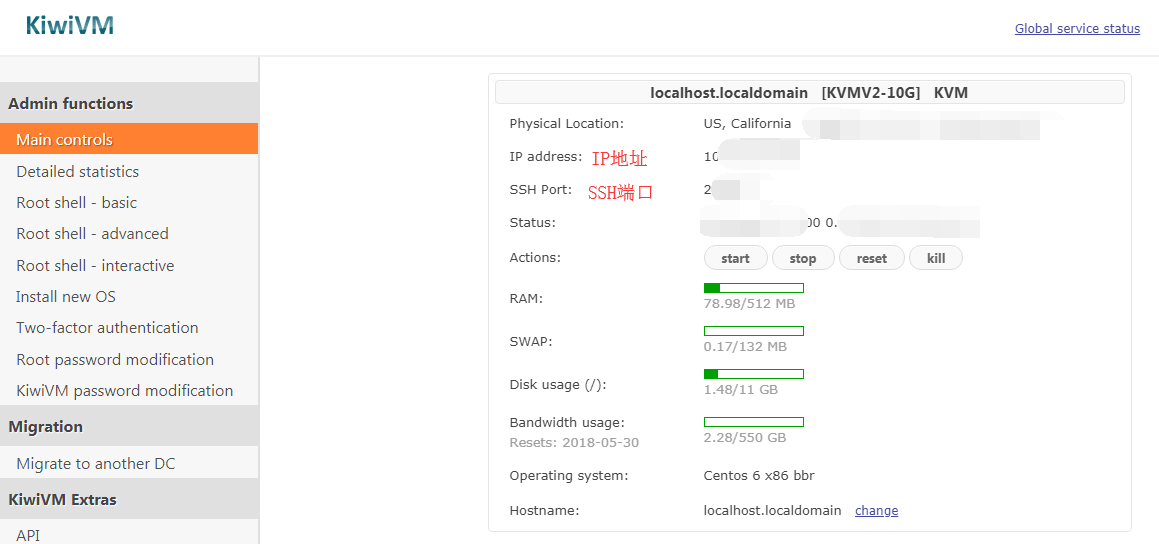
- 在购买完VPS以后,搬瓦工要求用户手动重置密码,在重置密码之前,需先停VPS,如图,点击stop,然后找到Root password modification下的Generate and set new root password,点击重置密码。
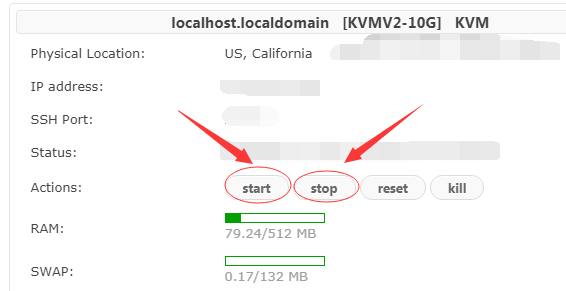

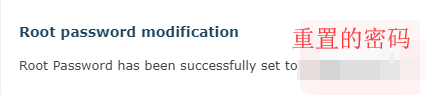
- 重置完以后,需要重新启动VPS,点击上图的start即可,现在我们已经知道了IP地址和SSH端口,还缺少SSH密码,我们需要通过putty工具来找到SSH密码。
3.通过putty工具设置
- 下载putty工具,这里给出下载链接,密码:nlxu,压缩包解压以后点击putty.exe打开,如图,将你购买的VPS的IP地址和SSH端口填入,点击打开。
- 如果此处有对话框弹出,点击是即可,接着会弹出如图所示命令框,输入root然后回车,接着会提示你输入上面保存的root密码,这里注意,在输root密码的过程中命令框上面并不会显示任何字符,所以请仔细输入,保证不会出错,然后回车。


- 等到出现[root@host ~]#,输入下面第一条脚本命令,回车
https://raw.githubusercontent.com/teddysun/shadowsocks_install/master/shadowsocks-all.sh

- 出现下图所示以后,输入下面第二条脚本命令,回车

- 然后出现下图所示以后,输入第三条脚本命令,回车

- 出现下图所示,根据自己需要选择,默认不选回车

- 然后会提示你设置密码,默认不输入,回车,接着设置端口号,输入后回车


- 设置加密方式,因为IOS端的的wingy目前只支持到CFB,所以我们选择7)AES-256-CFB,回车

- 出现下图,继续回车,然后等待几分钟的时间,跑完命令
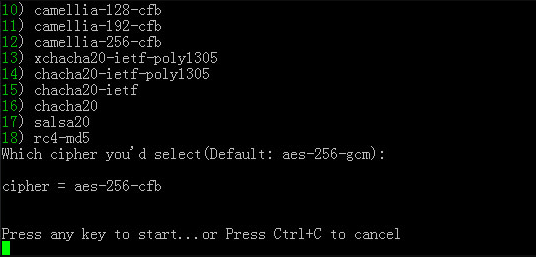
- 等命令跑完以后,会出现下图所示,保存下图红字部分所有信息,后面设置客户端会用到
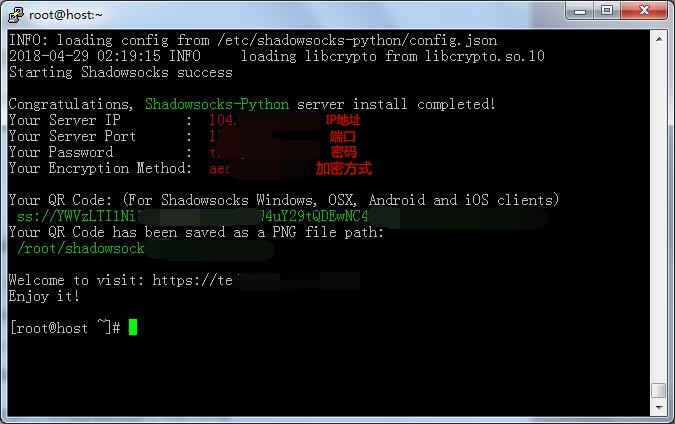
- 这时我们的SS已经大功告成,全部设置好!
三.Windows,安卓,IOS客户端的使用
1.Windows客户端
在Github上下载最新版本即可,这里给出Github上的下载地址,同时附上我目前正在用的一个老版本,老版本下载地址,密码:ha2u,如下图,填写好所有信息,建议使用PAC模式,具体区别自行百度,然后点击启用系统代理,即可,软件在任务栏(一个纸飞机图标)右击使用。


2.Android客户端
- 在Github上也有Android版下载,不过是跳转到Google Play商店下载,这里给出下载链接,密码:qwy2。如下图所示软件主页面
- 可扫描电脑已经设置好的二维码,一键导入,如下图
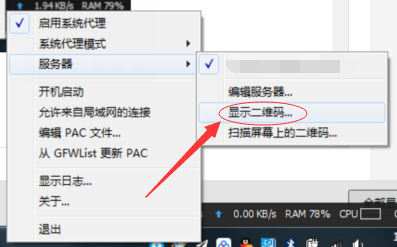


- 同时也可手动设置,如上图点击手动设置,设置完后,点击右上角√即可。
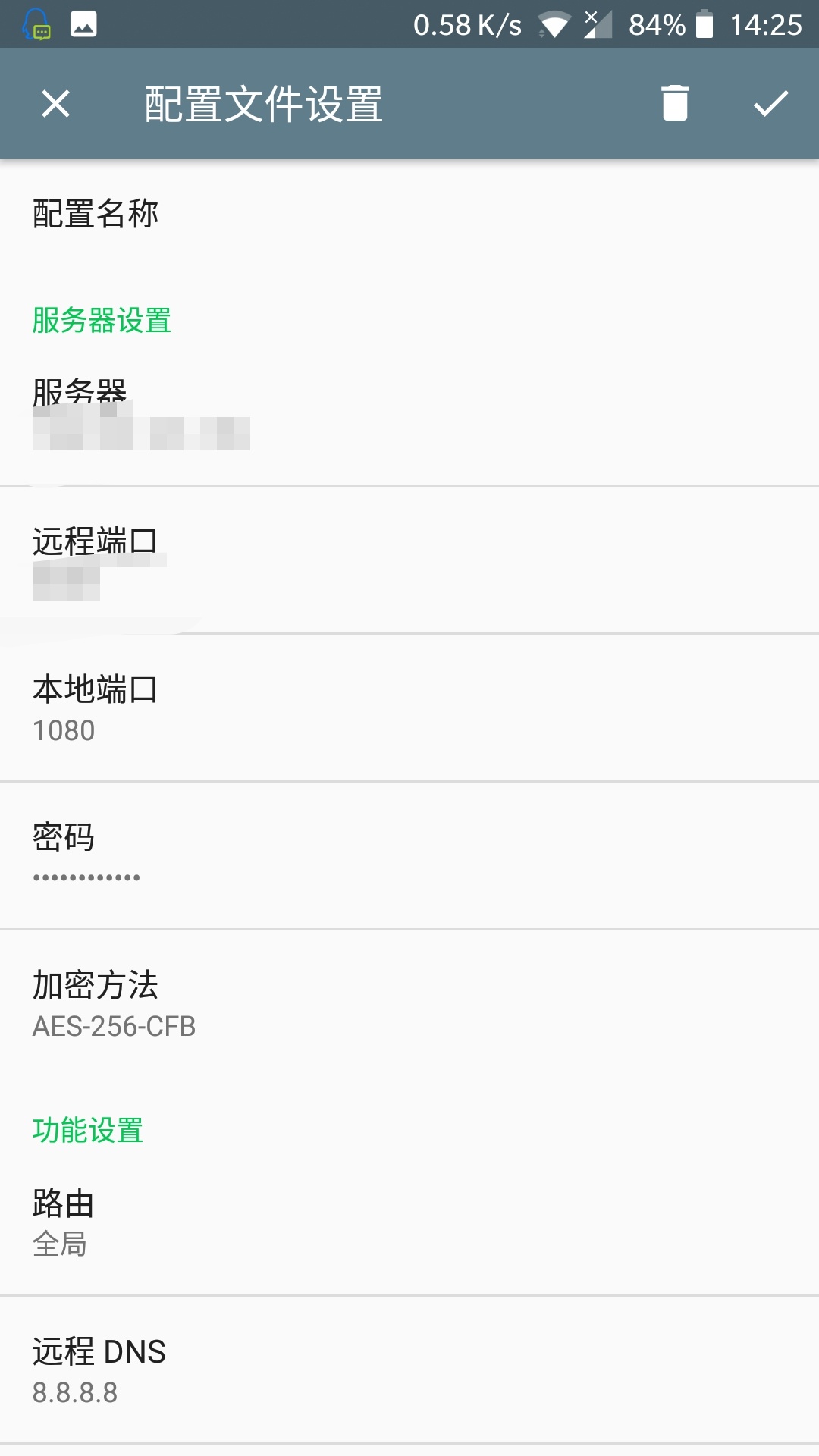
- 使用时,先选中你配置好的文件,然后点击下图一中的纸飞机图标,出现下图二√即为成功。
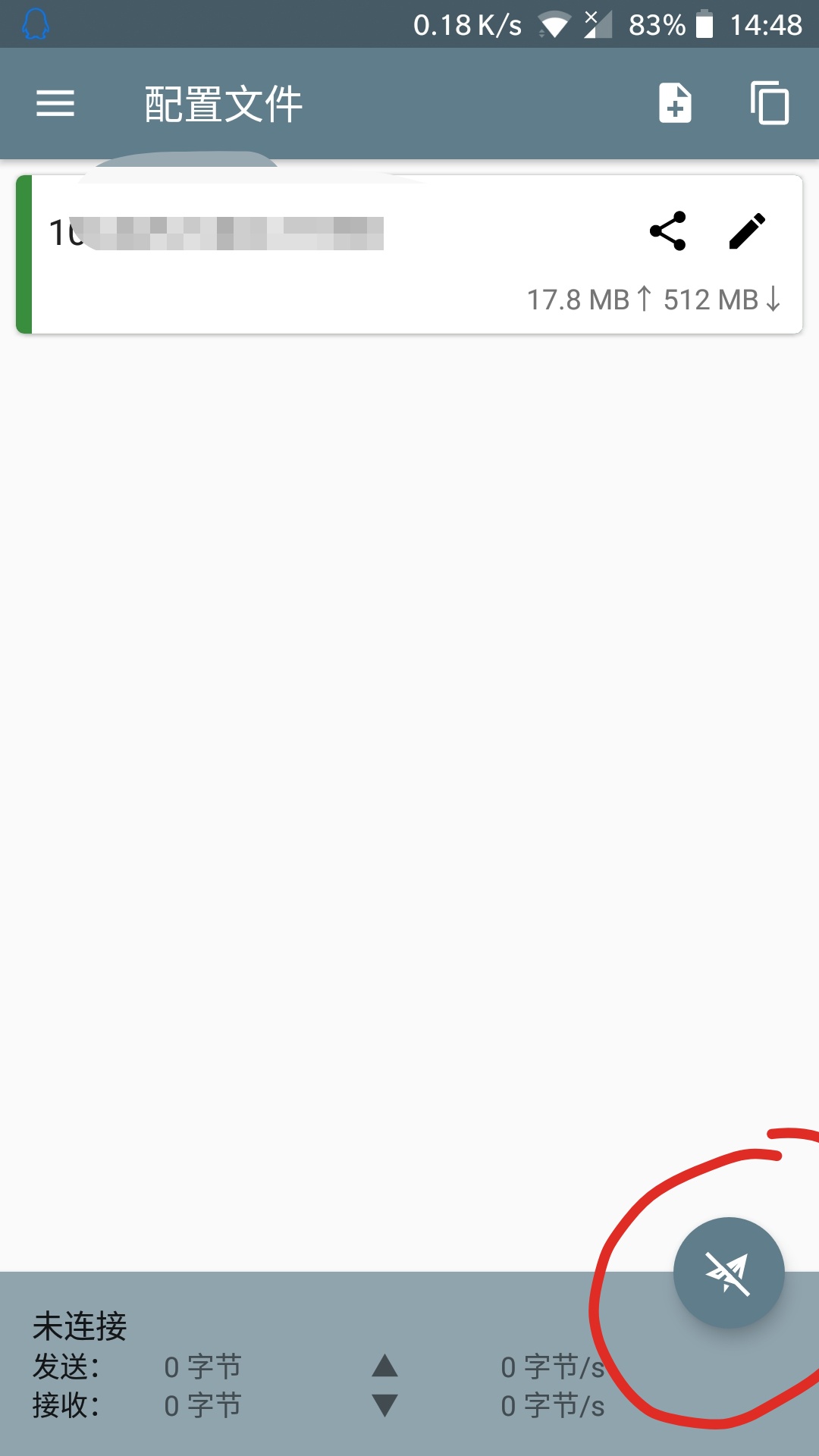

3.ios客户端
- 由于没有IOS设备,所以无法给出具体教程,不过方法差不多,请自行百度如何设置。
版权声明:欢迎分享本文,转载请注明出处!侵删致歉