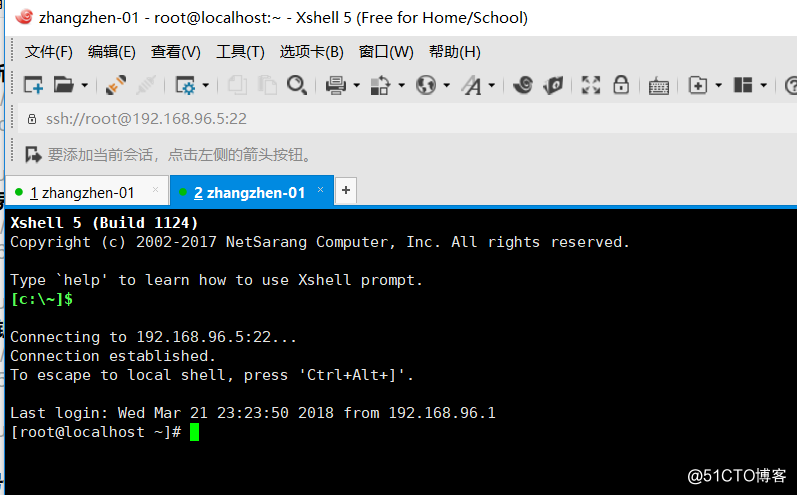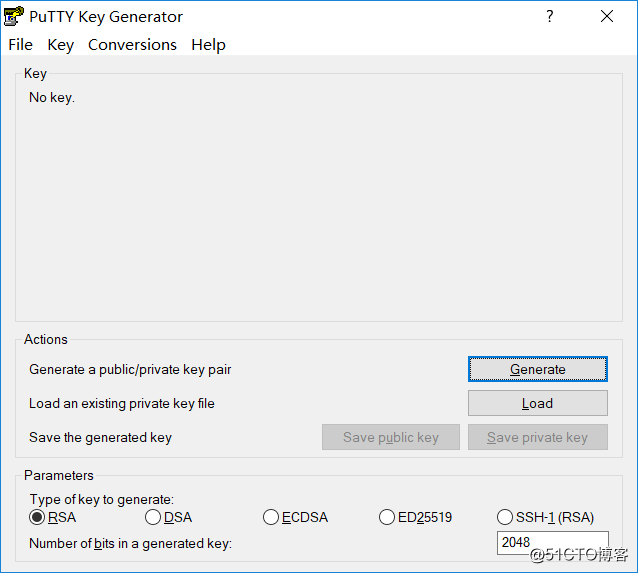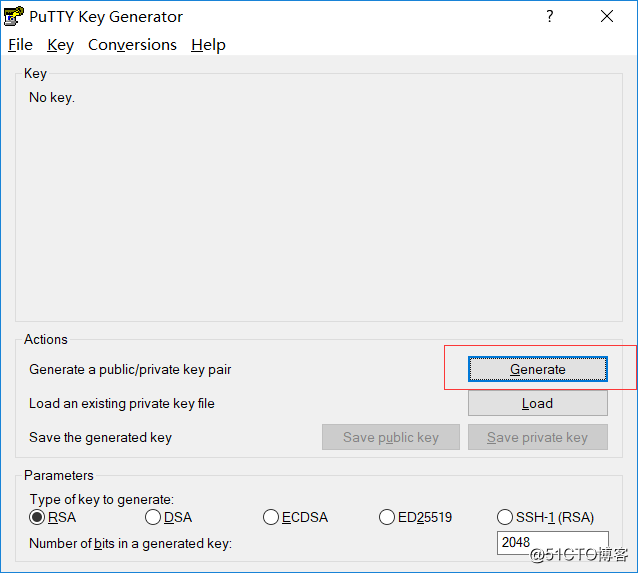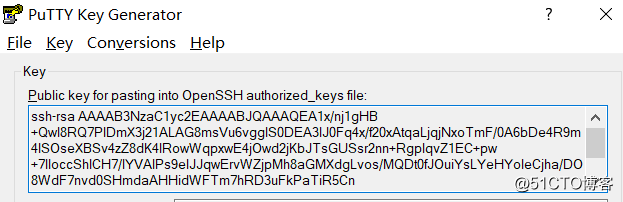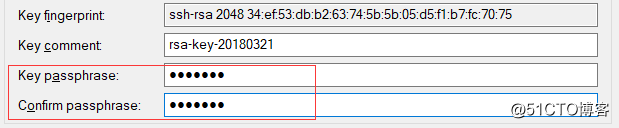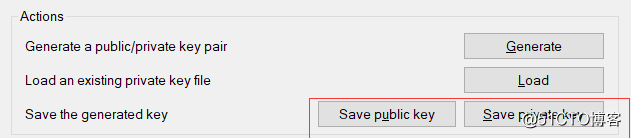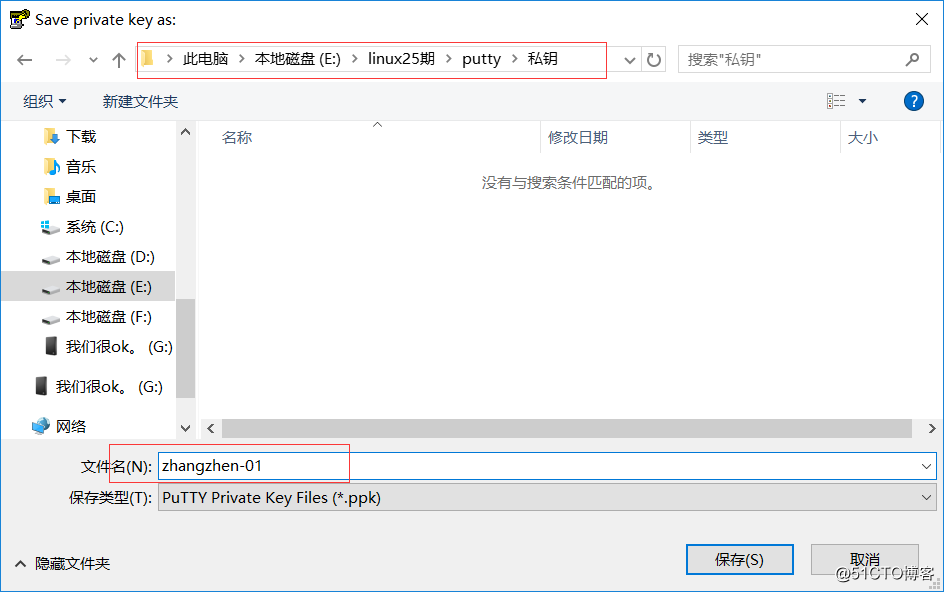本文重点:
1./root/.ssh 目录权限为700
2.SELinux要关闭; setenforce 0
3./root/.ssh/authorized_keys文件名要写对;
4.文件内容要粘贴对
1.1 使用puTTY远程连接Linux
-
puTTY下载地址
https://www.chiark.greenend.org.uk/~sgtatham/putty/latest.html下载32位即可。

里面的组件介绍:
puTTY :SSH和telnet软件
PSCP :SCP客户端,用来远程复制文件
PSFTP:SFTP客户端软件,使用SSH协议传输文件
puTTYtel:一个telnet功能的客户端软件
Plink:Windows下的命令行接口,使用它可以在cmd下使用PuTTY
Pageant:SSH的密钥守护进程,开启后,密钥保存到内存中,链接时不需再输入密钥的密码,PUTTY\PSCP\PSFTP和Plink都可以使用
puTTYgen:生成密钥对的工具。
- 1.1.1 下载puTTY完后,解压缩到某个文件夹下,打开PUTTY**
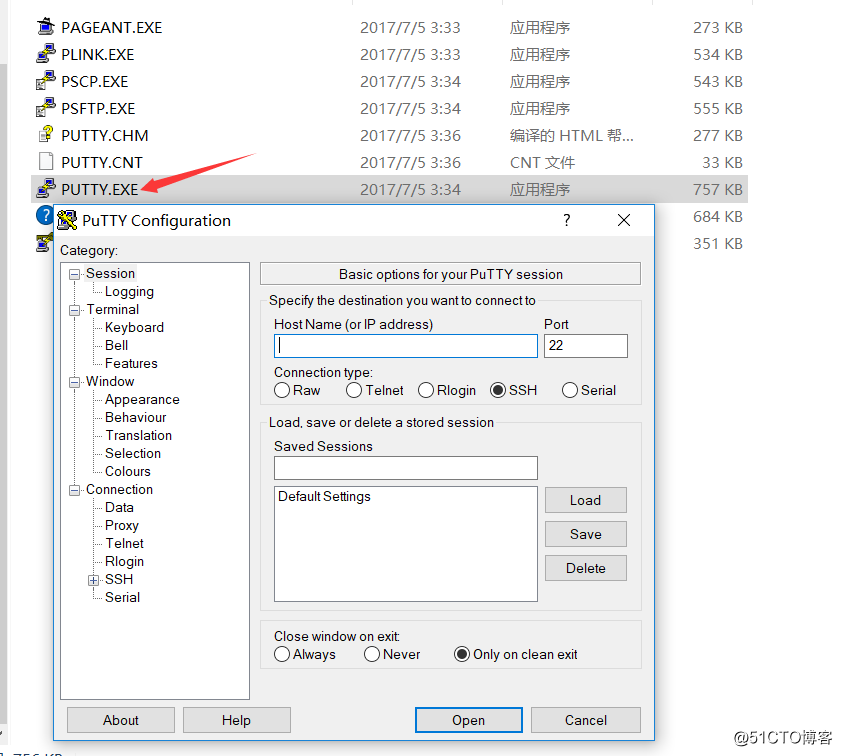
- 1.1.2 设置puTTY
如下图中,Host Name(输入你需要连接的服务器的IP地址,后面跟端口号,默认是22)
Connection type (五种连接方式,默认SSH即可)
Saved Sessions (这一栏自定义一个名字,主要是用来区分主机)
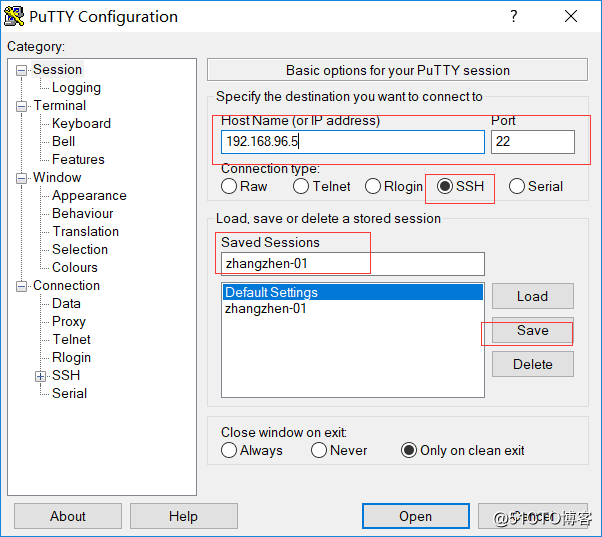
- 1.1.3 设置上翻行数上限
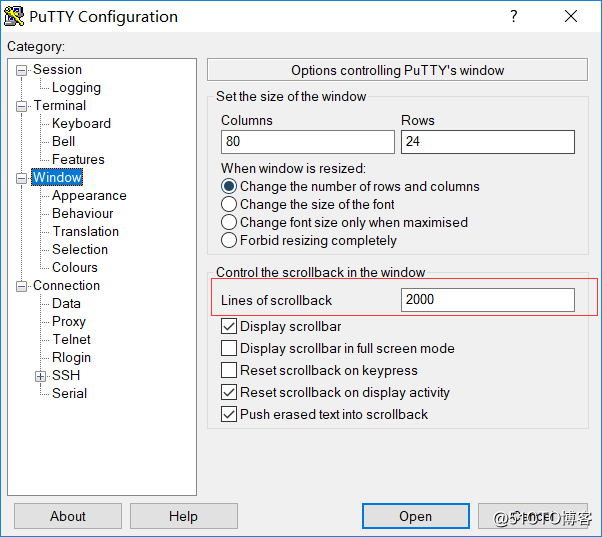
- 1.1.4 设置字体大小(随自己喜欢)
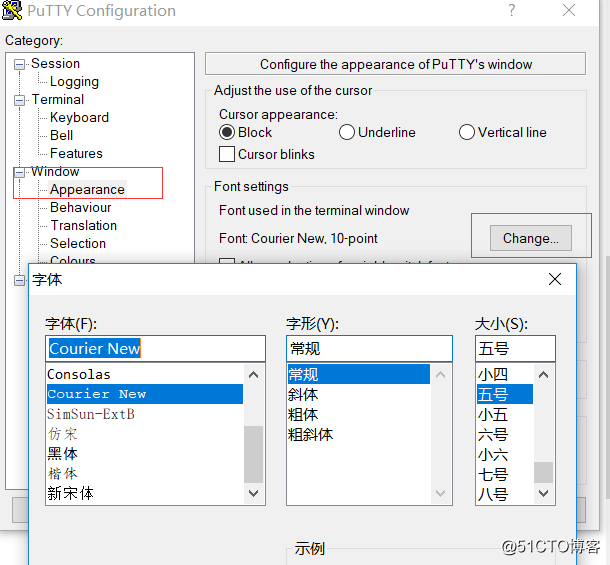
- 1.1.5 设置字符集UTF-8,简称“万国码”,因为Linux出现乱码的情况还是挺多的。
在Remote character set选项下找到“UTF-8”
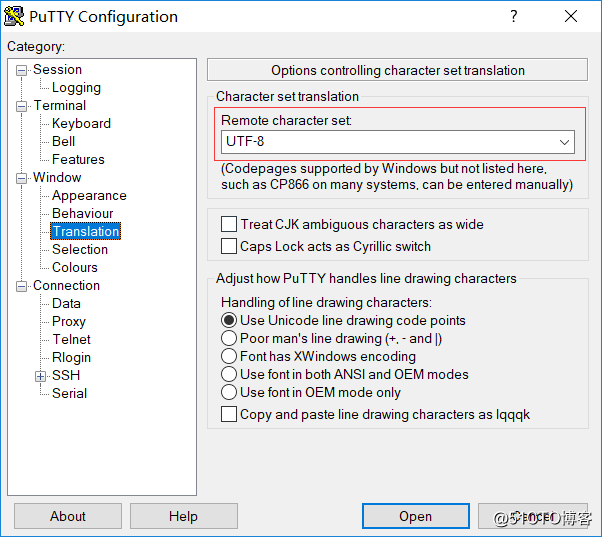
- 1.1.6 设置完成后,点open,会弹出来一个提示框,不用管,点“是”

-
1.1.7 输入账号密码就可以登陆进去了
优点:用puTTY可以复制粘贴命令行
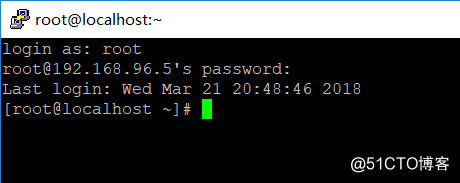
1.2 puTTY密钥认证
1.2.1
密钥的两种分类 :
公钥:服务端放公钥 (public key)
私钥:客户端放私钥 (private key)
- 1.3.2 打开下载组件里面的puTTYGEN.EXE应用程序
如下图:
- 1.2.3 生成密钥 ,点击Generate
- 1.2.4 如下图,公钥自动生成
- 1.2.5 可以设置密码(也可以为空,建议设置密码)有助于私钥丢了,双重保障,增加安全性。
1.2.6 公钥:public key | 私钥:private key 保存到一个文件夹里。
把私钥保存下来,名字自拟。
首先回到服务器上,创建个目录
mkdir (创建) /root/.ssh (绝对路径,以后都存在这)
chmod 700 /root/.ssh (改权限,所有权 读写改)
vi /root/.ssh/authorized_keys (添加公钥)
进入编辑文件,进来以后,一定要按小“i"进入编辑模式
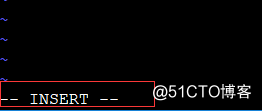
添加puTTY刚才复制的公钥,完事按一下ESC,输入“wq"保存退出。
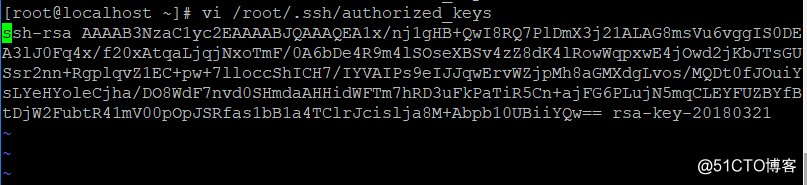
还需要关闭防火墙 关闭“selinux"
setenforce 0 临时关闭防火墙

- 再次打开puTTY客户端,选中你的用户,点load ,接下来添加密钥,添加完成后,切记再点save,在open。
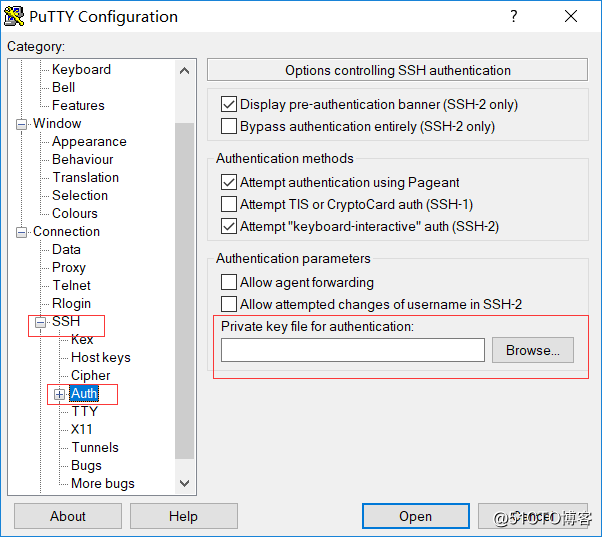
选取刚才创建私钥的位置。

输入用户名 就可以进去啦(如果你设置了二次密码,在这里输入刚才设置的密码)
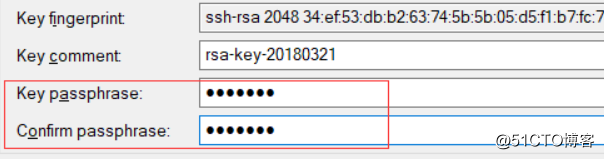
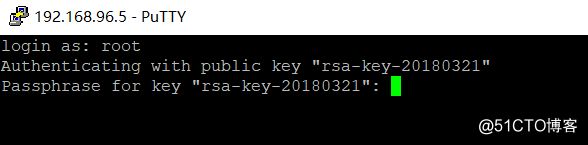
1.3 使用Xshell连接Linux
- 优点 : 多窗口、选项卡排列,水平排列非常好用。
-
Xshell下载地址
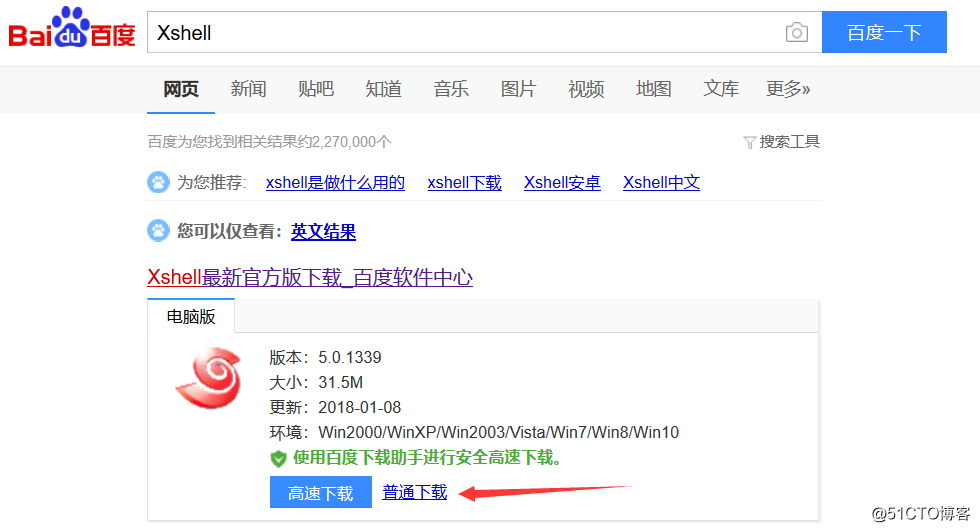
- 1.3.1
连接登陆用户
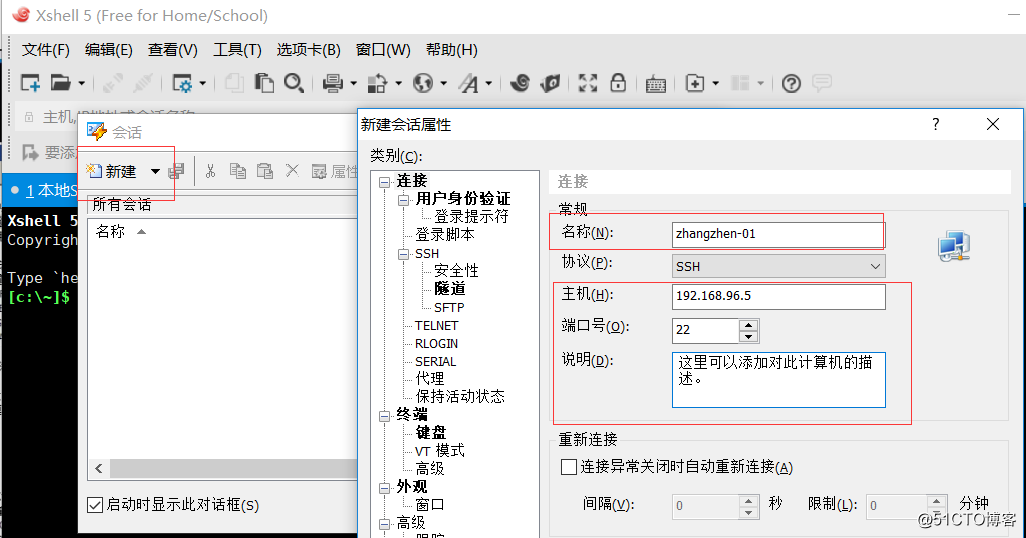
选择>用户身份验证,在这里可以直接填写用户名和密码。
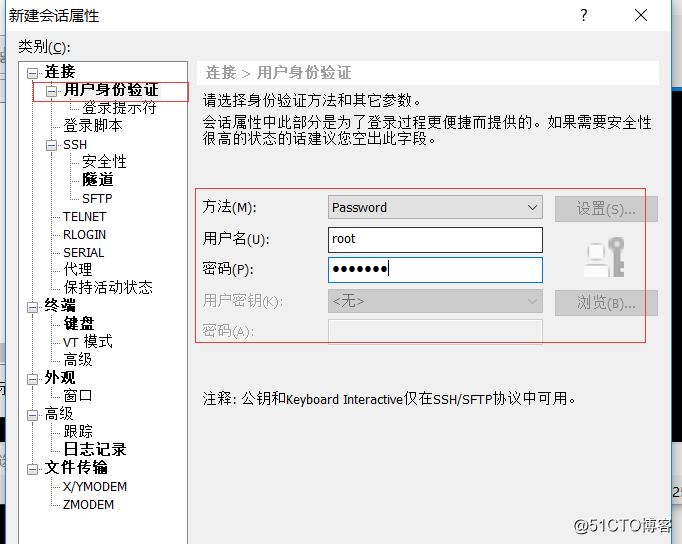
1.4 Xshell密钥认证
- 1.4.1 配置密钥认证
首先,先创建.ssh目录 mkdir /root/.ssh 给他所有权 /chmod 700 /root/.ssh生成密钥,Xshell菜单栏 工具-新建用户密钥生成向导
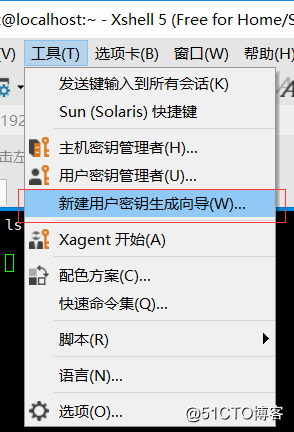
然后默认下一步到,一直到这个界面,设置密钥名称及二次登陆密码
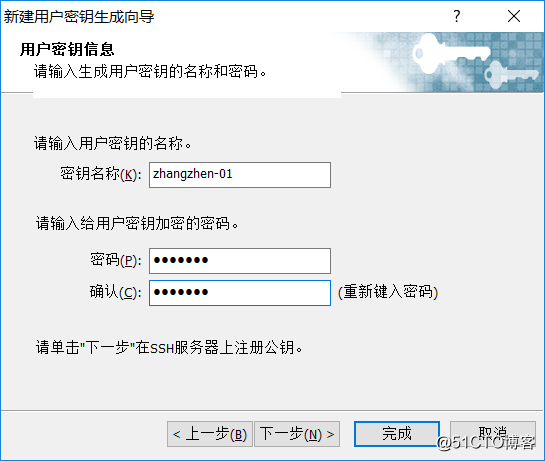
设置完成,下一步,自动生成公钥(放置服务器端)
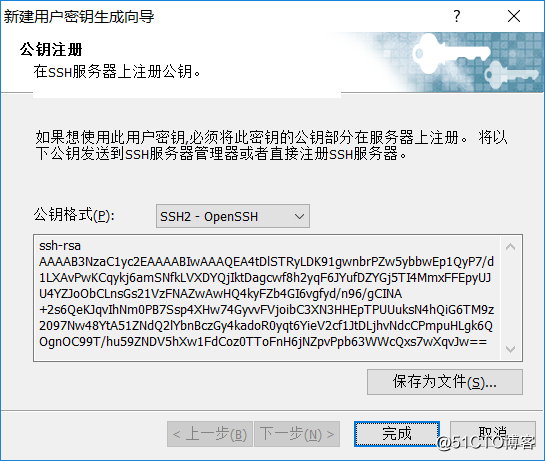
**如下图,在vi编辑文档里,“#”号代表的是不生效,上面的是putty的公钥,下面的是xshell的公钥,"wq"保存退出!
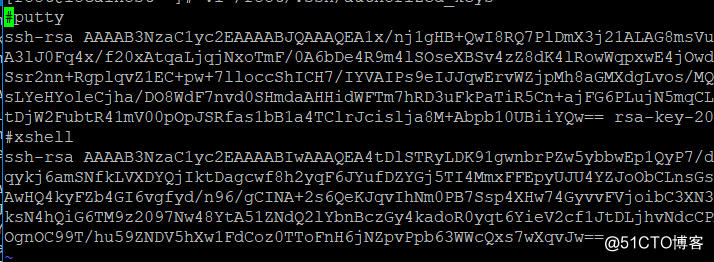
设置完成,点击完成,会弹出来这么个对话框,点击关闭就好
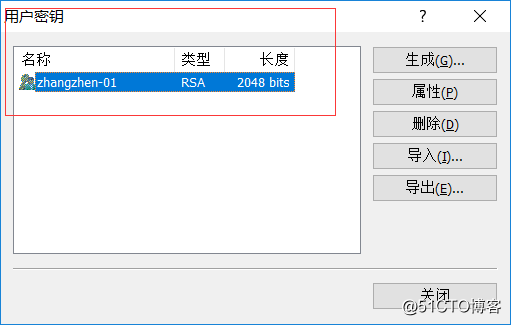
打开文件-选择文件属性,把passwd改成public key(私钥认证)
用户密钥 选择所创建的用户,及输入二次密码。
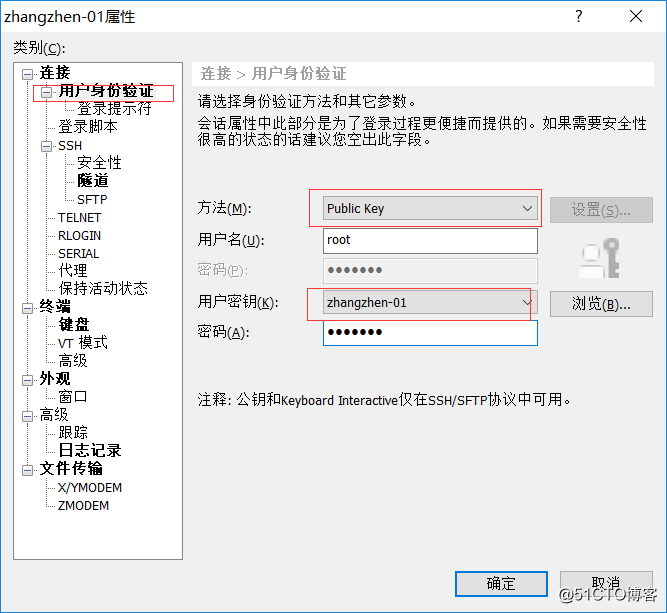
重新连接,完成