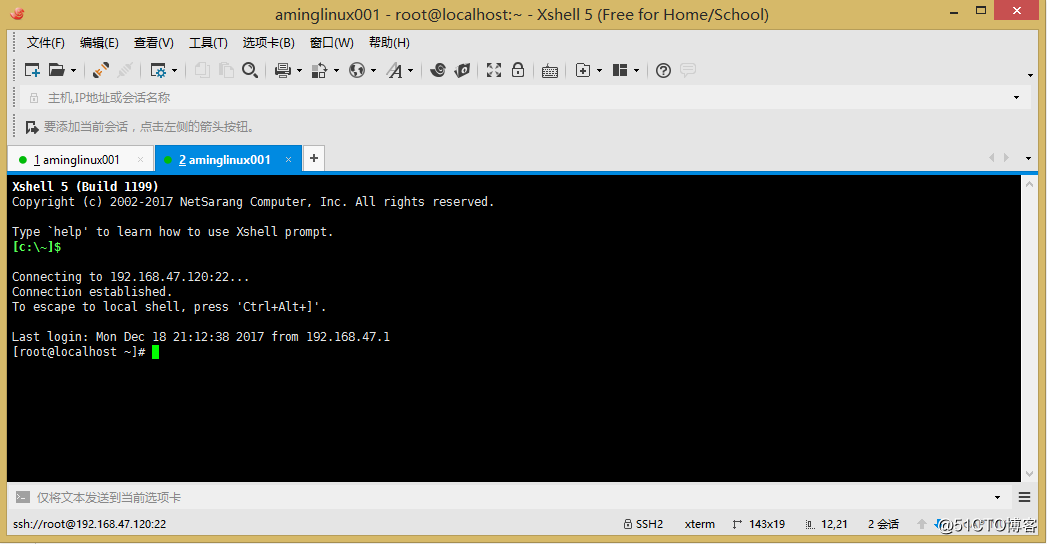使用PUTTY、xshell连接linux
下载putty;打开软件如下图 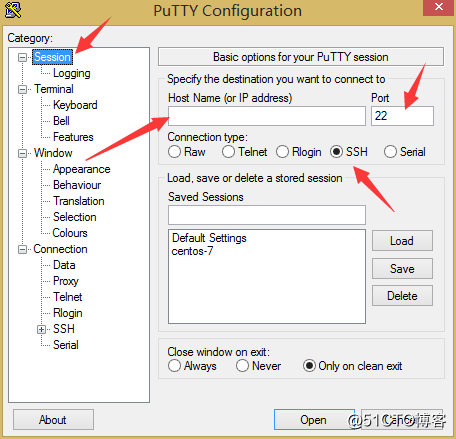
左侧session
hostname(or IP) 填写主机IP地址
Port 22
Connection type SSH
saved sessions 保存会话
选择open 连接 如下图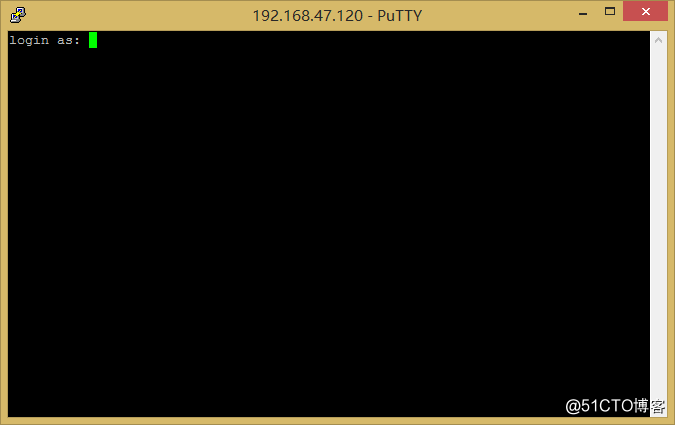
输入帐号密码即可登录
Xshell登录linux
下载安装xshell 打开软件如下图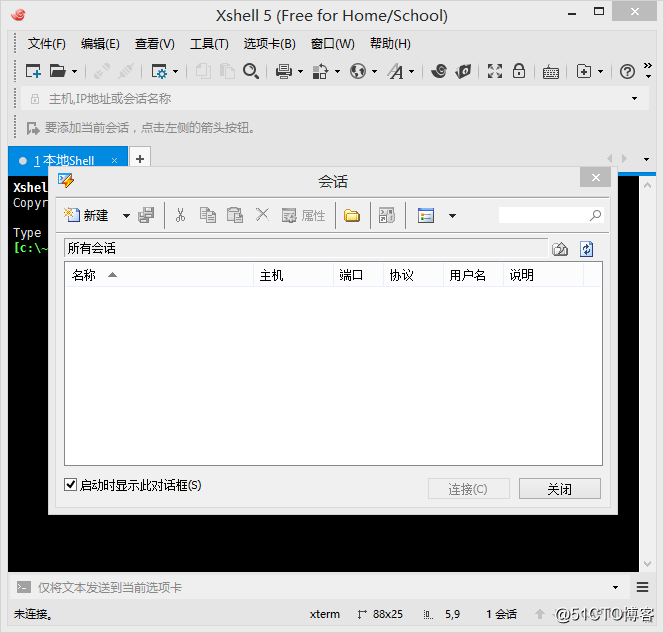
选择新建会话如下图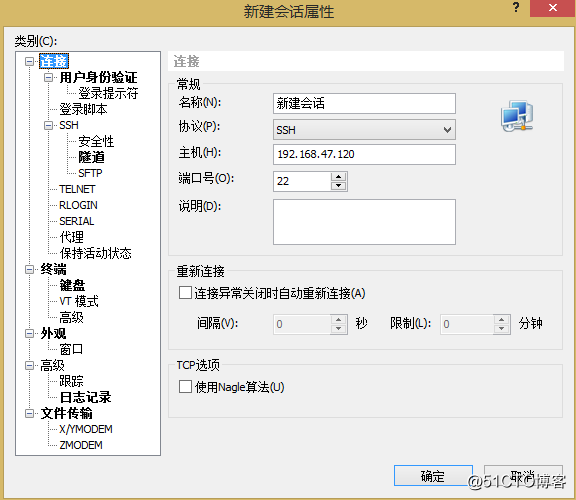
输入帐号密码即可连接主机
putty、shell密钥认证
打开 PUTTY Key Generator 如下图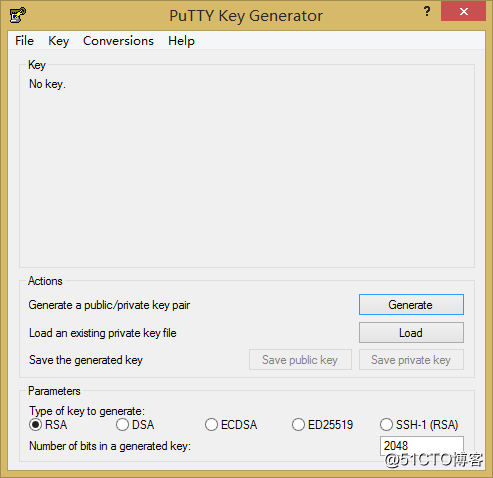
点击 Generate 晃动鼠标;确保key快速生成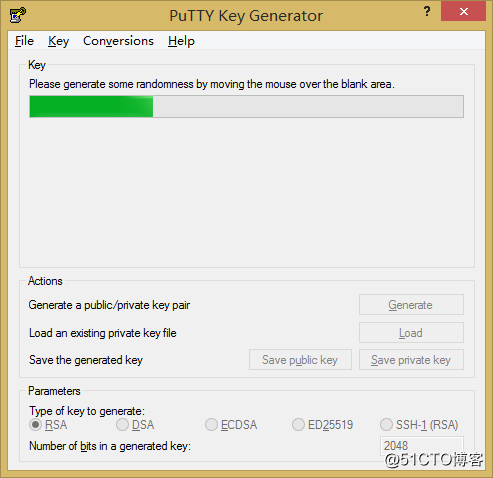
生成信息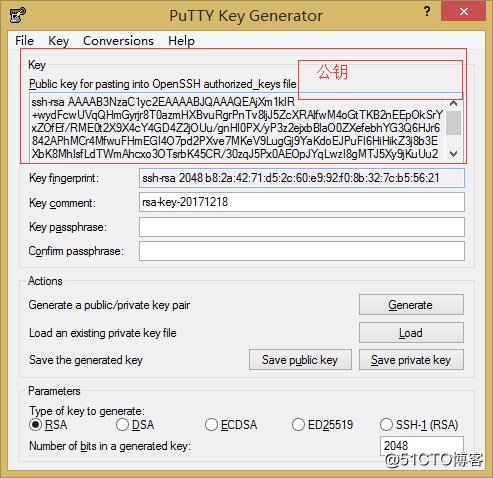
保存私钥信息--save private key
打开putty 连接linux主机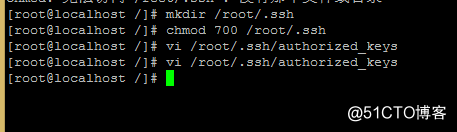
创建目录 .ssh
更改.ssh权限为 700
vi /root/.ssh/authorized_keys 使用vi在.ssh下输入文件authorized_keys
打开之后按 "i"粘贴 公钥文件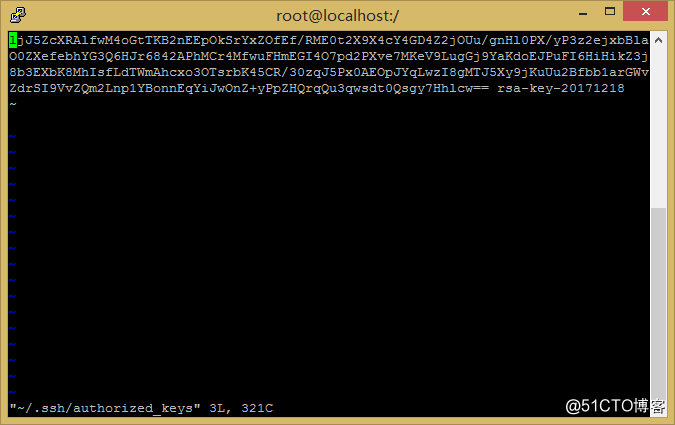
wq保存 退出
关闭selinux
命令如下
setenforce 0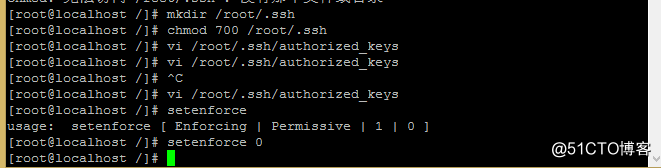
打开PUTTY 选择SSH-Auth 选择保存的私钥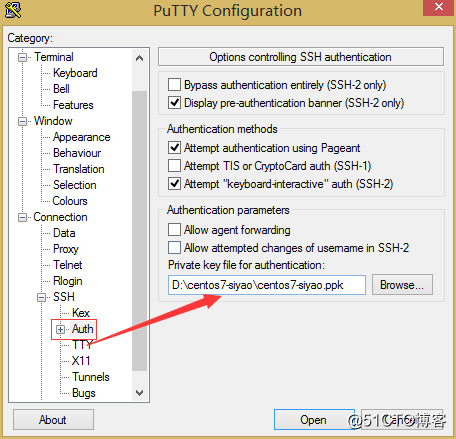
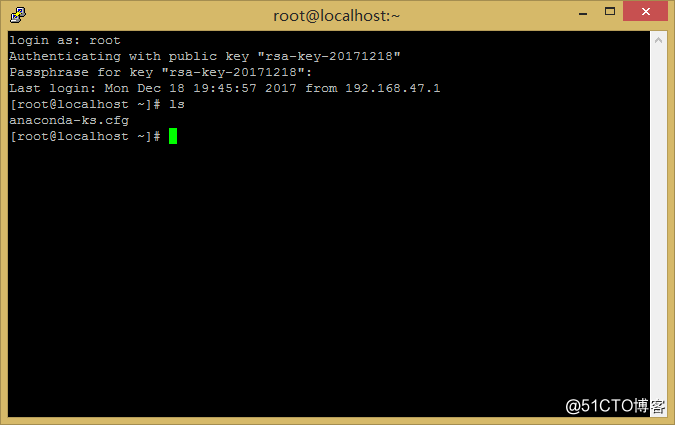
xshell 密钥认证
打开xshell 选择导航栏工具-新建用户密钥生成向导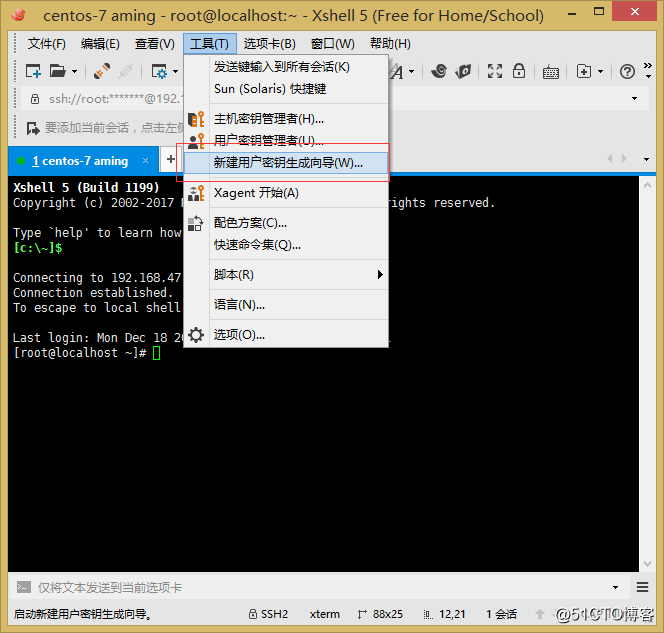
密钥类型RSA 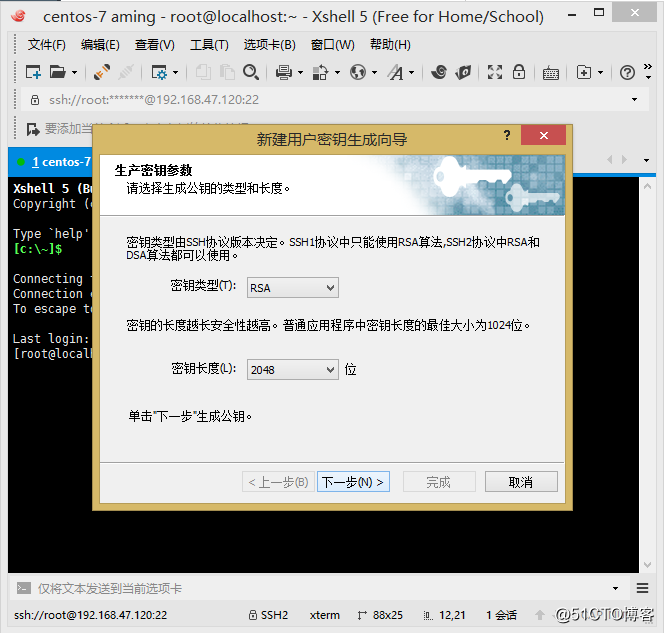
下一步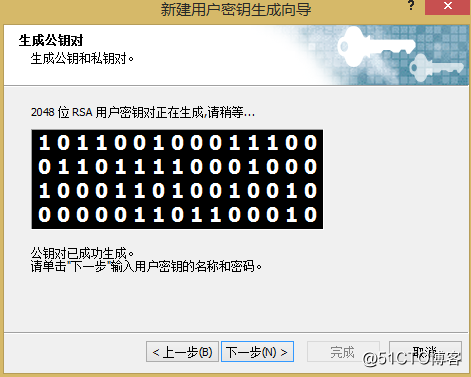
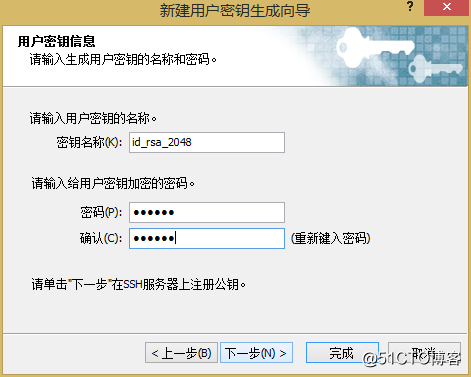
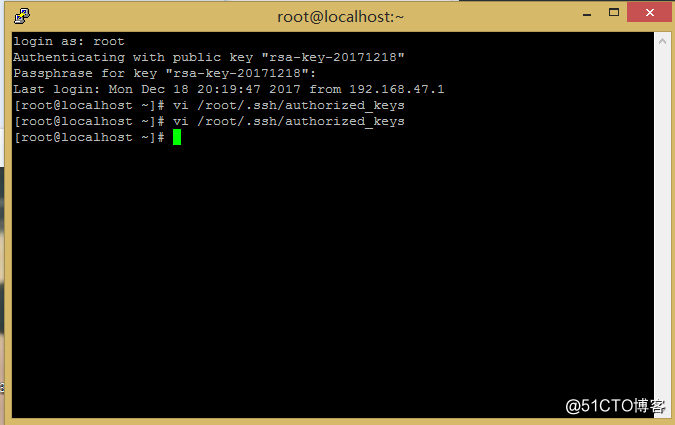
vi /root/.ssh/authorized_keys 使用vi在.ssh下如入文件authorized_keys
打开之后按 "i"粘贴 公钥文件
wq保存
用户身份验证选择 public key 新生成密码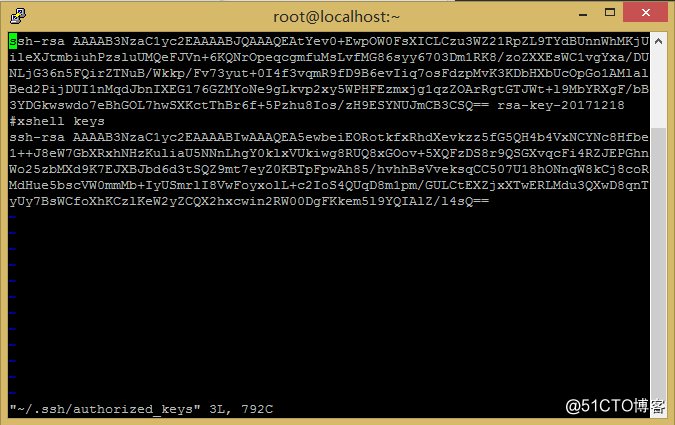
验证登录