对于任何语言开发而言,首要环节必是开发环境搭建,java语言也是如此。本篇文章将采用理论+实践的角度,全面解析Java开发环境搭建,包括的内容大致有:JDK,Intellij IDEA,MySQL,Navicat和一些关键点。
对于新手,建议先看第三、四部分部分(实际操作部分),再看第一部分。
一 关键技术点概述
1.为什么Java能跨平台
JAVA程序之所以能够跨平台,是因为java程序是运行在JVM上的,JVM屏蔽了底层操作系统的差异。那么,JVM是说明呢?JVM就是我们所说的JRE(或JDK)

2.JDK和JRE的区别
JDK是开发版本的JVM,JRE是发布版本的JVM;
3.设置环境变量,有三种方式,应该选择哪种?
设置环境变量,应该选择JAVA_HOME和Path变量,原因为:
- 从JDK1.5后,安装JDK时,就默认有CLASSPATH变量了,因此不需要配置;
- Path变量值为%JAVA_HOME%\bin的主要因素,解决当JDK路径变化时,修改Path变量问题;
4.Java执行原理是怎样的?
java源文件(.java)被jdk编译器javac.exe编译成JVM可识别的文件(.calss文件),jdk的java执行器java.exe将.class文件执行,从而输出结果

如下为jdk安装目录的bin目录下的javac.exe和java.exe
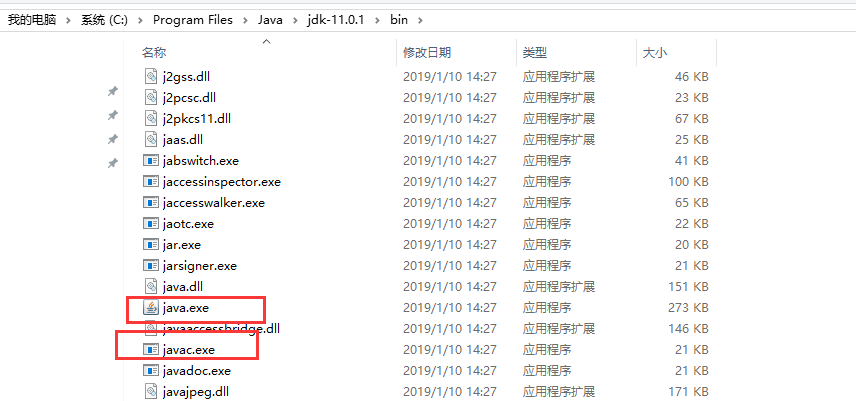
测试一下代码:
用Notepad++在E:\JavaDemo\ 下创建一个java源文件:MyTest.java
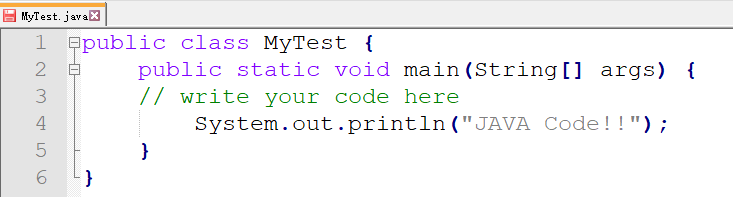
 View Code
View Code
用命令行工具来编译
先查看E:\JavaDemo下面是否有MyTest.java文件
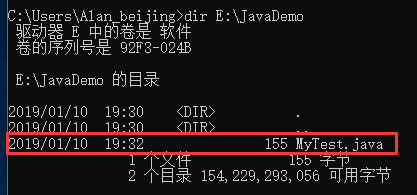
用javac.exe编译MyTest.java

编译后,在E:\JavaDemo\ 下生成一个MyTest.class文件
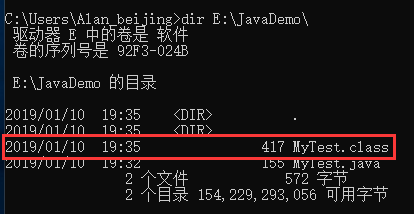
用java.exe命令执行MyTest.class文件

4.Tomcat是什么?
Tomcat是一个服务器容器,用来接收请求和响应请求的,如下为其基本体系结构
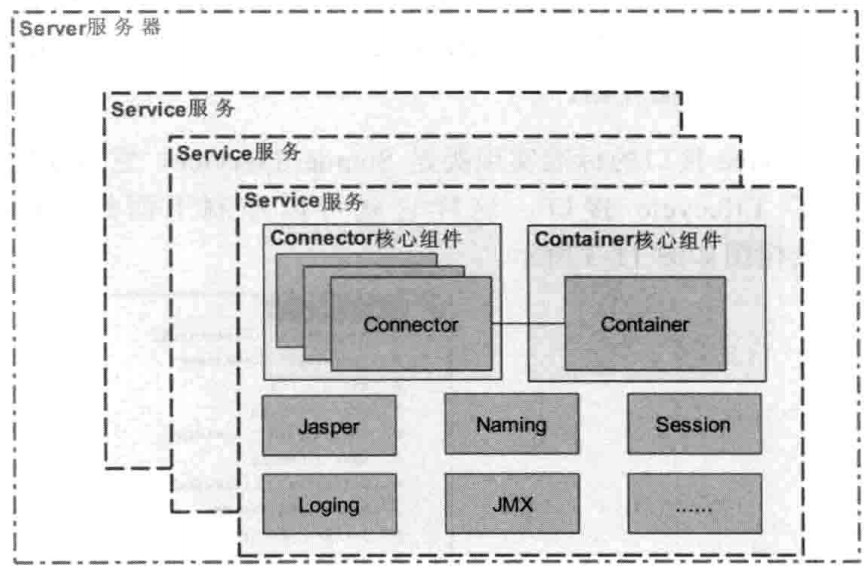
二 DOS基本命令
1.cd(change directory):切换目录
切换到当前磁盘根目录:cd /
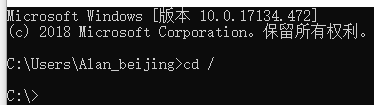
切换到指定目录:cd 目录

切换当前目录到上一级目录:cd ..

切换到e盘:e:

2.dir(directory):查看目录
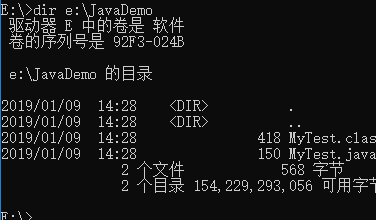
3.md(make directory):创建目录
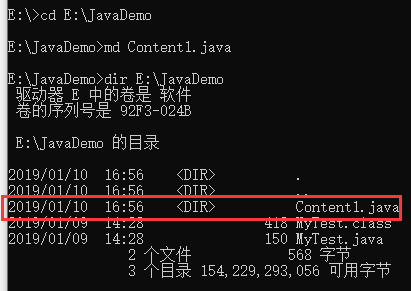
三 准备素材
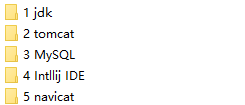
四 详细安装配置
(一)jdk安装
1.官方网址
https://www.oracle.com/technetwork/java/javase/downloads/jdk11-downloads-5066655.html

2.描述
jdk作为java的一个虚拟机,有三个类别,分别为Java EE,Java SE和Java ME。
3.jdk安装方式
jdk安装方式有两种,解压式安装和可执行文件安装(.exe文件)
4.jdk 可执行文件安装
双击下载的exe文件

下一步
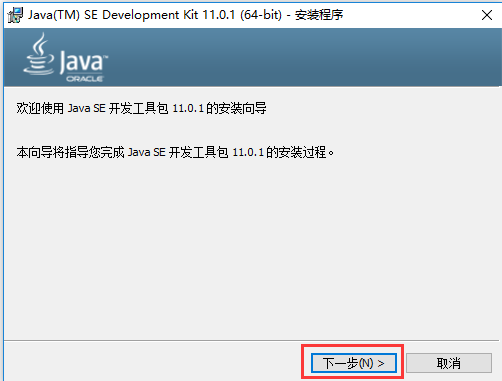
选择安装路径,下一步
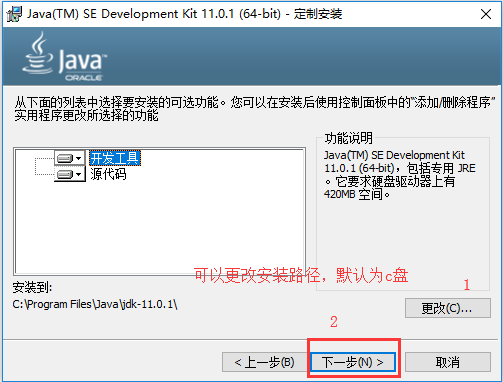
正在安装
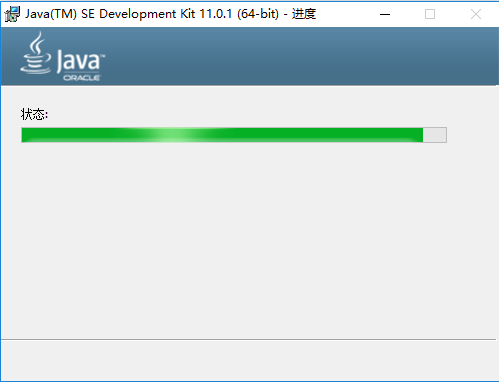
安装成功,关闭

如下成功安装后的jdk目录
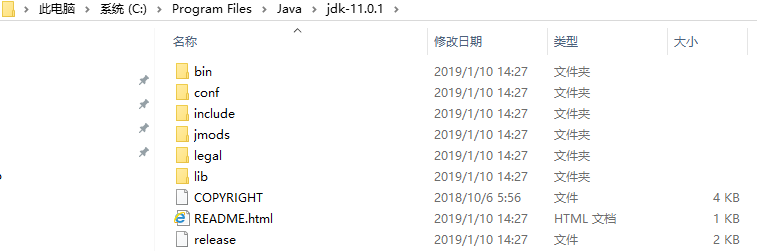
(二)配置环境变量
jdk安装成功后,接下来配置环境变量
1.第一种方式:只配置path变量
我的电脑,右键=》属性,选择高级系统设置
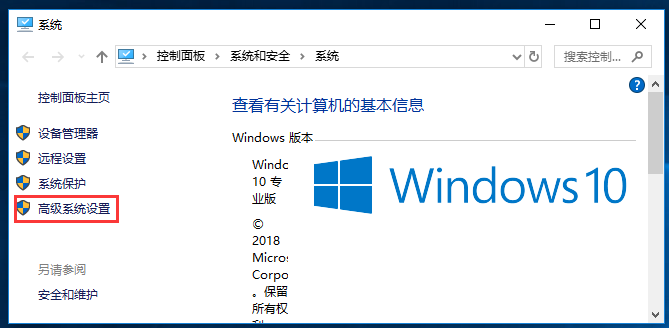
高级=》环境变量

系统变量下的path变量,将已安装的jdk的bin目录添加上去(我的是C:\Program Files\Java\jdk-11.0.1\bin)
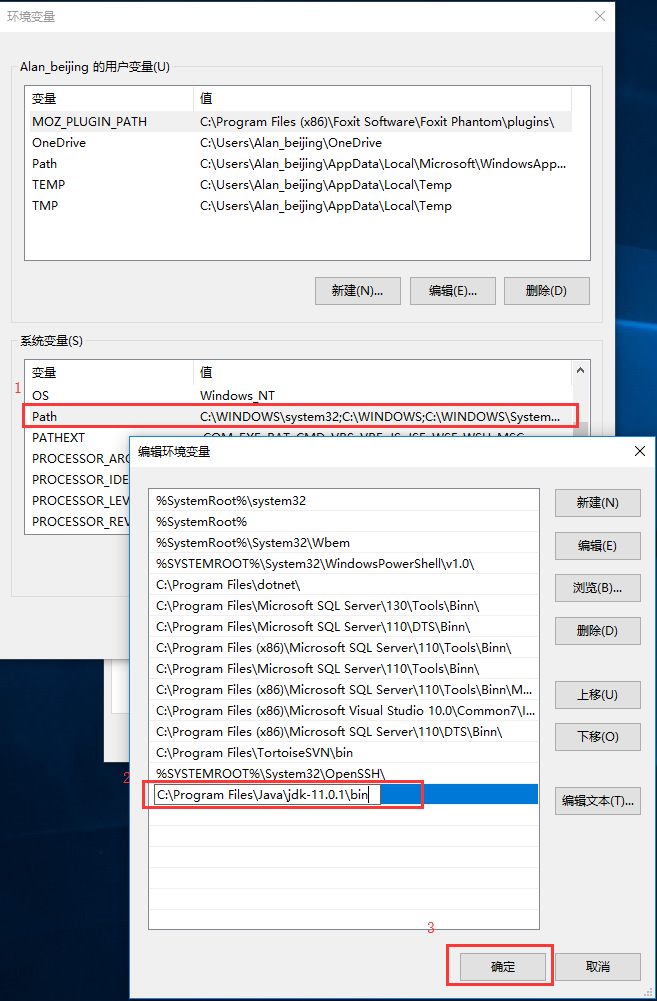
确定
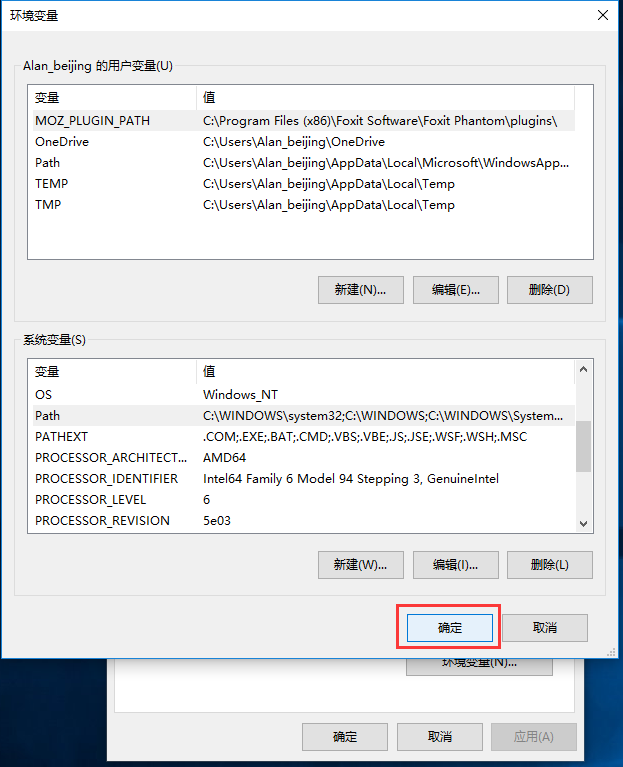
确定

测试环境变量是否配置成功

win+R,cmd,回车
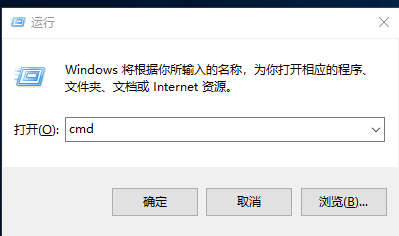
在dos种输入javac,显示如下,表示安装成功
查看jdk版本

2.第二种方式:配置JAVA_HOME和path变量(推荐)
设置JAVA_HOME变量来保存jdk安装路径,path变量引用jdk路径
在系统变量栏目中新添加JAVA_HOME变量(若JAVA_HOME变量不存在情况下)

path变量引用JAVA_HOME变量
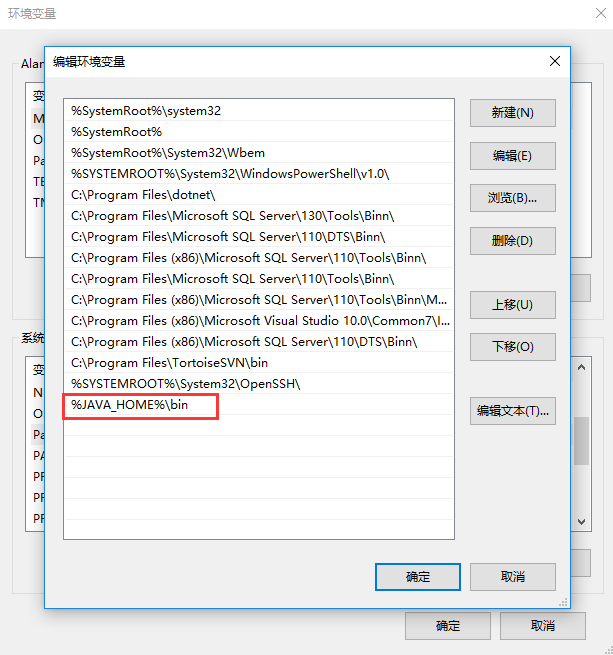
3.第三种方式:配置JAVA_HOME,path和CLASSPATH变量
关于CLASSPATH变量,jdk5后就不需要配置了,安装jdk时默认就配置上了
(二)安装Tomcat
双击Tomcat可执行文件

一直下一步,选择jdk安装路径

下一步,安装
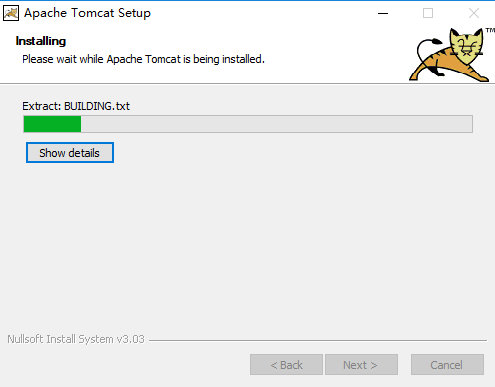
安装完成
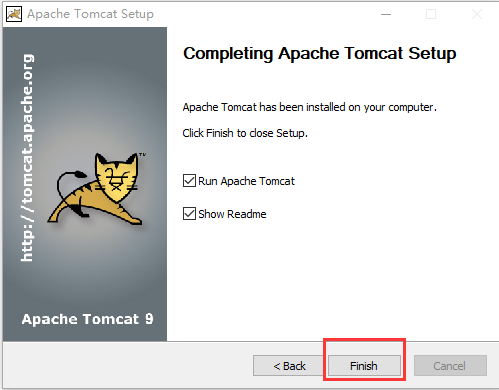
手动启动Tomcat
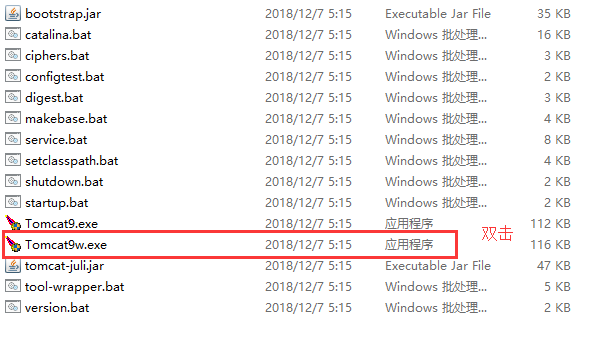
start
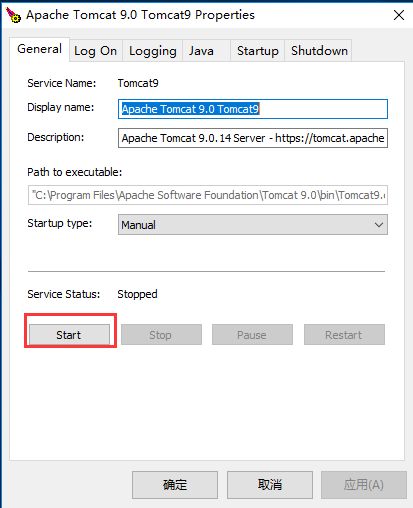
在浏览器中输入http://localhost:8080,若出现如下界面,表示安装成功

(三)安装MySQL
下载地址:https://dev.mysql.com/downloads/mysql/
双击MySQL安装文件

接受=》Next
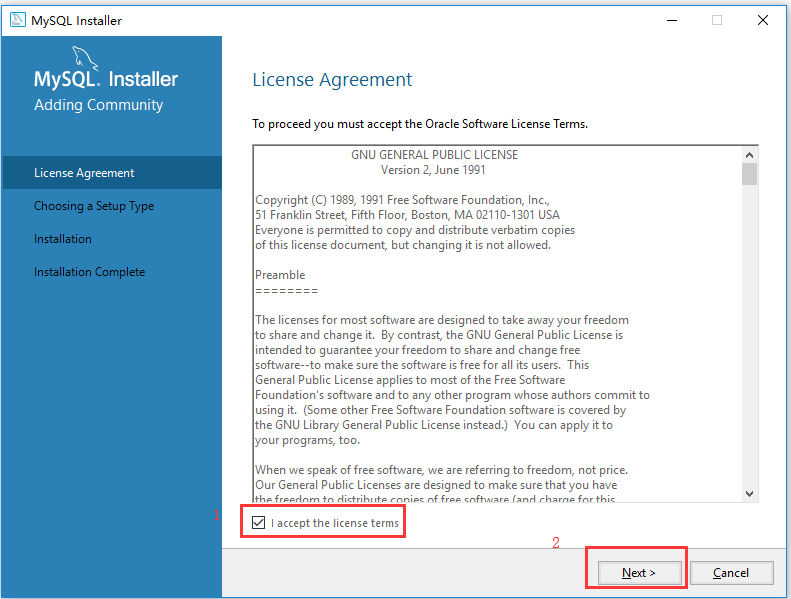
选择开发版本=》Next
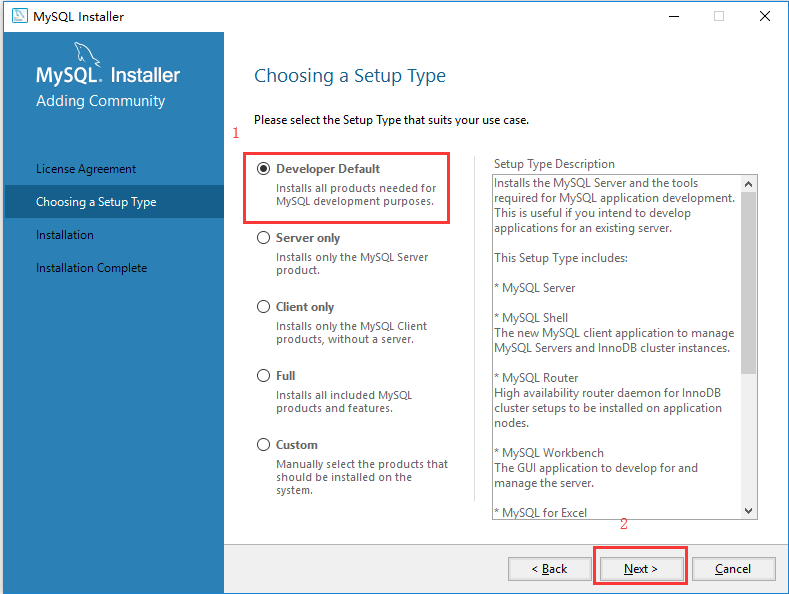
Next

Next
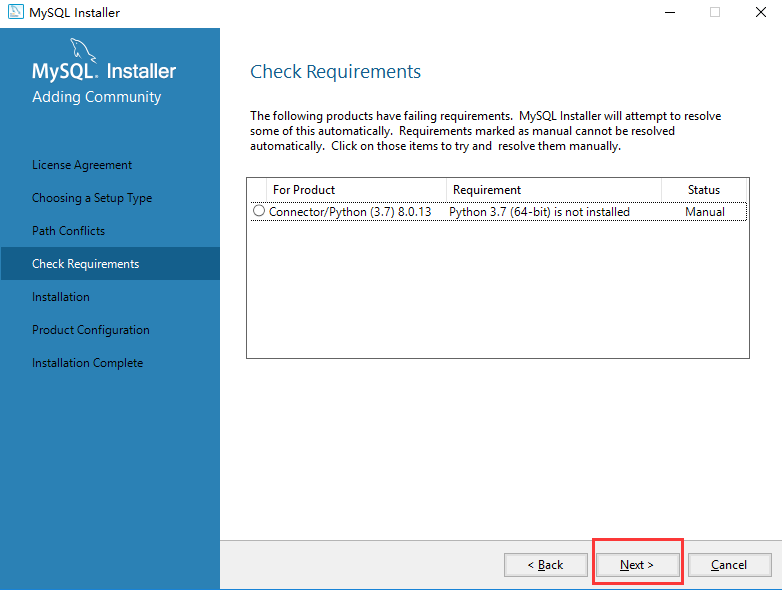
Execute
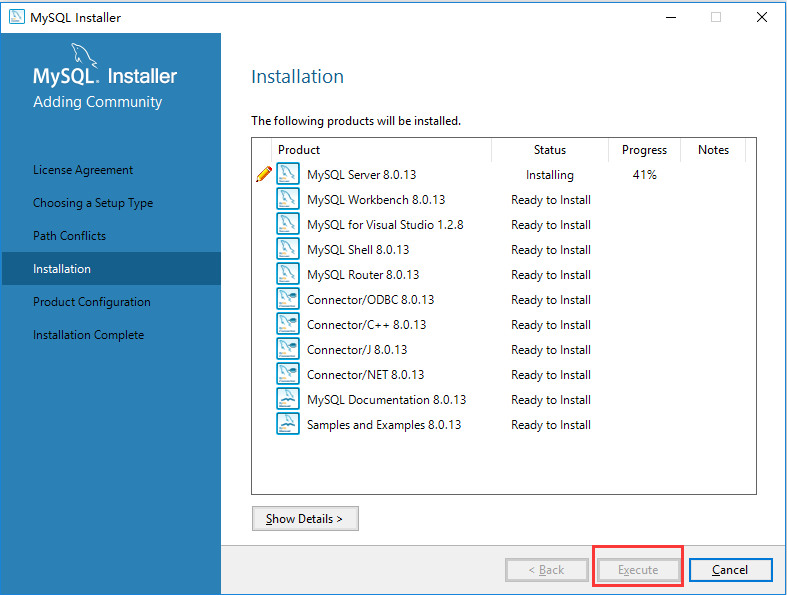
一直Next,
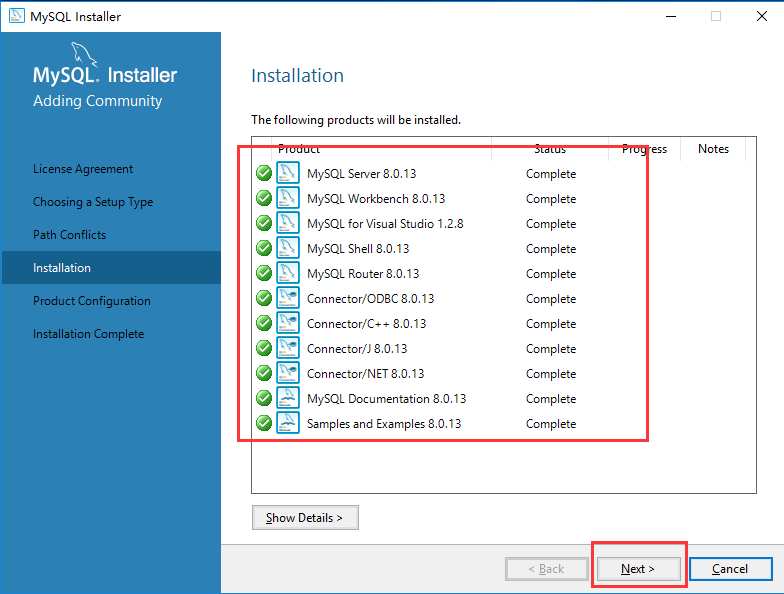
设置密码,Next
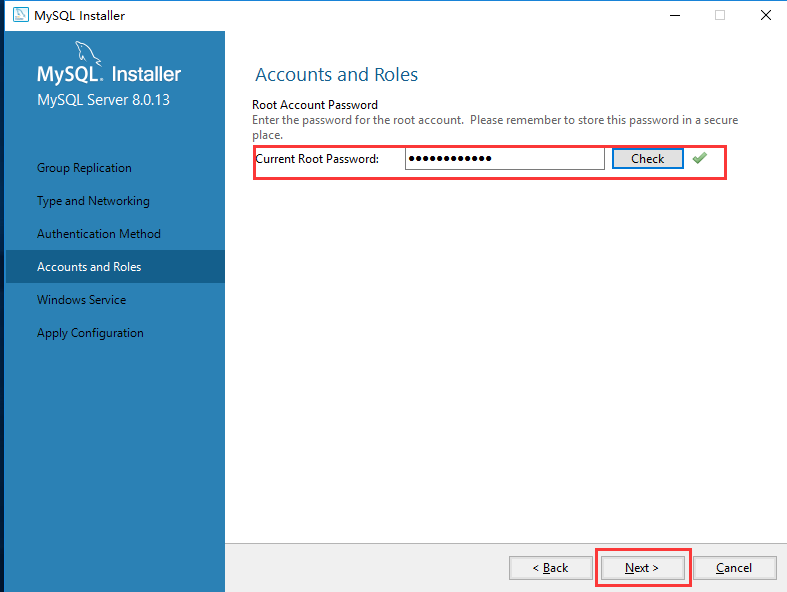
一直Next,Execute
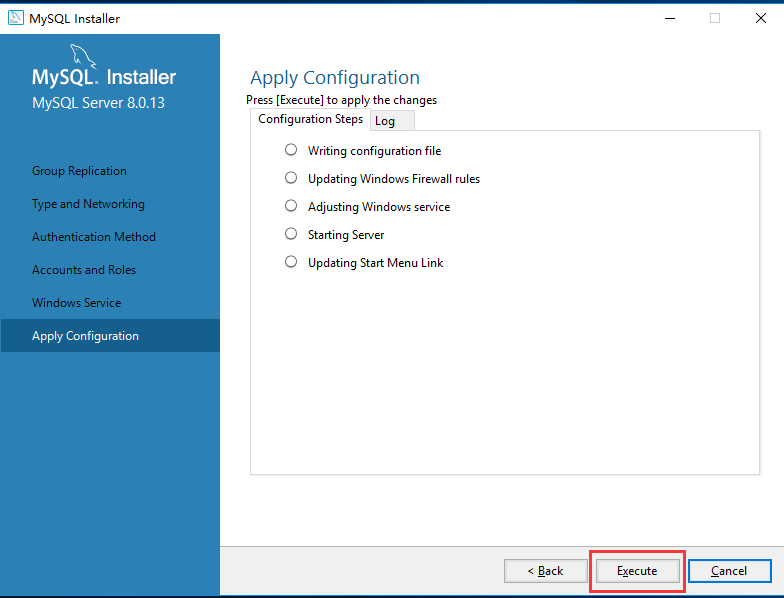
Finish
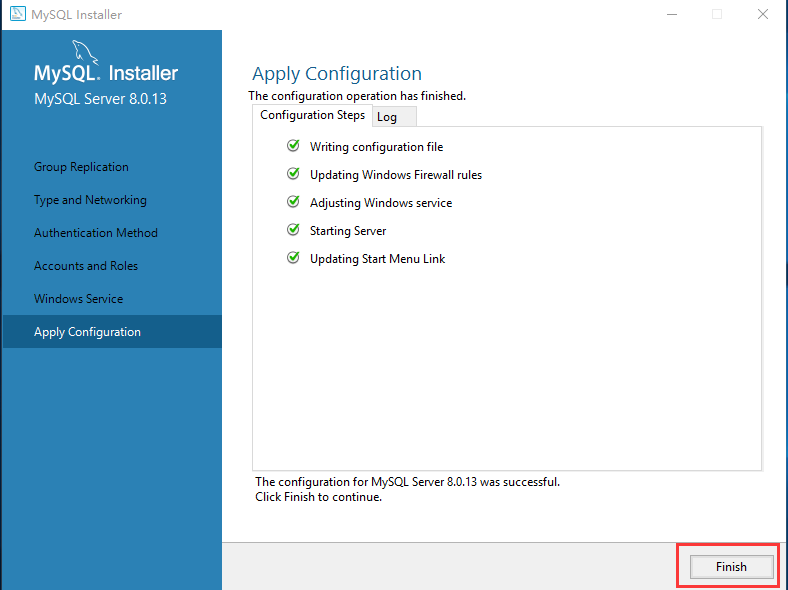
一直Next,直到安装完成

(四)Intellij IDEA
双击执行文件

Next
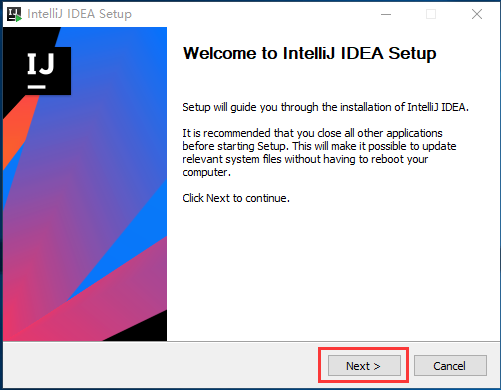
选择安装路径,下一步
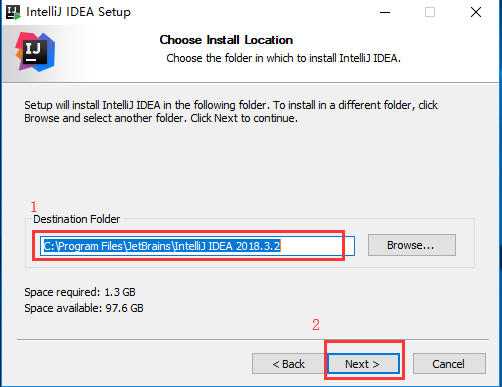
选择64-bit,next
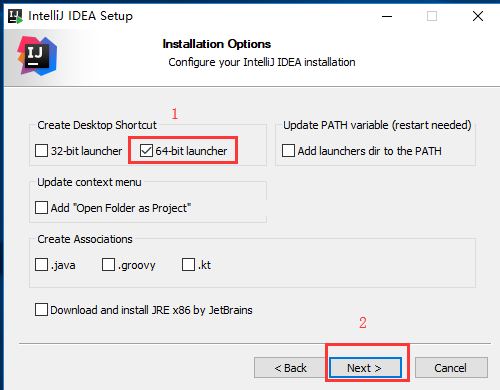
install
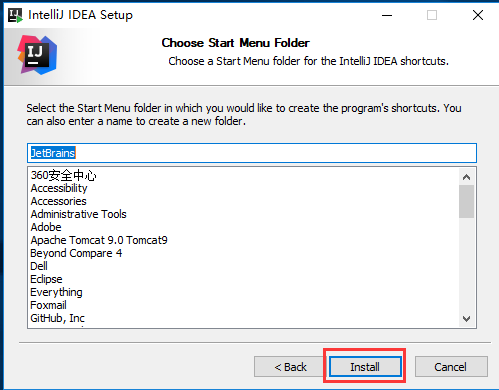
正在安装.....
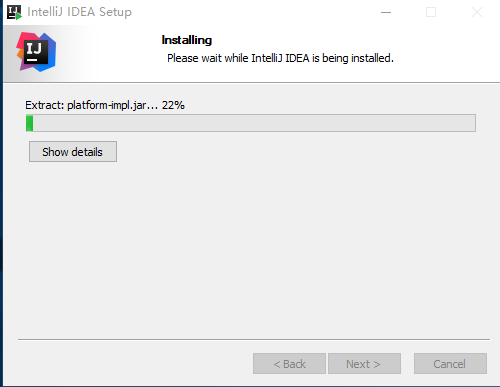
安装完毕

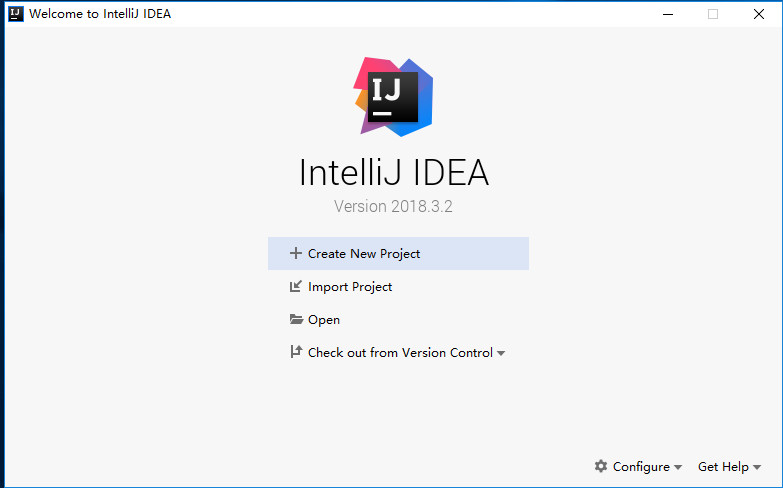
破解
下载激活jar包

激活步骤

(五)Navicat安装
双击安装文件

下一步

同意=》下一步
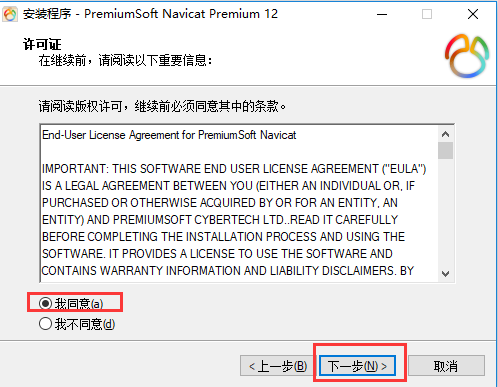
一直下一步,安装
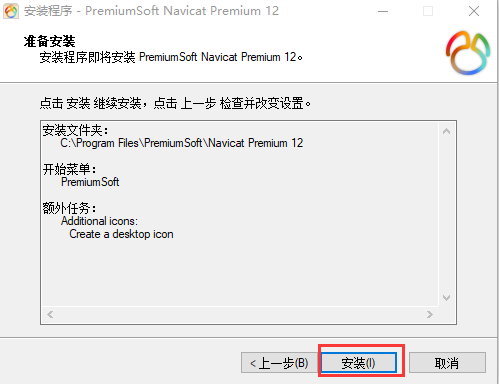
安装完成
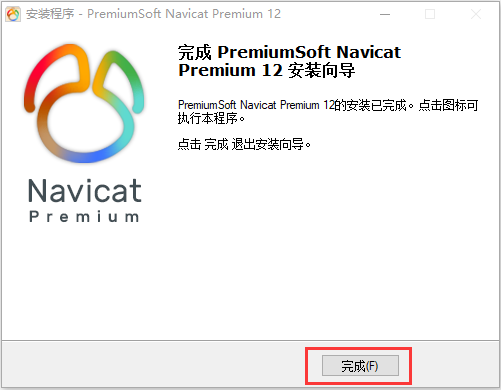
界面

五 版权区
- 感谢您的阅读,若有不足之处,欢迎指教,共同学习、共同进步。
- 博主网址:http://www.cnblogs.com/wangjiming/。
- 极少部分文章利用读书、参考、引用、抄袭、复制和粘贴等多种方式整合而成的,大部分为原创。
- 如您喜欢,麻烦推荐一下;如您有新想法,欢迎提出,邮箱:[email protected]。
- 可以转载该博客,但必须著名博客来源。