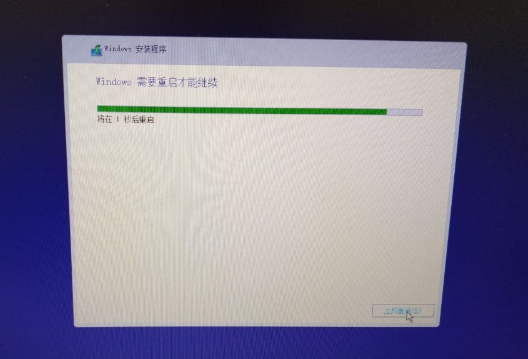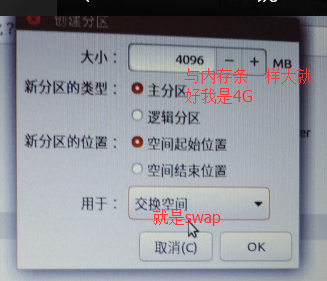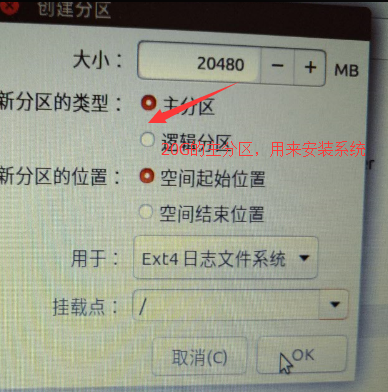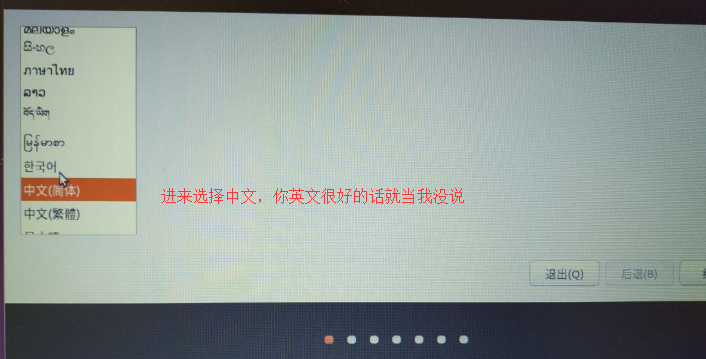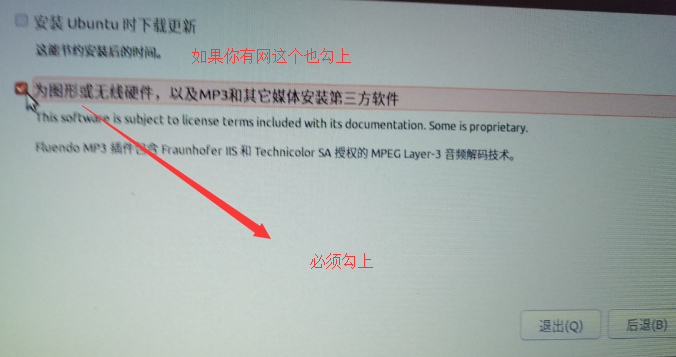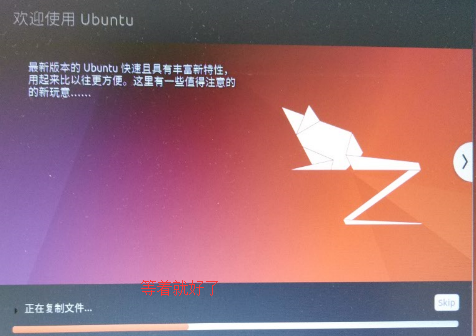作为程序猿怎么可以不会装系统,你知道的在亲戚们眼里你是知道所有关于电脑的一切的,不会修电脑就算了,你不会装系统就不对了哦。今天我就把装系统所需要了解的所有知识都和大家聊一聊。
首先你需要一个U盘,其次你需要一个原版系统(什么?你不知道在哪下原版系统?没关系,我告诉你去下载,百度搜索我告诉你。如果你要装linux,请到对应发行版的官网下载,这里给出ubuntu的官网:点击打开链接,如果你要装macos,那请百度黑苹果这个方法不适合你。),然后你需要下载一个U盘启动器制作软件(我用的是rufus,小,好用,最近才发现的,而且有中文版:点击打开链接,之前用的是ultraiso:点击打开链接)。
一些基础知识的了解很有必要。首先是uefi与传统bios,mbr分区与gpt分区的区别,简单来说就是windows8以后uefi+gpt已经是主流了,而传统的BIOS+mrb逐渐被淘汰,uefi+gpt启动系统要快于传统的BIOS+mrb,然而现在大部分厂家的做法是:两者都支持,这就需要我们在安装系统的时候自己进行调节了。具体怎么调节,大家自行百度,百度自己机型对应的进入bios的方法。
下面是一些大牛写的关于uefi与传统bios,mbr分区与gpt分区的区别的文章。
介绍uefi+gpt:点击打开链接
介绍uefi,bios,mbr,gpt:点击打开链接
了解了这些知识后你还需要一个神器帮你管理你的硬盘。进行硬盘的分区了,改分区表了的操作。这就是diskgenius:点击打开链接,我猜你现在肯定在想我电脑连系统都没有,你让我下软件?别急如果你的电脑没有系统的话,我们还有一个神奇的东西,就是winpe,这个东西有很多很多的不同软件,我最常用的是u深度:点击打开链接。进入pe就可以用diskgenius了。
一切就绪我们操练起来。这次我是用uefi+gpt来安装windows10,下面我还会安装一个ubuntu。
1、先做一个启动器:
2、把U盘插上电脑按对应的按键(百度你的机器如何进入选择启动方式界面)选择启动方式为你的U盘启动。进入系统后就会进入系统的安装界面,下一步就好,(当选择安装方式时选择自定义安装)你需要安装在哪个盘就选择哪个,这个没什么难度,只要按照提示一步一步来就好,主要难在对系统分区的理解,希望大家多找些这方面的资料看看。
需要注意的是当安装完需要重启时请拔掉你的U盘。
下面我们接着安装ubuntu,ubuntu是linux的一个发行版,图形界面做的比较好,适合从windows向linux的转变的一个衔接。
1、我们先做一个启动盘和刚才的操作差不多。
2、linux系统的分区是个难点,我们来看看,和之前一样我们很容易从U盘启动了我们的系统安装程序,我打算使用100G来安装我的ubuntu,分区是这样的。
目录建议大小格式描述
/ 20G ext4根目录,用来安装系统
swap 内存条一样大 swap 交换空间与自己内存条一样大就好
/home 剩下其余 ext4 用户工作目录
按照这个分区后安装系统就好
下面是我的分区图
主分区用来放置系统相关20G
home分区
3、安装的步骤
对于英语很烂的我来说,先选择中文才是王道
然后勾选
然后选择自定义安装,然后安上边的分区来分区,把系统安装在 / 根目录上
然后就到了这里了,没有北京,强迫症们,只有上海不用改了
下面就等着它安完吧
好了静等体验linux