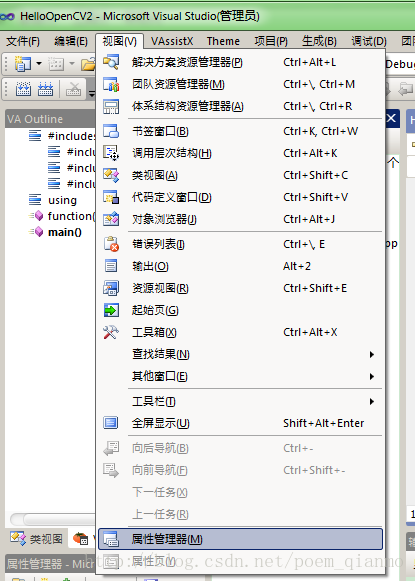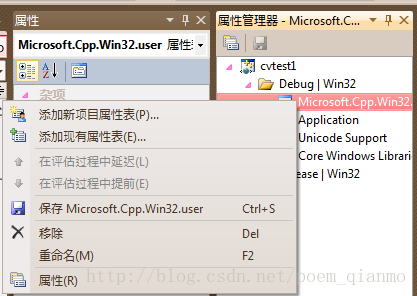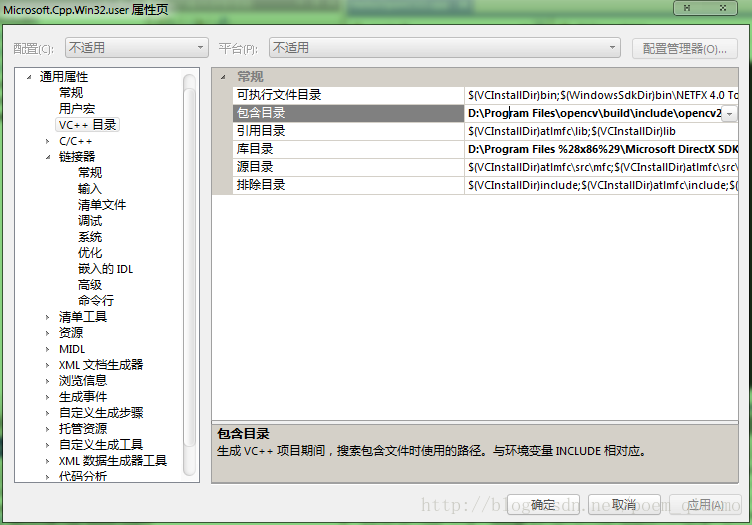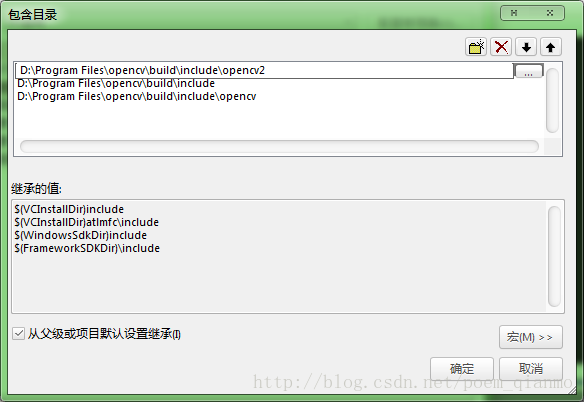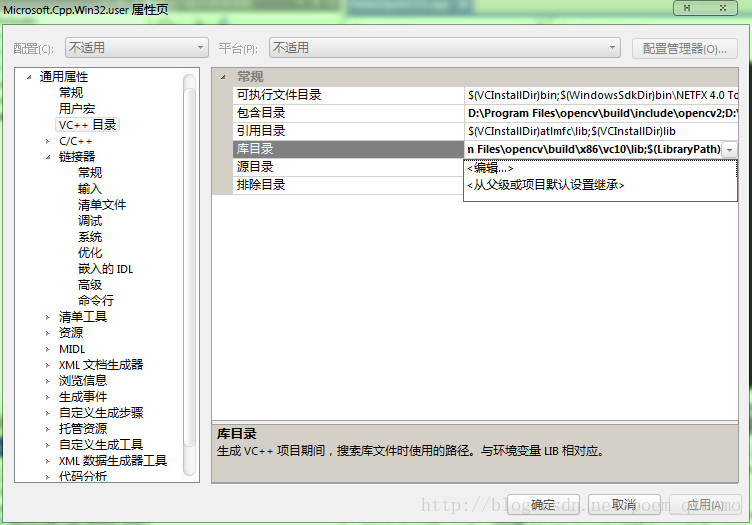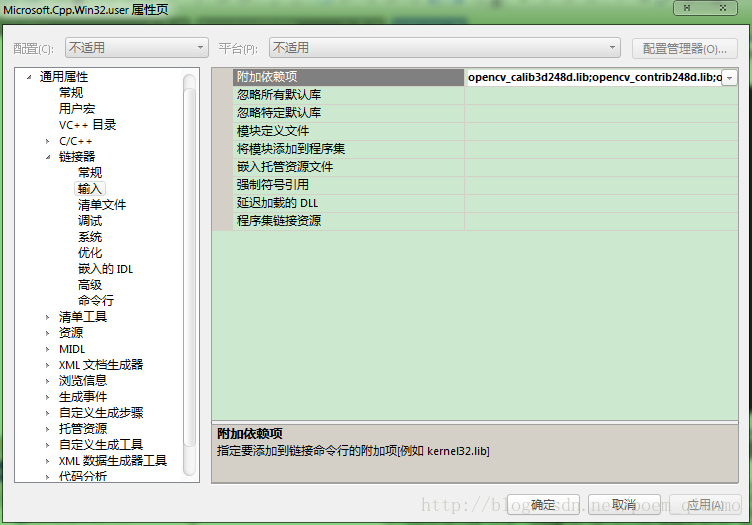环境:VS2012 + OpenCV2.4.3
一、下载和安装OpenCV SDK
VS2012不说了,OpenCV2.4.3官网可能不好找了,可以在下面网盘地址下载https://pan.baidu.com/s/1C4AtwvMYS75-SNX1-BQAzA
下载压缩包之后解压得到![]() ,双击后会提示解压到某个地方,推荐放到D:\Program Files\下,比如D:\Program Files,(因为OpenCV项目文件打包的时候,根目录就是opencv,所以我们不需要额外的新建一个名为opencv的文件夹,然后再解压;但是我在操作时将这个opencv文件夹名改为了OpenCV-2.4.3)然后点击Extract按钮。
,双击后会提示解压到某个地方,推荐放到D:\Program Files\下,比如D:\Program Files,(因为OpenCV项目文件打包的时候,根目录就是opencv,所以我们不需要额外的新建一个名为opencv的文件夹,然后再解压;但是我在操作时将这个opencv文件夹名改为了OpenCV-2.4.3)然后点击Extract按钮。
等一段时间,OpenCV2.4.3近3个多G的文件就解压到了D:\Program Files下。

二、配置环境变量
【计算机】->【(右键)属性】->【高级系统设置】->【高级(标签)】->【环境变量】->“双击”系统变量中的PATH->在变量值里面添加相应的路径。
对于32位系统,就添加:
”;…… opencv\build\x86\vc10\bin”(和之前的就有有的环境变量用英文的分号“;”进行分隔)
对于64位系统,可以两个都添加上:
”;…… opencv\build\x86\vc10\bin”
和”…… opencv\build\x64\vc10\bin”,
比如我的就是配置为:D:\Program Files\OpenCV-2.4.3\build\x64\vc11\bin;D:\Program Files\OpenCV-2.4.3\build\x86\vc11\bin
注:变量值实际为bin文件夹的路径;D表示OpenCV安装于D盘;X64表示运行系统环境位64位系统,若安装于32位系统,应为X86;vc11表示编译环境为Microsoft Visual Studio 2012 //另外vc8 = Visual Studio 2005,vc9 = Visual Studio 2008,vc10 = Visual Studio 2010,vc11 = Visual Studio 2012,vc12 = Visual Studio 2013。
三、工程包含(include)目录的配置
1、在vs2012新建一个控制台应用程序。
2、在属性管理器中进行一次配置,就相当于进行了通用的配置过程,以后新建的工程就不用再额外的进行重新配置了。
在菜单栏里面点<视图>--<属性管理器>,那么就会在visual studio中多出一个属性管理器工作区来。
3、在新出现的“属性管理器”工作区中,点击项目->Debug|Win32->Microsoft.Cpp.Win32.userDirectories(右键属性,或者双击)即可打开属性页面。
4、【通用属性】 ->【VC++目录】 ->【包含目录】中
添加上
D:\Program Files\OpenCV-2.4.3\build\include
D:\Program Files\OpenCV-2.4.3\build\include\opencv
D:\Program Files\OpenCV-2.4.3\build\include\opencv2 这三个目录。
当然,这是之前把OpenCV解压到D:\Program Files\下的情况。实际的路径还要看你自己把OpenCV解压到了哪个目录下,根据你的实际情况来调节。
四、工程库(lib)目录的配置
接着第三部的属性页面,就是在【通用属性】 ->【VC++目录】 ->【库目录】中,
添加上D:\Program Files\OpenCV-2.4.3\build\x86\vc10\lib这个路径。(最好不要复制粘贴这里给出的路径,最好自己去预览里面指定出来,这样会准确得多)
注:这里目录中的“vc10”可以不用跟vs的版本对应,因为在opencv2.4.3的\build\x86\下面并没有vc11,只有vc10和vc9
五、链接库的配置
依然是“属性管理器”工作区中,点击项目->Debug|Win32->Microsoft.Cpp.Win32.userDirectories(反键属性,或者双击)即可打开属性页面。【通用属性】 ->【链接器】->【输入】->【附加的依赖项】
在附加依赖项里面粘贴如下内容:
opencv_calib3d243d.lib
opencv_contrib243d.lib
opencv_core243d.lib
opencv_features2d243d.lib
opencv_flann243d.lib
opencv_gpu243d.lib
opencv_highgui243d.lib
opencv_imgproc243d.lib
opencv_legacy243d.lib
opencv_ml243d.lib
opencv_objdetect243d.lib
opencv_ts243d.lib
opencv_video243d.lib
六、测试
我们用lena的原图进行测试

在建的控制台应用程序空项目中,新建一个cpp文件,然后粘贴如下代码:
#include<iostream>
#include <opencv2/core/core.hpp>
#include <opencv2/highgui/highgui.hpp>
using namespace cv;
int main()
{
// 读入一张图片(lena)
Mat img=imread("lena.jpg");
// 创建一个名为 "lena"窗口
namedWindow("lena");
// 在窗口中显示lena
imshow("lena",img);
// 等待6000 ms后窗口自动关闭
waitKey(6000);
}
将测试图片命名为lena.jpg,放到工程目录中;
点击运行,如果能顺利显示图片,表示测试成功。
七、配置出错----缺少各种.dll文件的解决
如果测试的时候出现提示你缺少某种.dll文件,如下图

这种问题最简单粗暴的方法,是把相关的dll都拷贝到Windows操作系统的目录下。如果你的Windows安装在C盘,那么路径就是c:\Windows\System32,如果是win8或者win10系统,则是在SysWOW64文件夹中。
将opencv所在文件夹中的 D:\Program Files\OpenCV-2.4.3\build\x86\vc10\bin目录下的所有dll文件全部复制粘贴到上述C盘的系统文件夹中。
这步做完,如果还是缺少某些dll文件,那就去下载这个dll文件然后复制到系统文件夹中。
-----------------------------------------------------------------------------------------------------------------------------------------------------
本文根据浅墨原文整理而来!
原文地址:https://blog.csdn.net/poem_qianmo/article/details/19809337