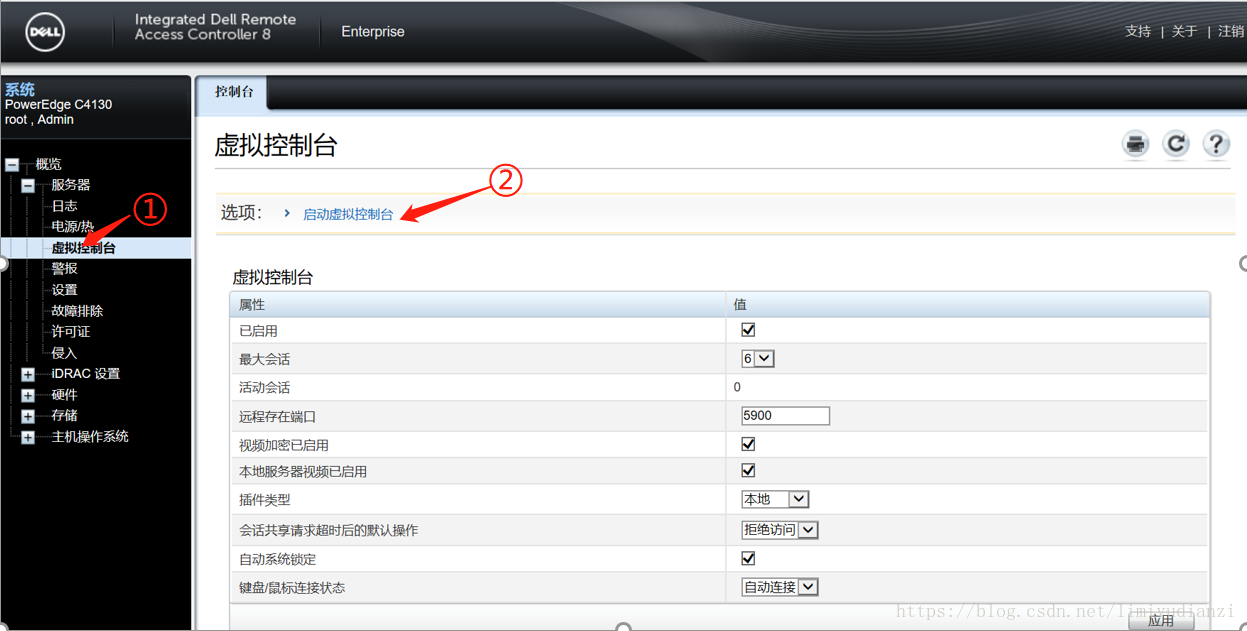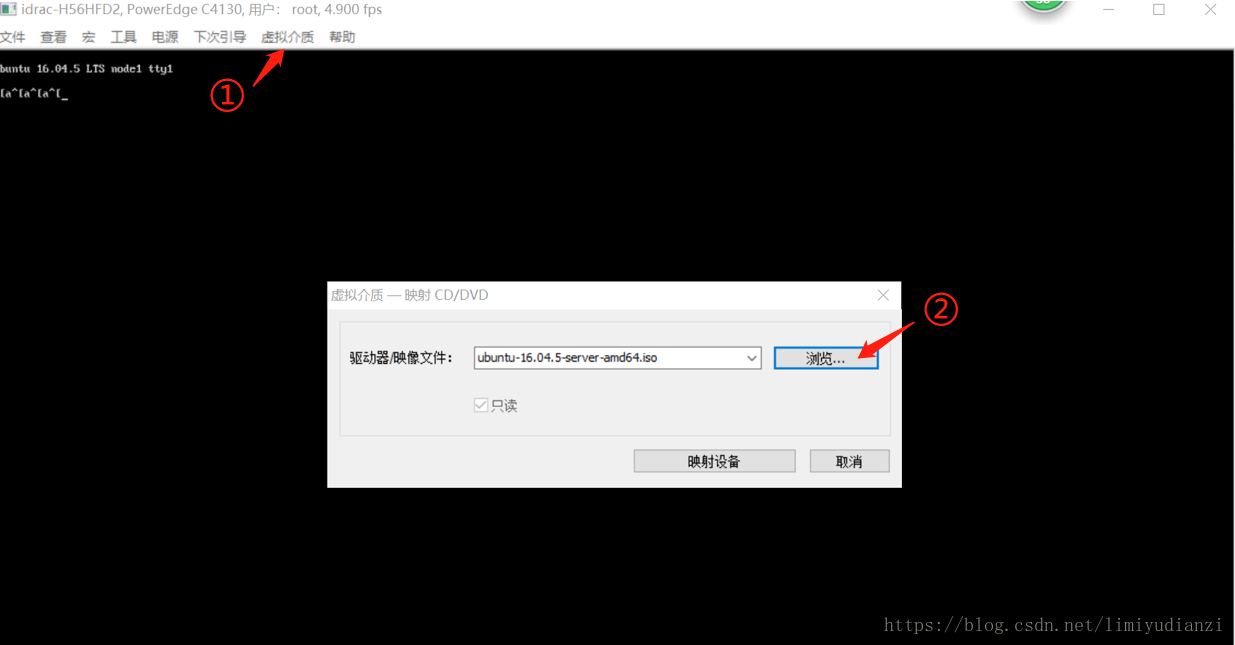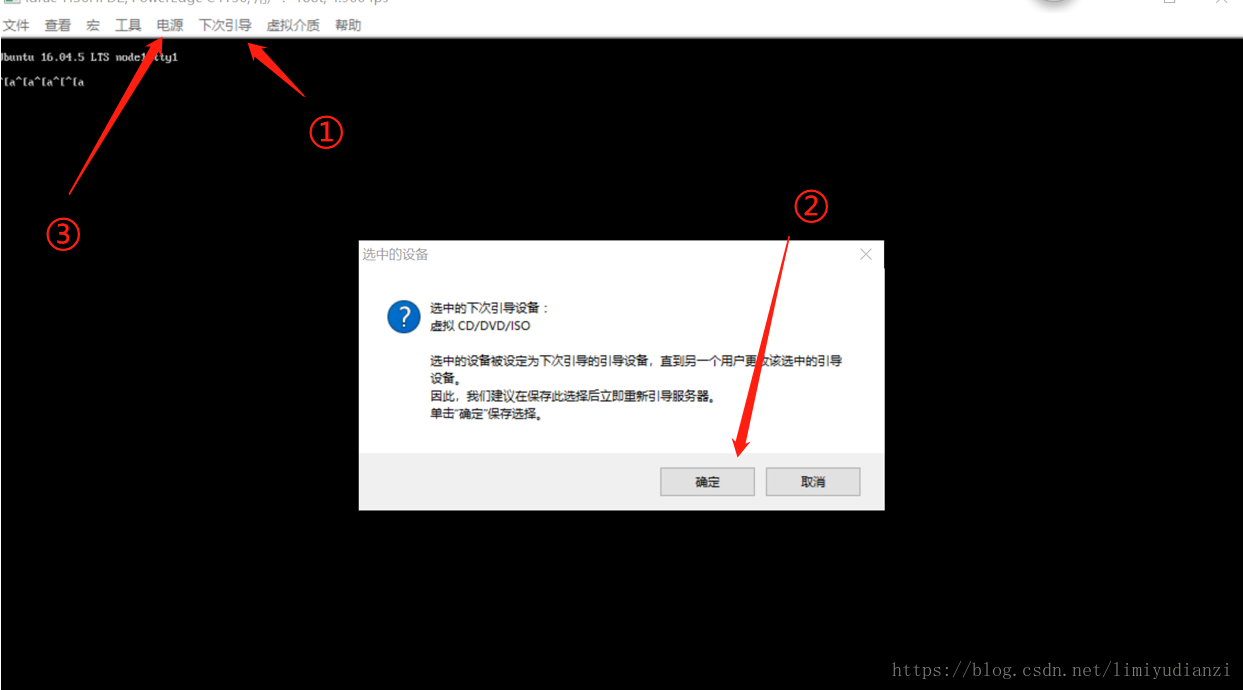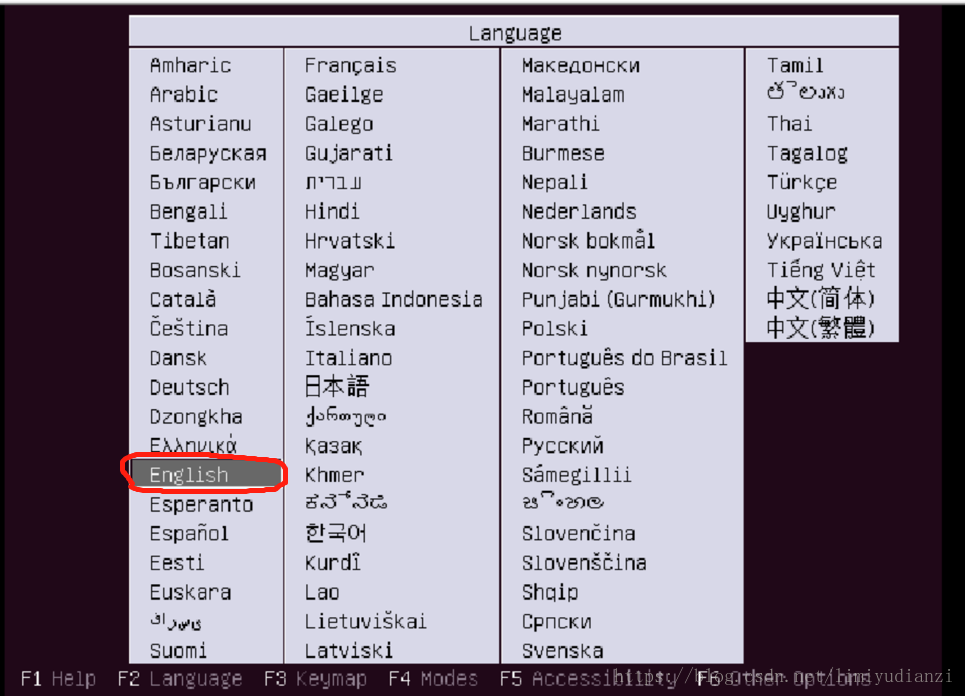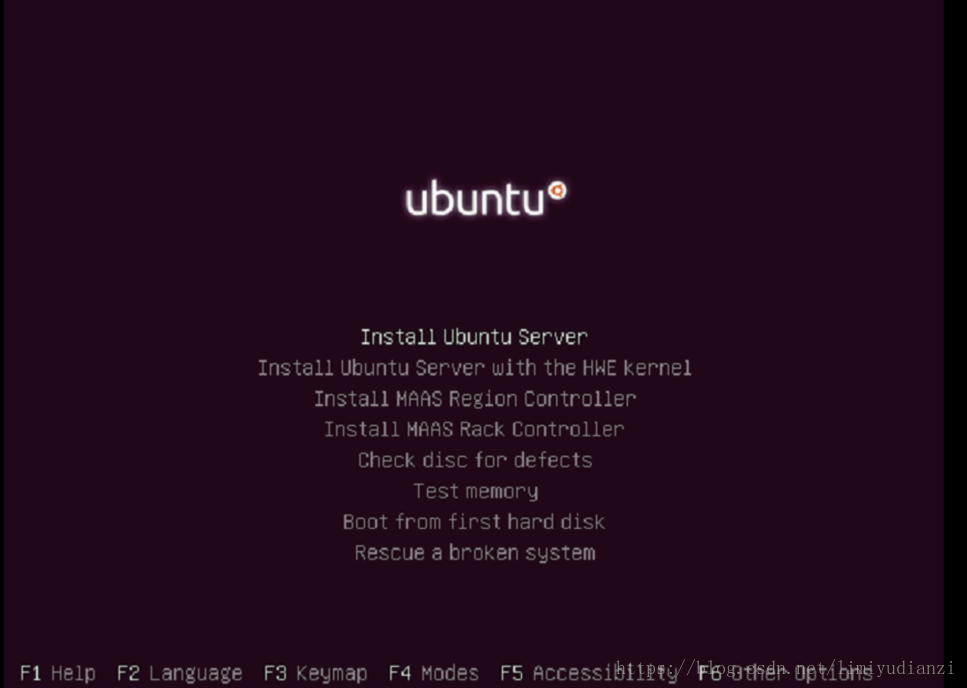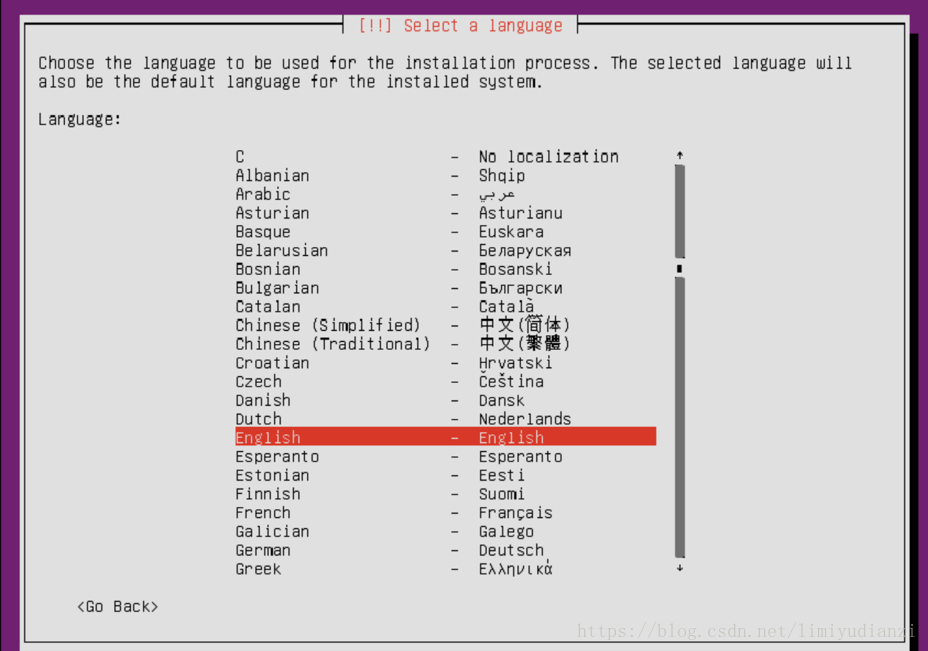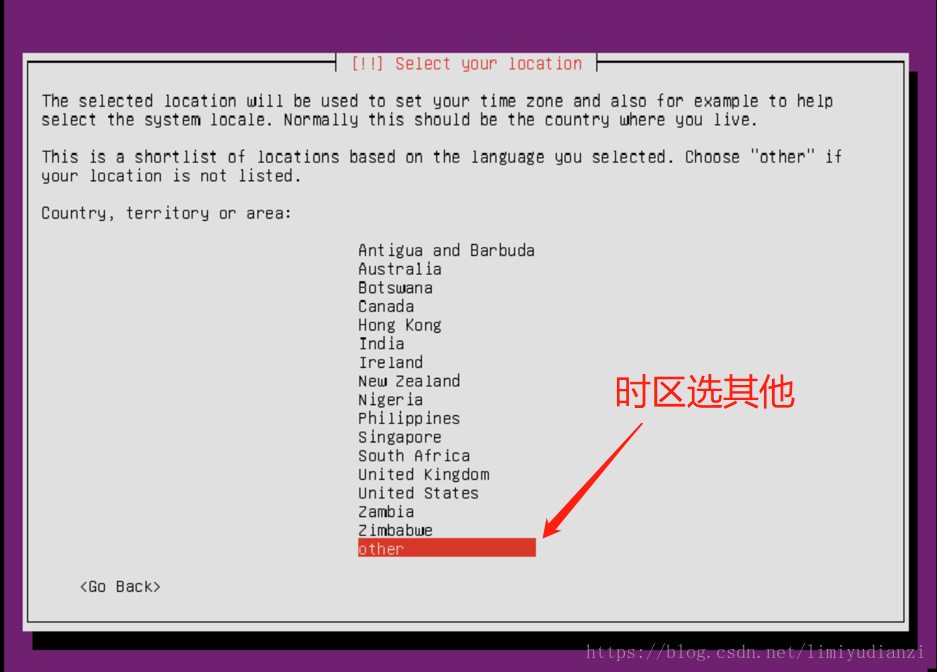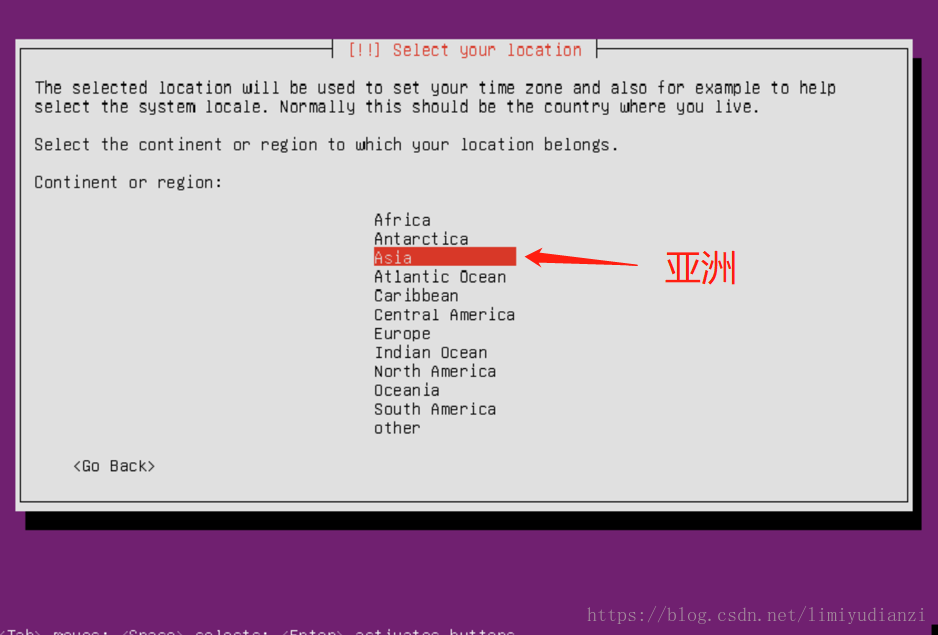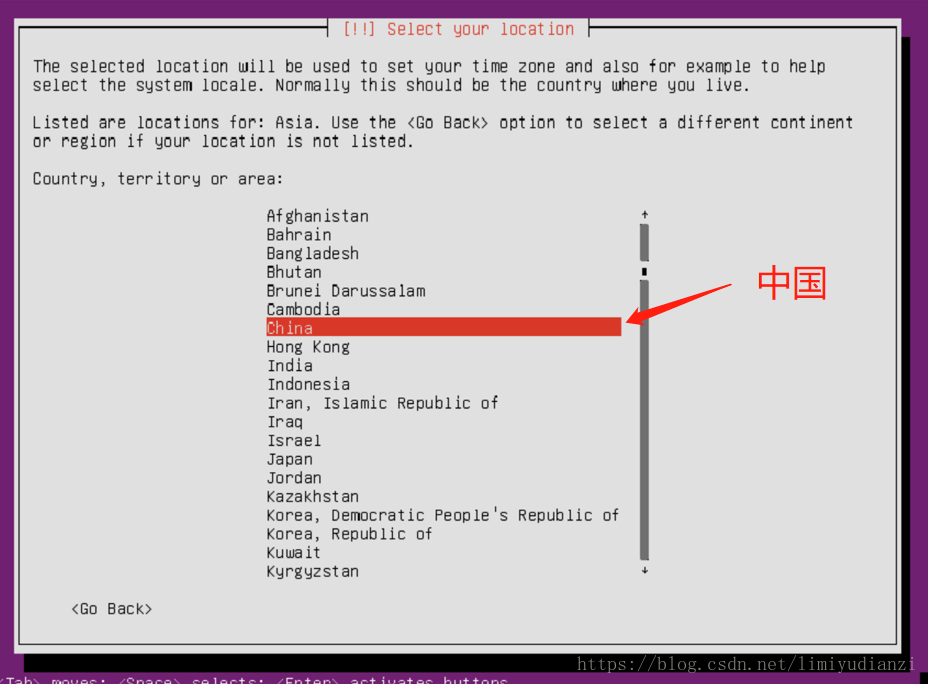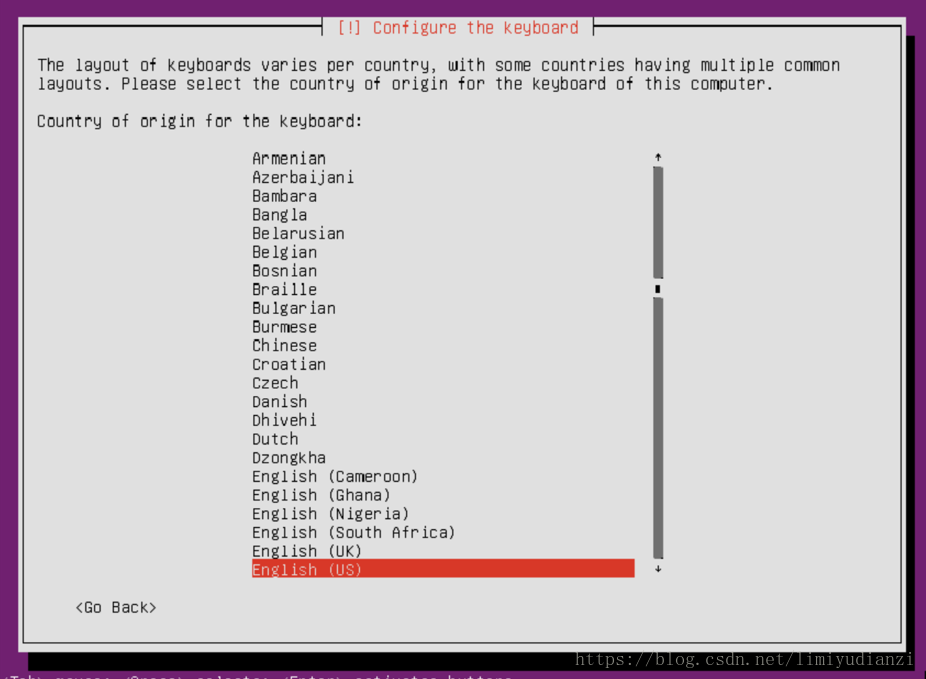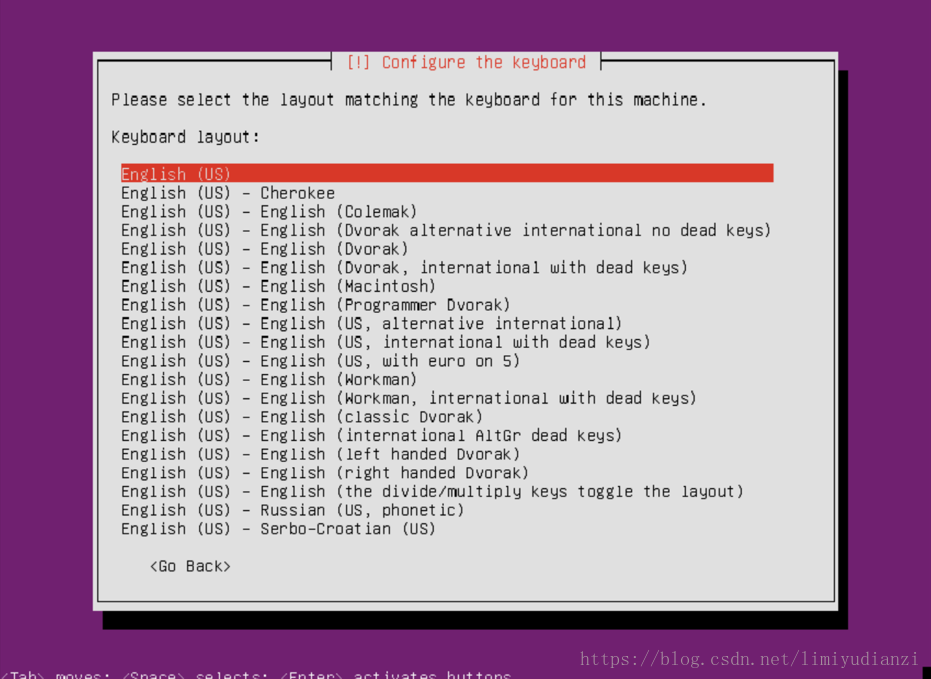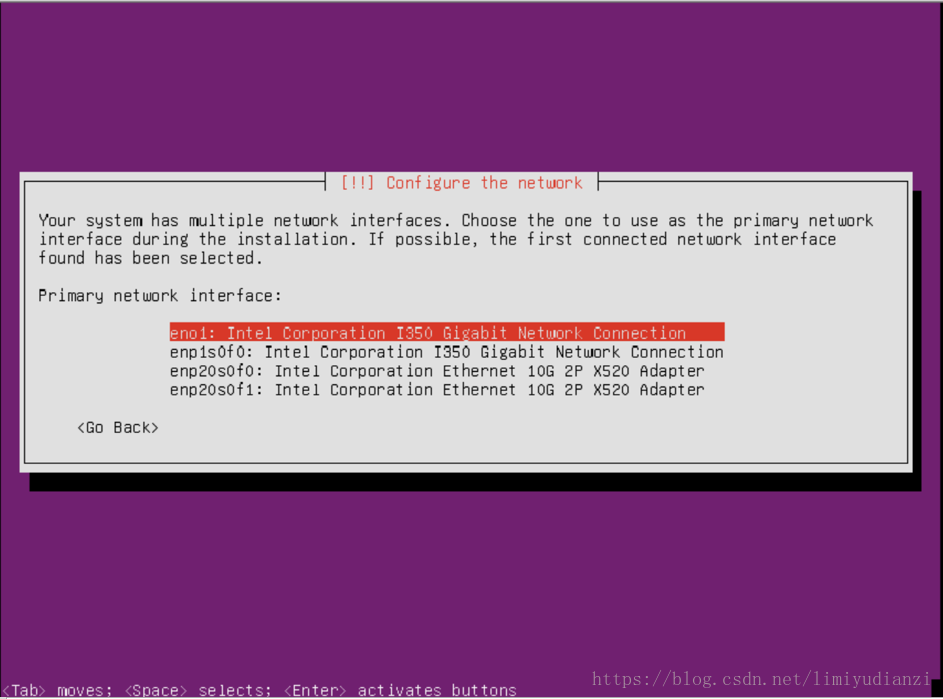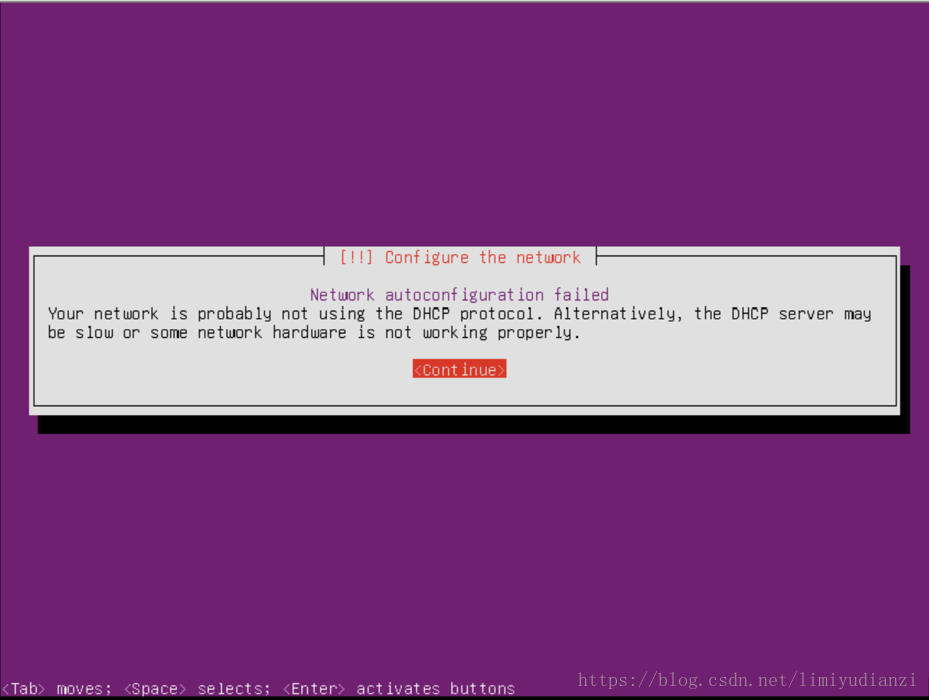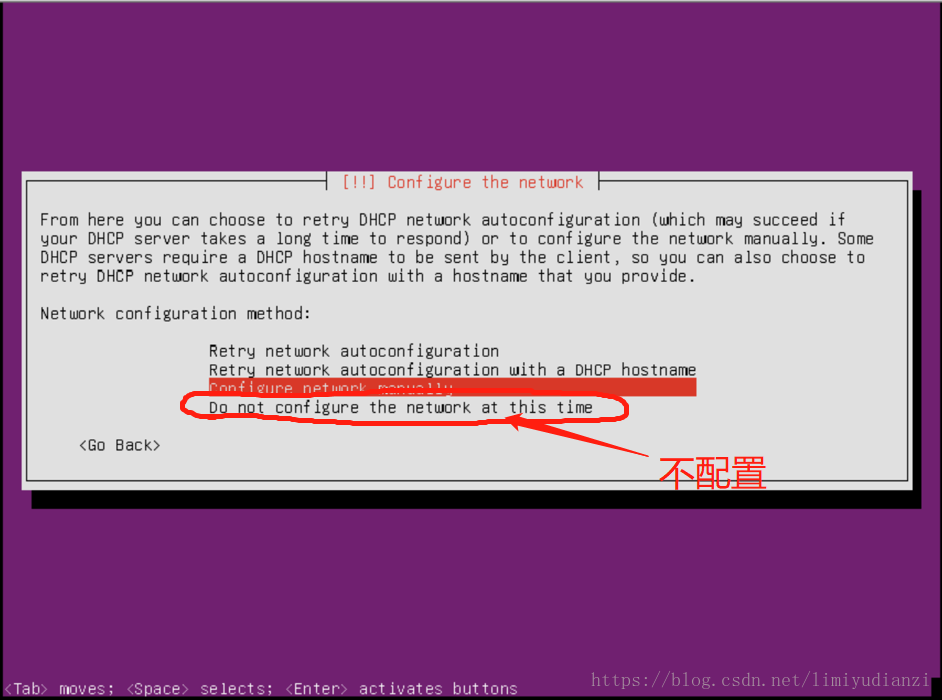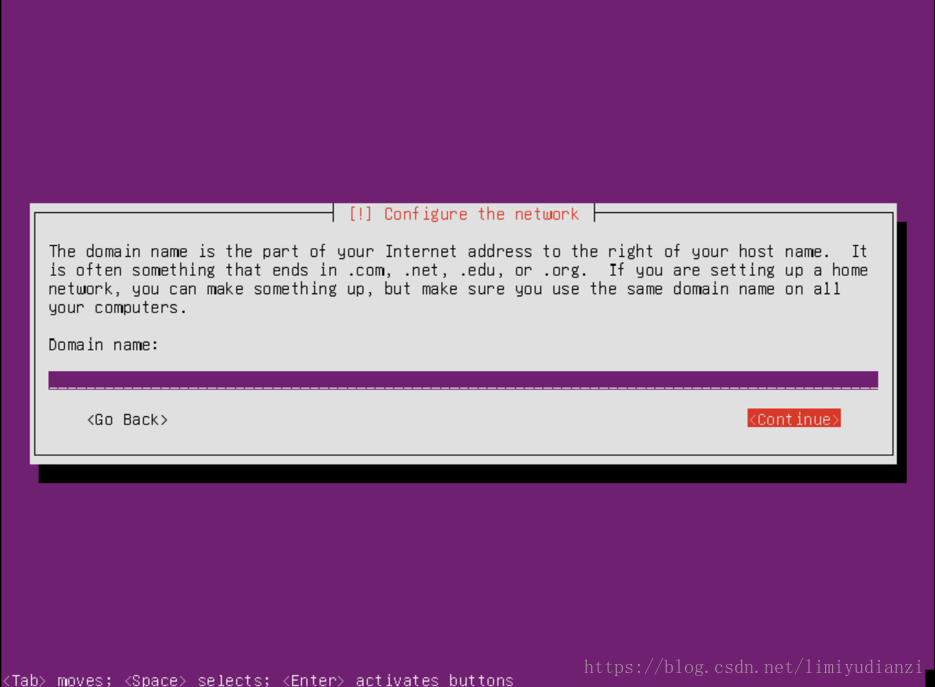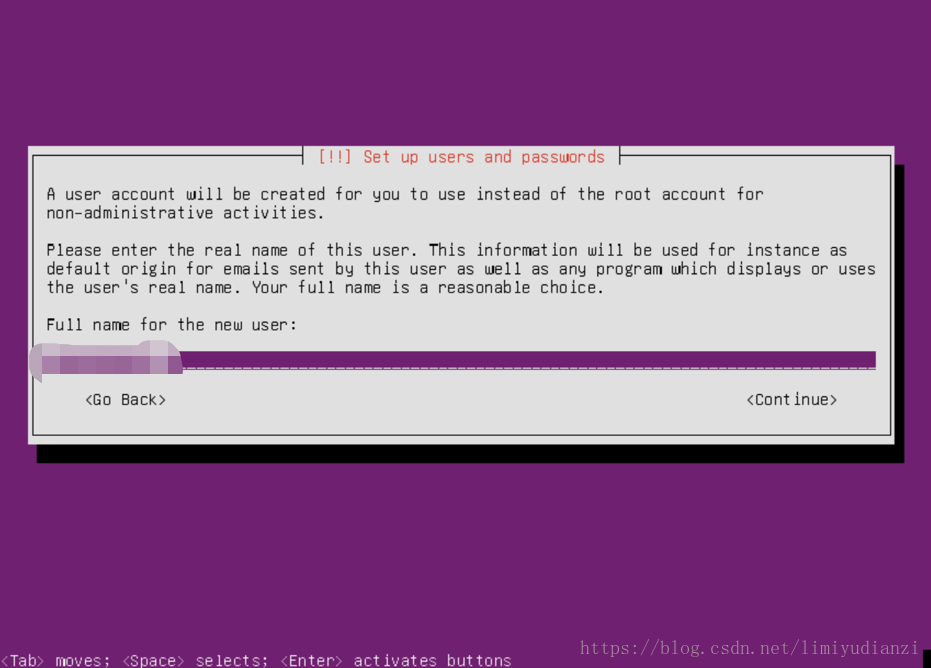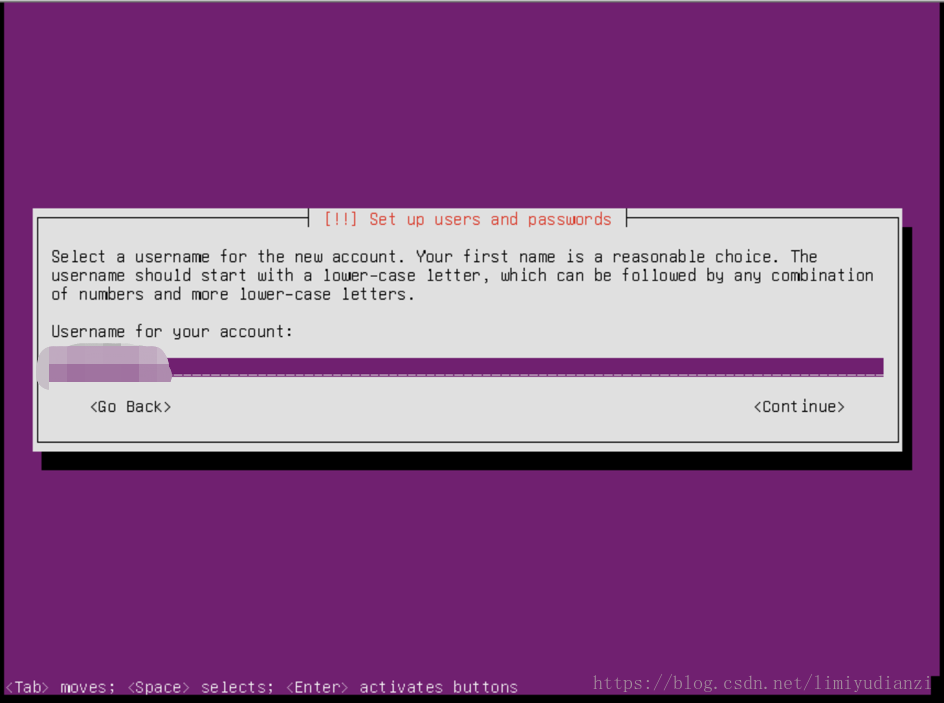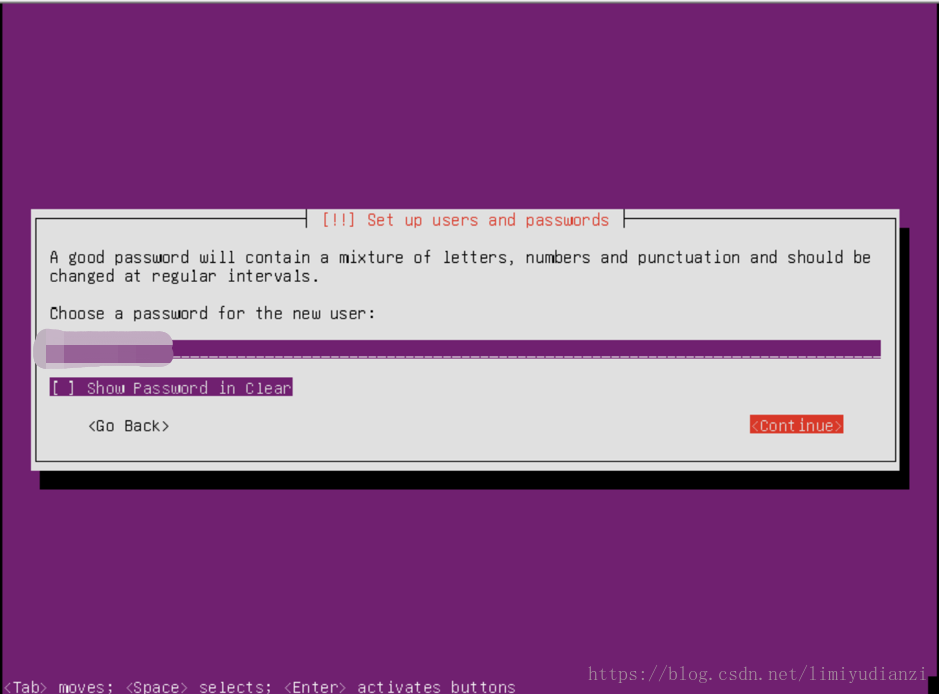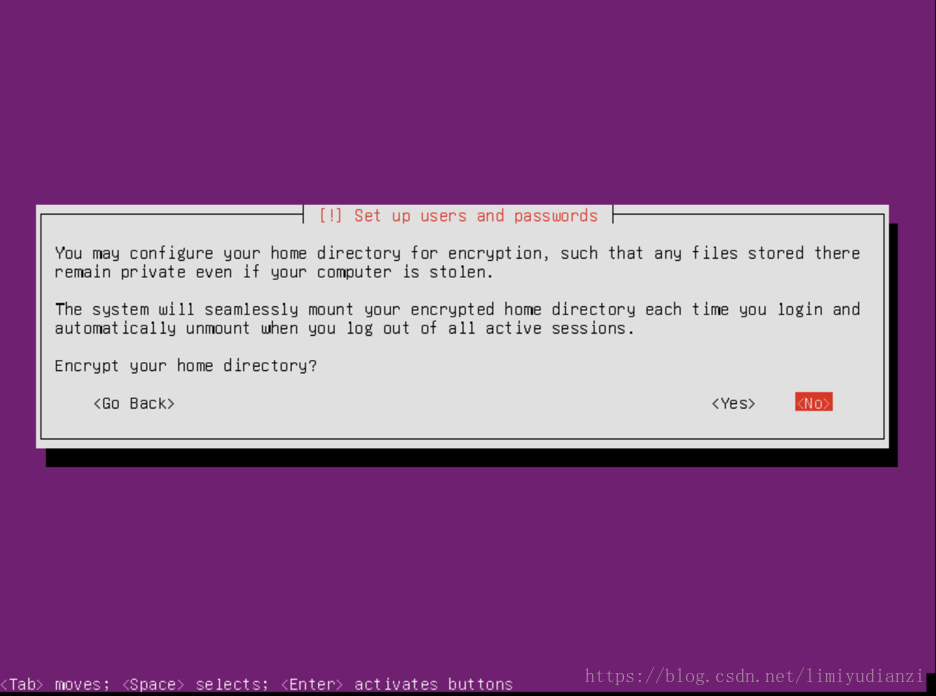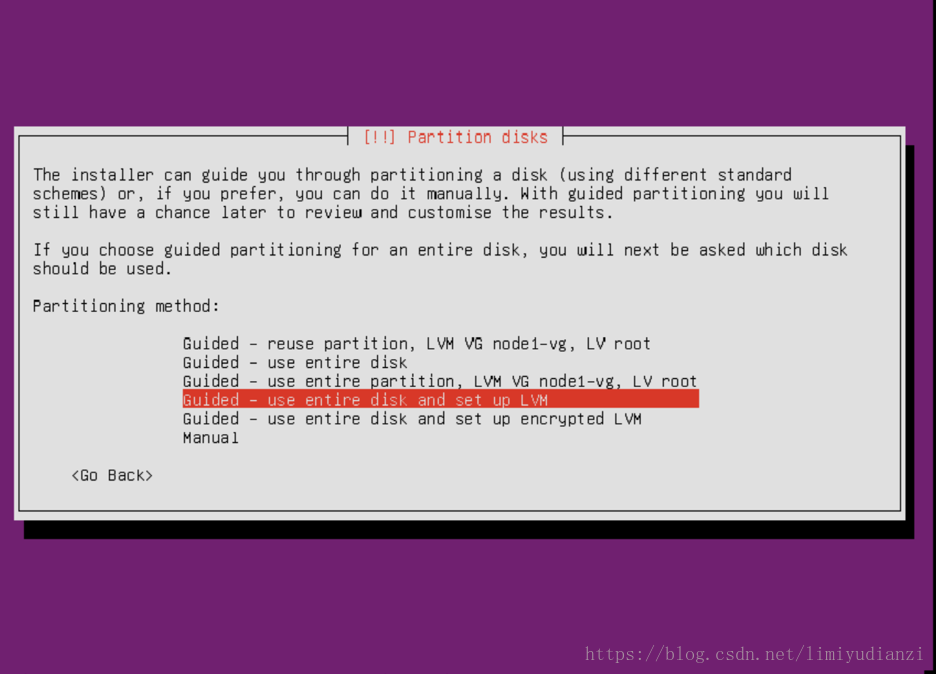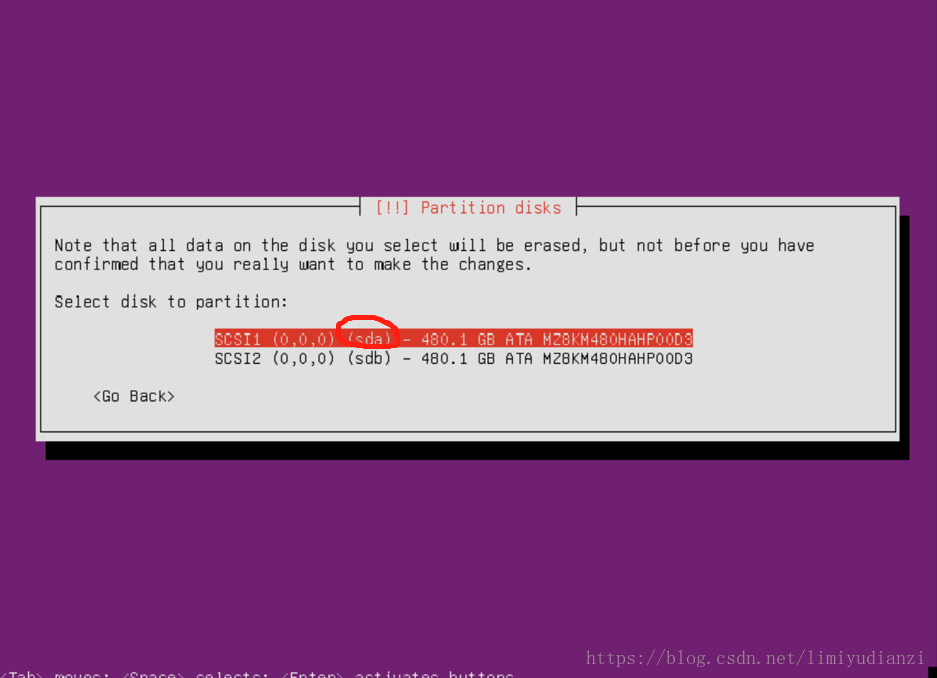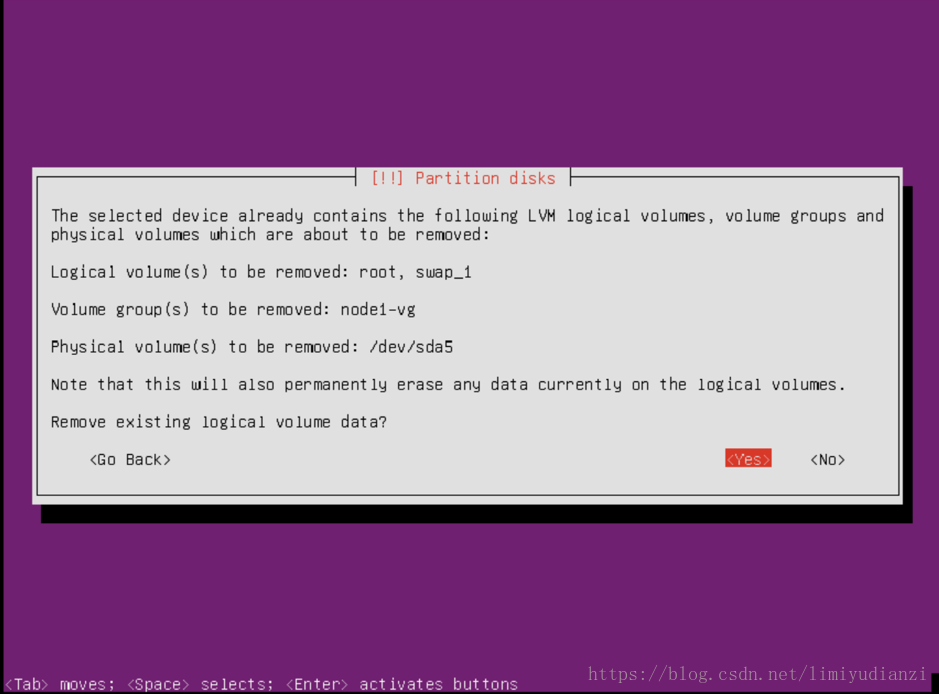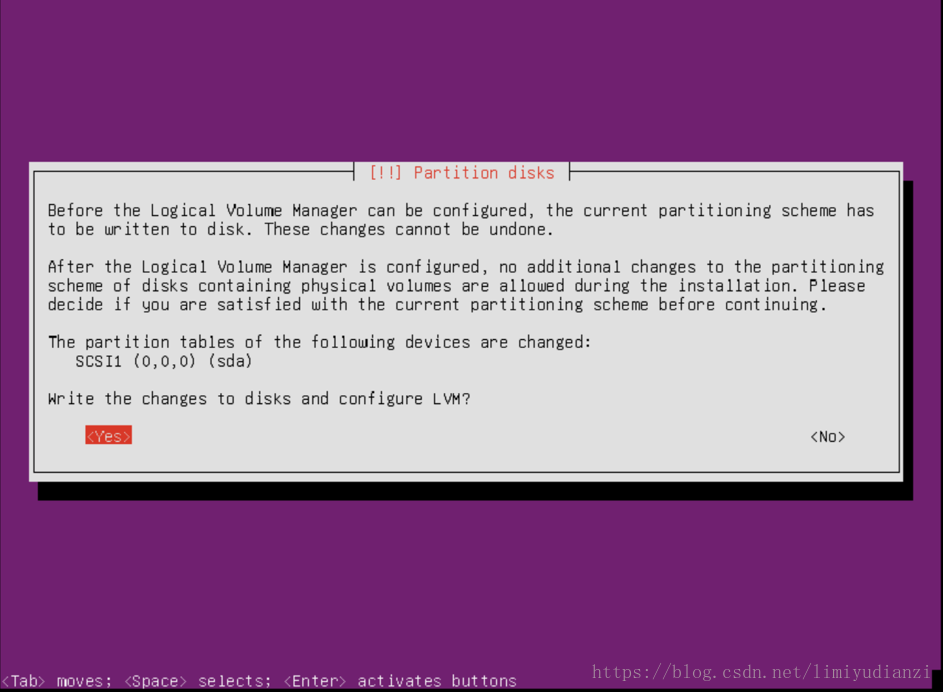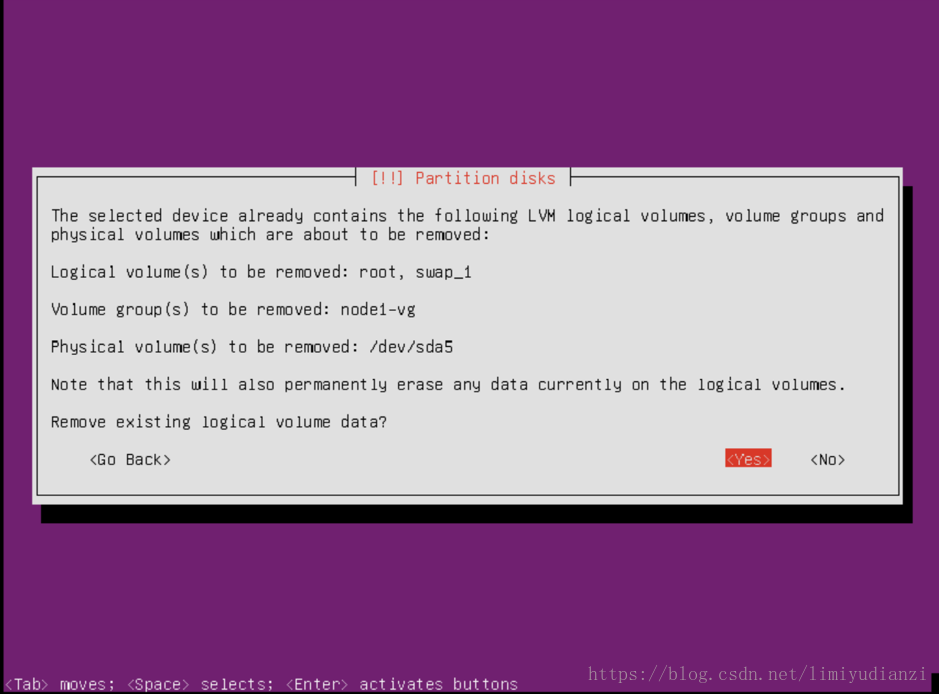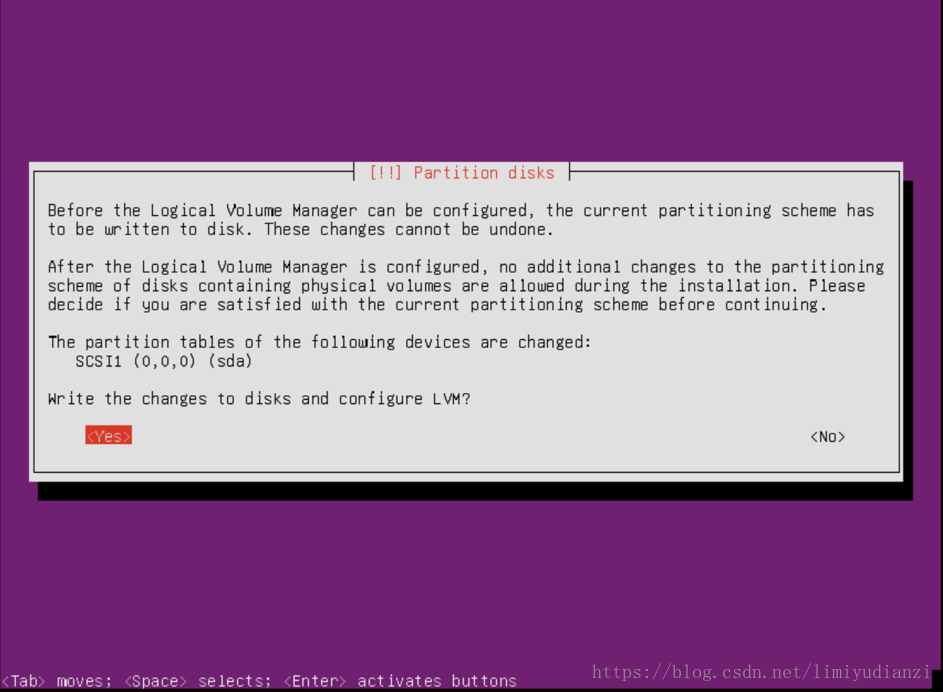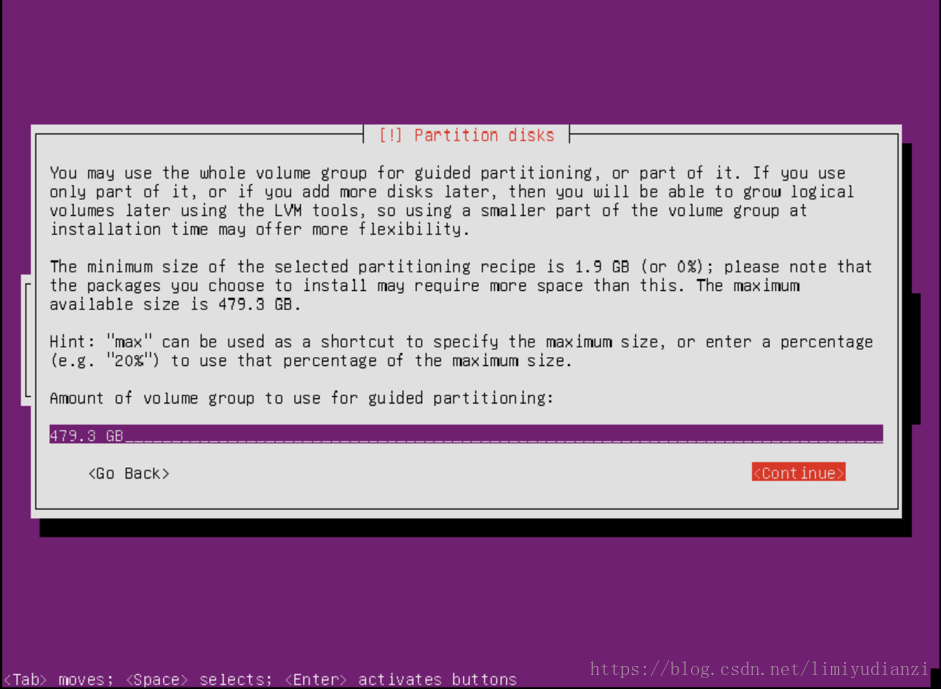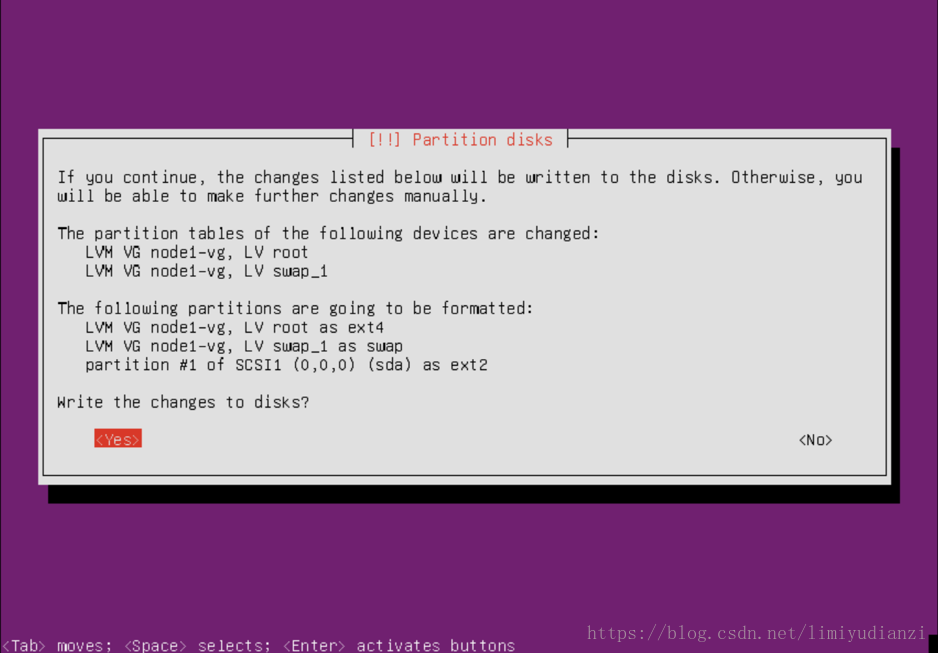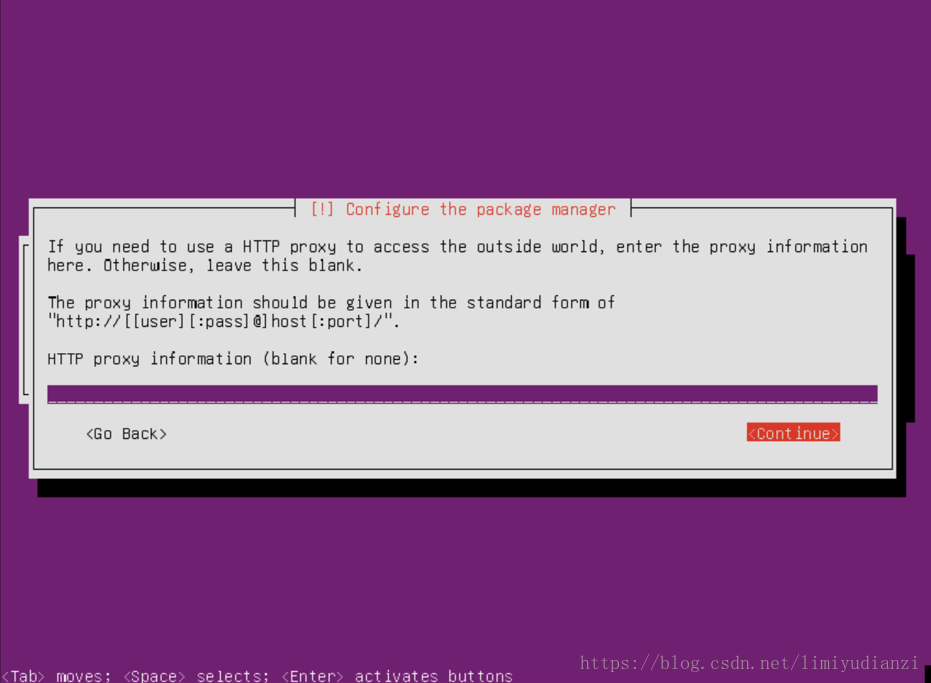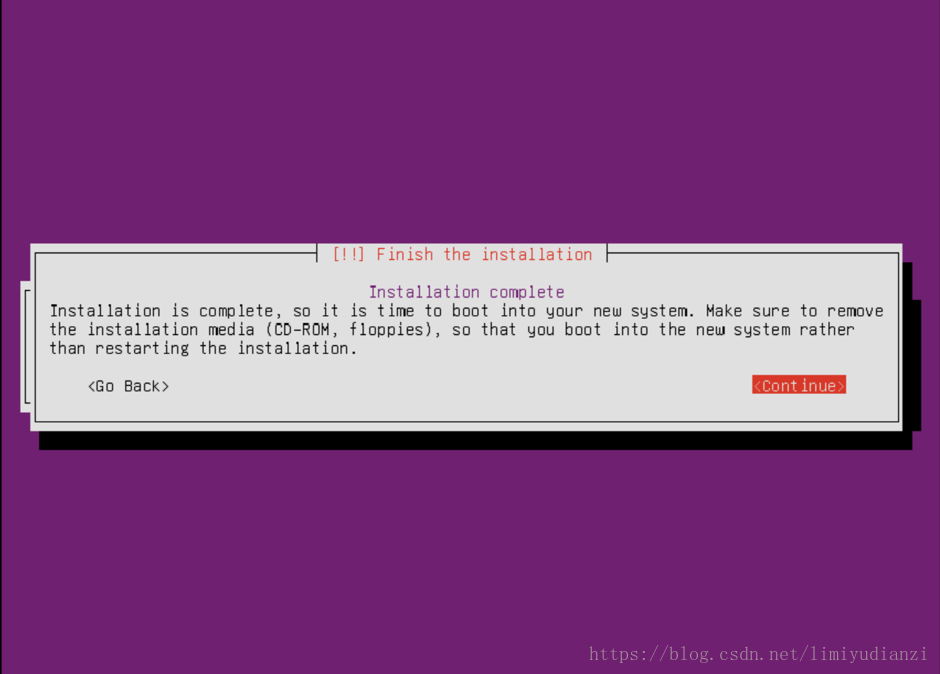装机任务为Dell C4130服务器,安装ubuntu16.04系统,无图形界面。
第一步为了安装ubuntu系统我们需要先下载合适的系统,这里我们下载了ubuntu16.04LTS服务器版本,也就是server版本的系统。可以去官方网站下载http://www.ubuntu.org.cn/download,如果受到网速或者防火墙限制的话那我们也可以去其他地方下载系统的镜像,比如去
http://www.ubuntu.org.cn/download
在装机之前,如果是新机器就无所谓了,如果是旧的机器因为某些原因需要重装则一定要做好备份,如果是使用iscsi连接了外部存储的,则一定要记录iscsi的链接地址。
下载到了系统之后,在服务器后方的服务器管理口(最左方的网线插口)插入网线并连接到自己的电脑上。打开一个网页,在网页地址栏写下192.168.0.120。(如果更换浏览器也无法成功登陆的话,则需要进入自己电脑的网络管理,更改自己的ip地址为192.168.1.120)
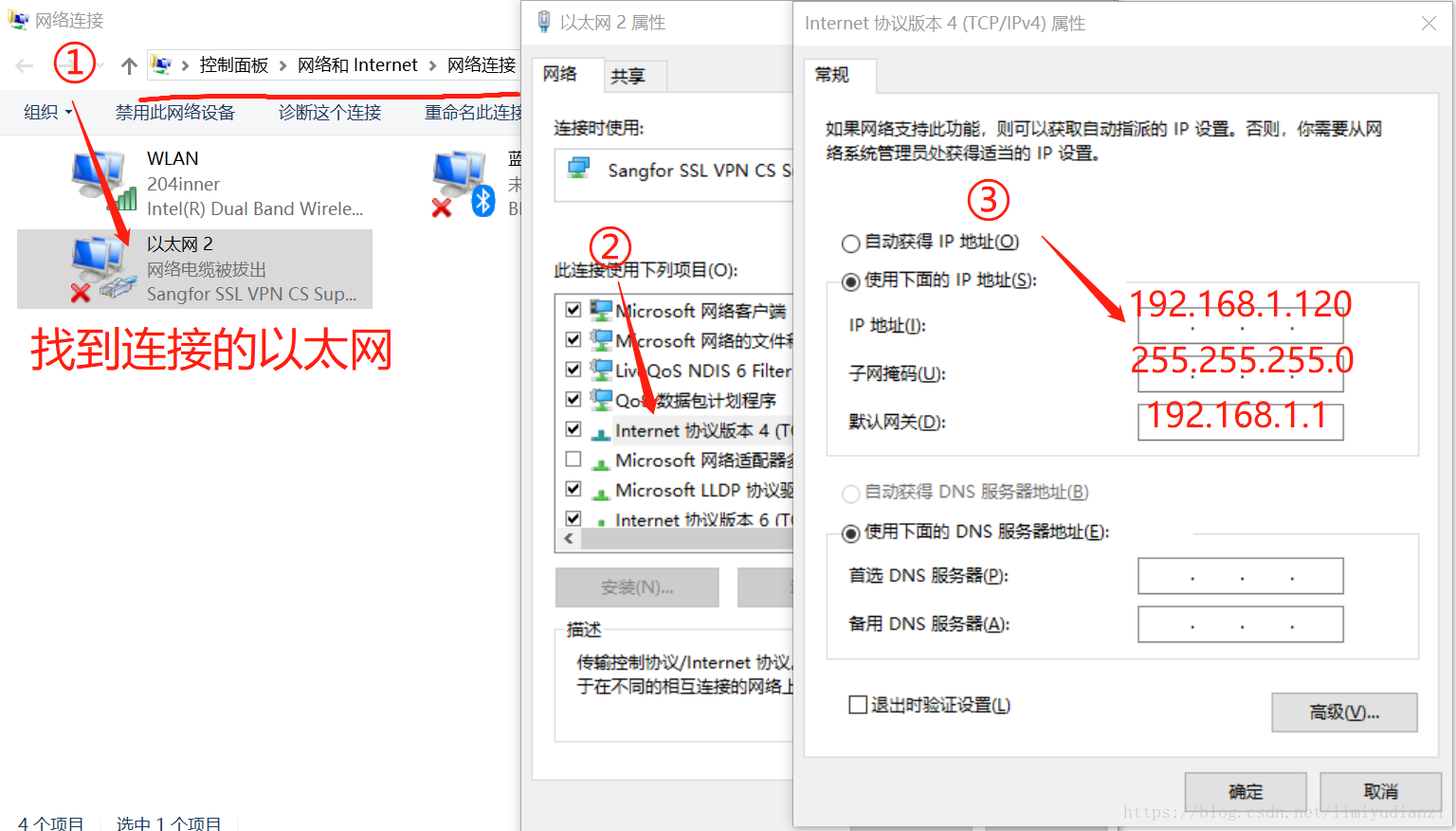
这时我们就能看到dell的服务器管理界面了,在这里输入用户名和密码(详情请咨询卖给你服务器的公司)。
进入后启动虚拟控制台
这时可能提示你要安装一些和虚拟控制台相关的东西,选择安装就好,有安装360的同学这里要允许程序运行。
在虚拟控制台中,选择虚拟介质的映射CD/DVD,并且通过浏览选择你要安装的新的系统的镜像。
映射镜像后,选择下次引导的方式,从虚拟的CD/DVD引导,这样下次引导的时候就会进入我们刚刚选择的系统镜像中了。然后单击点源,冷引导,这时服务器就开始重启了,请耐心等待。
重启后,我们就进入了ubuntu服务器的安装界面。语言选择英文。
在这里回车选择安装ubuntu系统
下面是选择语言,时区和键盘配置,宗旨就是时区选择中国,其余的都选择美国的。
随后配置键盘布局,这里搭建选择美式键盘就好,不要乱选,因为我亲眼见过德国的键盘字母Y是在键盘的左下角,如果配置乱了就比较难办了。
随后需要耐心的等待一阵子。配置结束后进入网络配置的阶段,第一步是选择网卡,一般选择第一个有名字的就好了,选择之后进入网络配置阶段,在这里是比较容易出错的,记住要尽量保证有且只有那根联网的网线在,如果说还有别的比如连iscsi的网线也插着则容易出现问题。
网络配置失败会出现下图,如果说实在是搞不定的话,可以先不配置等系统安装完成之后再进行网络配置。其中域名不用填写。不需要加密家目录。
随后就是用户的配置,需要给主机起名字,并且配置用户名和密码,这里我们打码处理,大家根据自己的情况起名字就好。
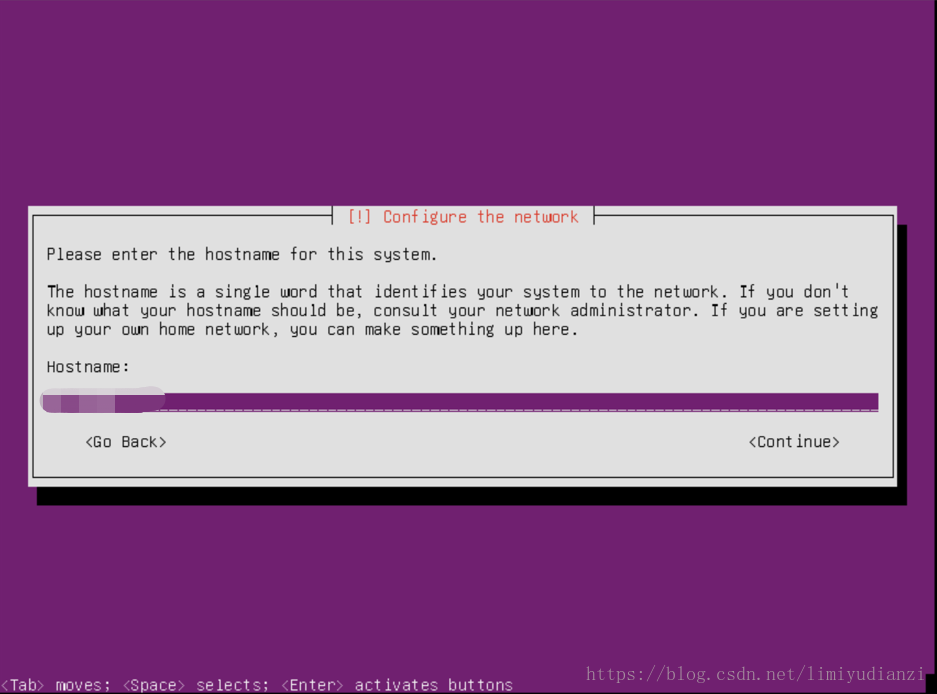
在这之后就是硬盘存储的配置。宗旨就是让你unmount的东西你都unmount掉,需要让你写入改变的都选yes,该选默认的地方就选默认的就好了。这里下两张图的选择的硬盘需要记住,之后还会用到。这里是sda 。
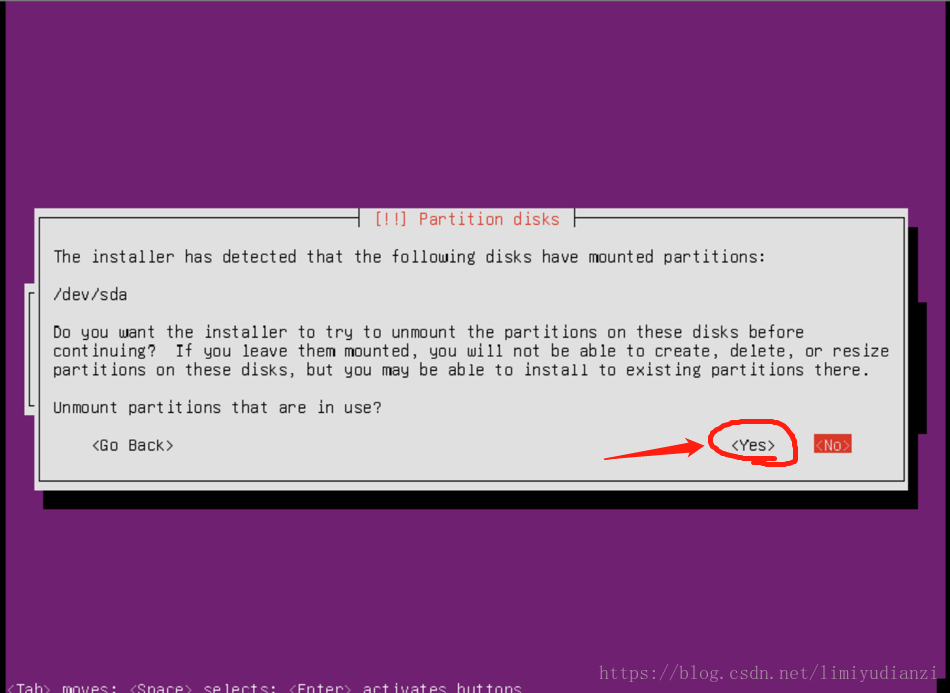
硬盘配置结束就进入了最后阶段了。包管理直接空着就好。然后不需要自动更新,很多时候自动的更新需要系统重启,对于一个稳定的需要运行程序的服务器来说,经常的重启和环境的变化是不可取的。服务器需要远程连接所以在软件安装中要勾选ssh,之后GRUB安装到,之前选择的硬盘中就好,这样整个的ubuntu系统就安装完毕了。
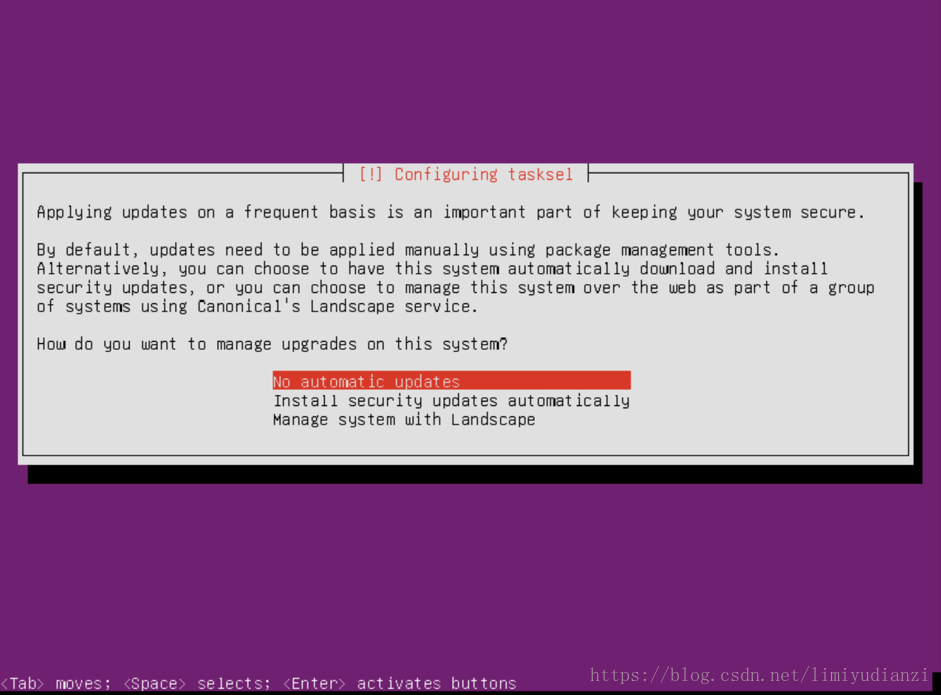
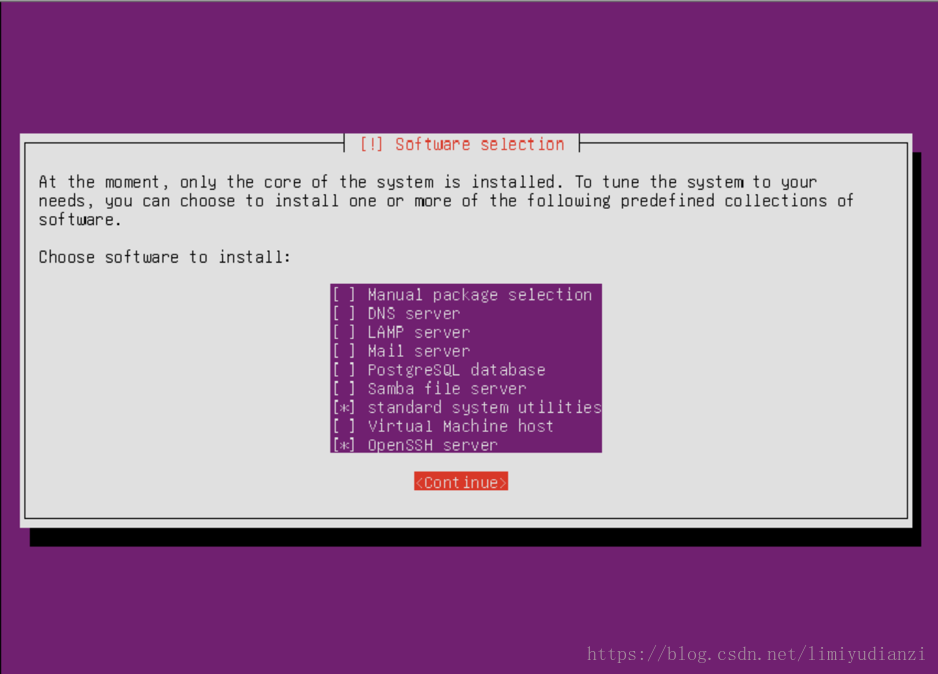
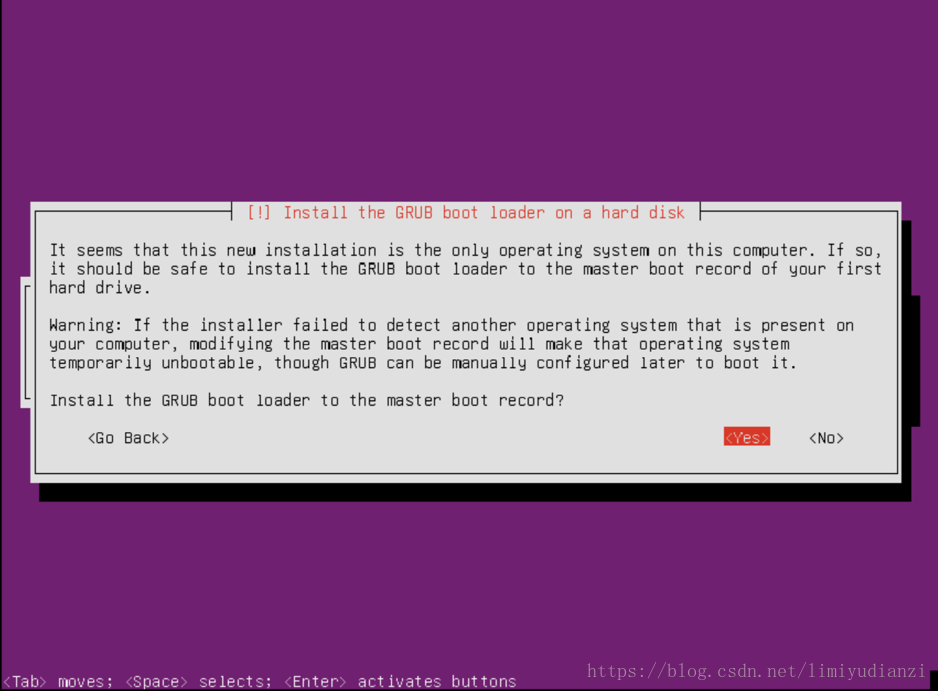
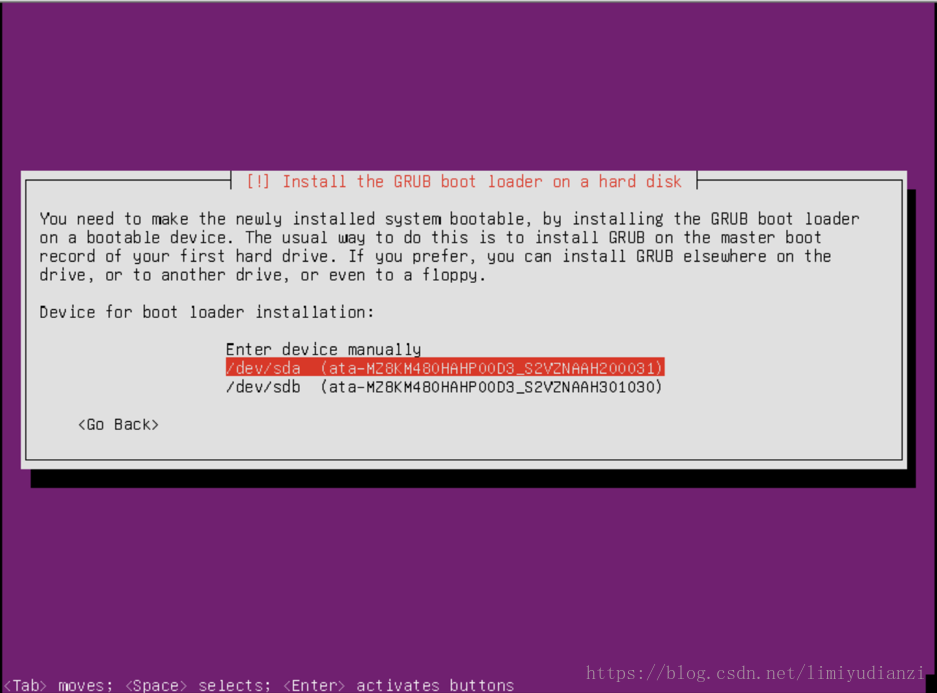
安装完毕后系统会重启,使用刚才设置的用户名和密码就可以登录系统了。如果网络配置没有配置的话,之后我们需要对网络进行进一步的配置。如果网络配置检测一切正常的同学,进入系统之后可以直接运行
sudo apt update看到各种包可以正常的更新,那么你的ubuntu系统就安装成功啦。