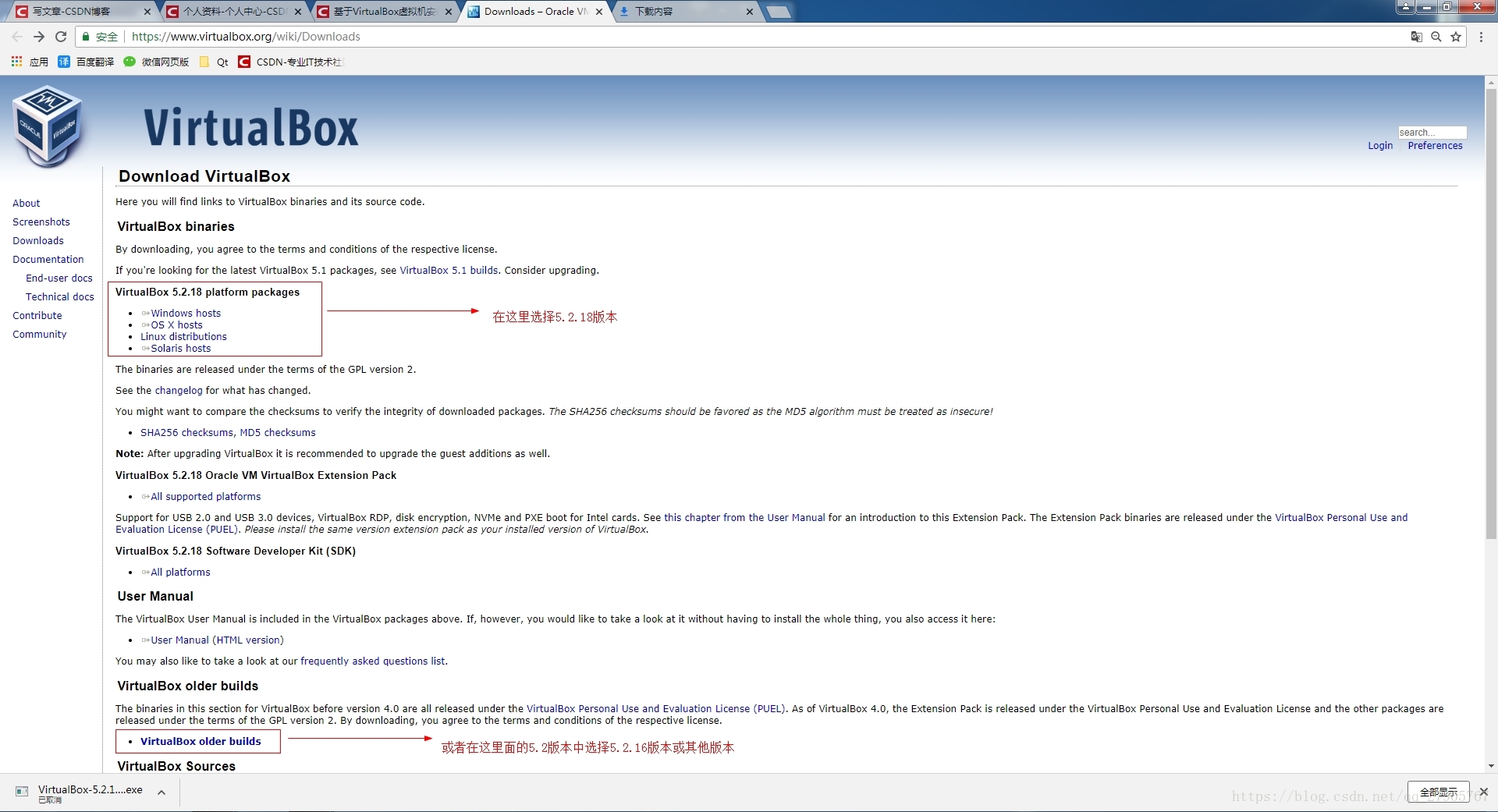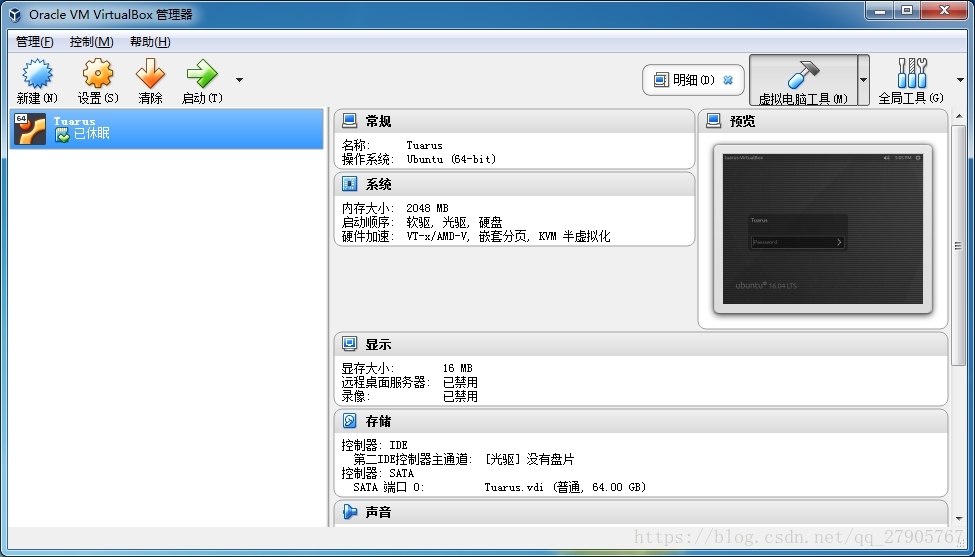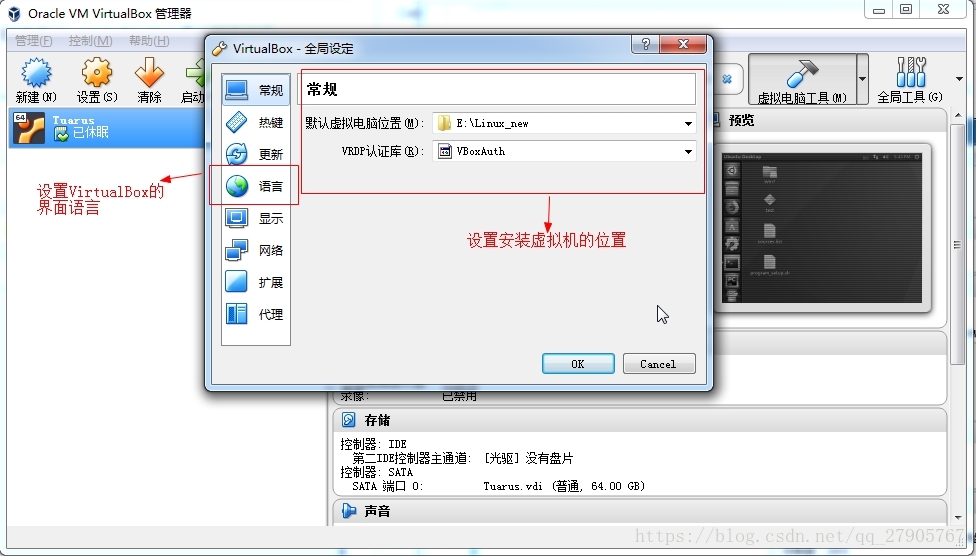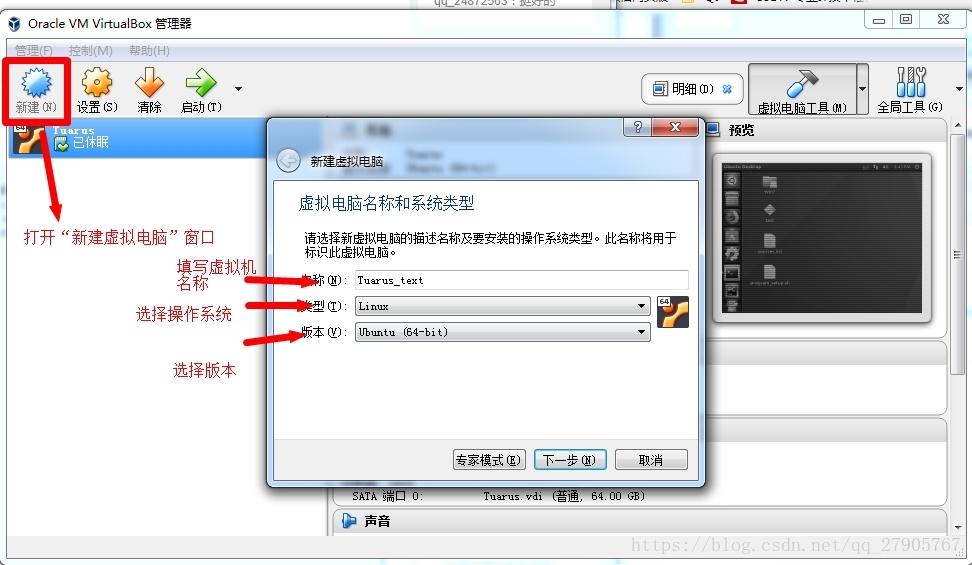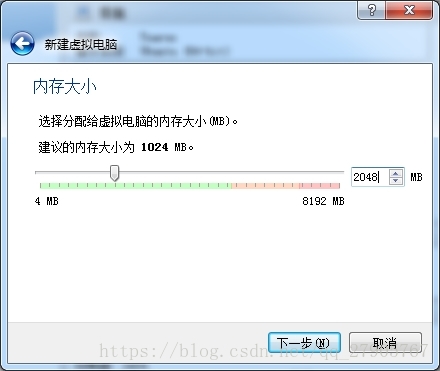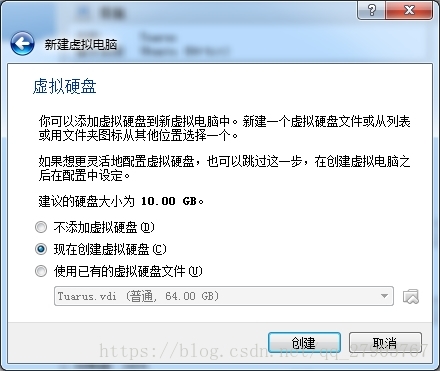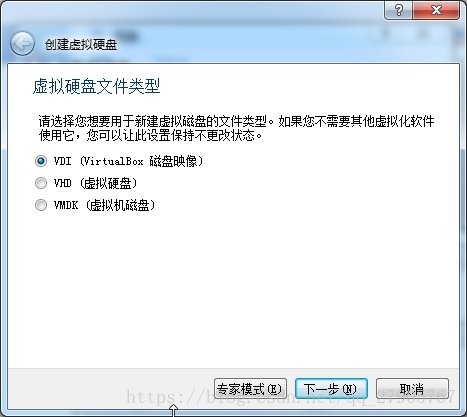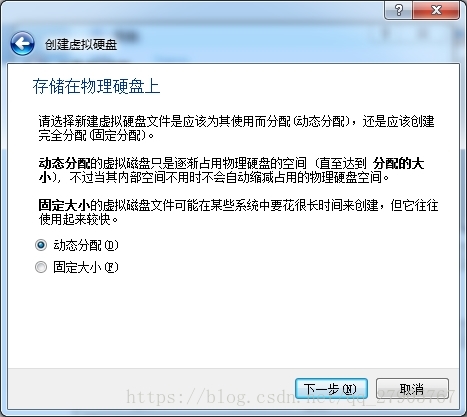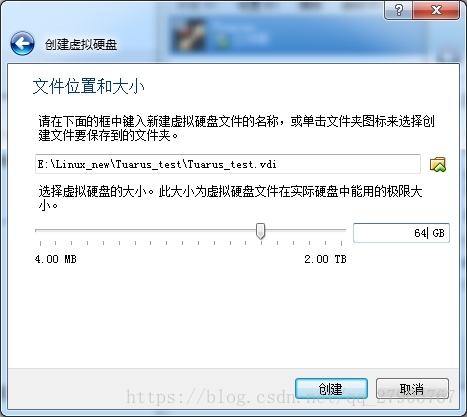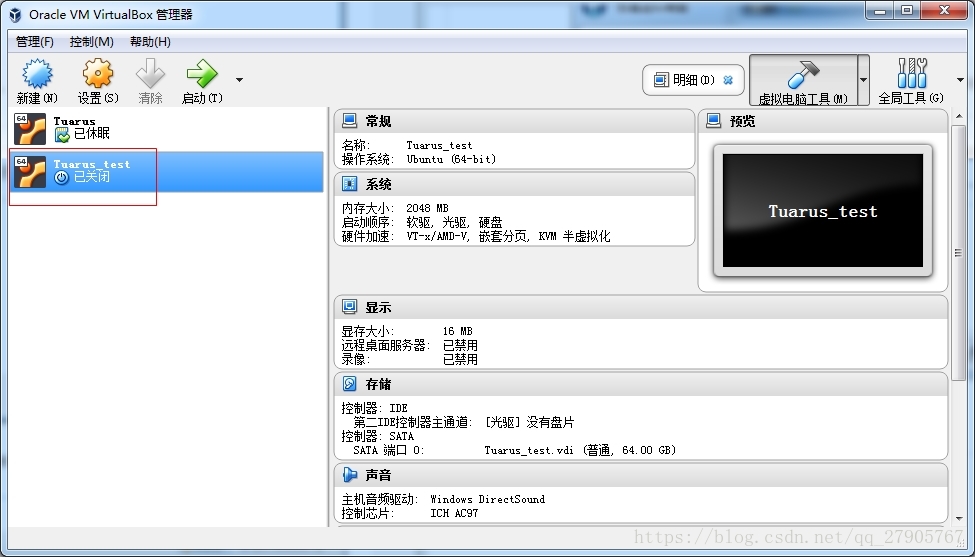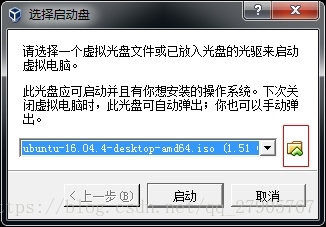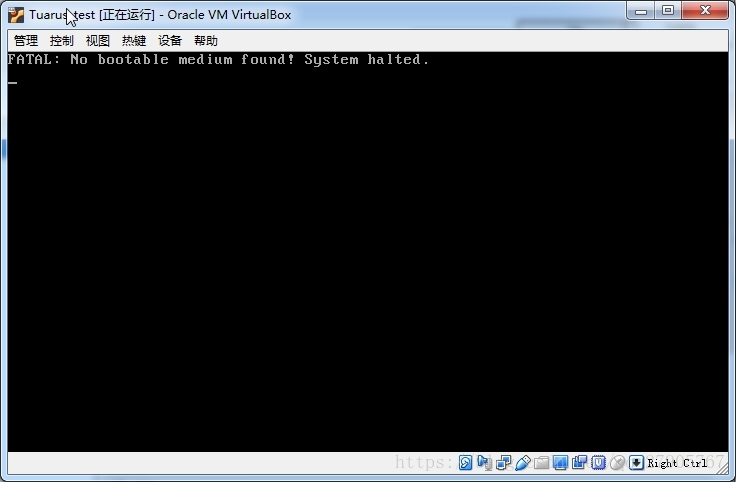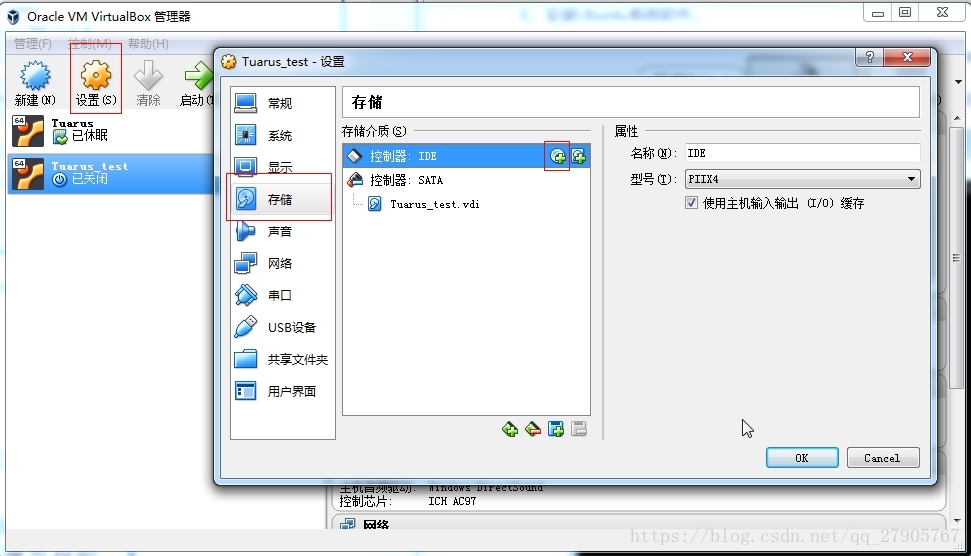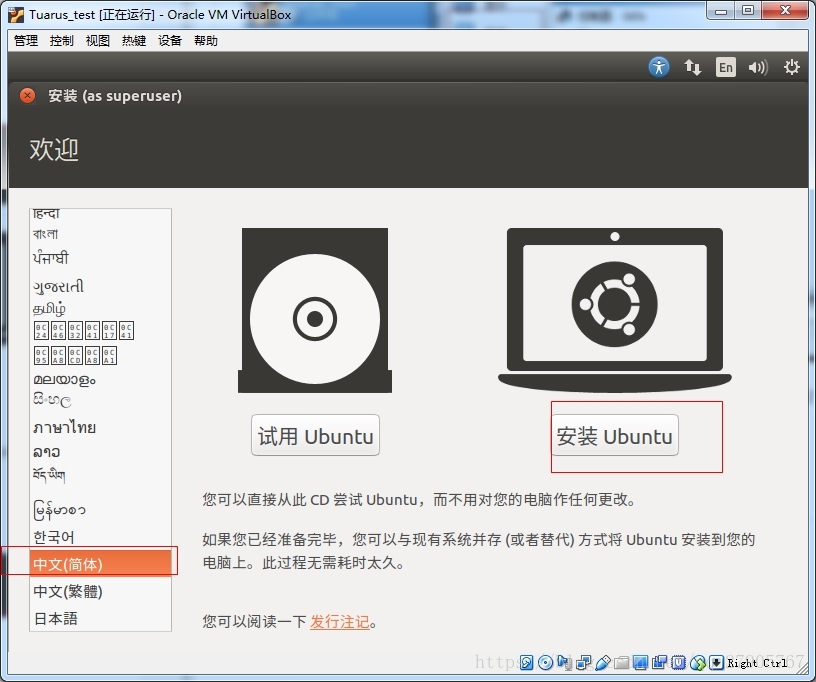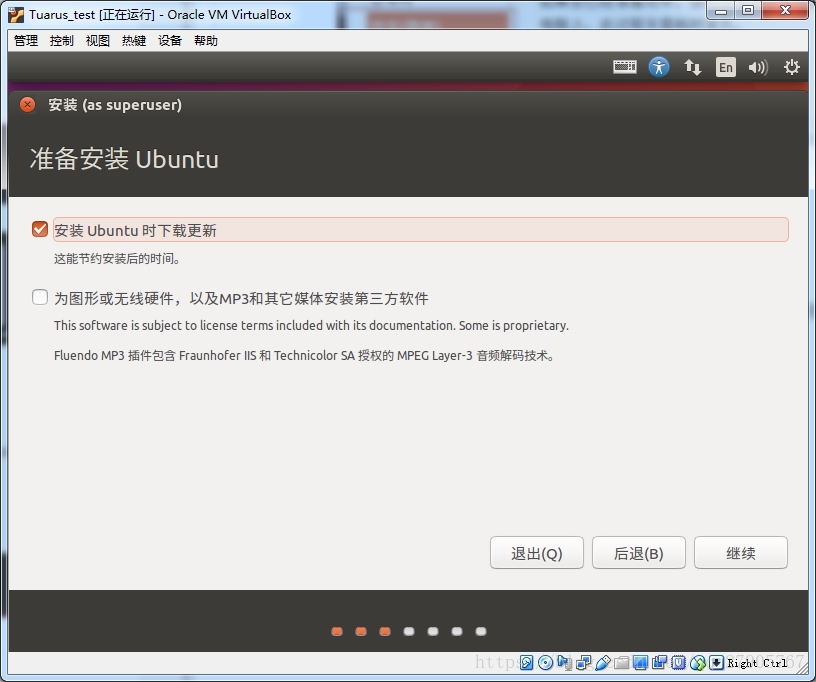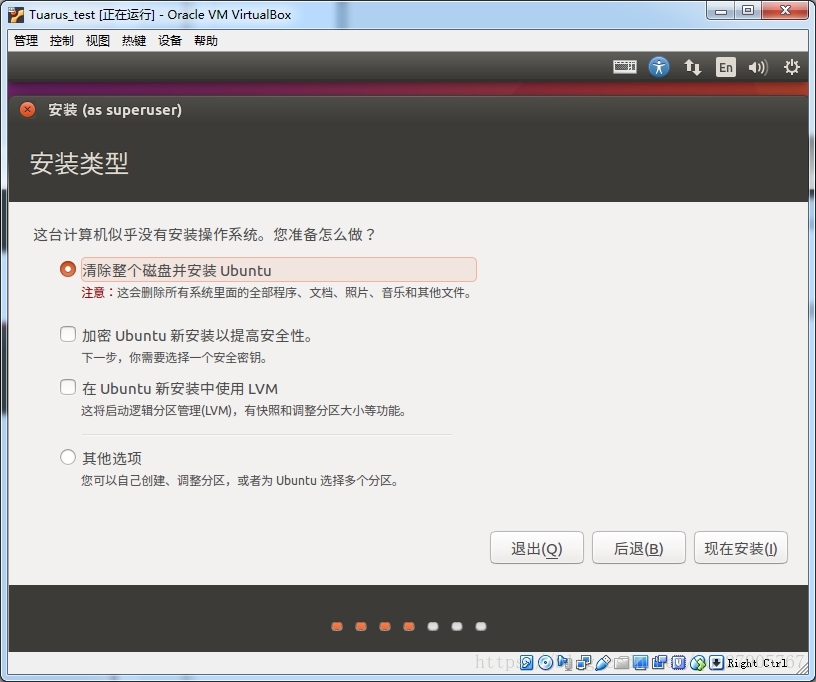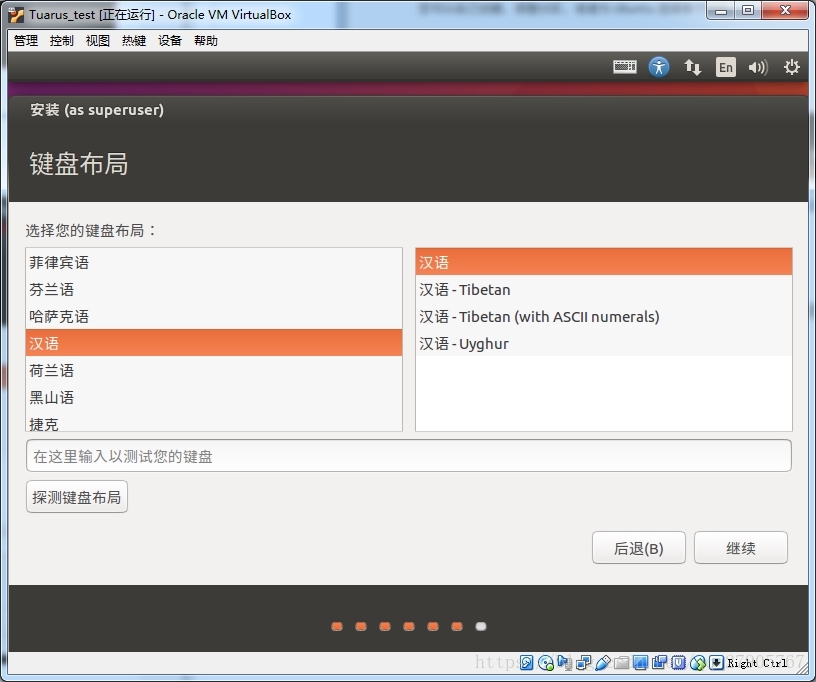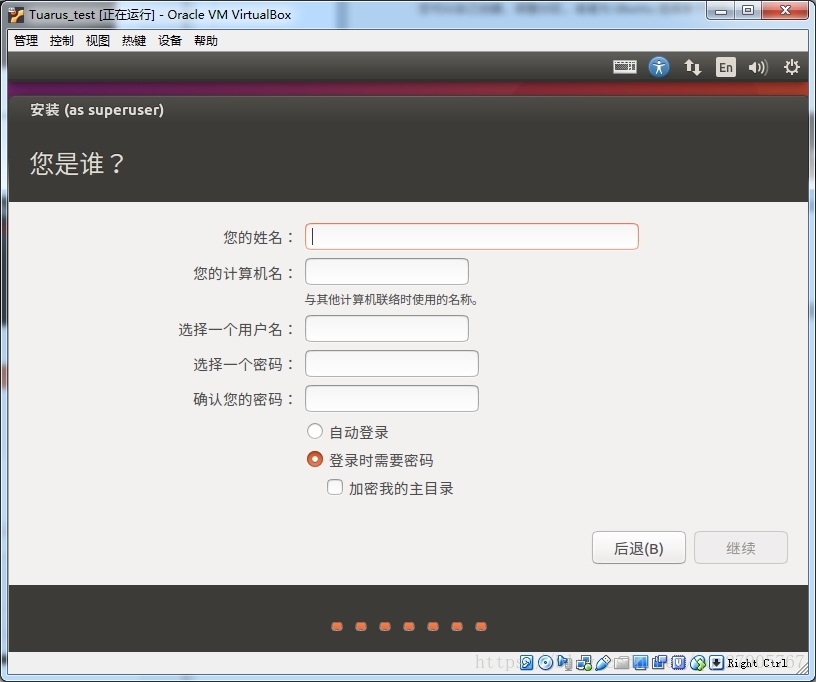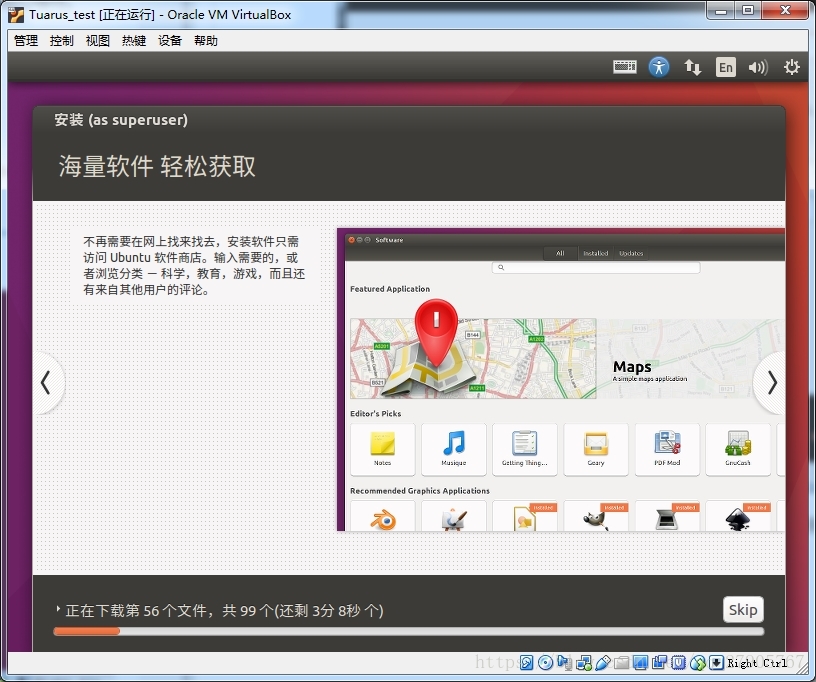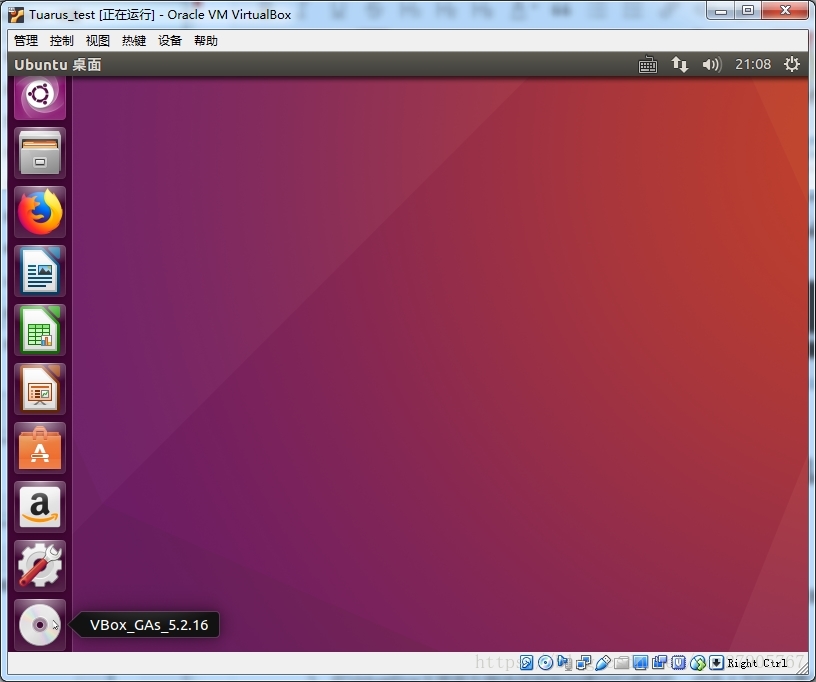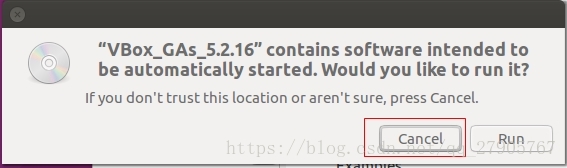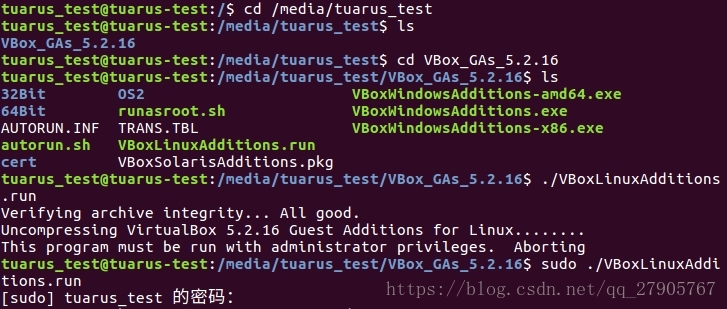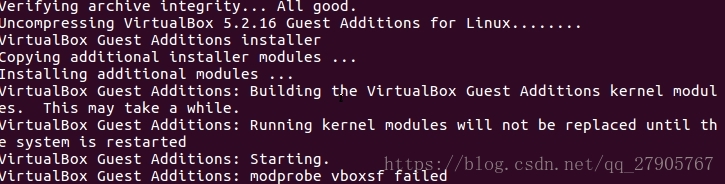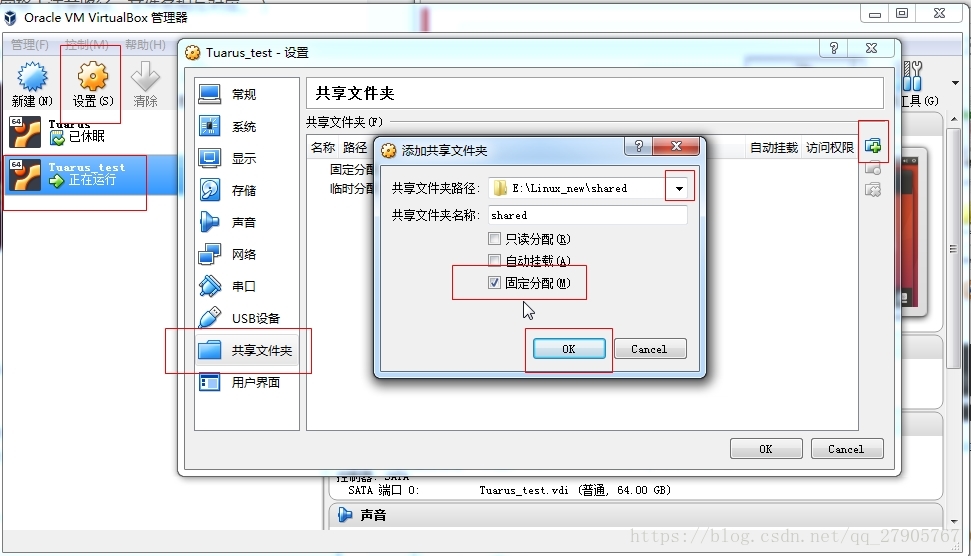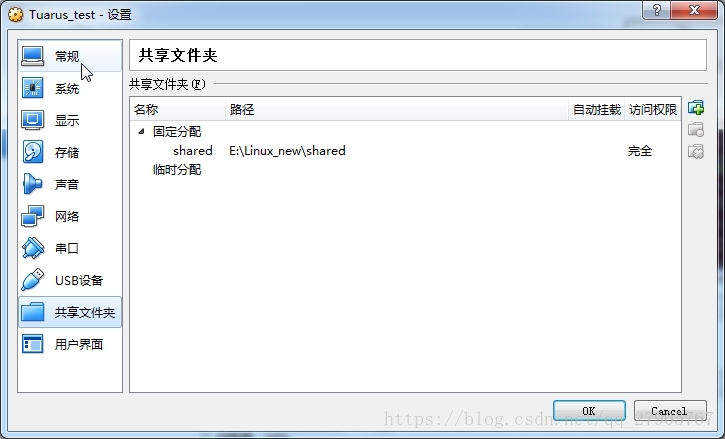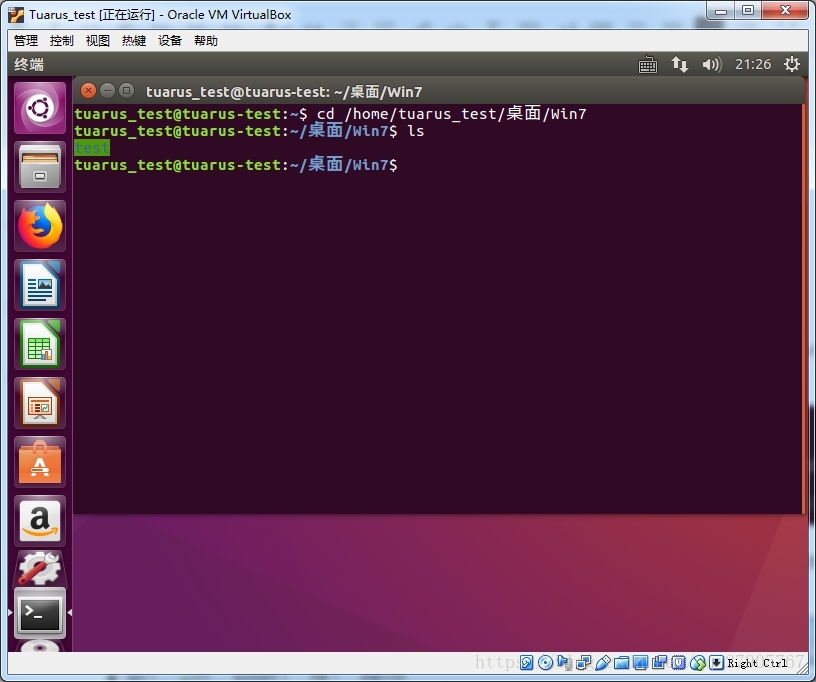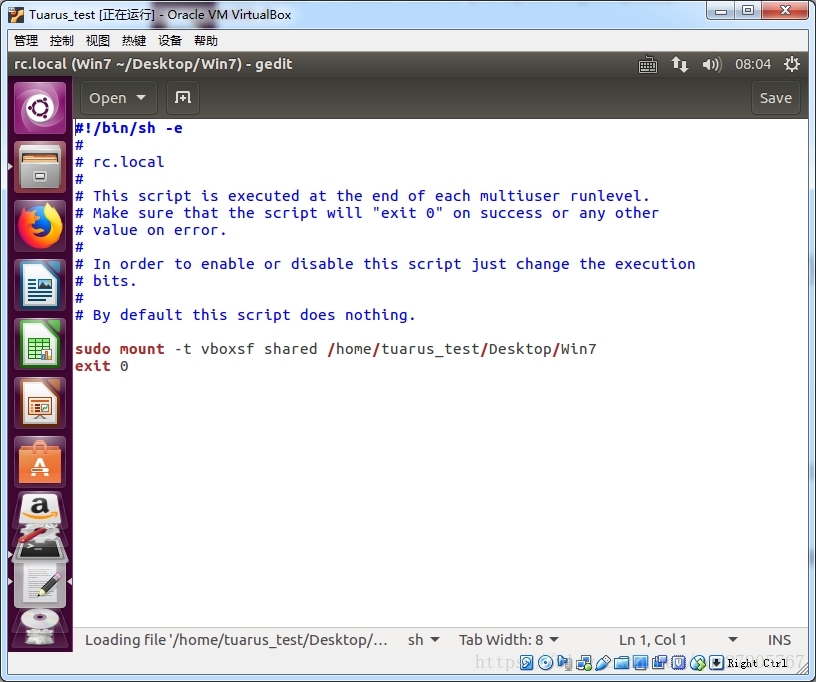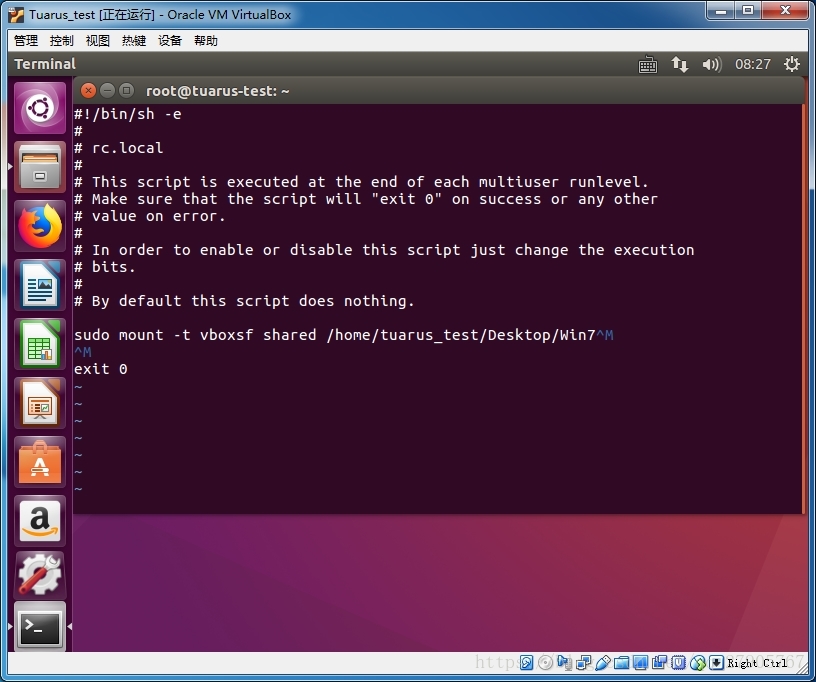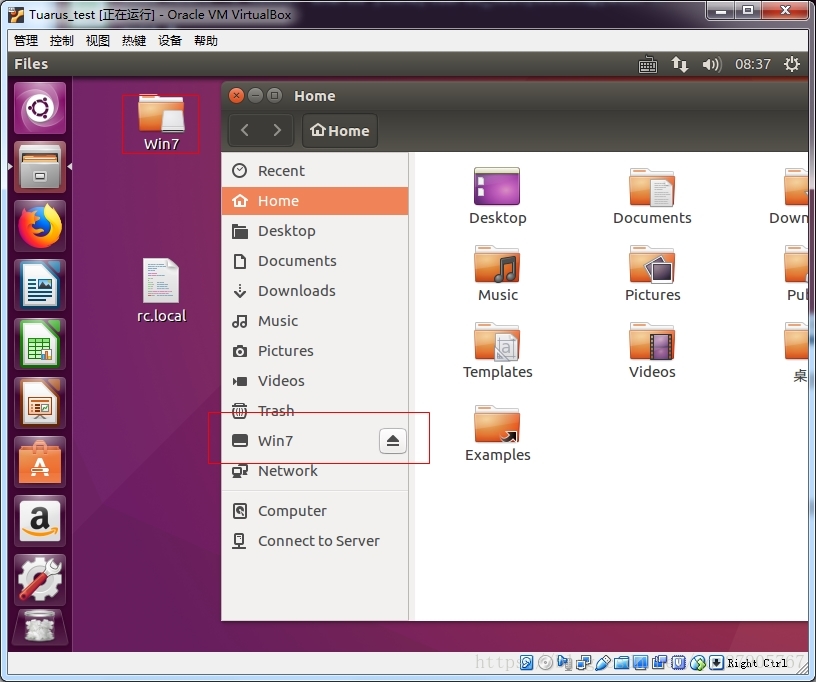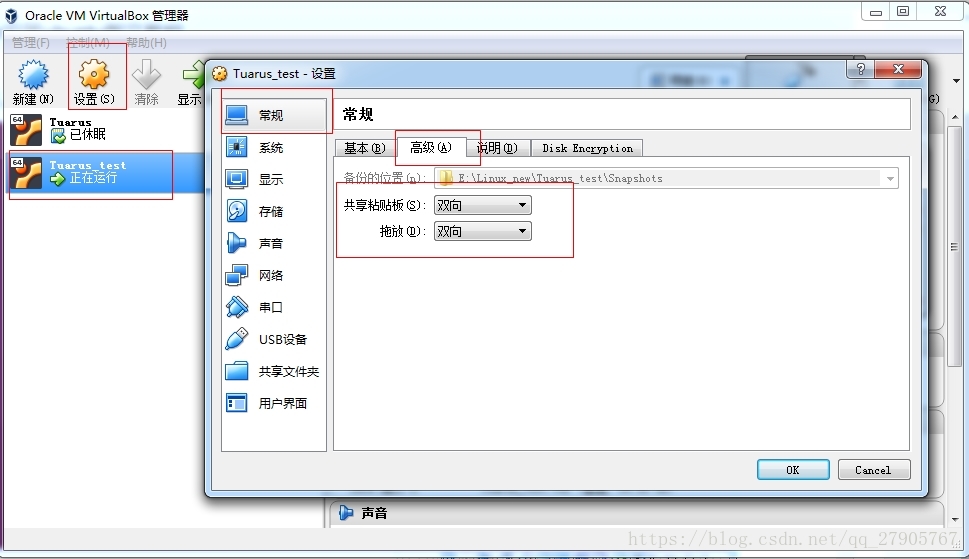一、下载并安装VirtualBox
1、到官网下载VirtualBox,我安装的版本是:VirtualBox 5.2.16 for Windows hosts x86/amd64,你们可以选择安装VirtualBox5.2.16,也可以选择其他版本。
2、下载好之后,安装VirtualBox。
3、运行VirtualBox,界面如下(Tuarus是我已经安装好的虚拟机):
4、配置VirtualBox。管理->全局设定,或者按Ctrl+G打开全局设定,一般只需要设定安装虚拟机的位置以及VirtualBox的界面语言:
二、安装Ubuntu
1、安装Ubuntu之前需要下载ubuntu的镜像,推荐网址:http://releases.ubuntu.com/;我安装的是Ubuntu16.04版本。
2、运行VirtualBox,点击“新建”按钮,新建一个虚拟机。在新建虚拟电脑窗口填写好虚拟机名称、系统类型以及版本。虚拟机名称可以随意输入,这个可以根据个人喜好来填。
本教程示例:虚拟机名称:Tuarus_test,操作系统选择Linux,版本选择Ubuntu(64-bit)。
若版本选项中只有Ubuntu(32-bit),没有提供Ubuntu(64-bit)这个选项,是因为cpu虚拟化技术被占用、电脑cpu不是64位或者本身不支持虚拟化技术、BIOS没有开启相应的Virtualization Technology(虚拟化技术)或者使用了某些精简版系统。
如果遇到版本选项中没有提供Ubuntu(64-bit)这个选项,先查看BIOS有没有开启Virtualization Technology(虚拟化技术),具体方法,以华硕电脑主板为例(不同电脑主板可能有一点区别):系统启动之后,根据自己电脑主板的情况进入BIOS,基本上系统启动时会有相应的提示。进入BIOS之后->Advanced Mode->Advanced->Intel Virtualization Technology,将Disabled改成Enable,保存退出,启动电脑。
启动电脑后打开VirtualBox,就会有Ubuntu(64-bit)的选项,点击“下一步”。
3、设定虚拟机的内存,此内存为虚拟机所占的系统内存,可随意修改,建议不要超过系统内存的1/2。
我这次新建的虚拟机的内存设为2G。
4、为虚拟机创建一个虚拟硬盘。选择“现在创建虚拟硬盘”,并单击“创建”。
5、虚拟硬盘的文件类型选择默认的VDI(VirtualBox磁盘映像),点击“下一步”。
6、设置新建的虚拟硬盘为动态分配,点击“下一步”。动态分配的磁盘是逐渐占用物理硬盘的空间(直至达到分配的大小),而固定大小的虚拟文件是直接固定虚拟磁盘占用的物理硬盘,并且可能要花很长时间来创建,不过使用起来比较快。所以这个可以根据自己的情况来选择,不过我自己没试过将新建的虚拟磁盘设置为固定大小。
7、输入虚拟硬盘的名称,并选择保存的位置,点击“创建”。为虚拟硬盘设置大小时,不能超过保存位置所在磁盘的大小。
我的文件夹名称为:Tuarus_test; 保存位置为:E:\Linux_new\Tuarus_test\Tuarus_test.vdi
虚拟硬盘的大小设置为64G。
到了这里,虚拟机的创建已经完成了。接下来是给虚拟机装系统。
8、安装Ubuntu系统软件。
双击启动创建好的虚拟机。会弹出一个“选择启动盘”的对话框,单击右侧文件夹图标,选择启动盘。
如果不小心把“选择启动盘”的对话框关闭的话,需要点击管理->退出->强制退出,在设置里面给虚拟机添加启动盘:设置->存储->添加虚拟光驱,选择下载好的ubuntu-16.04.4-desktop-amd64.iso文件;
添加了虚拟光驱之后,启动虚拟机,会进入安装界面。在安装界面,选择“中文简体”(也可选择English,这个看个人喜好),选择“安装Ubuntu”;
选择“安装Ubuntu时下载更新”,再点击“继续”;
选择“清除整个磁盘并安装Ubuntu”,点击“现在安装”;
弹出警告框,选择“继续”;
选择好时区、语言,点击“继续”;
输入个人信息:用户名,口令等。点击“继续”进入安装界面。
安装完毕,重启一下Ubuntu。
三、安装VirtualBox虚拟机的增强功能(主机与虚拟机之间的共享文件夹)
1、点击VirtualBox菜单栏的设备->安装增强功能;
点击完之后,可以看到Ubuntu桌面栏有一个光盘的图标,如果没有,则重试本步骤;注意:刚添加完这个光盘,会有一个运行程序的提示框弹出来,这个要点取消,不然可能在后面mount的操作会有问题。
2、在/media/tuarus_test/VBox_GAs_5.2.16内找到.run文件,执行光驱内的run文件,等待安装成功。
上面所示的failed好像对后面的设置没有影响。
3、在VirtualBox主界面左侧选择刚刚创建好的虚拟机,点击上方的“设置”->共享文件夹->添加共享文件夹->为共享文件夹选定路径,并命名->选择固定分配->OK。
启动Ubuntu,打开终端。
在终端输入命令时,需要注意空格不能漏。
在Ubuntu中创建共享文件夹,输入:
sudo mkdir /home/tuarus_test/桌面/Win7
将主机共享文件夹与Ubuntu的共享文件夹链接起来,输入:
sudo mount -t vboxsf shared /home/tuarus_test/桌面/Win7 //最后的shared为主机的共享文件夹,/home/tuarus_test/桌面/Win7为Ubuntu中的共享文件夹。
验证共享文件夹是否创建成功:在主机的共享文件夹创建一个文件或文件夹,如果Ubuntu内能看到这个新创建的文件或文件夹,就说明共享文件夹创建成功。
Ubuntu启动自动挂载共享文件夹的配置:
修改 /etc/rc.local文件,在exit 0之前添加:
sudo mount -t vboxsf shared /home/tuarus_test/桌面/Win7
如果你在Ubuntu下修改比较麻烦的话(在Ubuntu下可能修改完之后,无法保存),可以copy一份到共享文件夹,在主机windows这边用记事本修改。在Ubuntu内替代原来的rc.local。

sudo rm rc.locla
sudo cp /home/tuarus_test/桌面/Win7/rc.local /etc //将修改后的rc.local复制到etc文件夹内
reboot //重启
发现修改了etc内的rc..local文件还是无法开机自动加载共享文件夹,修改了Ubuntu的语言,将“桌面”改成“Desktop”,同时修改了/etc/rc.local。
在终端执行:
sudo mount -t vboxsf shared /home/tuarus_test/Desktop/Win7 //手动加载共享文件夹
sudo rm /etc/rc.local //删除原来的rc.local
sudo cp /home/tuarus_test/Desktop/Win7/rc.local /etc //将修改后的rc.local复制到etc文件夹
reboot //重启
如果重启之后依然无法自动挂载的话,在终端查看修改后的rc.local,是不是与我的一样:
在添加的指令后面多了两个“^M”,这个应该是在Window下笔记本修改过后出现的,删掉这两个“^M”,再重启就可以自动加载共享文件夹了。我后来试了下在window下用sublimetext来修改rc.local,是不会出现这两个“^M”这个问题的。
如果重启之后,自动加载成功的话,可以看到:
到此,就已经完成VirtualBox下安装Ubuntu了。
还有虚拟机与主机之间的共享粘贴板以及拖放的功能可以在VirtualBox内设置。
共享粘贴板的功能是能用的,而拖放功能我这里好像是用不了。
按照这个流程基本上可以成功安装Ubuntu以及实现共享文件夹的了,我第一次不是按照这个流程来按照的,可是出了不少问题。