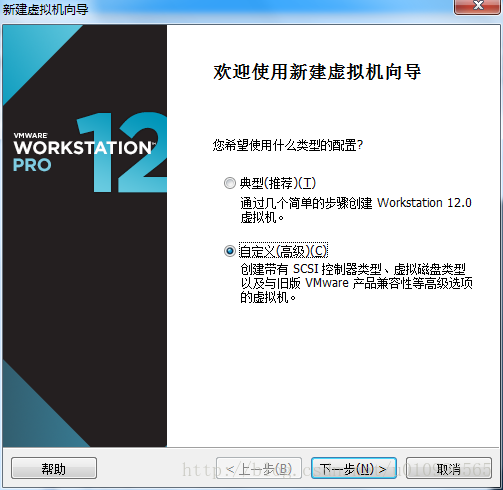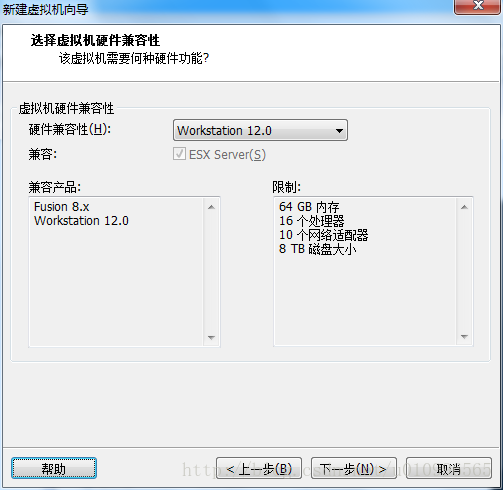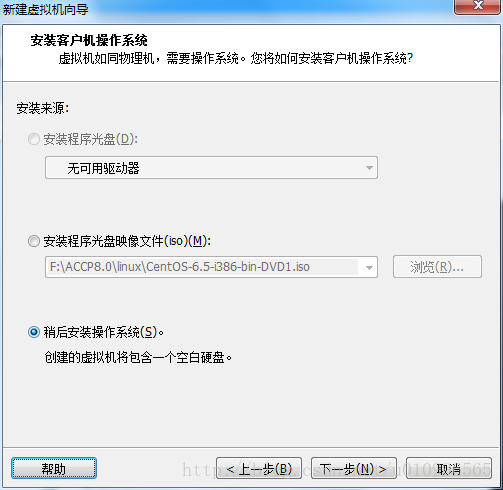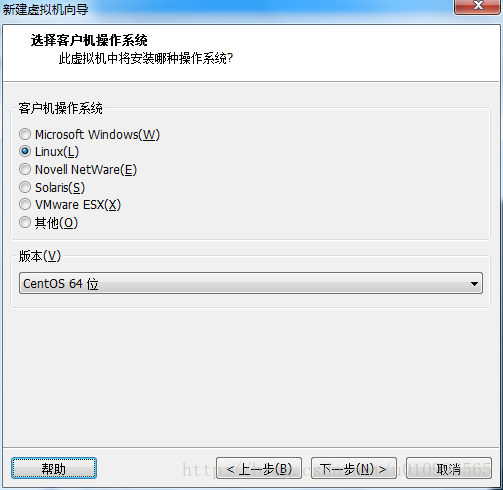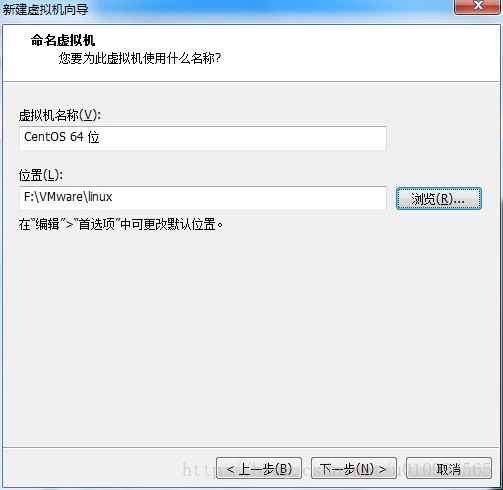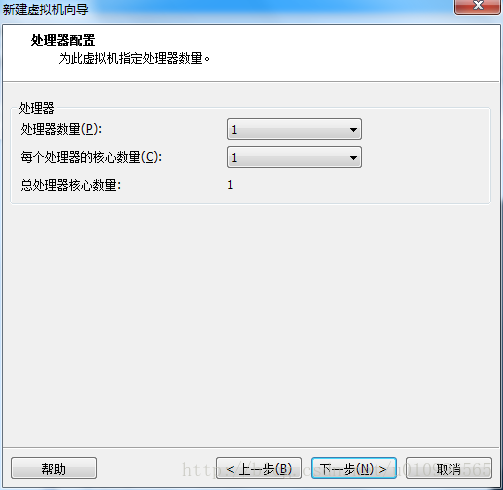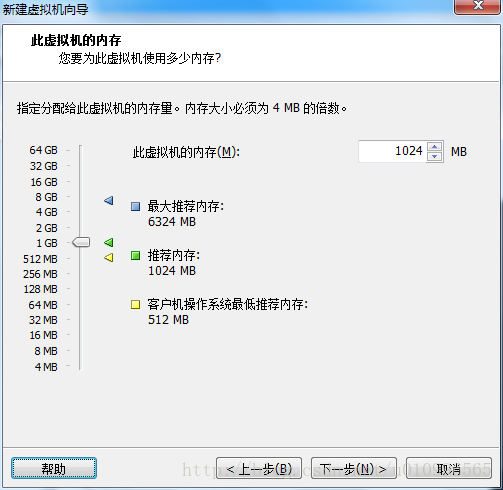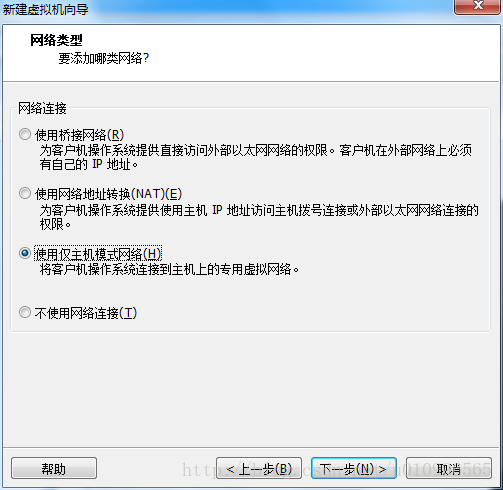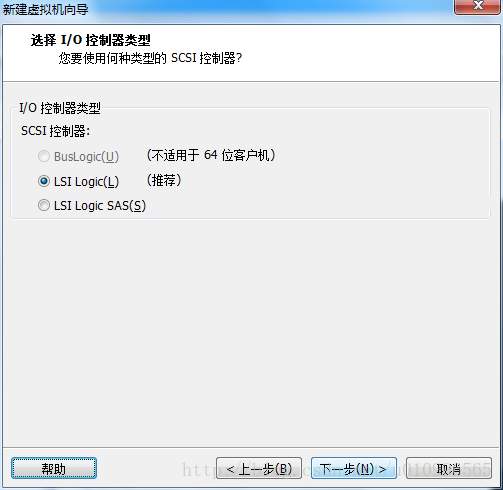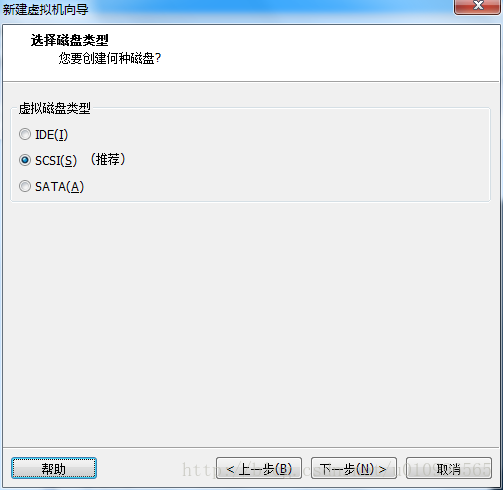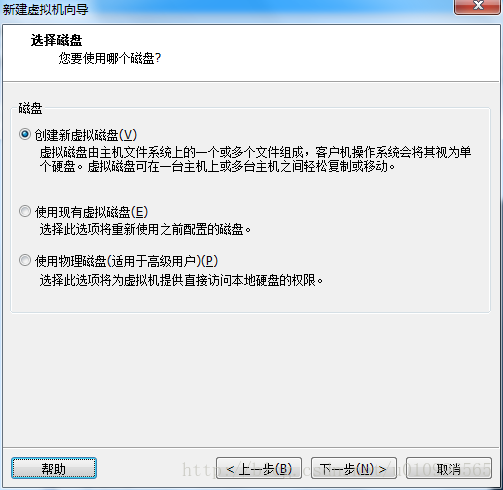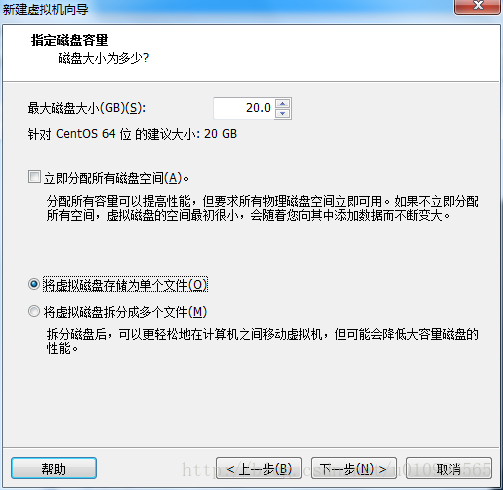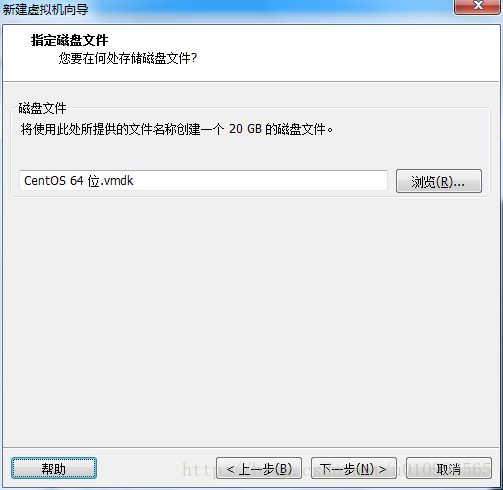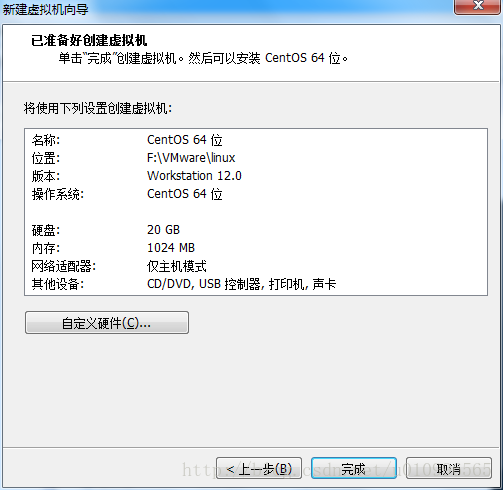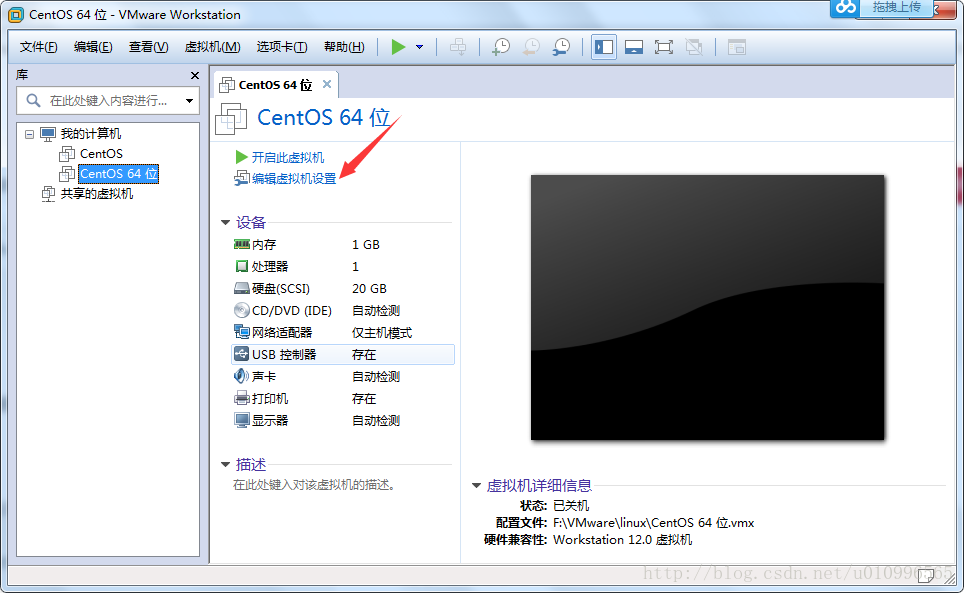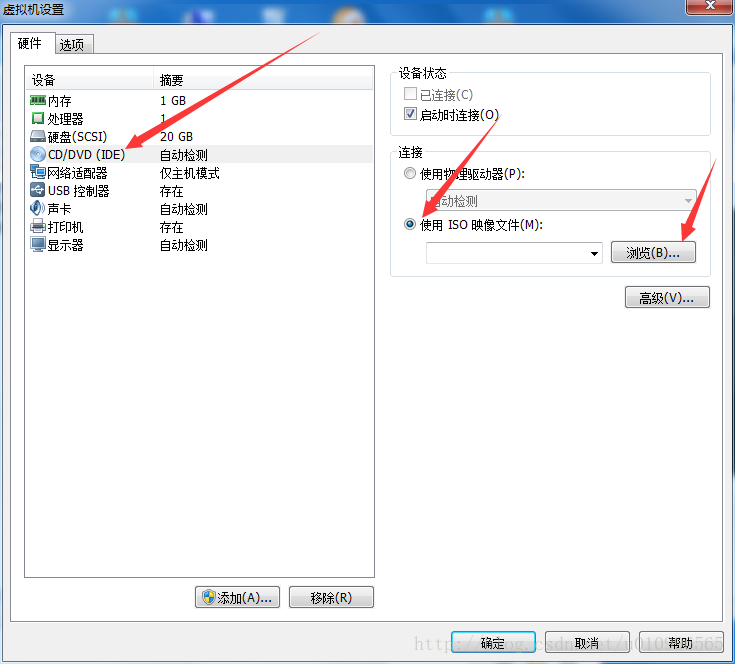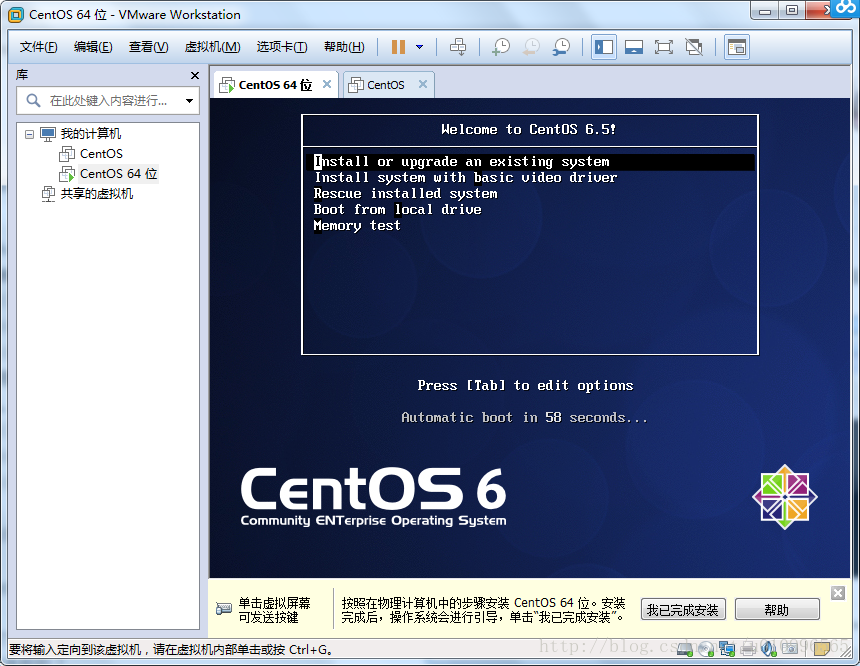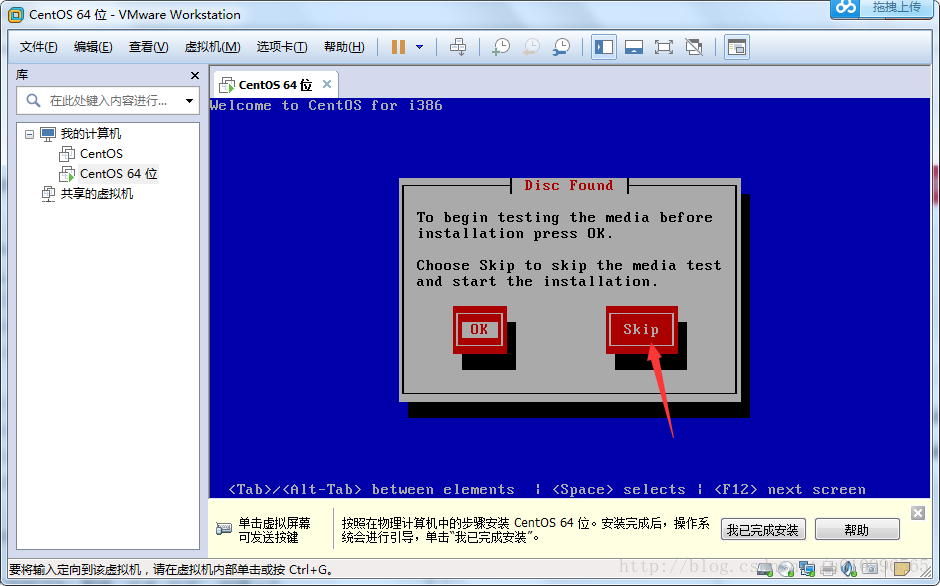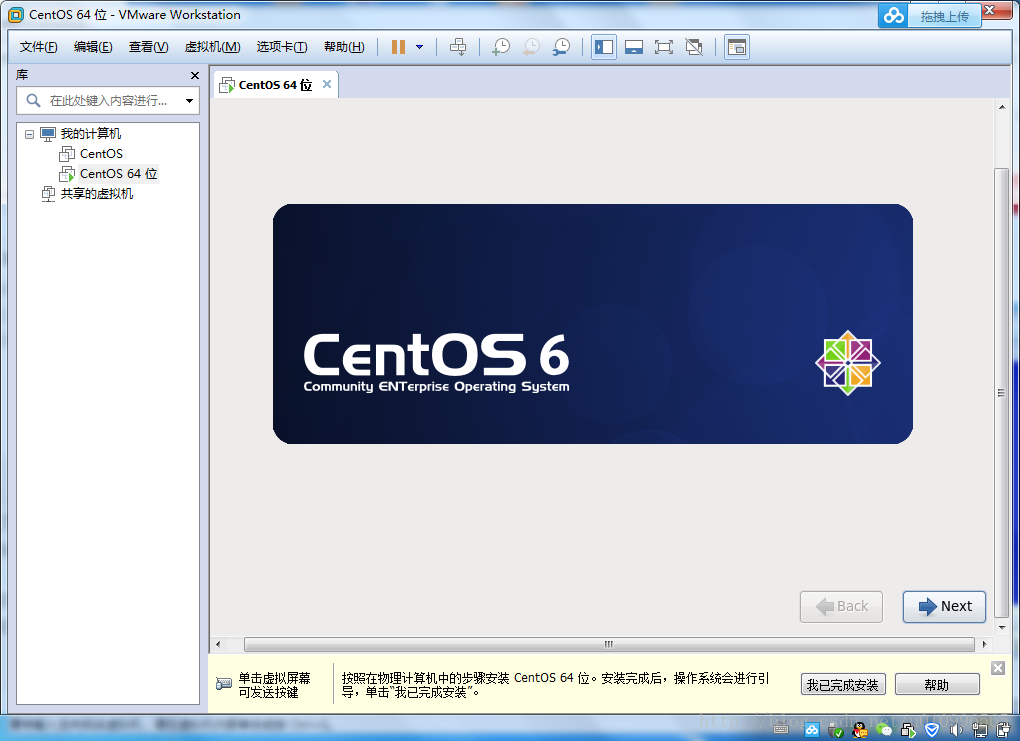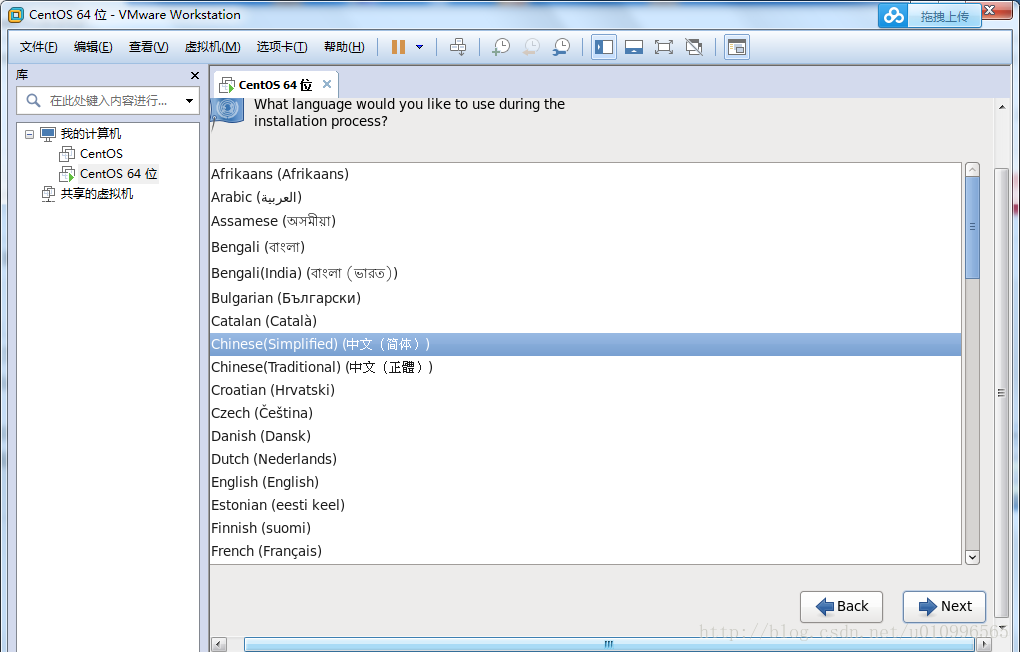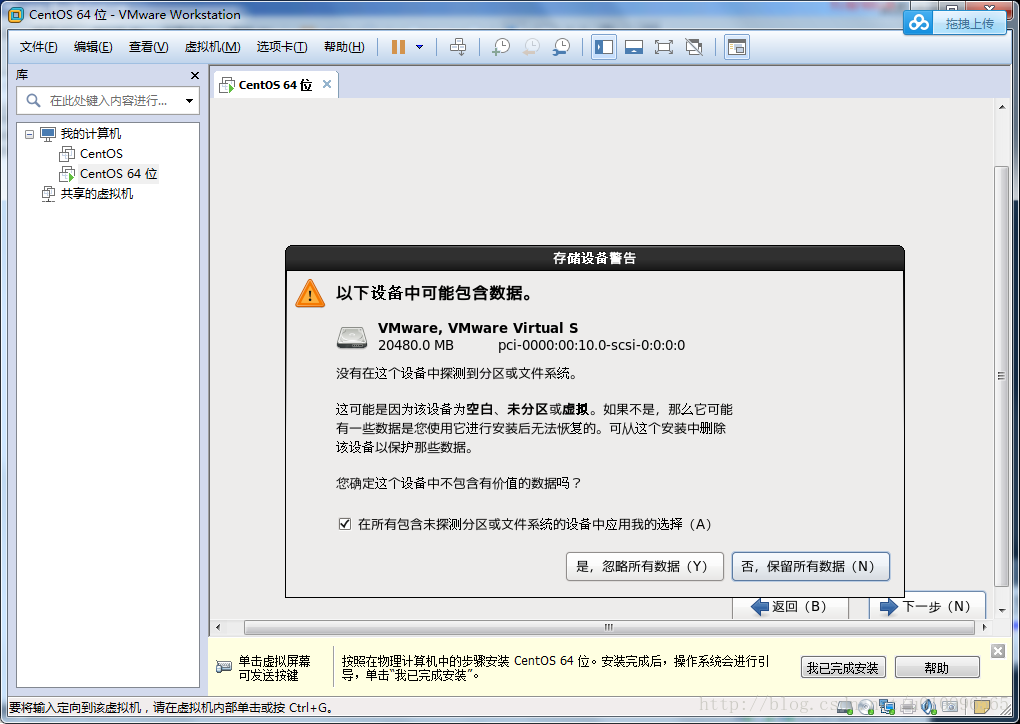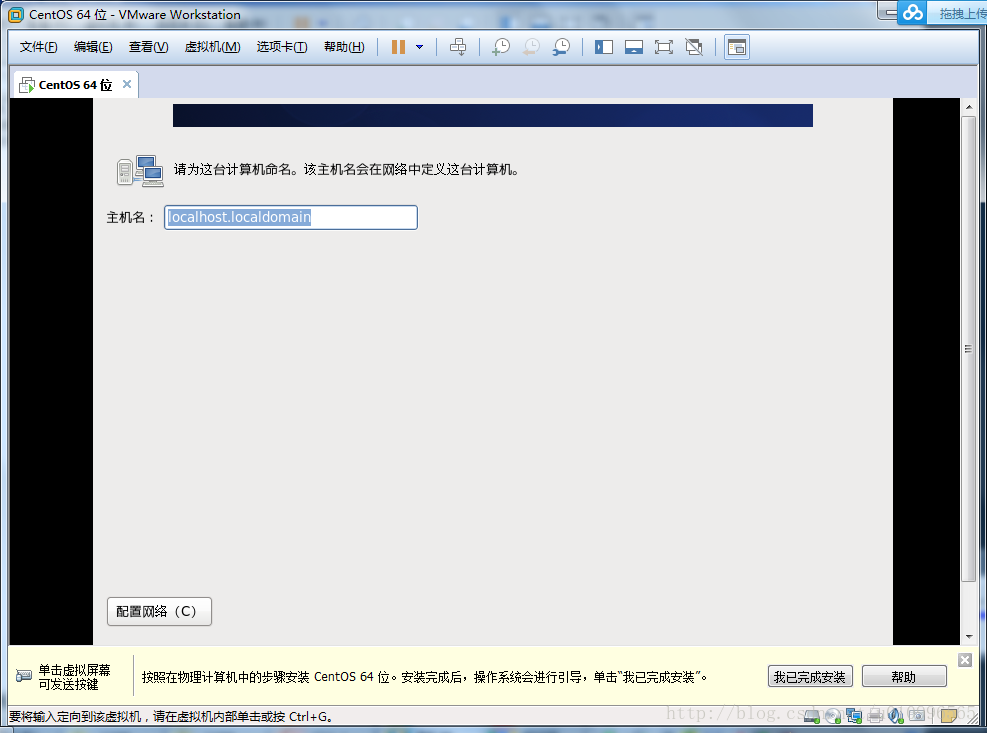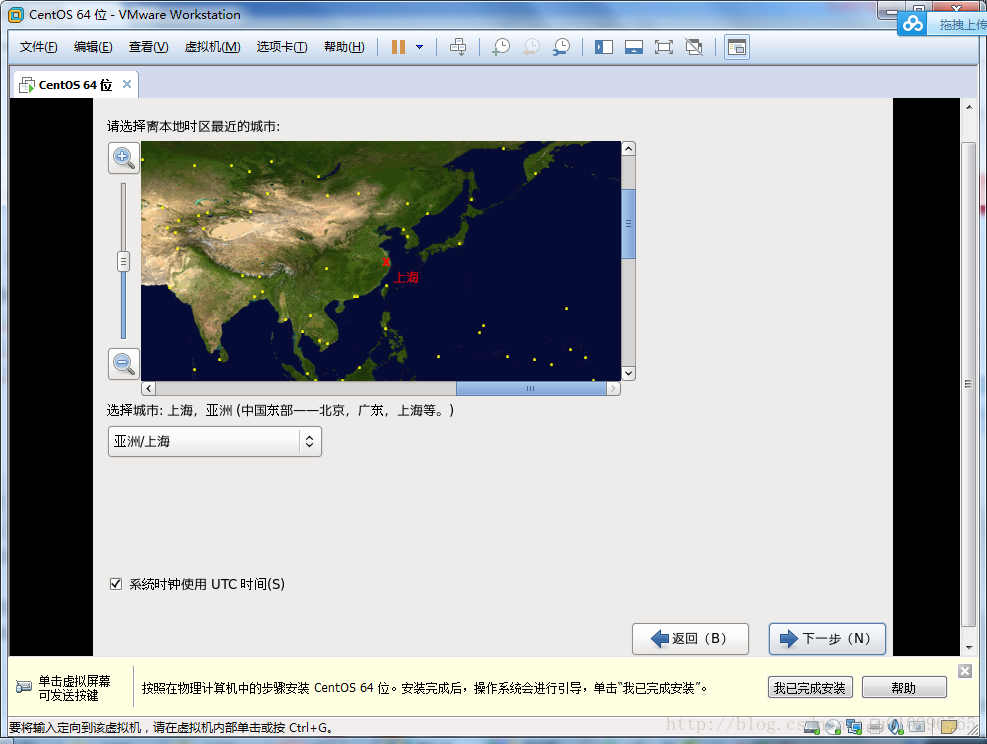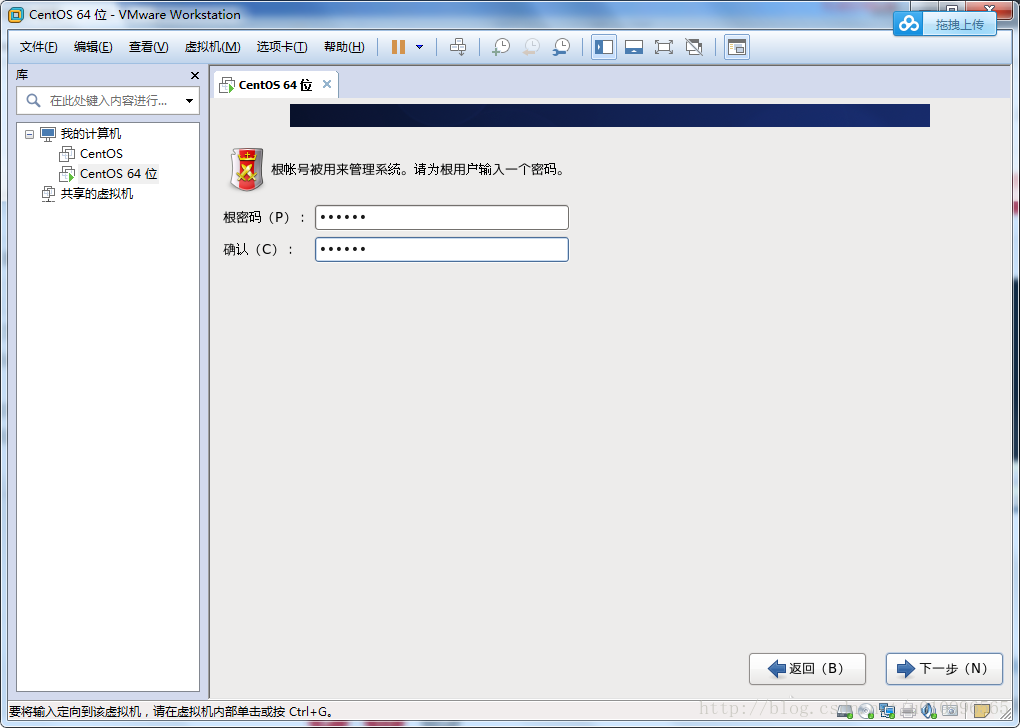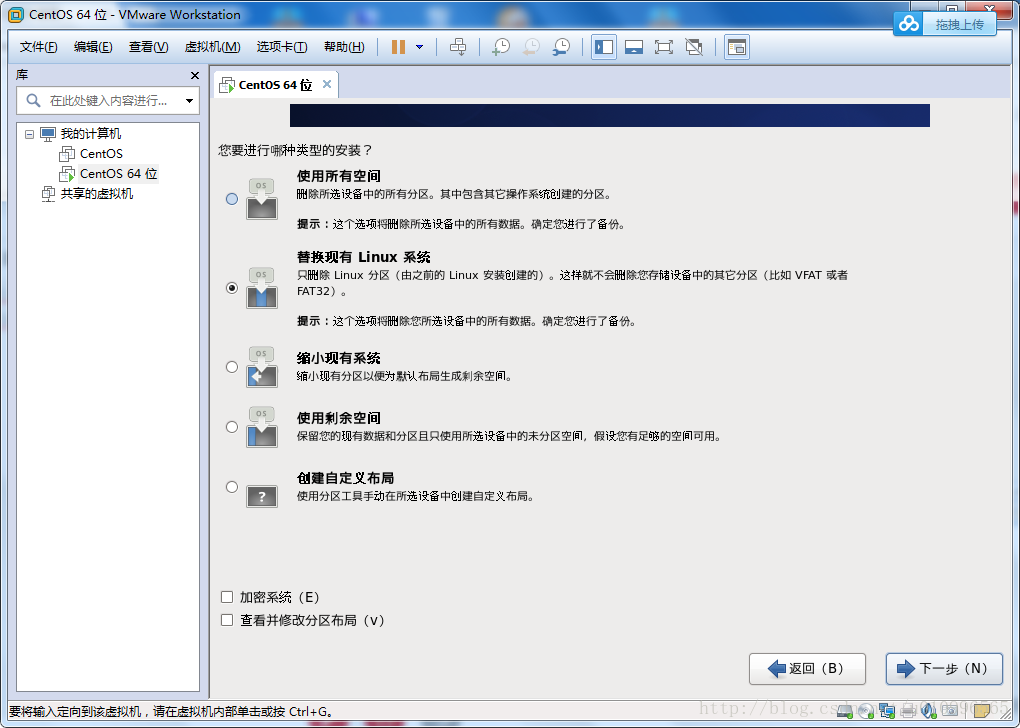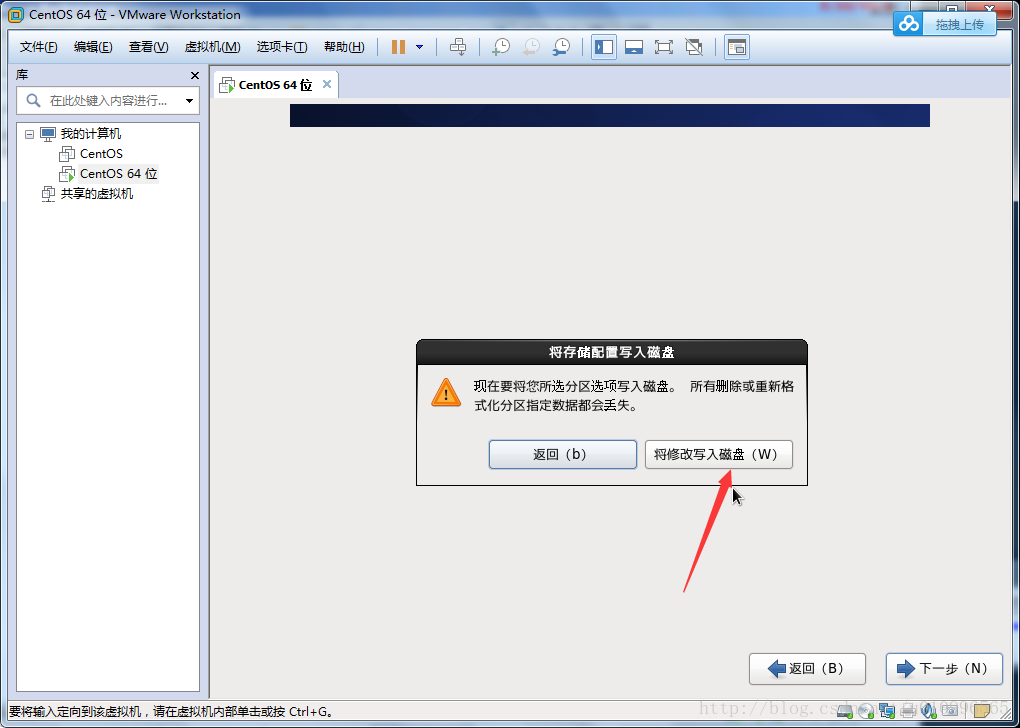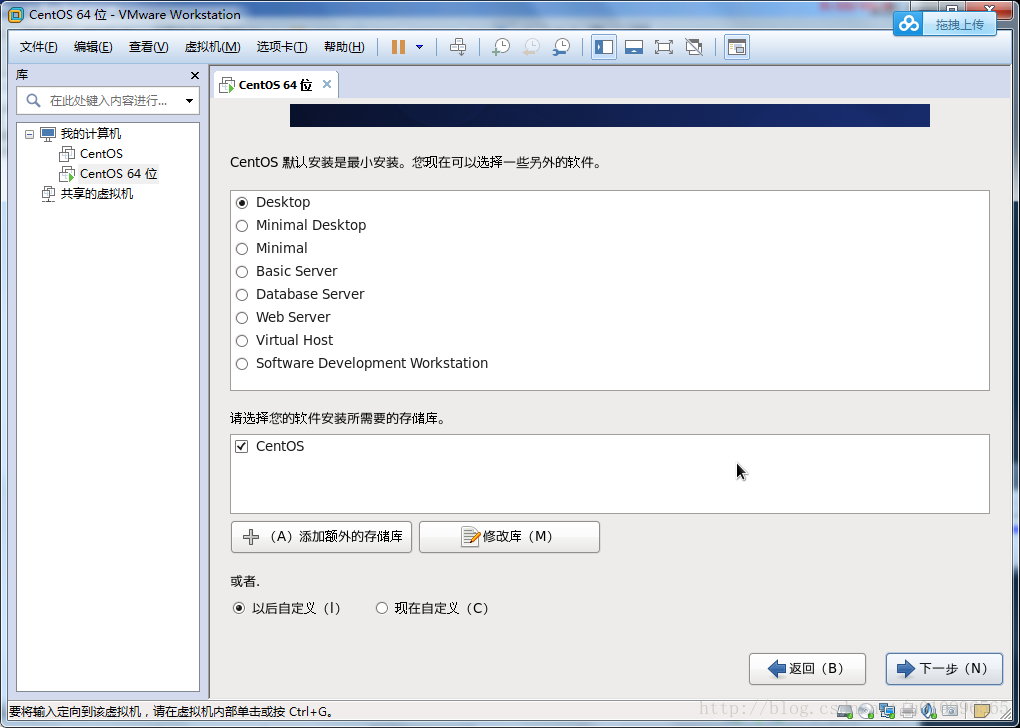首先准备一下VM虚拟机 和Linux的镜像文件 连接如下:
- 虚拟机安装包(这里提供的是12版本的)链接:https://pan.baidu.com/s/1bqh606z 密码:fabh
- 虚拟机的秘钥链接:https://pan.baidu.com/s/1qZjhOq4 密码:o9nj
- CentOS镜像文件 链接:https://pan.baidu.com/s/1pMVmWAn 密码:4k3k
- 再给大家提供一个已经安装完的CenOS,下载完直接用虚拟机打开就可以了,省略了安装的繁琐步骤 链接:https://pan.baidu.com/s/1jKgS1cq 密码:beo4
下面就开始安装了,看好步骤哦
1.首先新建一个虚拟机,选择自定义。
2.选择默认值,由于我的这个版本是12,所以这里默为12.0,点击下一步
3.这一步选择稍后安装操作系统,点击下一步。
4.我们要装的是linux系统,所以这里选择Linux,并且版本选择CentOS 64位
5.这一步就是给虚拟机命名了,并且选择存放的位置。
6.这里我们都给1,小编电脑配置不是很高,配置高的童鞋们可以自己修改核心数和处理器的个数。
7.虚拟机的内存给1G就够了。
8.网络类型这里选择仅主机模式
9.这里都默认推荐项
10.磁盘类型同样给个推荐项
11.选择创建新的虚拟磁盘
12.磁盘容量我们给他个20G,并且将虚拟磁盘存储为单个文件。
13.这一步默认就可以了。
14.直接点完成就ok了。至此虚拟机的安装就完成了,下面讲一下给该虚拟机添加镜像文件,并且安装该镜像文件。
镜像的安装
1.找到我们刚刚安装完成的那个虚拟机,并点击编辑虚拟机设置
2.选择CD/DVD,然后点击右侧的使用ISO镜像,找到我们下载的那个CentOS镜像文件。点击确定,开启虚拟机。
3选择第一项
4.选择Skip
5.点击Next
6.这里安装一个简体中文版的,当然也可以安装英文版。键盘安装美国英语式。
7.选择基本存储设备
8.点击是,忽略所有数据
9.主机名 默认值就好,不要有中文
10.时间选择上海
11.设置密码
12.该选项给默认值即可
13.将修改写入磁盘
14.这里直接默认即可,点击下一步
15.此时就是正在安装了,安装完成后就可以进入该系统了。
下一篇文章教大家如何配置Linux的网络和在Linux中安装jdk,mysql,tomcat等软件。感谢观看。
版权声明:本文为博主原创文章,未经博主允许不得转载。 https://blog.csdn.net/u010996565/article/details/79048104