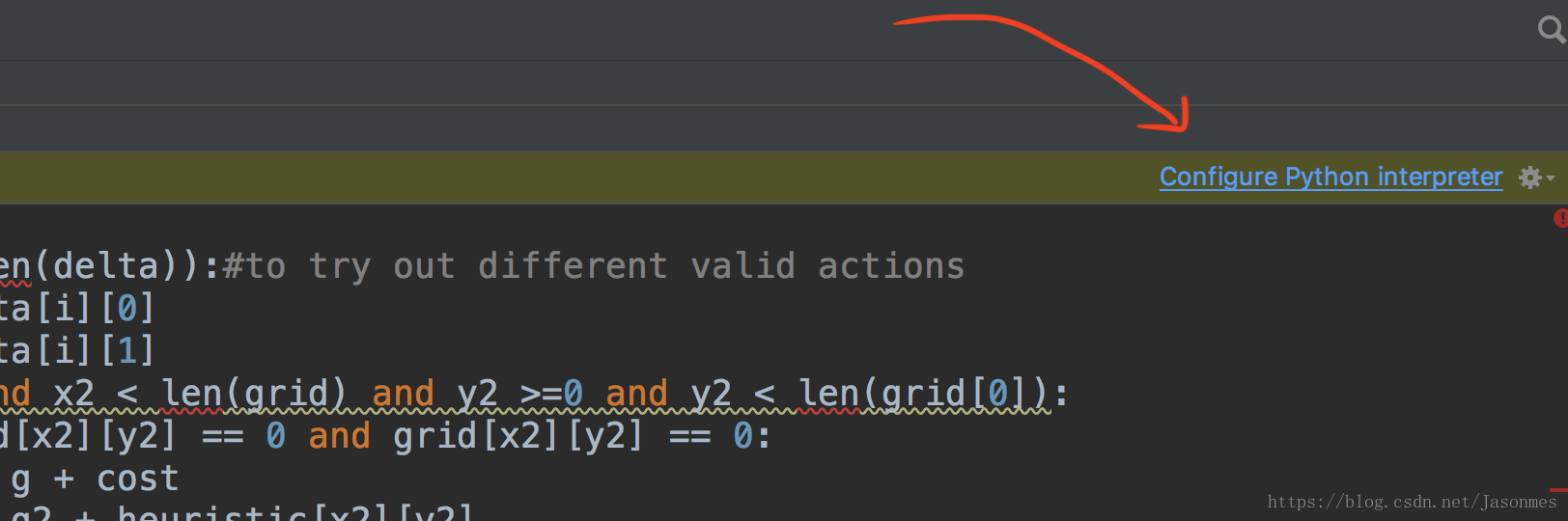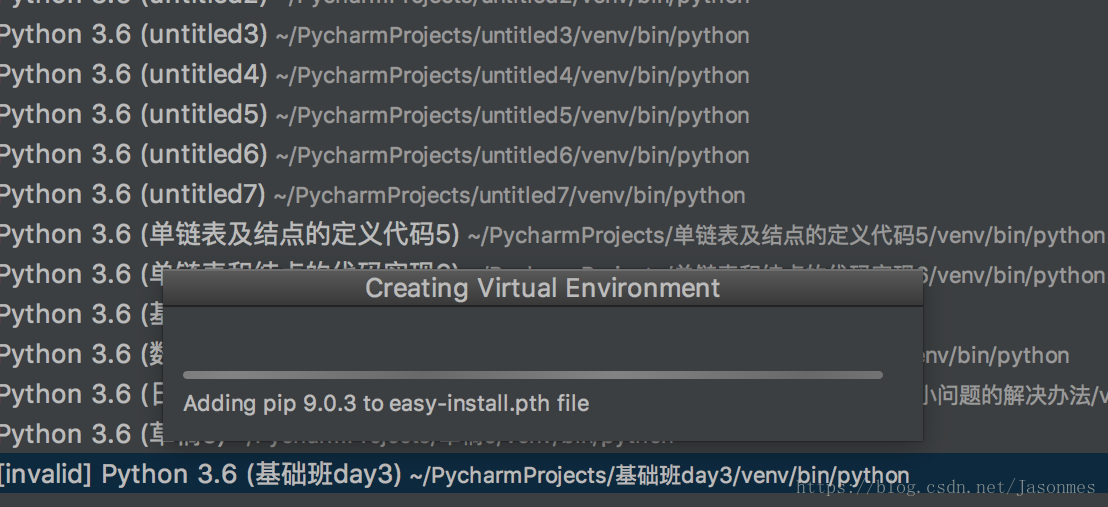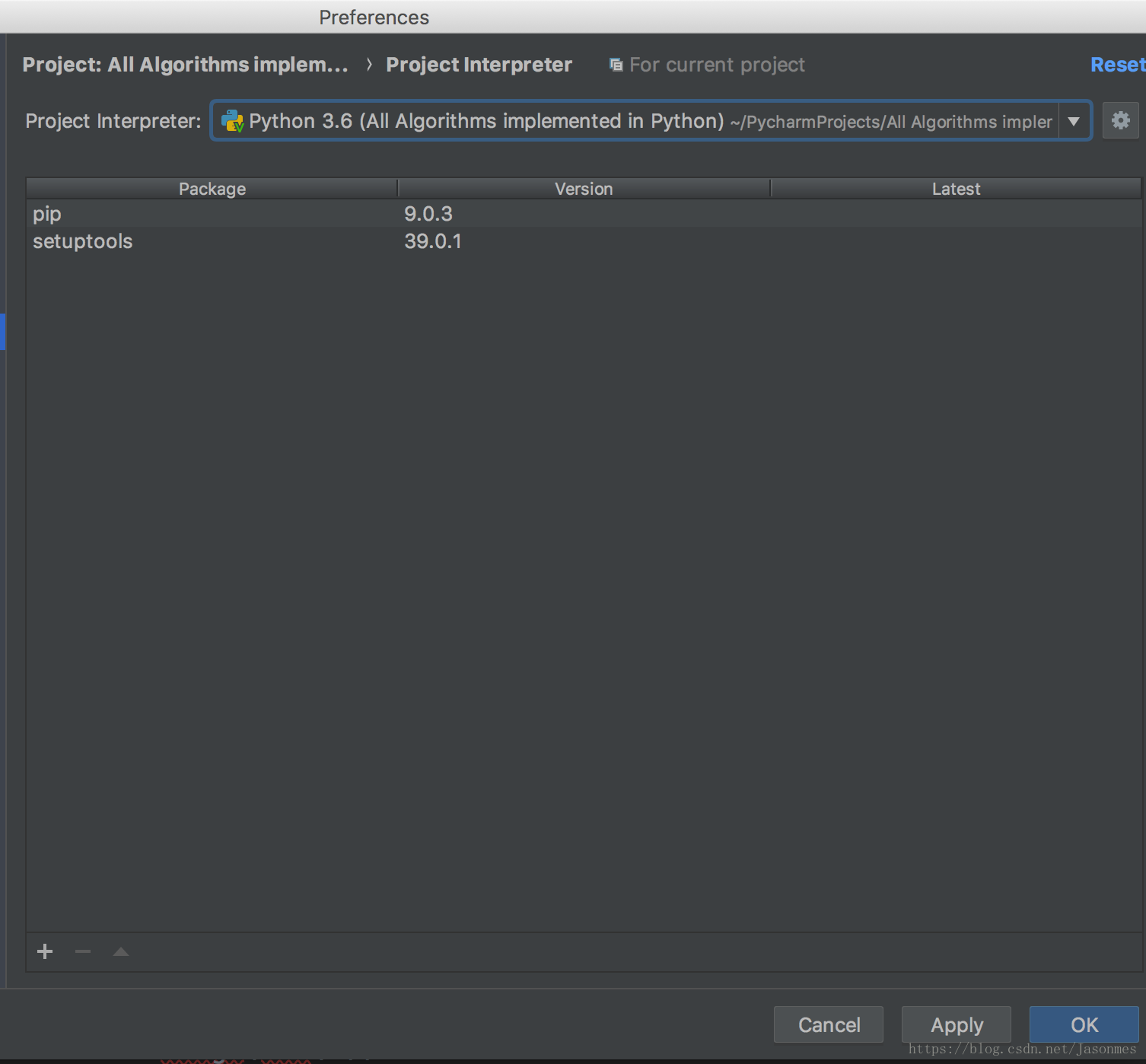请提前到官网注册GitHub账号,提前在terminal或者cmd安装git,然后你要检测自己电脑是否存在 SSH key,然后需要把SSH key复制下来,粘贴到你的GitHub。
- 第一步:安装git,一般都还没有安装git就去找SSH key,怎么可能找得到
- 请必须先有自己的GitHub账号,然后才是找自己的SSH key
- Mac如何找到自己的SSH key,步骤很详细,跟着走不会有问题
- https://www.jianshu.com/p/5b34b7b34cae
前言:最近有不少刚刚使用github管理代码的开发者或者新手码农在网上 问我如何关联自己的github,今天就写篇文章仅供参考。
一、首先你要检测自己电脑是否存在 SSH key
在终端输出: ls -al ~/.ssh
如果你本地没有生成的话
终端上面会显示:No such file or directory
如果已经存在的话,
则会显示 id_rsa 和 id_rsa.pub
二、如果本地没有的话,我们要自己手动生成了现在我们来Show一把
在终端输入:ssh-keygen -t rsa -C "your_email@example.com" "[email protected]" 为事例邮箱,此处应填写为你在github上面注册的邮箱。
成功后终端上面会显示结果如下:
Generating public/private rsa key pair.
Enter file in which to save the key (/Users/xxx/.ssh/id_rsa):
提示你保存.ssh/id_rsa的路径,这里直接Enter就好
Greated directory '/Users/xxx/.ssh'.
Enter passphrase(empty for no passphrase):
这时提示输入passphrase,每次与Github通信都会要求输入passphrase,以避免某些“失误”,建议输入
成功后,终端显示
Your identitification has been saved in /Users/xxx/.ssh/id_rsa.
Your public key has been saved in /user/xxx/id_rsa.pub.
the key fingerprint is xxxxxxxxxx.......xxxxxxxx [email protected]
The key's randomart image is:(这里图就省略显示了)
三、天剑key到SSH
终端输入命令:
ssh-add ~/.ssh/id_rsa
此时会要求输入passphrase(输入步骤 二 中的 passphrase就好 )
成功后,中选显示:
identity added:/User/xxx/.ssh/id_rsa(/Users/xxx/.ssh/id_rsa)
最后会在 /Users/xxx/.ssh/ 生成两个文件,id_rsa和id_rsa.pub,这样 SSH key 就已经生成成功了
四、添加SSH key 到Github 上
这里有两种方法:一种找到内容id_rsa.pub、一种用命令行
1、直接 终端输入:vim ~/.ssh/id_rsa.pub
终端显示

手动复制从ssh-rsa 开始,以[email protected]结束,然后粘贴到你登录的github账号上面Settings -->SSH keys -->Add SSH key 保存即可 Title 可以随便写,Key粘贴刚复制内容,这样SSH key 就添加到你的Github上了。
2、或者 在终端输入命令
pbcopy < ~.ssh/id_rsa.pub
然后粘贴到你登录的github账号上面Settings -->SSH keys -->Add SSH key 保存即可 Title 可以随便写,Key粘贴刚复制内容,这样SSH key 就添加到你的Github上了。
五、如何检测SSH key
输入命令:ssh git@github.com
此时会验证SSH key是否有权限访问 你的 github
成的显示为
Hi your_name!You've successfully authenticated,but Github does not provide shell access.
connection to github.com closed.
- win如何找到SSH key链接如下
- https://blog.csdn.net/lsyz0021/article/details/52064829
当我们使用github或者bitbucket等仓库时我们有可能需要ssh认证,所以需要生成他的ssh key。
1、首先你要安装git工具
下载地址:https://git-scm.com/downloads
2、右键鼠标,选中 “Git Bash here”,当然你也可以在windows的 “开始”--->“所以程序”,或者安装目录打开它
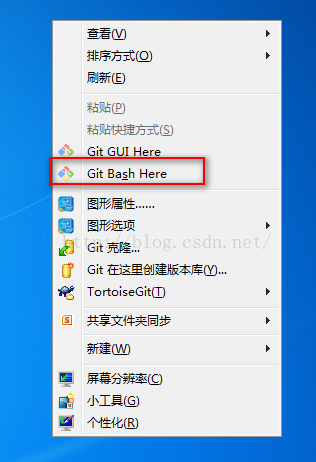
3、输入指令,进入.ssh文件夹
cd ~/.ssh/
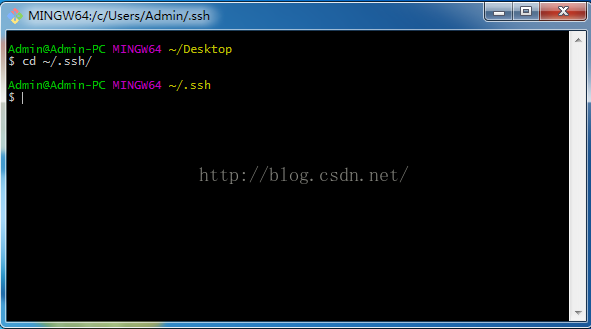
如果提示 “ No such file or directory”,你可以手动的创建一个 .ssh文件夹即可
命令为:
mkdir ~/.ssh
4、配置全局的name和email,这里是的你github或者bitbucket的name和email
git config --global user.name "ganziwen" git config --global user.email "[email protected]"
5、生成key
ssh-keygen -t rsa -C "[email protected]"
连续按三次回车,这里设置的密码就为空了,并且创建了key。
Your identification has been saved in /User/Admin/.ssh/id_rsa. Your public key has been saved in /User/Admin/.ssh/id_rsa.pub. The key fingerprint is: ………………
最后得到了两个文件:id_rsa和id_rsa.pub
6、打开Admin目录进入.ssh文件夹,用记事本打开id_rsa.pub,复制里面的内容添加到你github或者bitbucket ssh设置里即可
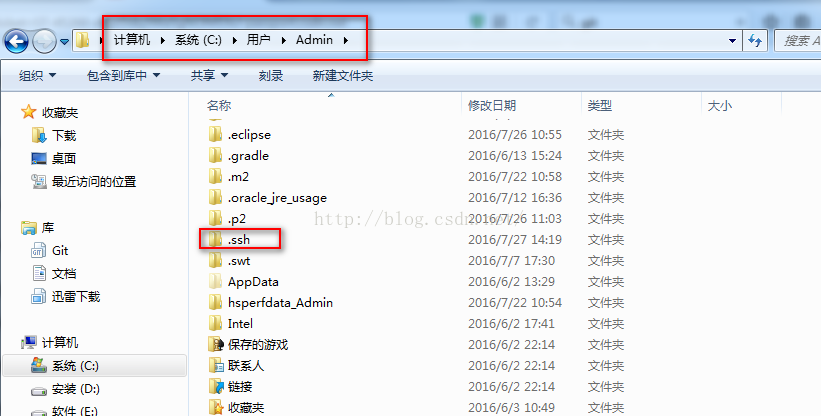
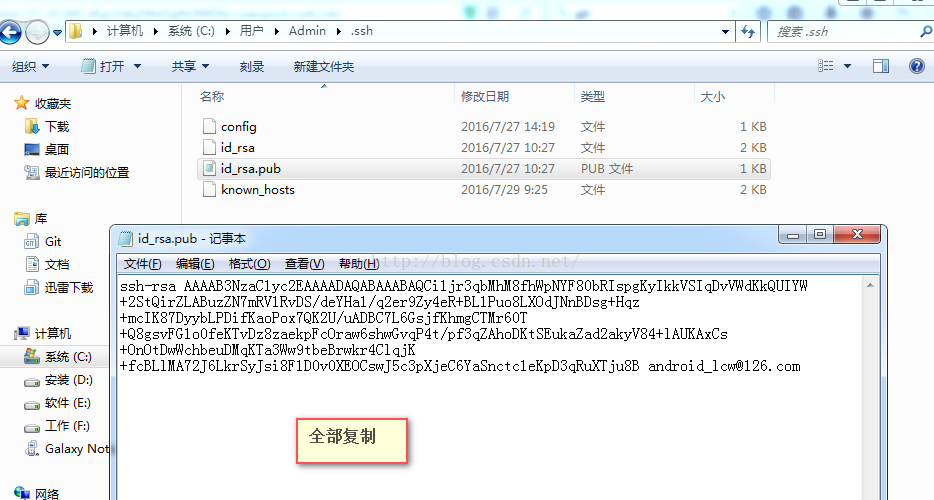
这是bitbucket的添加key,点击右上方的头像,选择设置,然后

这是github添加key
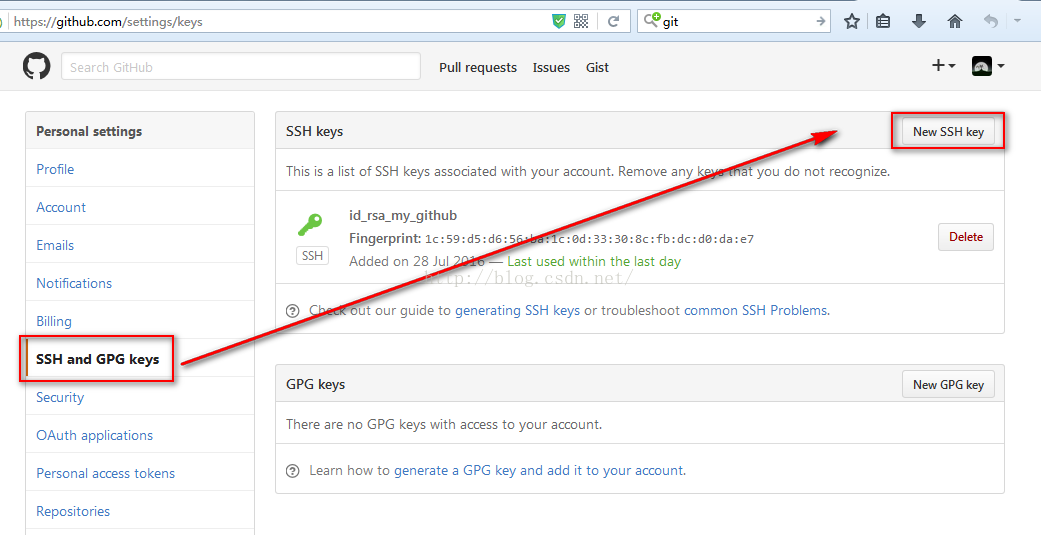
7、测试是否添加成功
bitbucket输入命令:
ssh -T [email protected]
提示:“You can use git or hg to connect to Bitbucket. Shell access is disabled.” 说明添加成功了
github输入命令:
提示:“Hi lsyz0021! You've successfully authenticated, but GitHub does not provide shel l access.”说明添加成功。
- 找到自己的SSH key之后保存下来
- 以上步骤完成后请看下面。
- 请打开你的pycharm—-> (Mac版本)Preferences|||(Win版本)settings—->Version Control —> Github
- 输入你的GitHub账号还有密码,然后点击Test,其他的别管,最后记得点击Apply,OK退出。 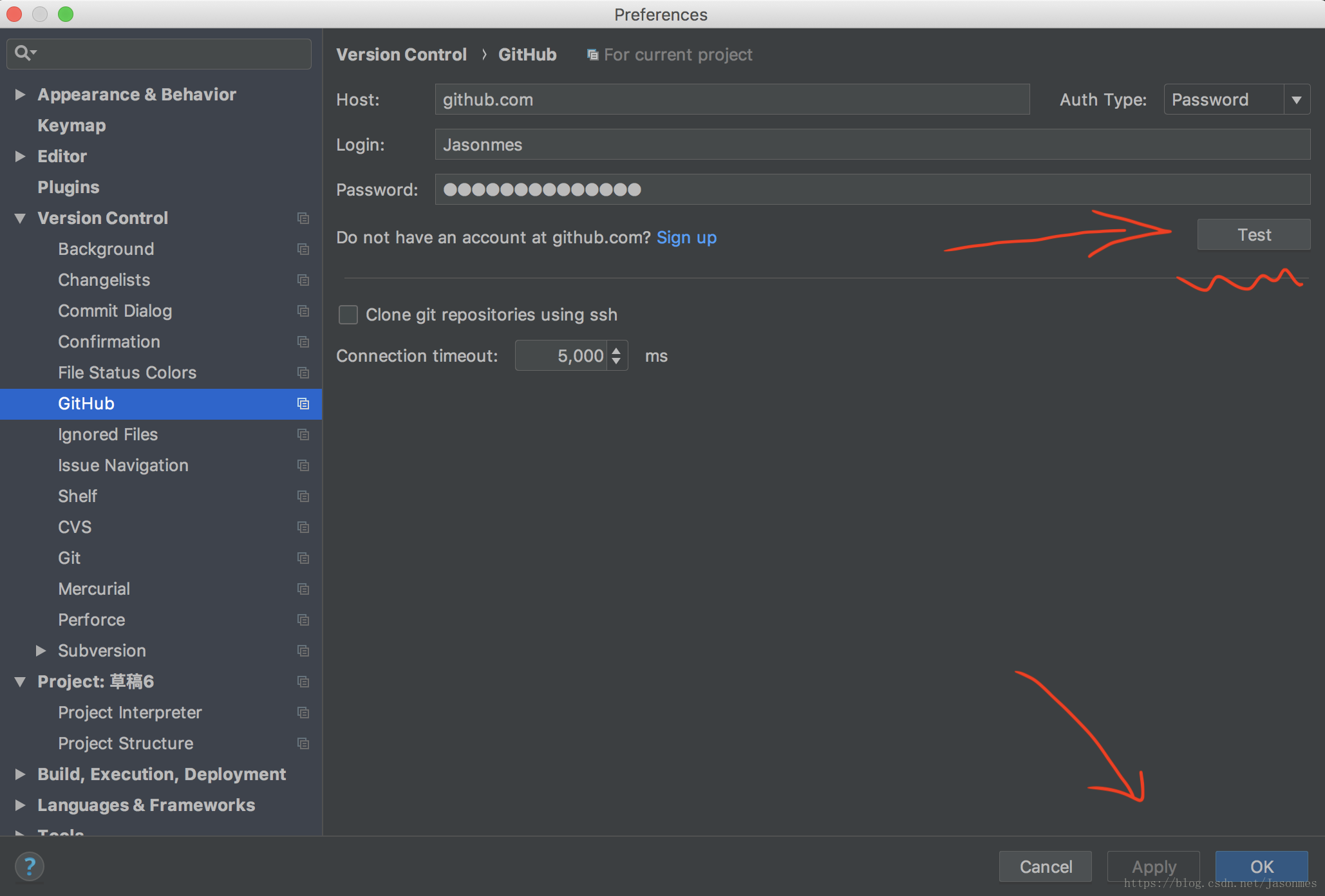
下面登陆你的GitHub官网
- https://github.com
- 找到右上角的小骷髅头图标,然后点击Settings
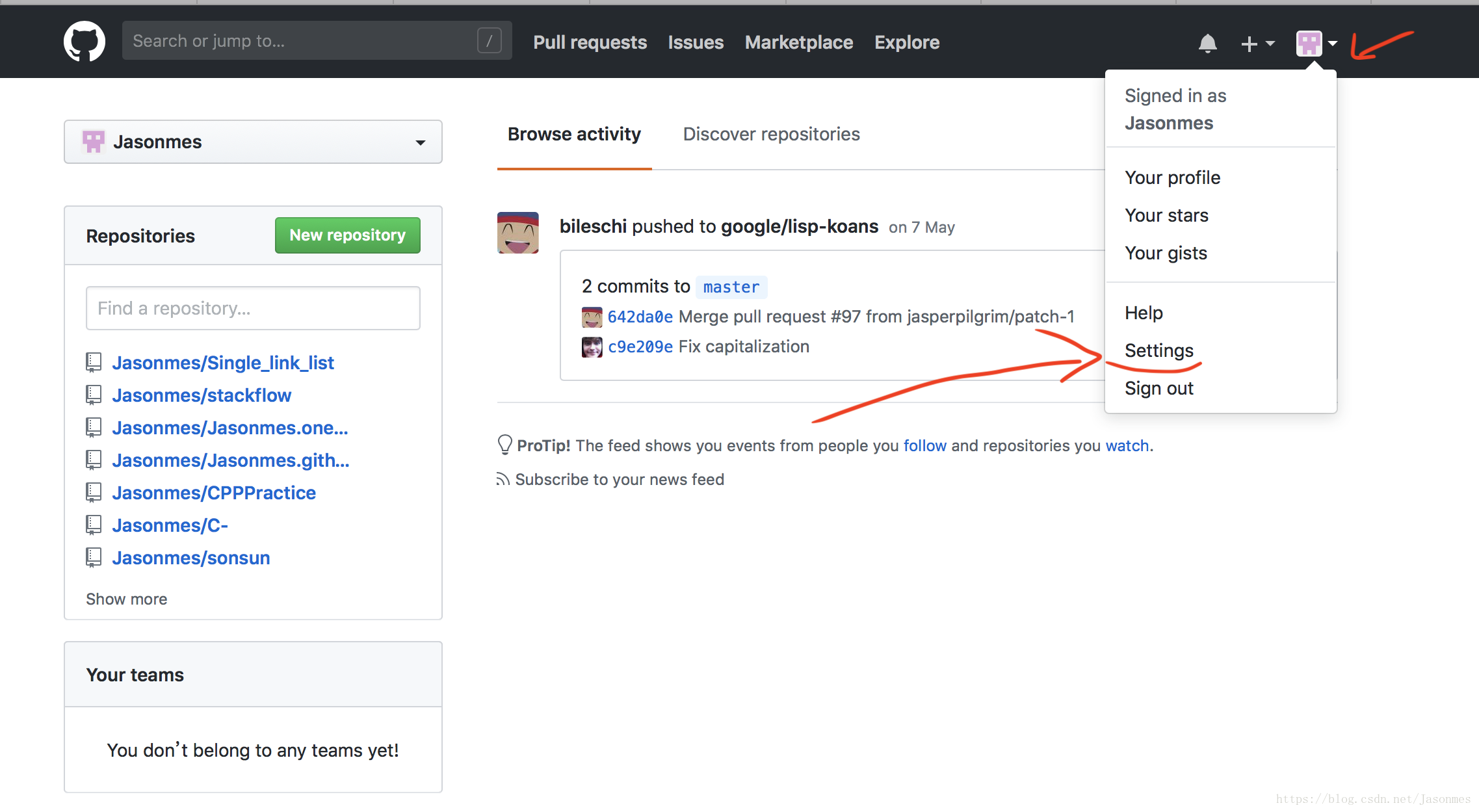
- 点击Settings之后就会出现下面的界面
- 选择SSH and GPG keys,我们不用管GPG keys,就看着SSH就可以了,因为我已经添加了所以会有下面的界面,不用理会,点击绿色的New SSH key
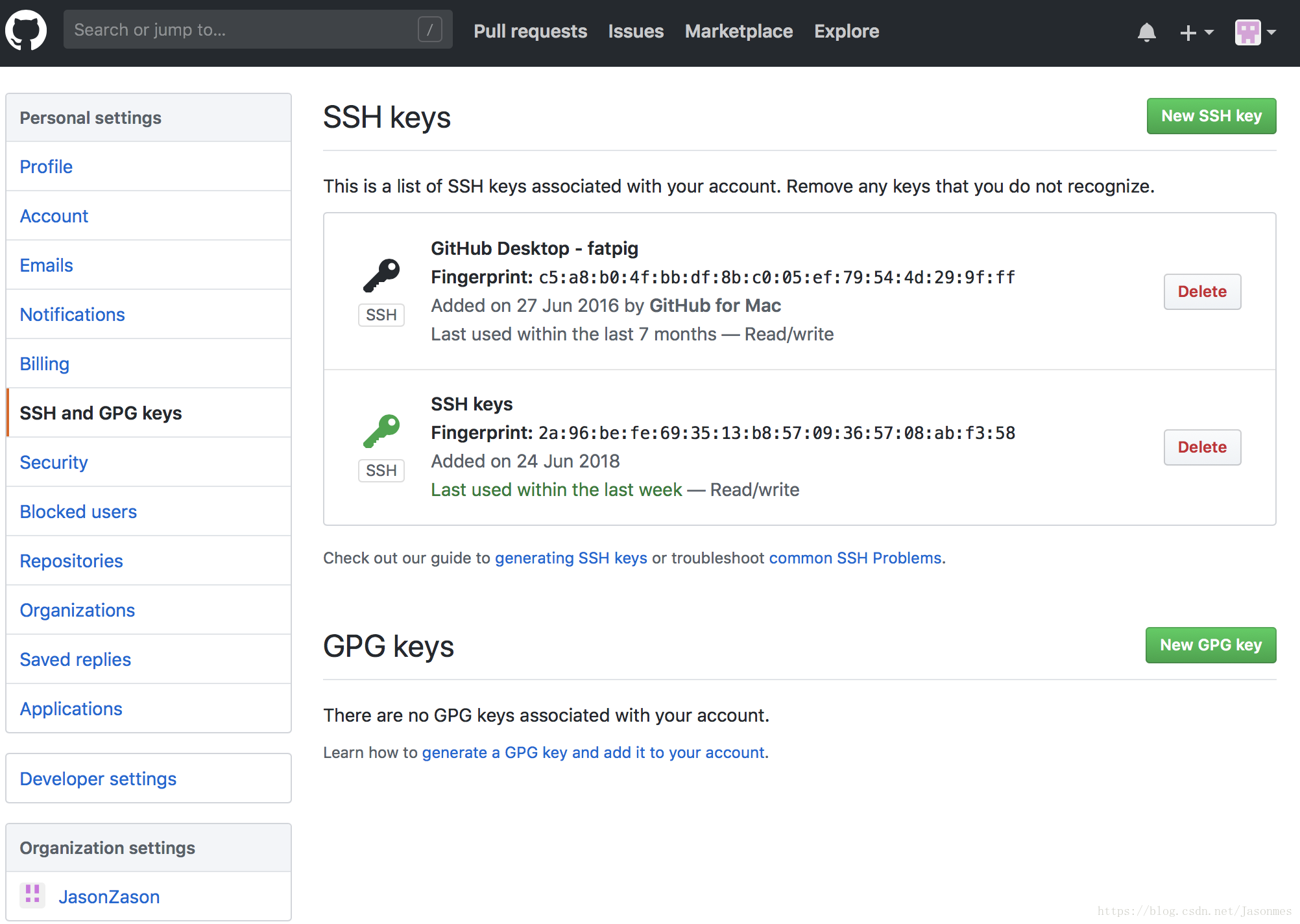
- 复制你的SSH key到红色箭头位置,然后title写一个你喜欢的名字,随便
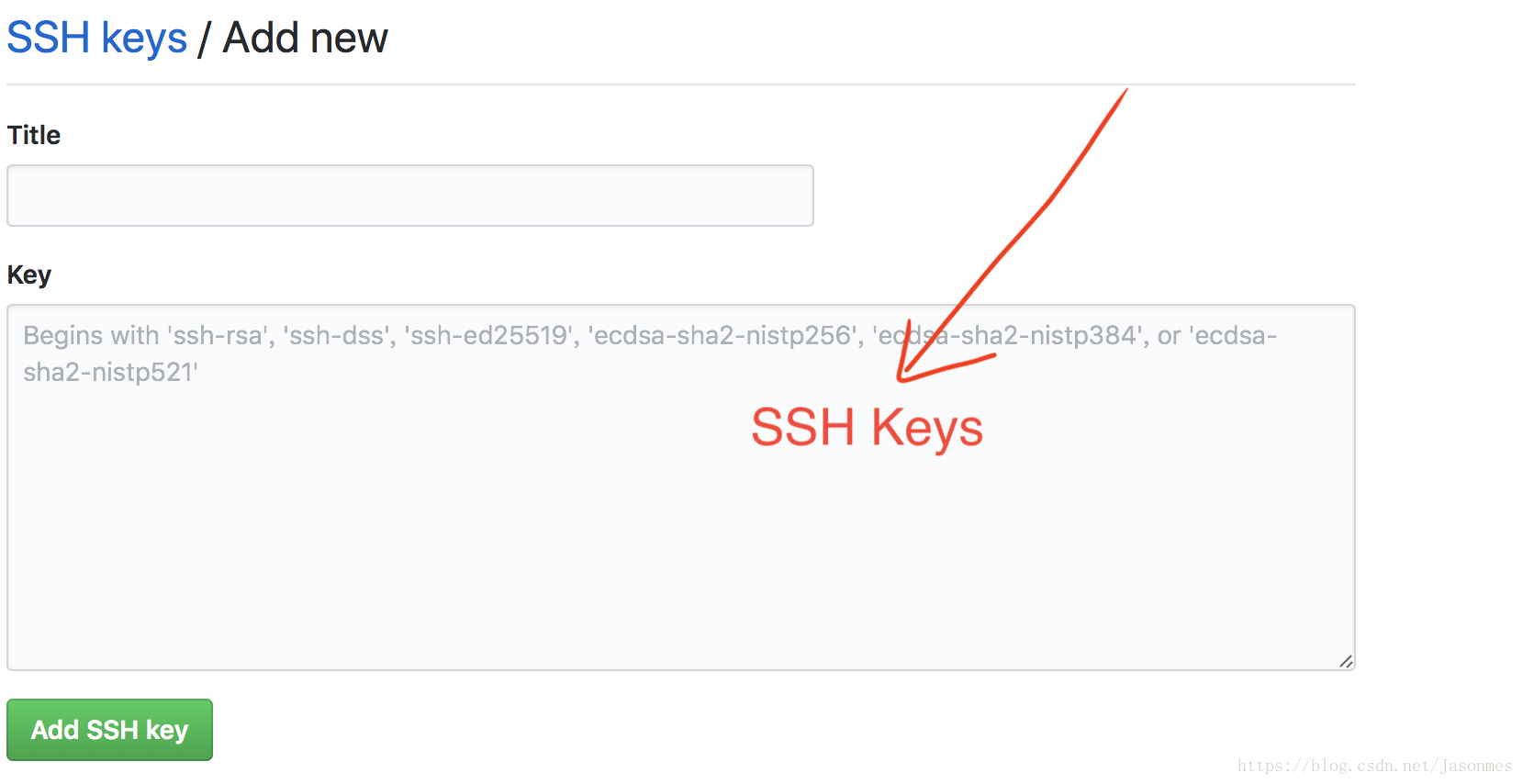
回到pycharm,我们来看看如何上传代码到GitHub
- 按照下面图片来
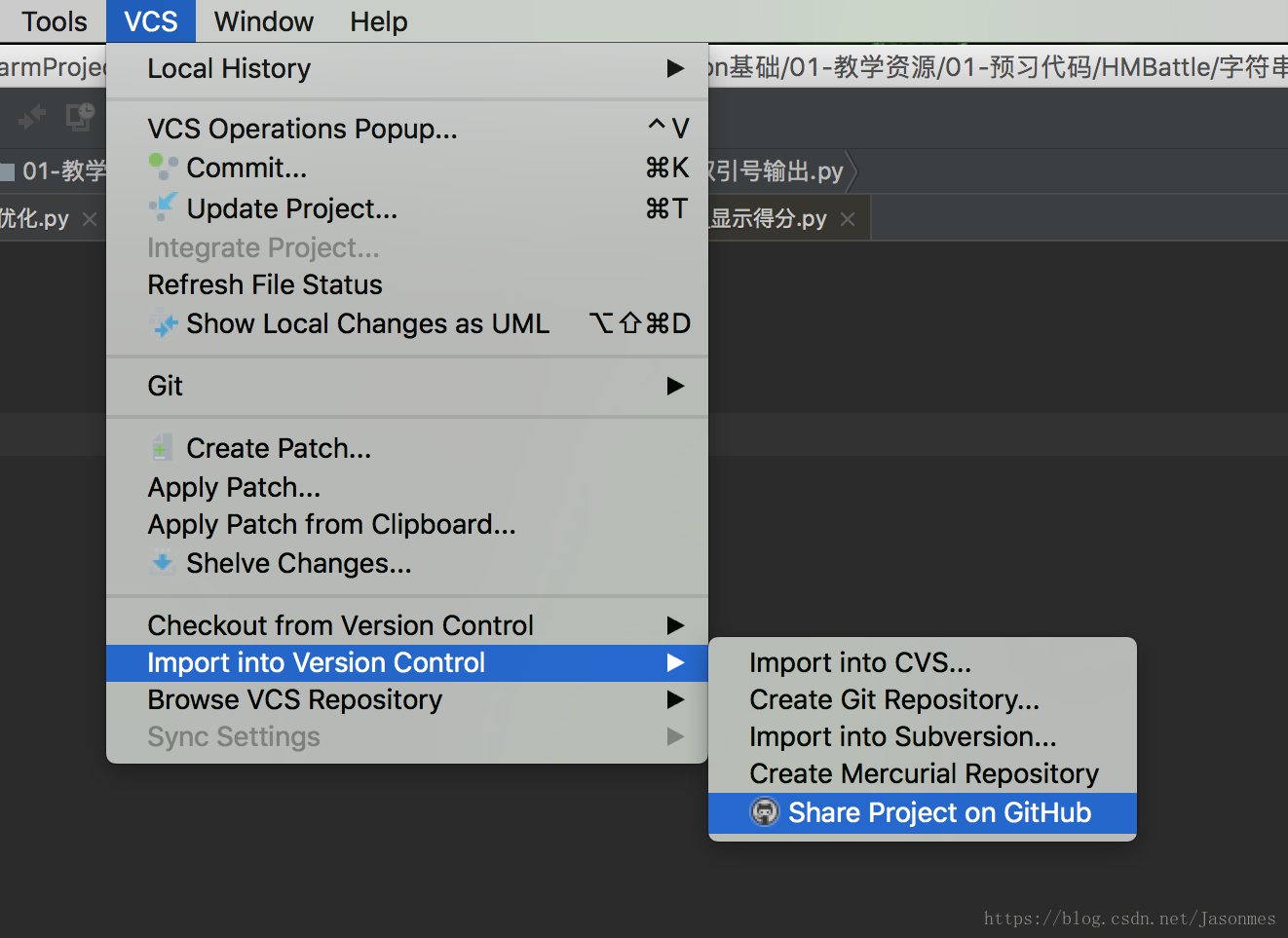
- 看到下面New repository name,就是说创建一个仓库名字,Remote name你喜欢,Description写上你的描述,可以是中文。然后点击share

- 看到pycharm最底部运行一行字,表示正在创建GitHub仓库

- 下面跳出的这个界面,其实就是让你选择你需要上传的文件,建议不熟悉的情况下全部上传。
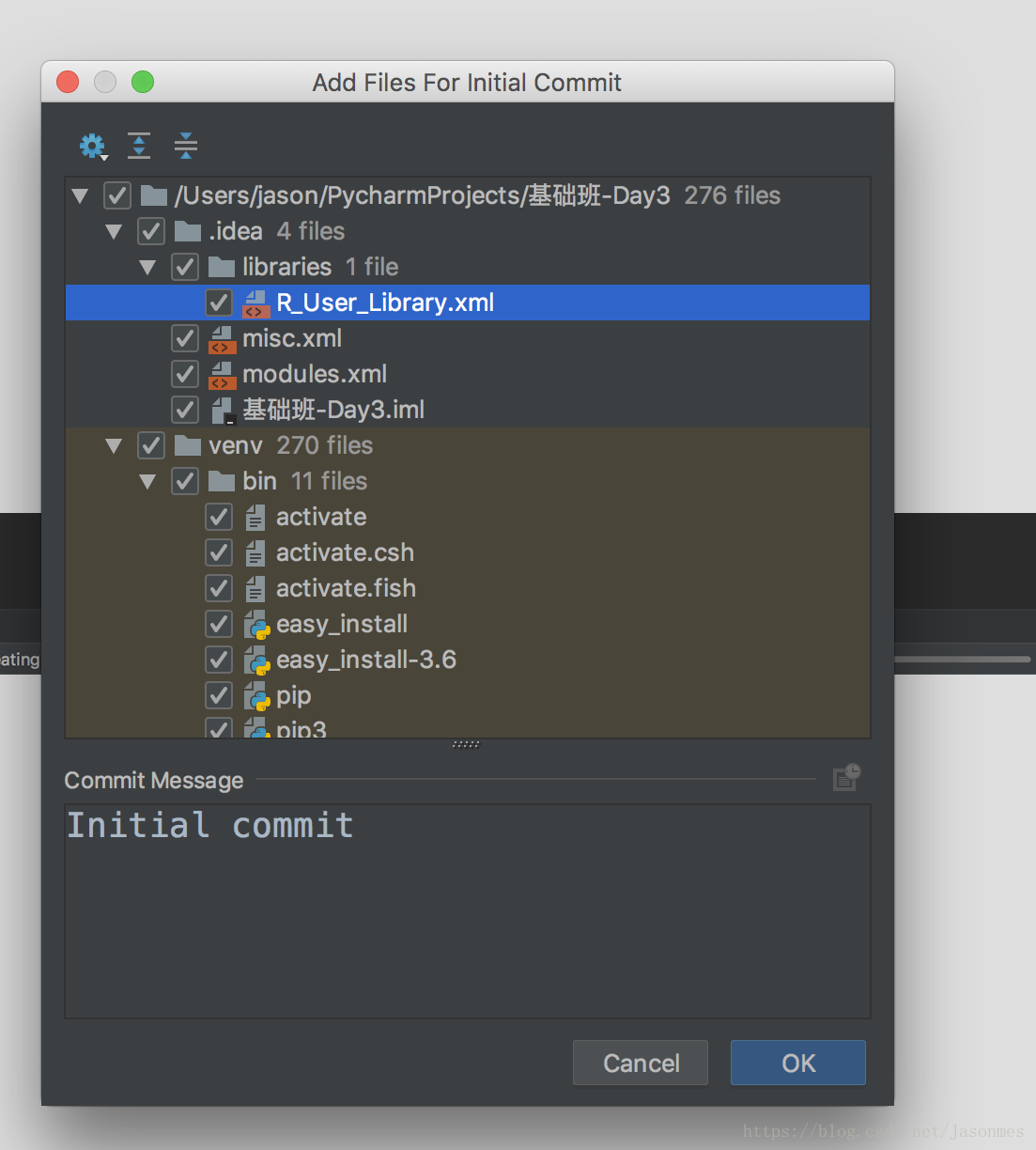
- 这个是你创建SSH key时候在终端自己创建的新的密码,输入之后点击允许或者始终允许

- 我们又可以看到pycharm下面运行一行字,最后成功的时候会在右下角出现一行字,Successful 。。。点击旁边的test,其实就是你的remote name,就会直接跳转到你的GitHub,就可以查看你上传的代码。
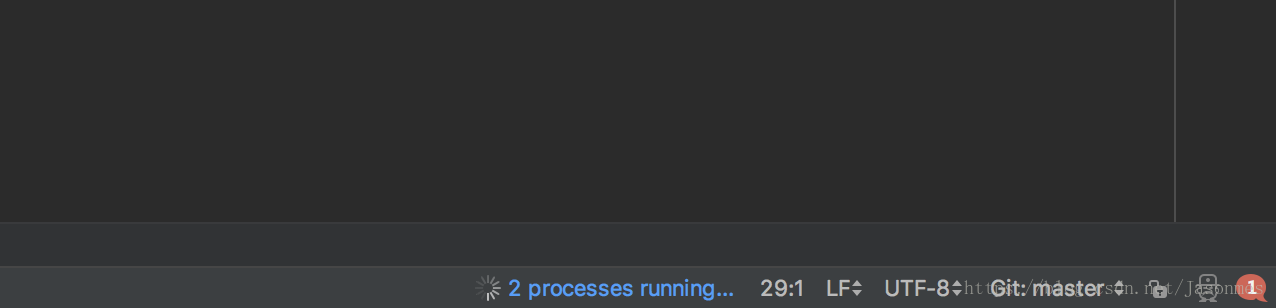
如何直接快速完整的用pycharm打开GitHub的项目
- 按照下面图片步骤走

- 这里的url就是粘贴你要下载的GitHub的项目代码的网站,然后设置你保存的路径
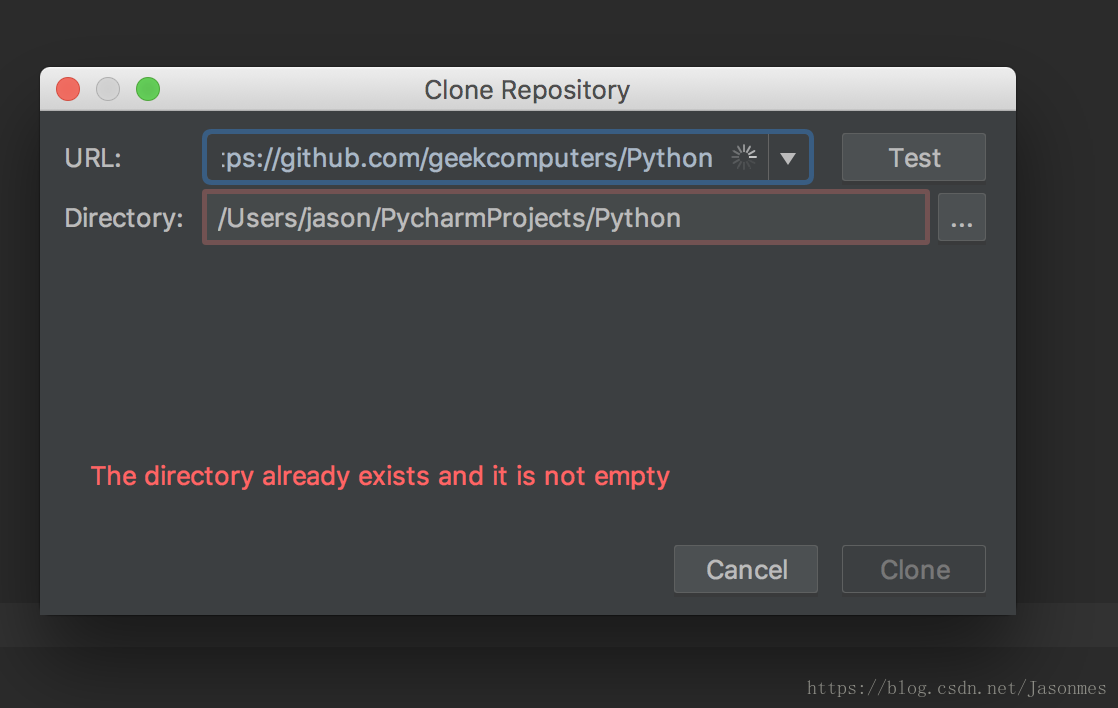
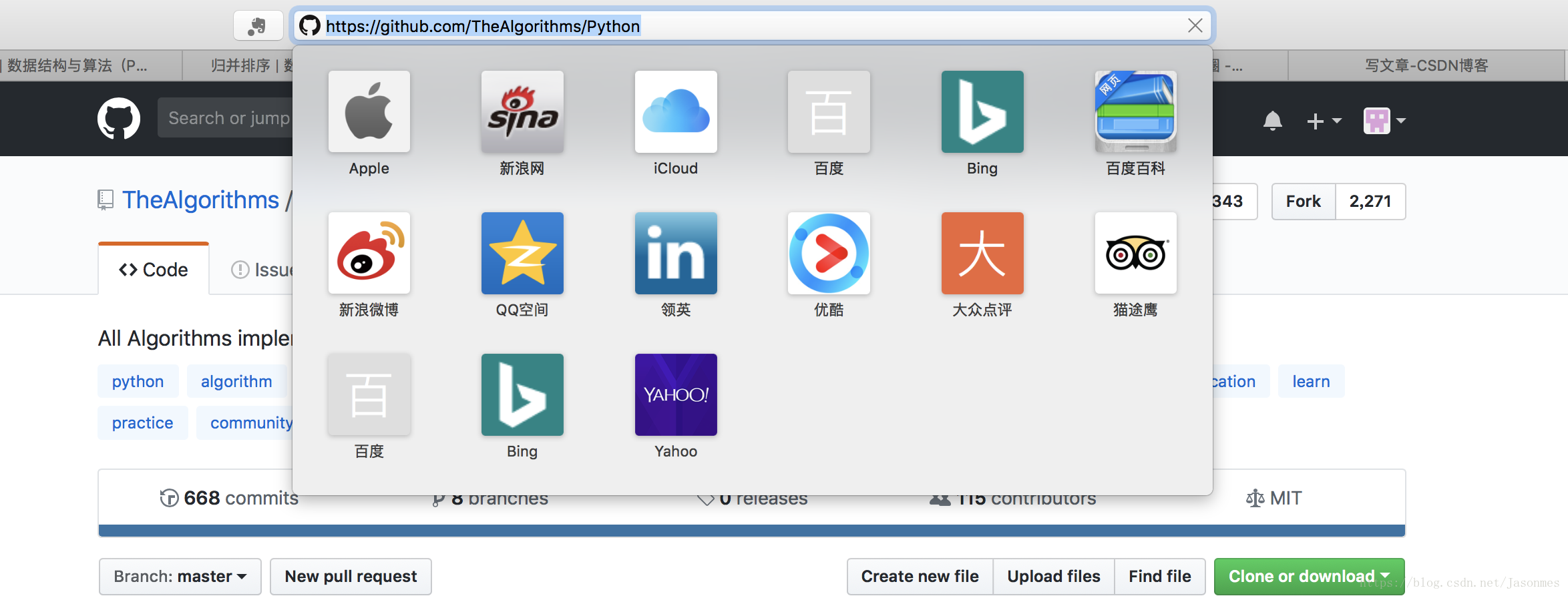

- 一般情况下载回来的代码还不能运行,需要Configue Python Interpreter