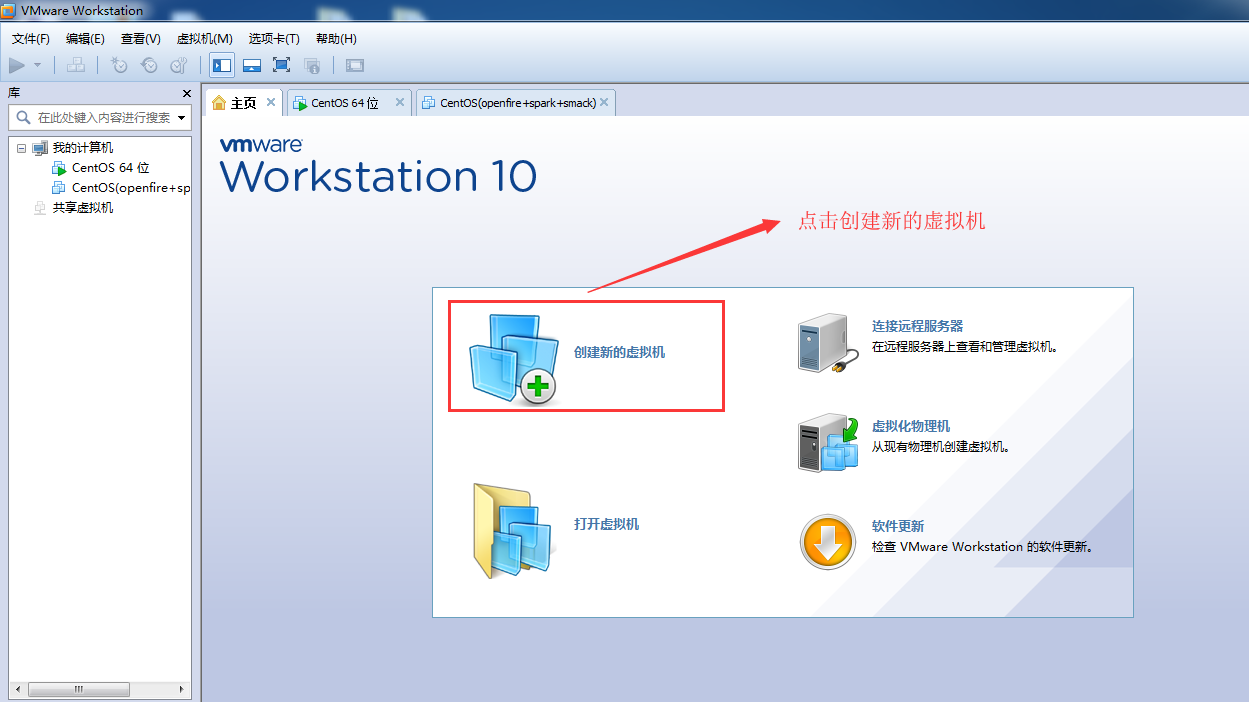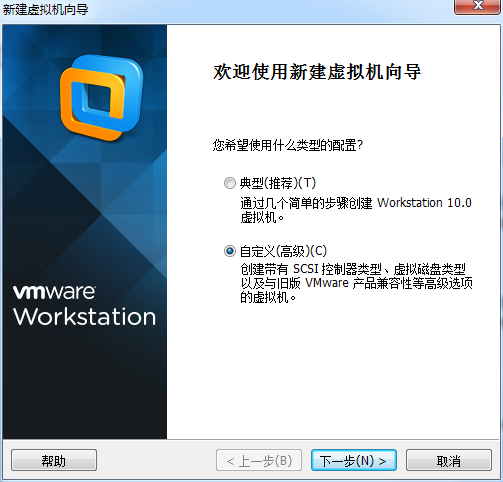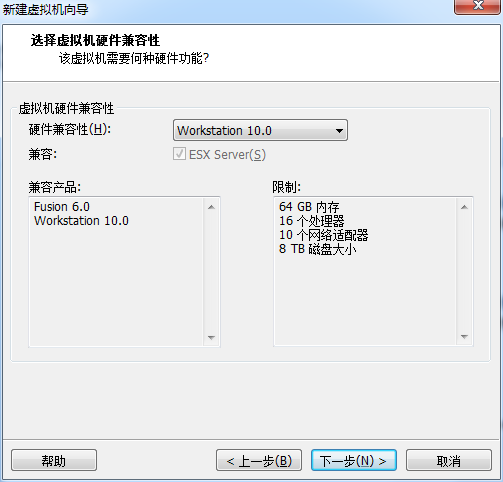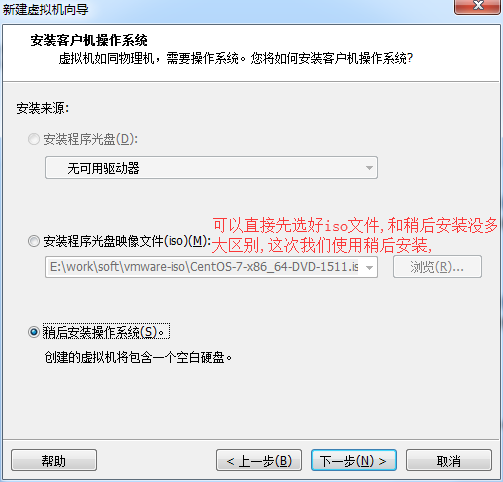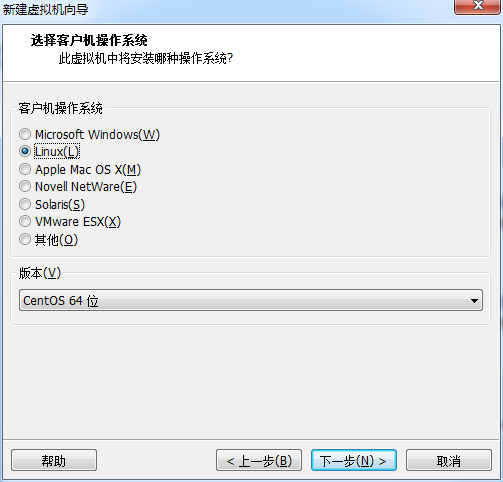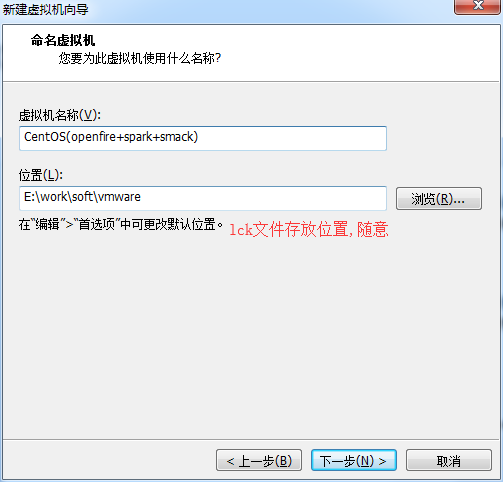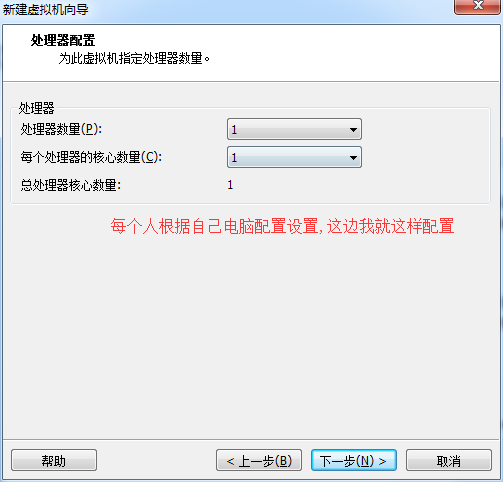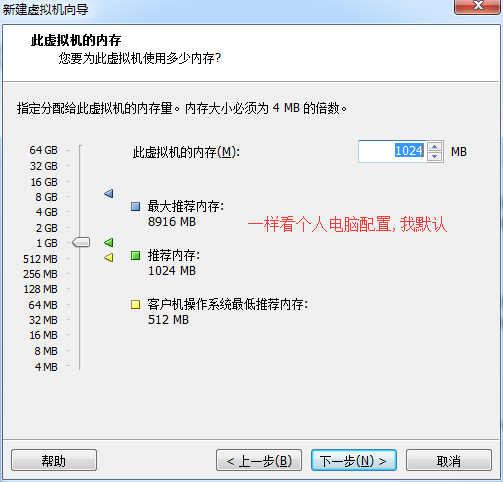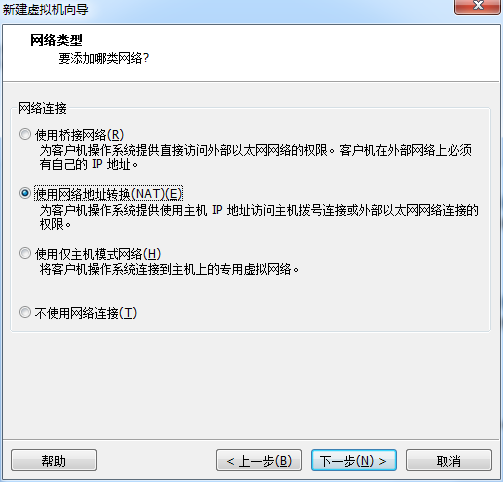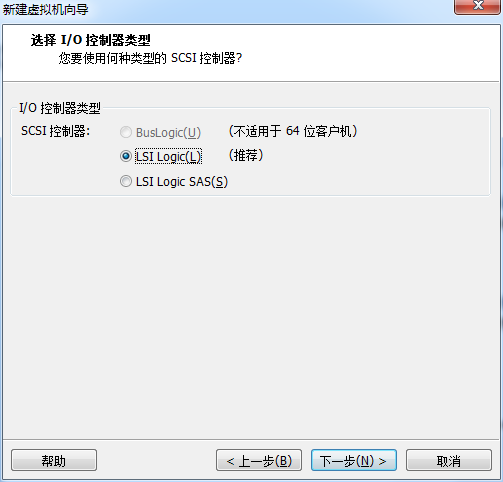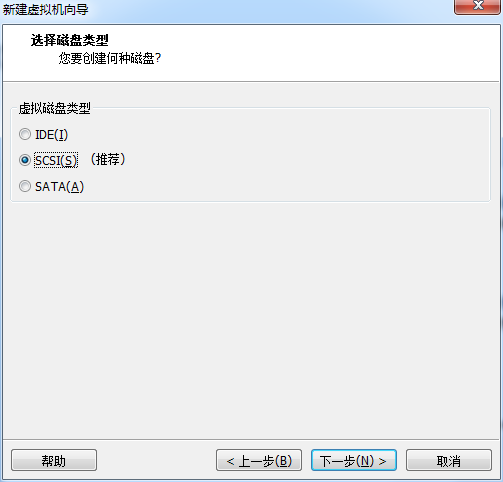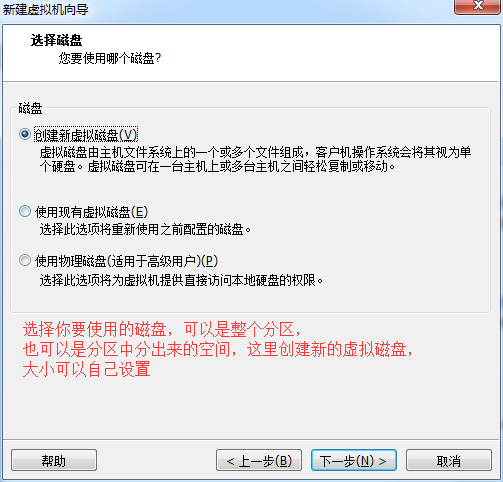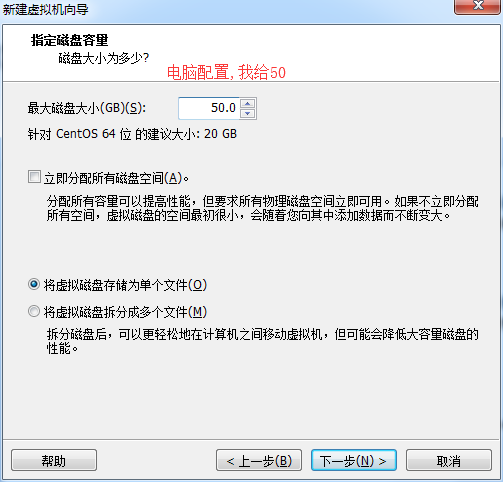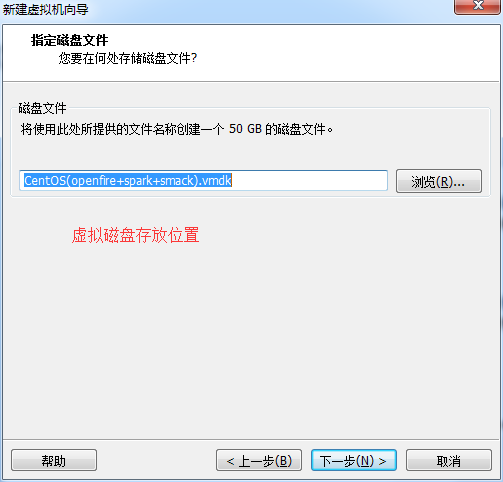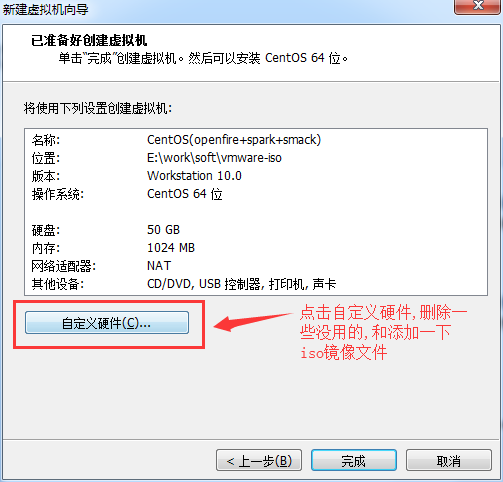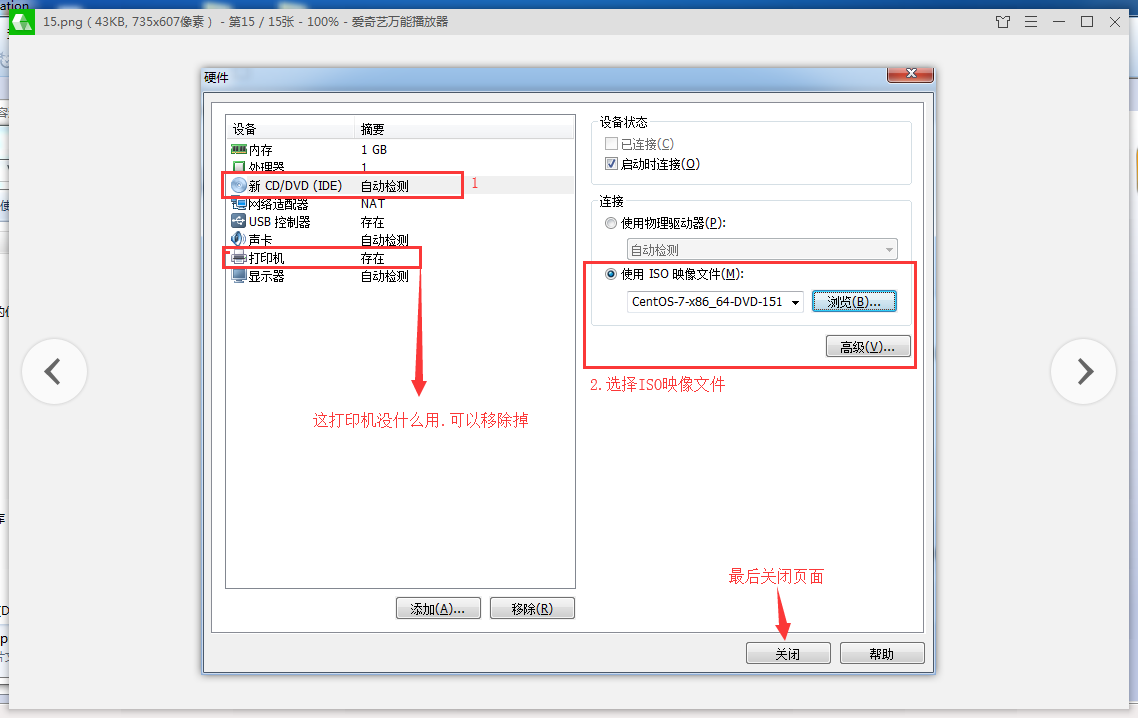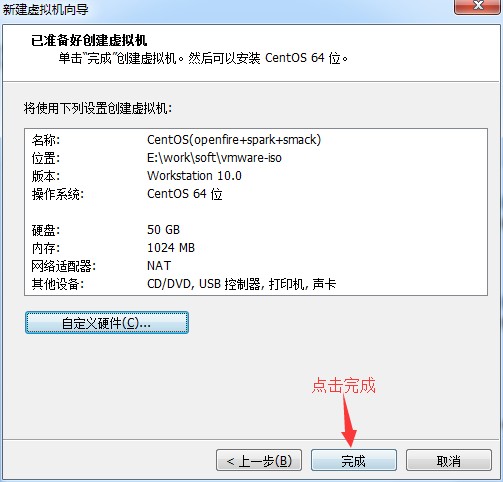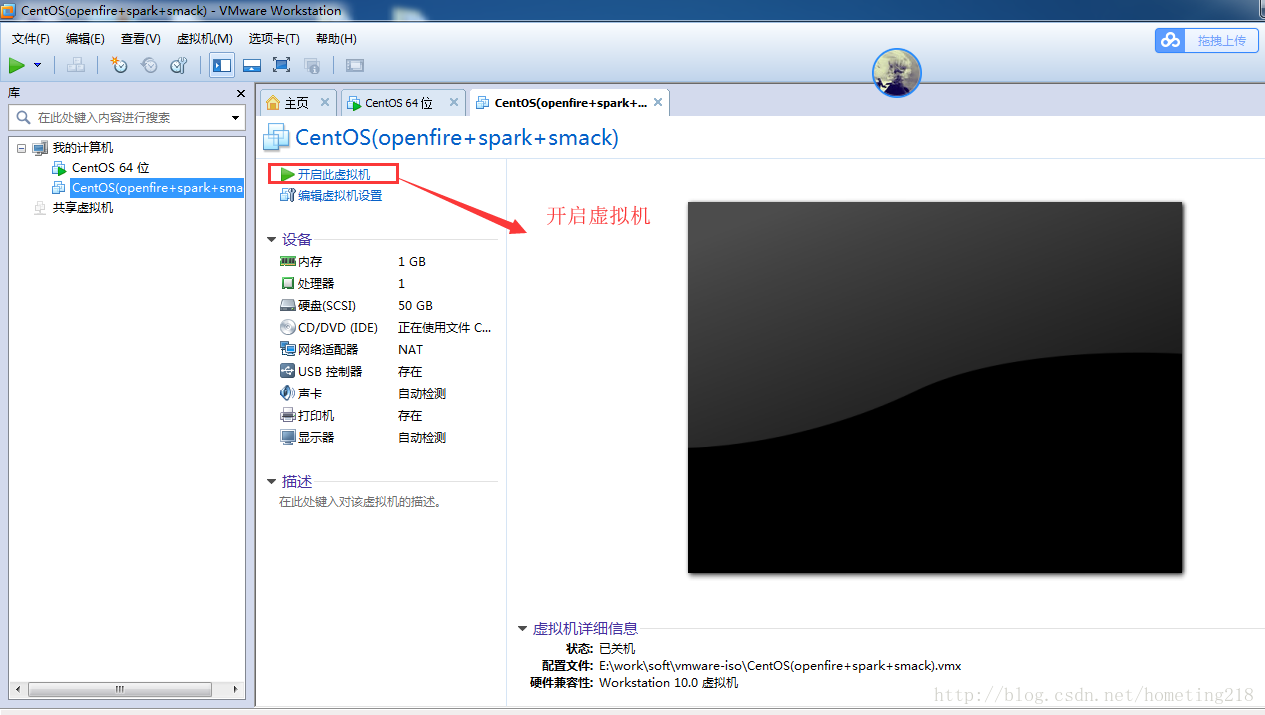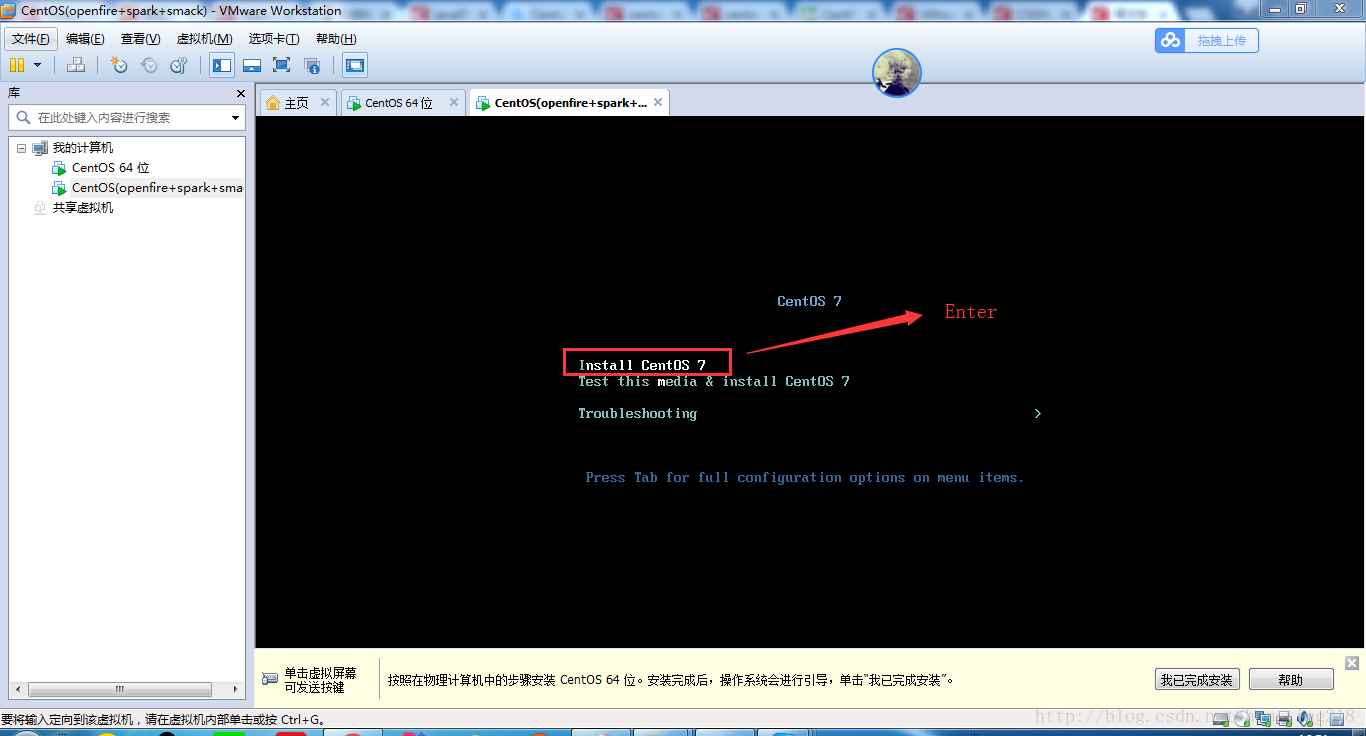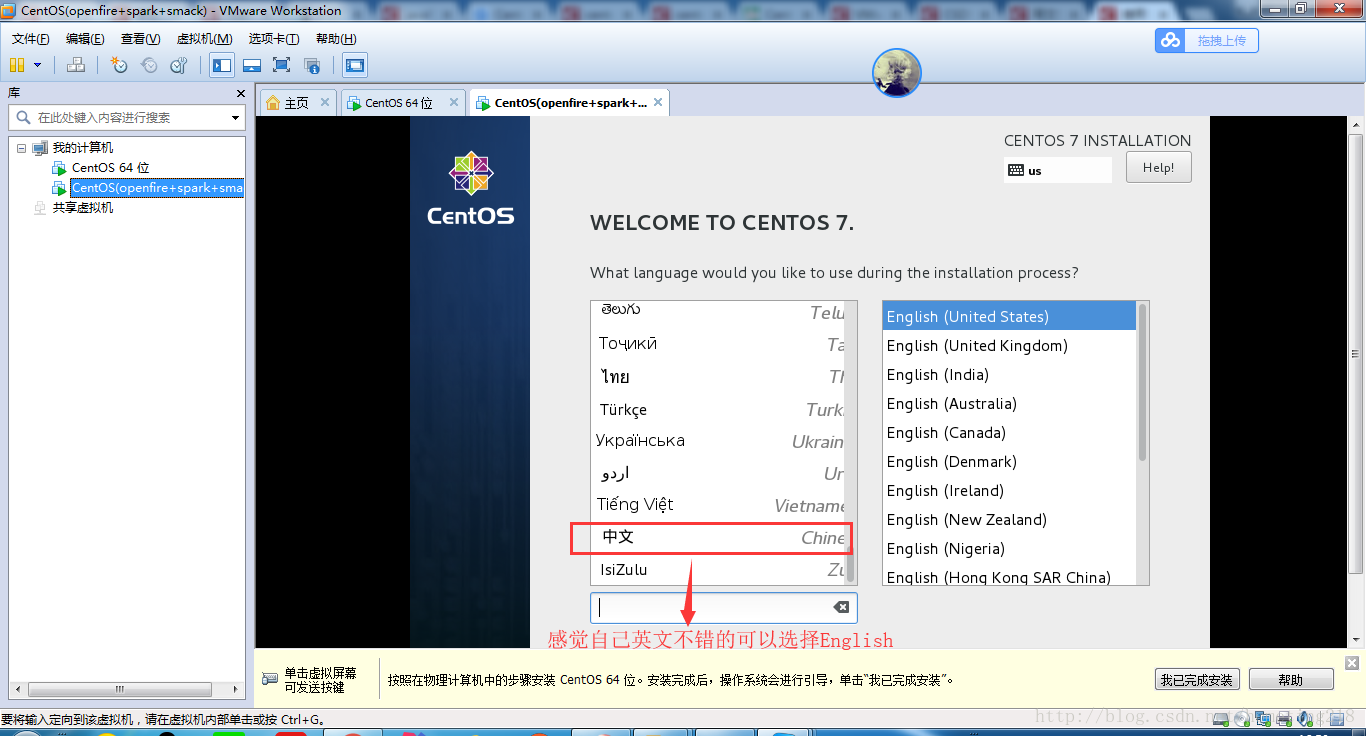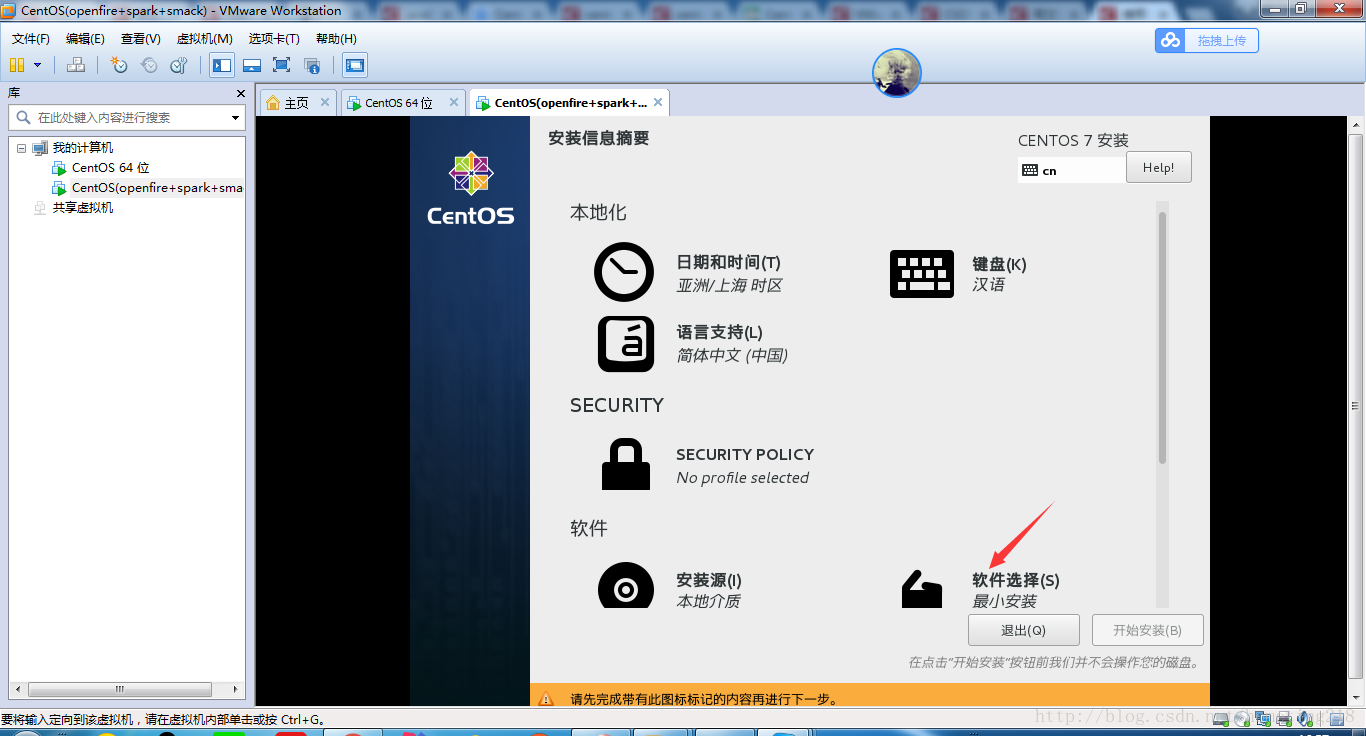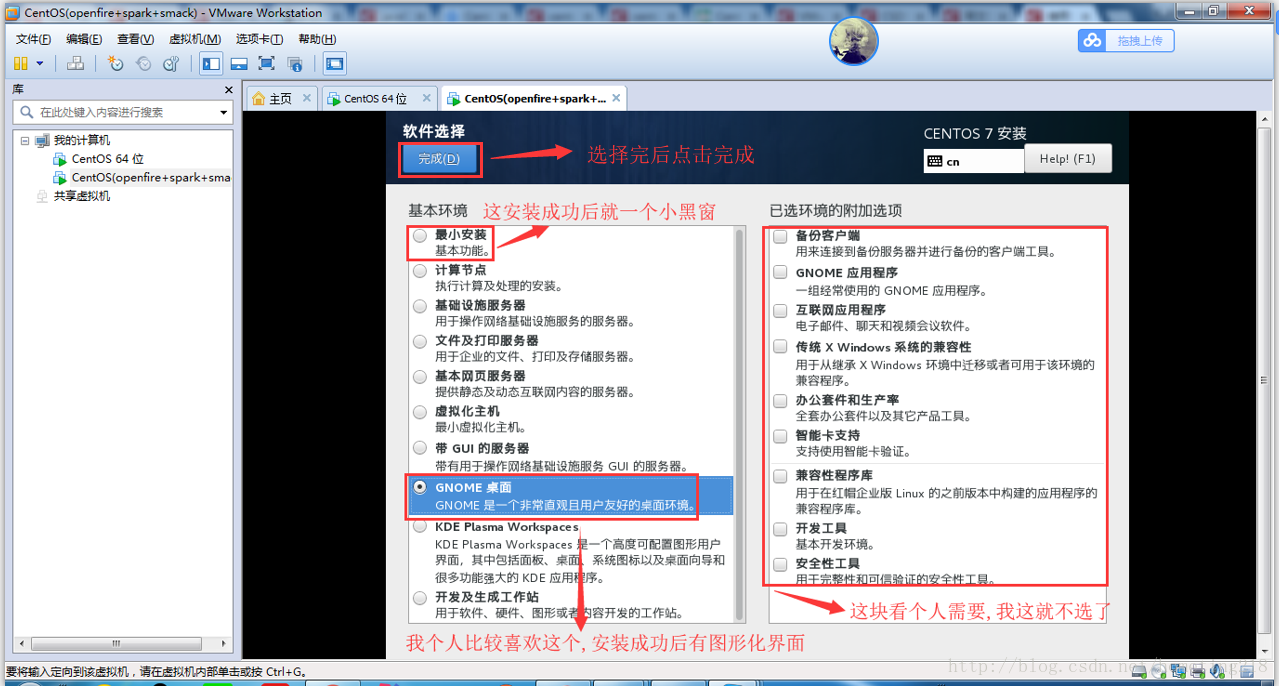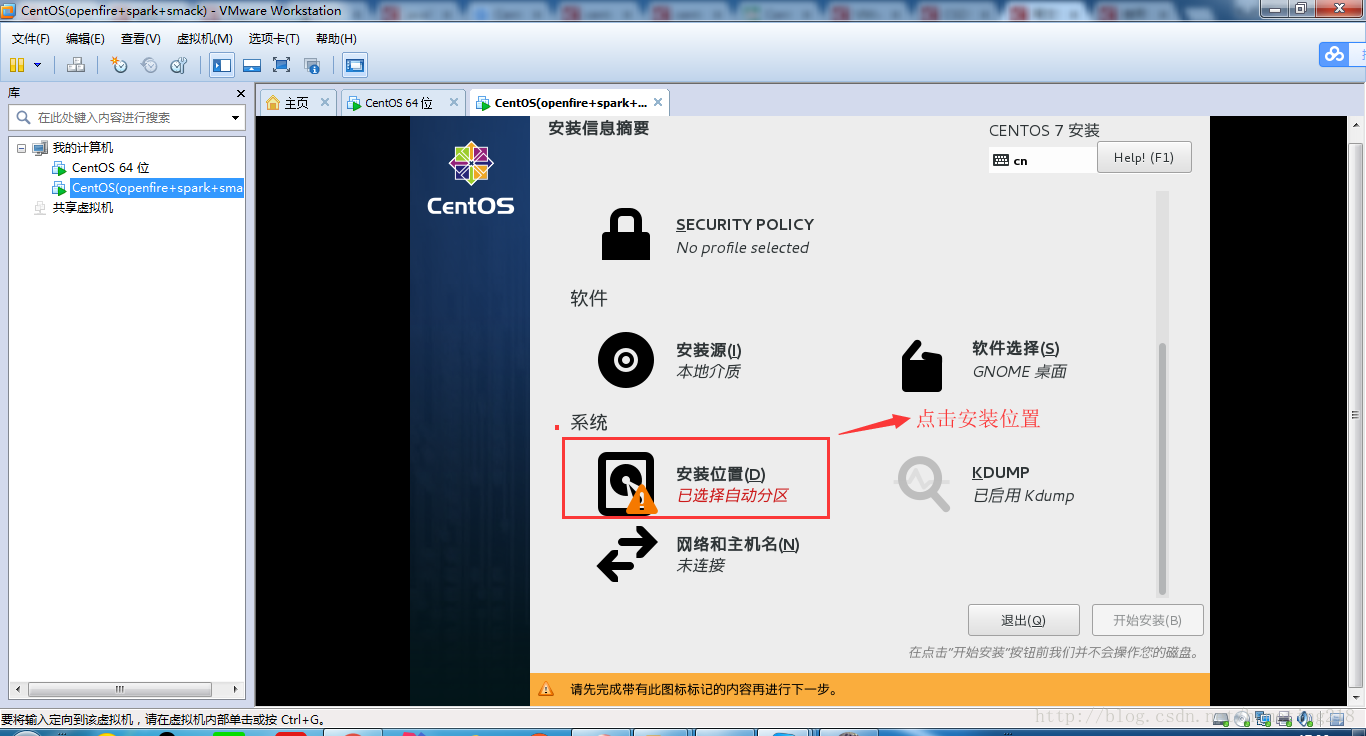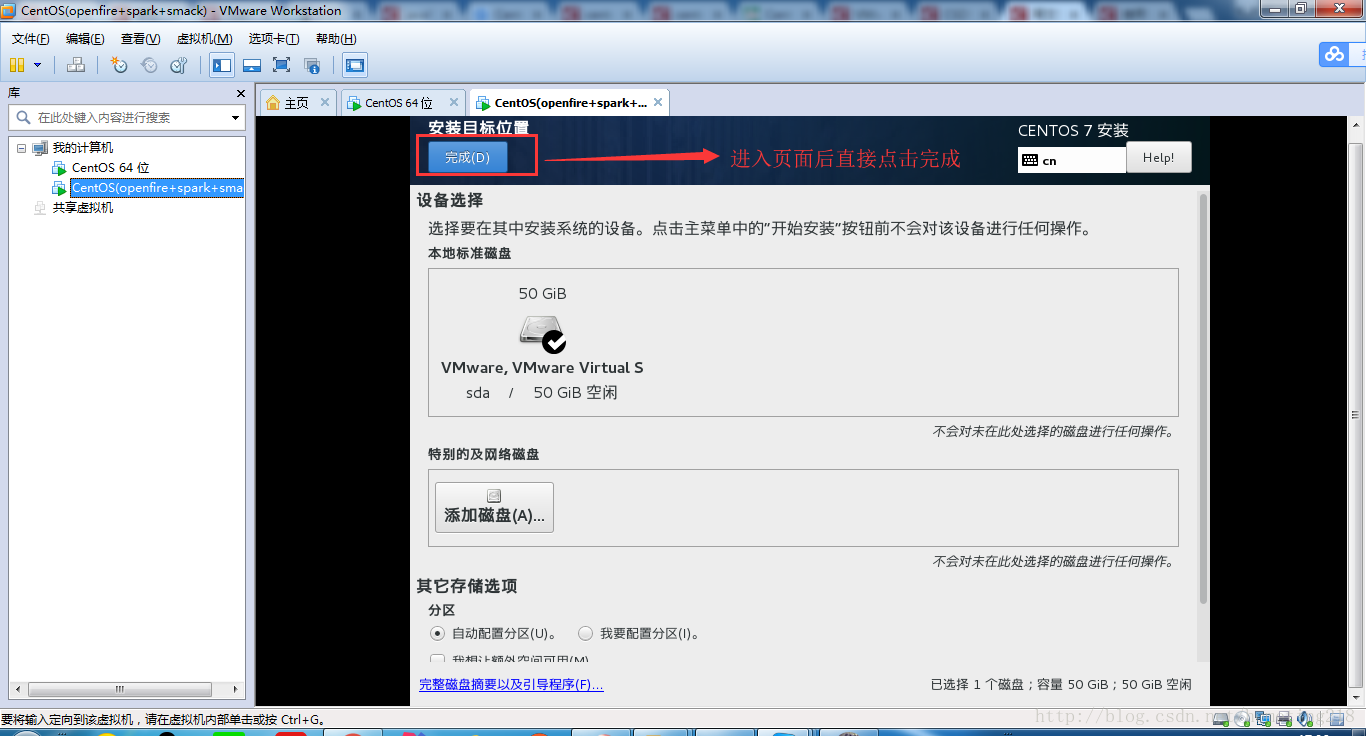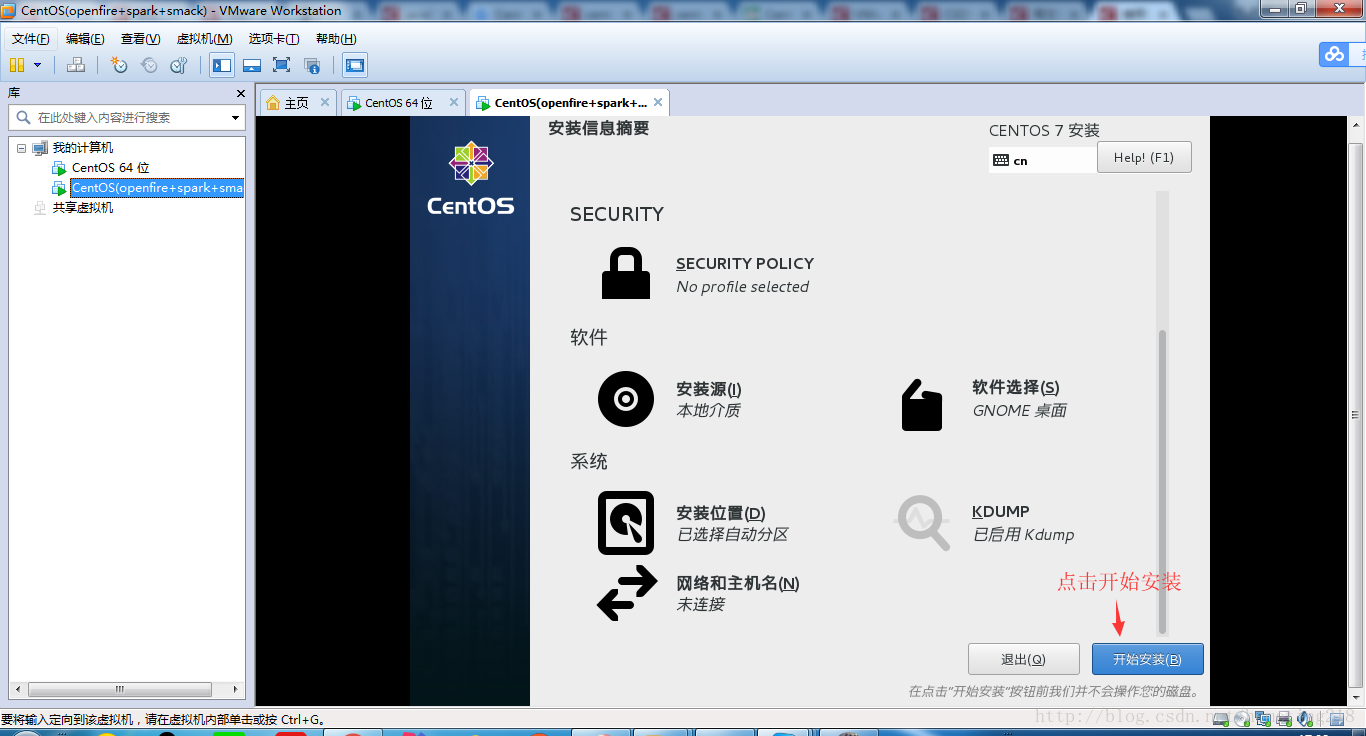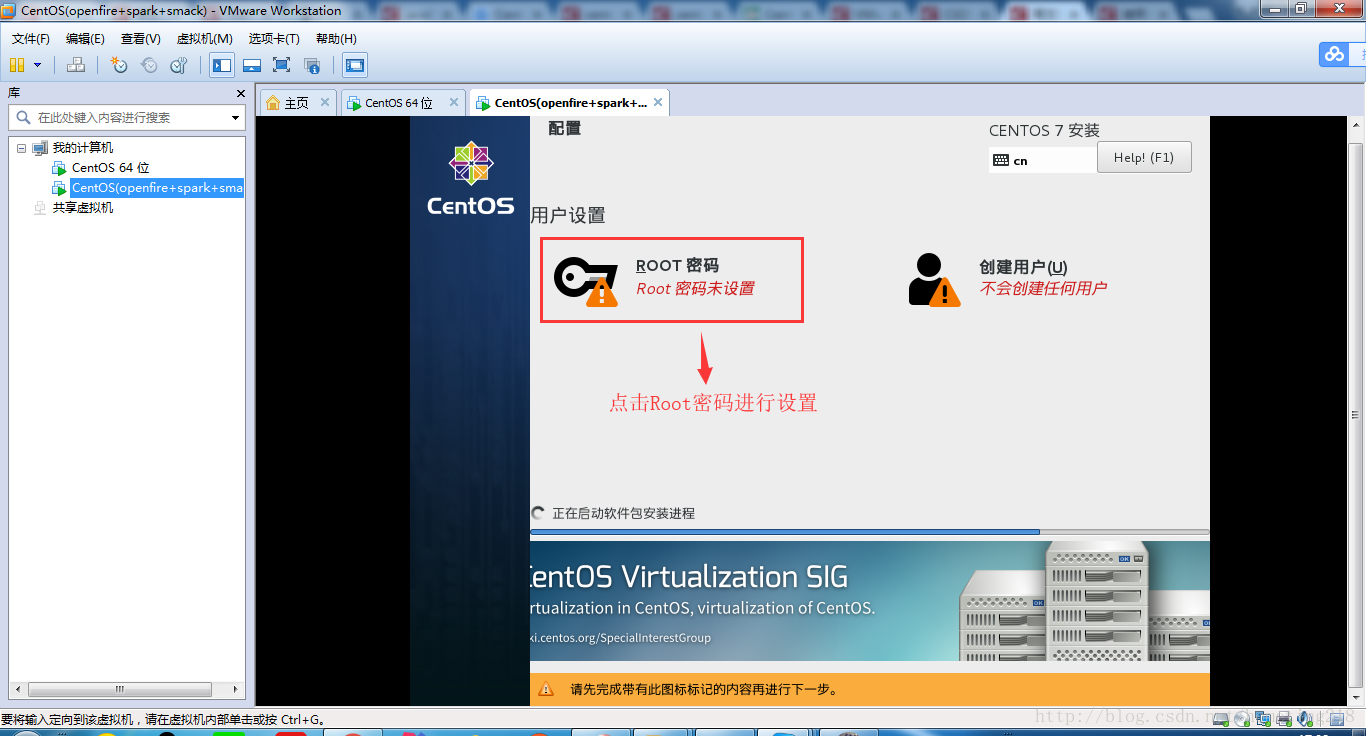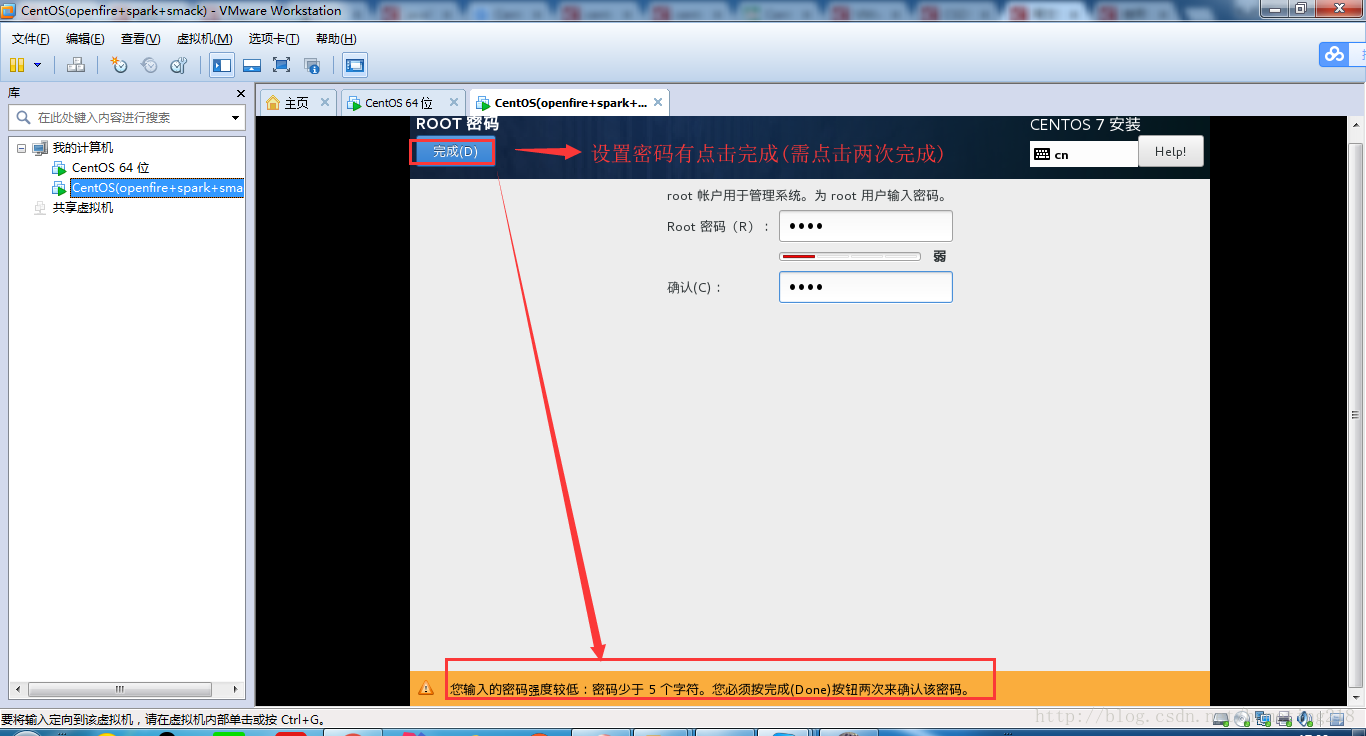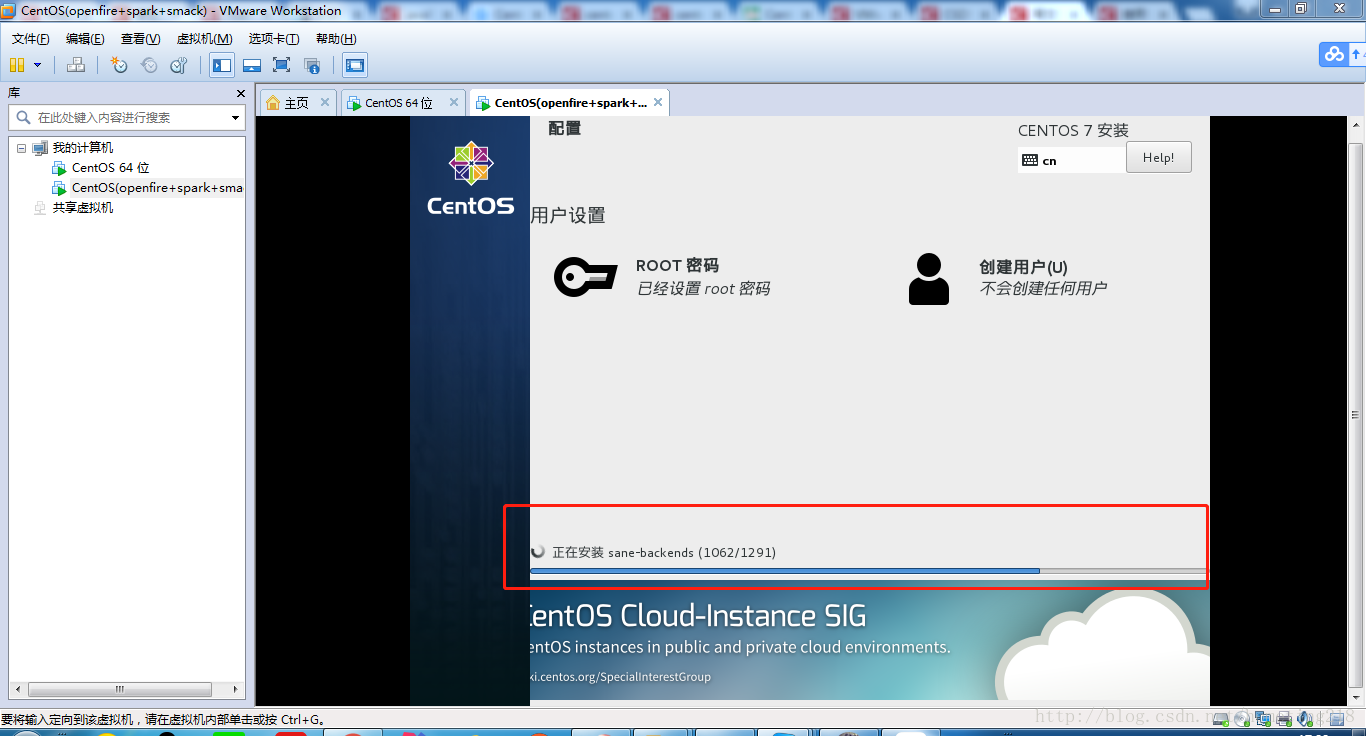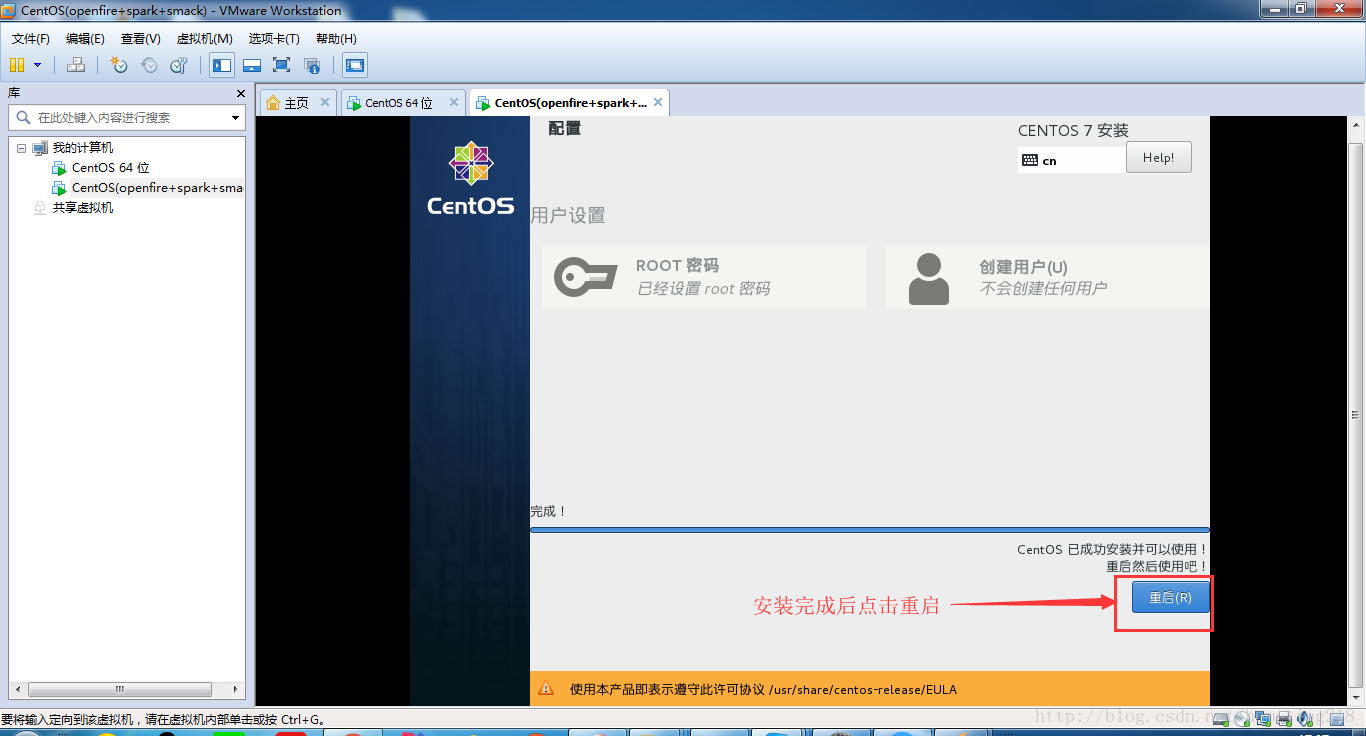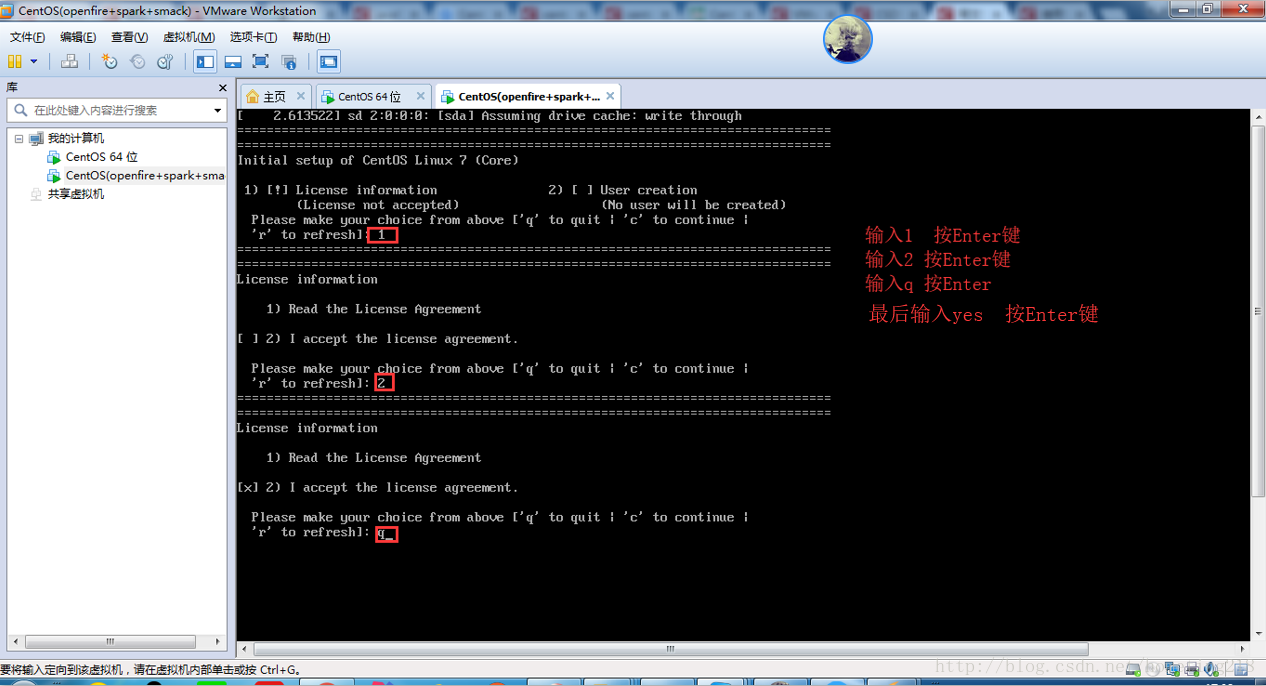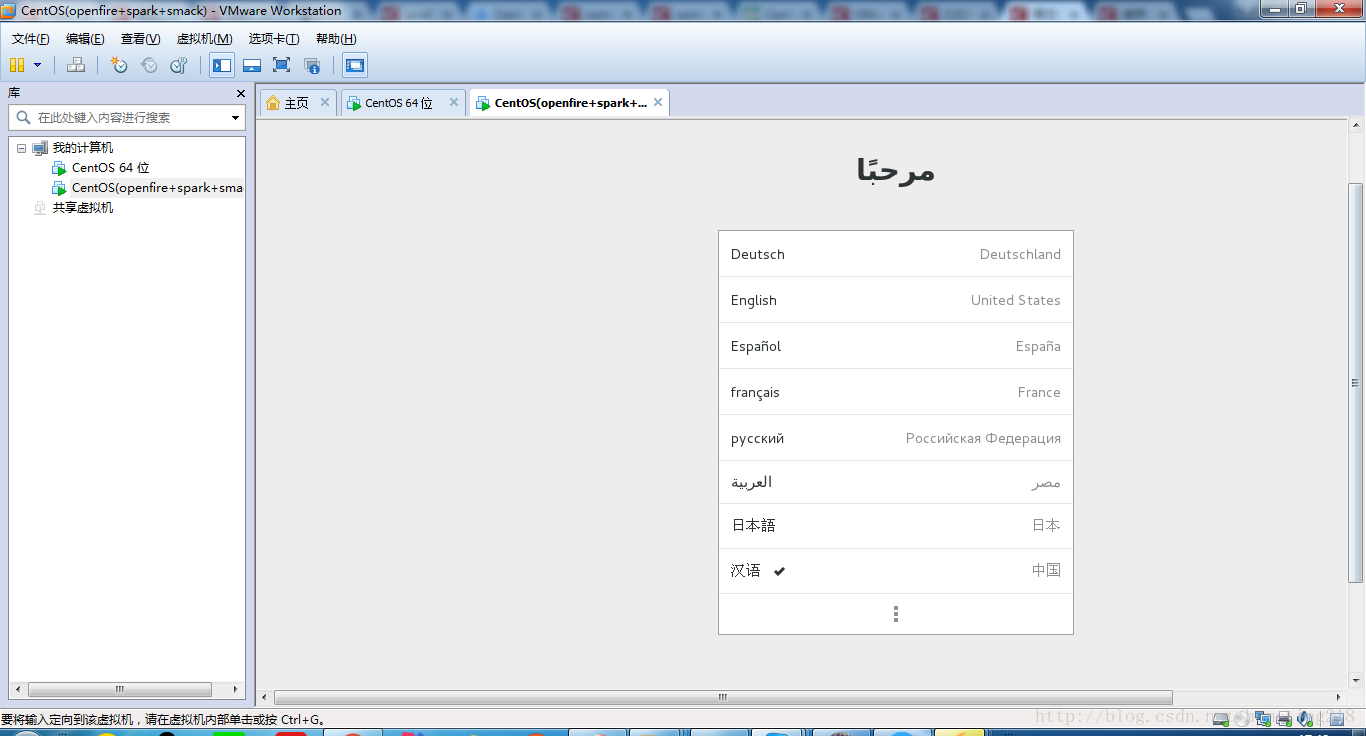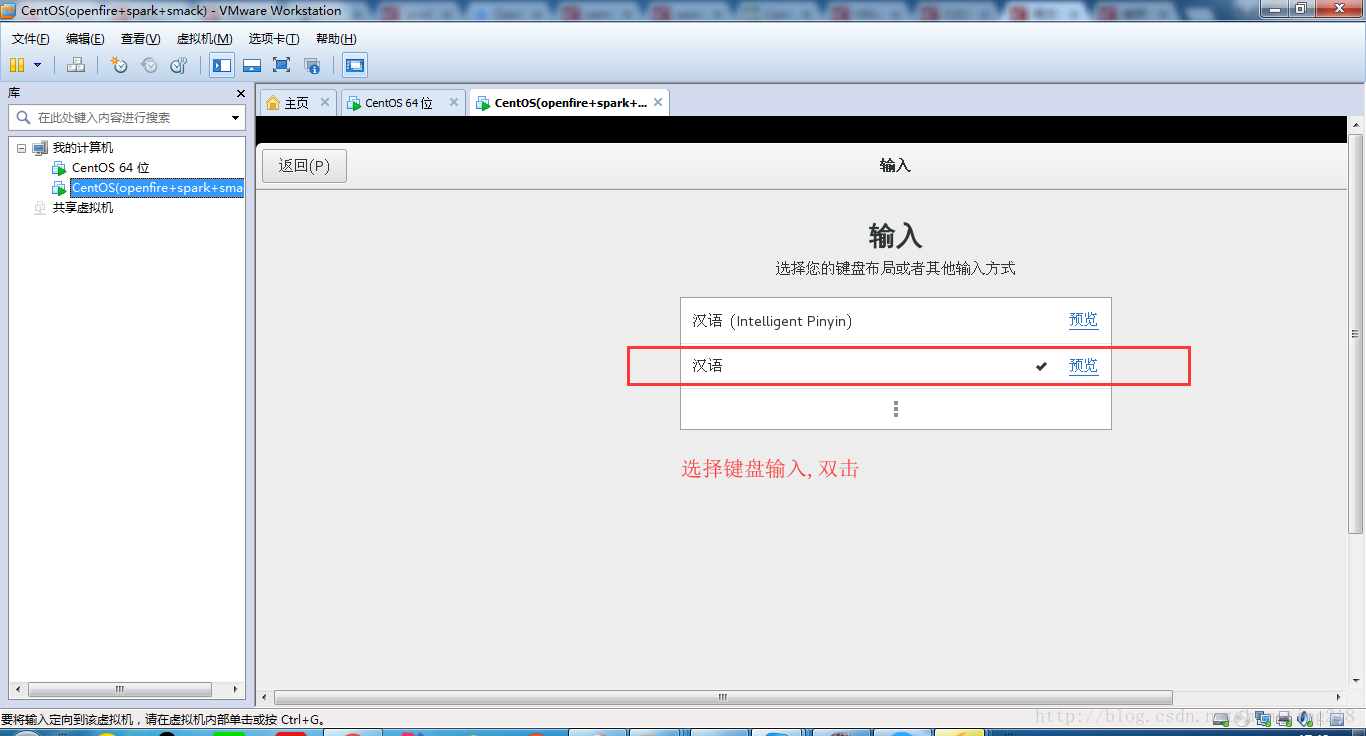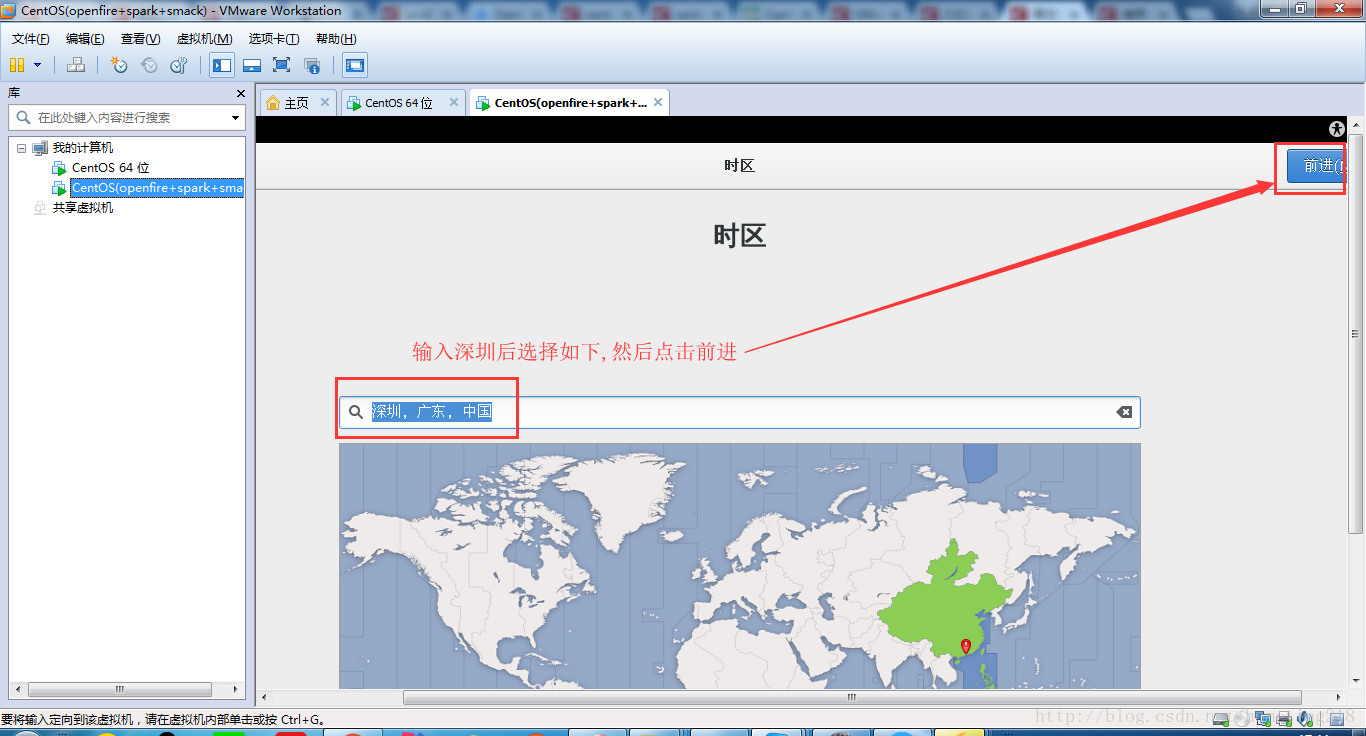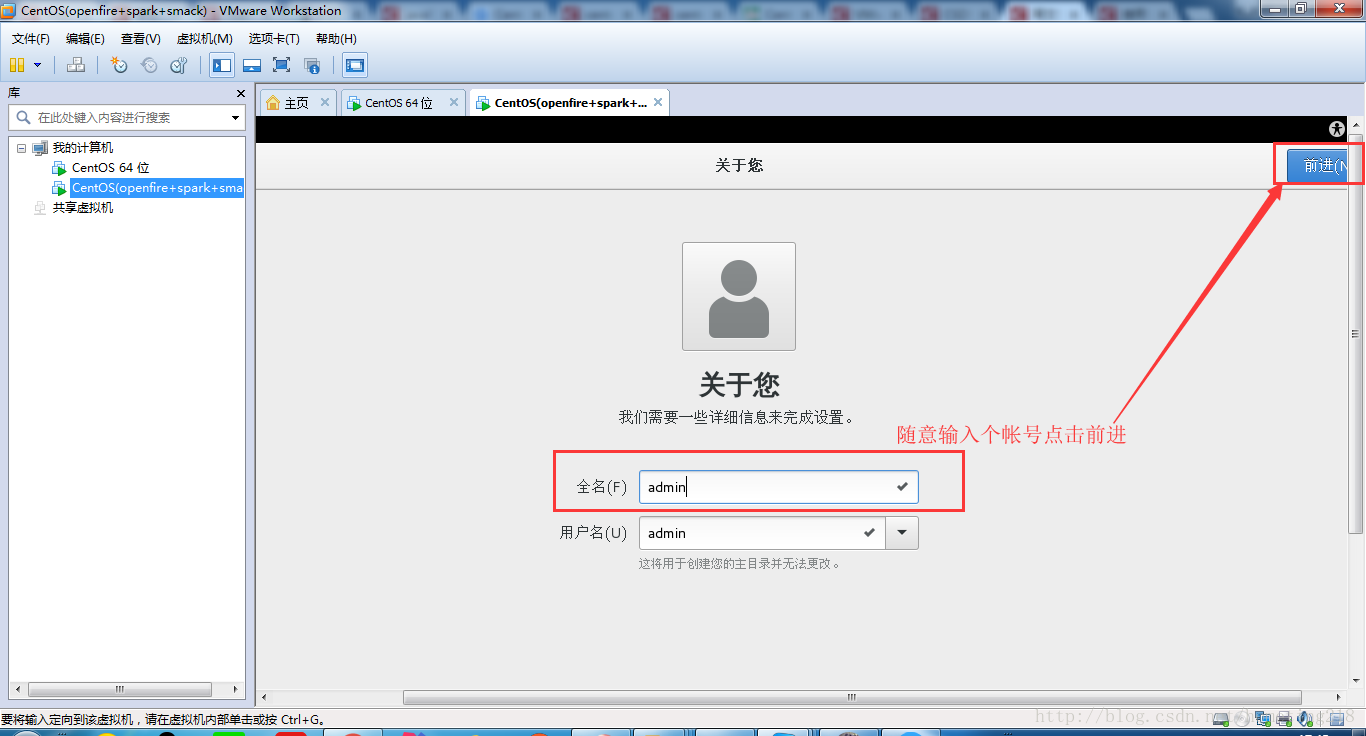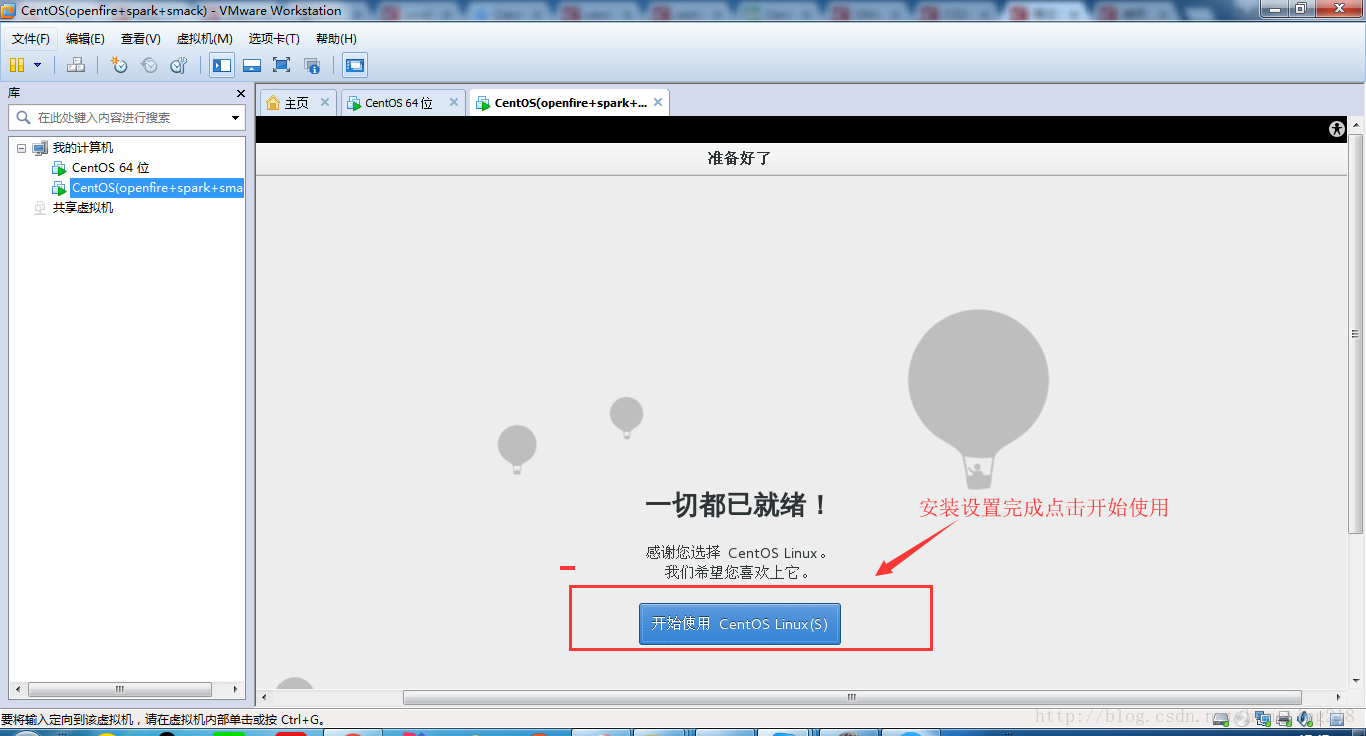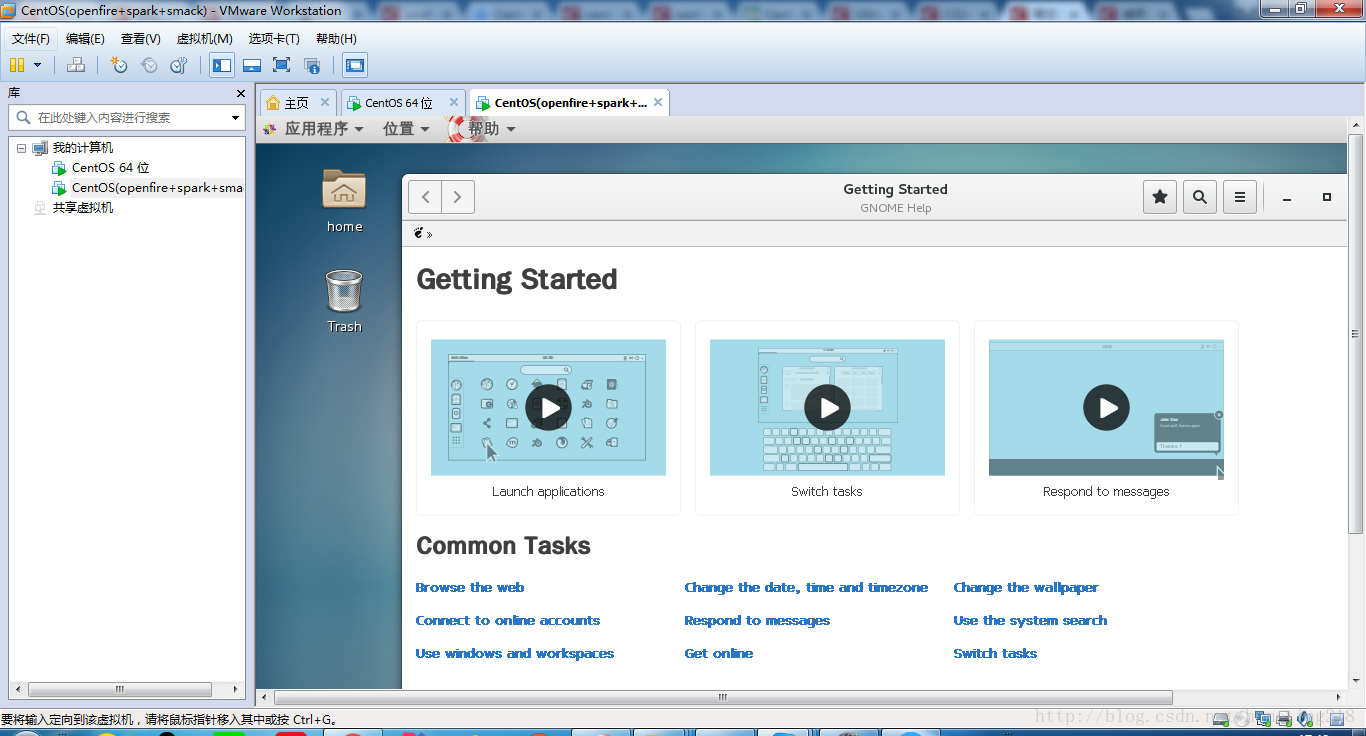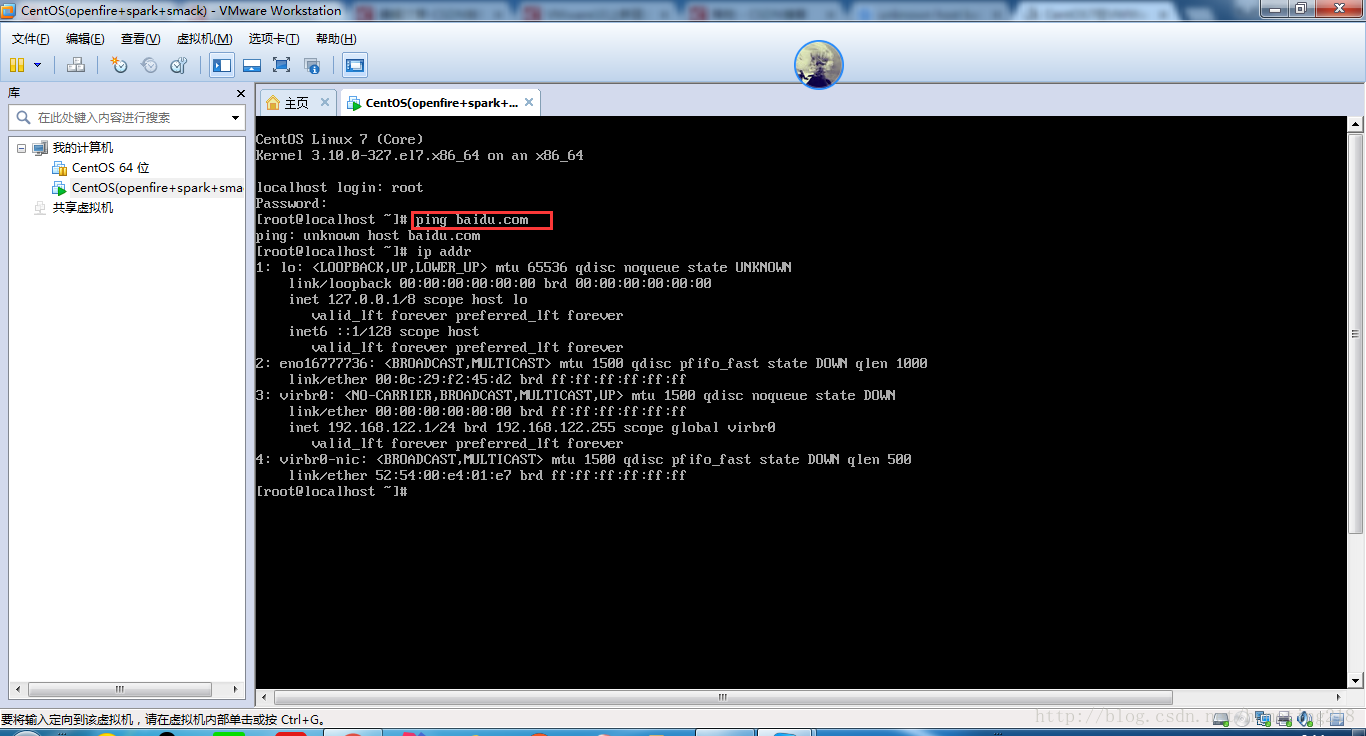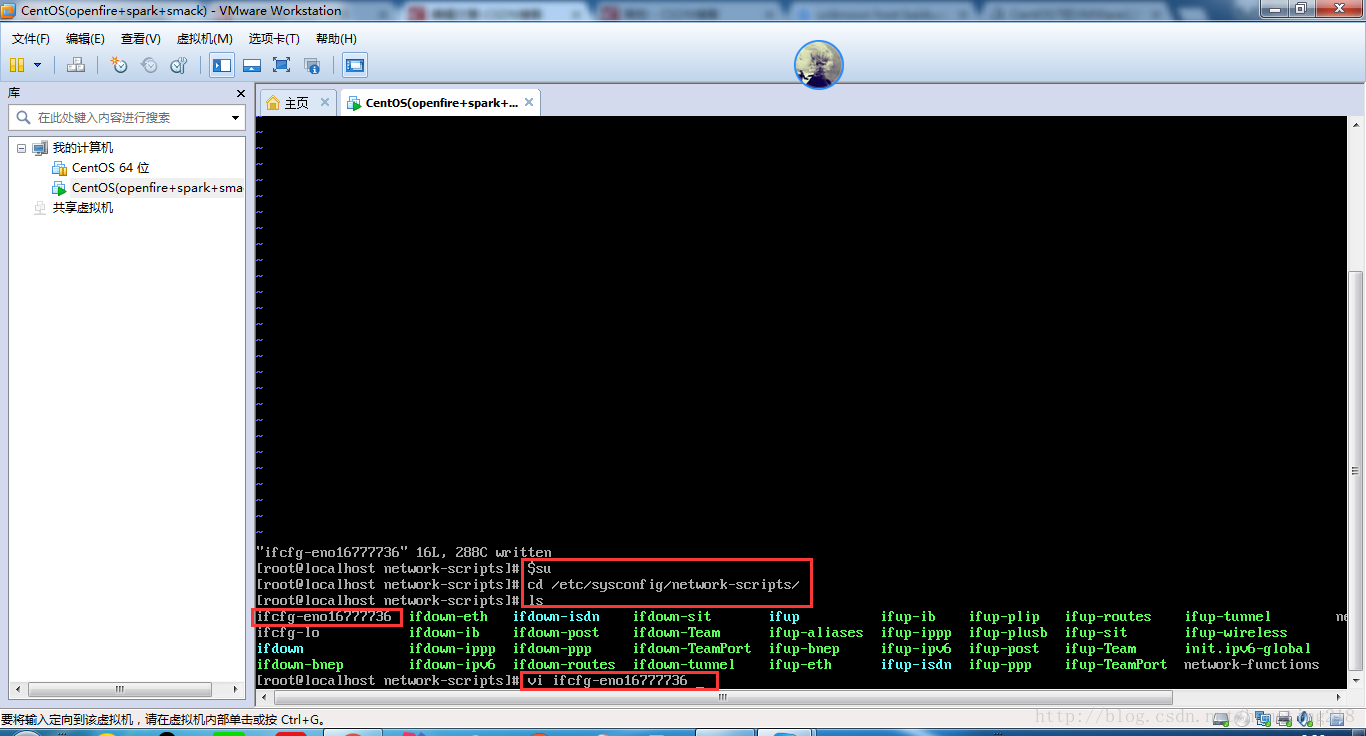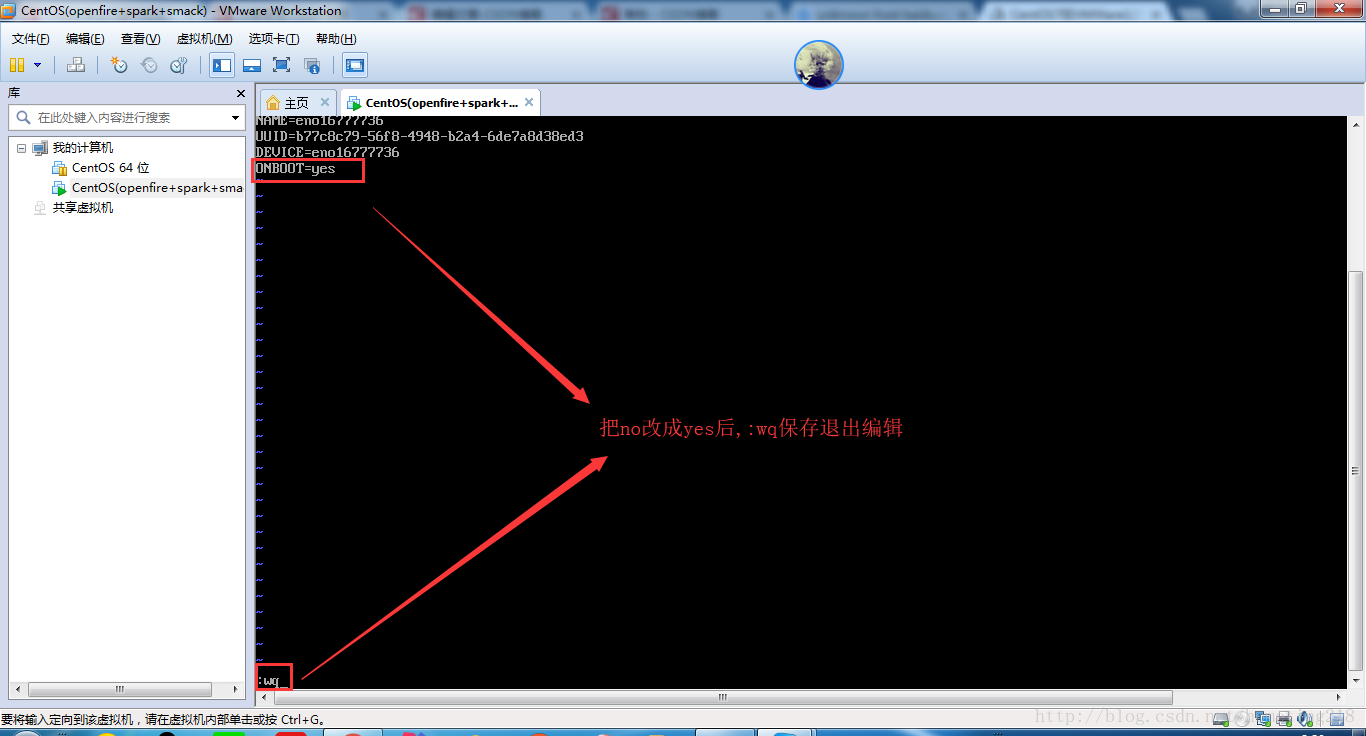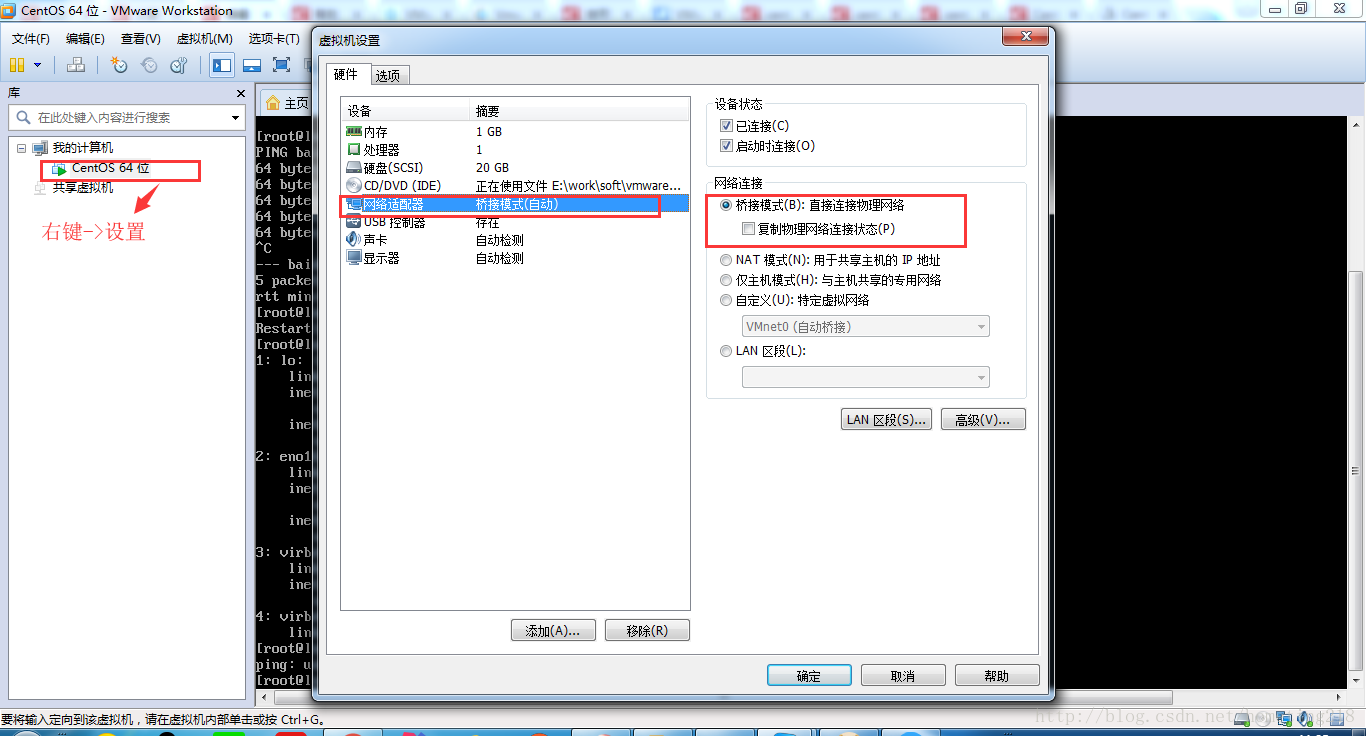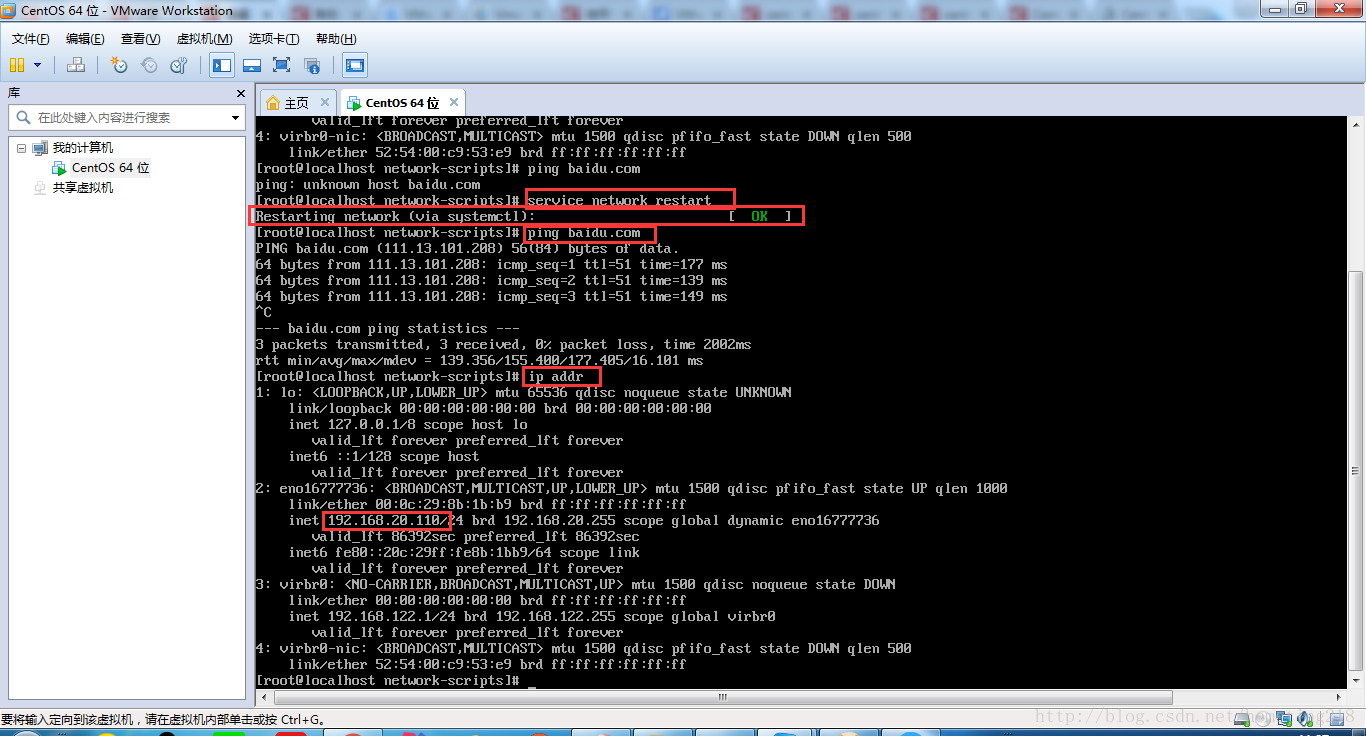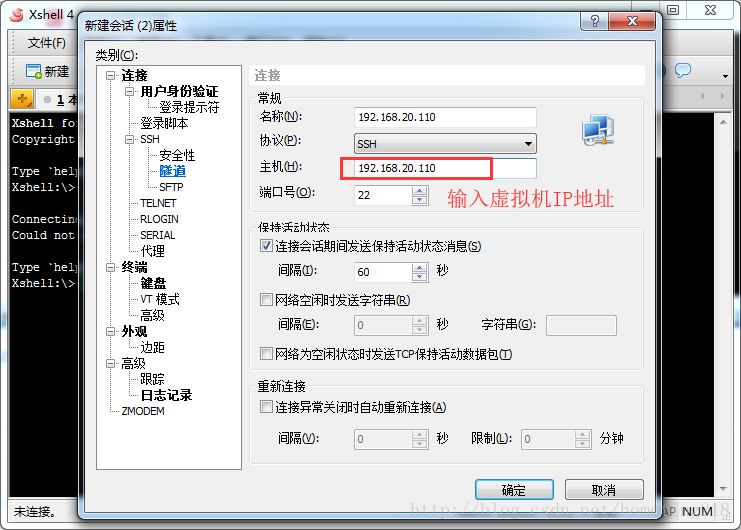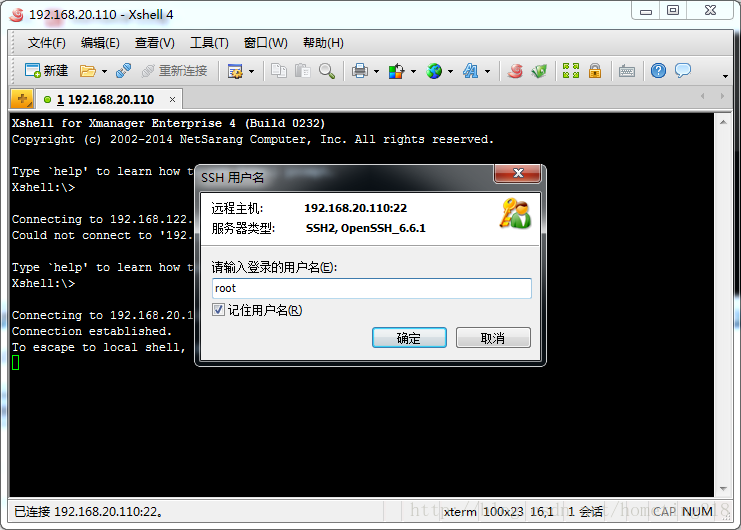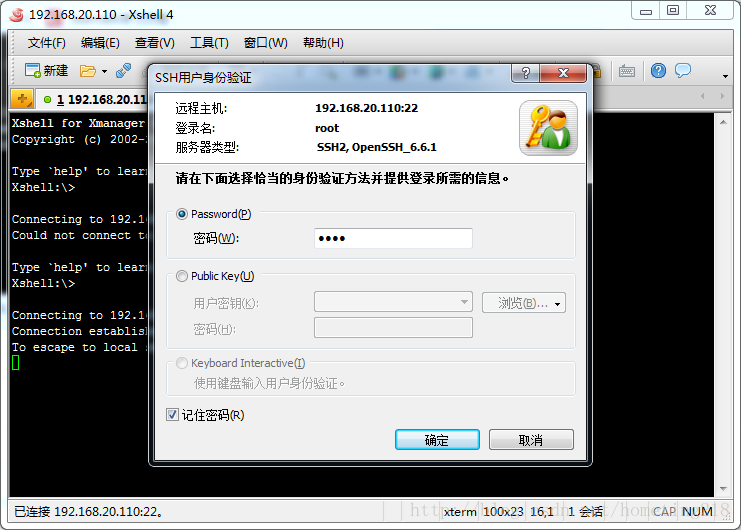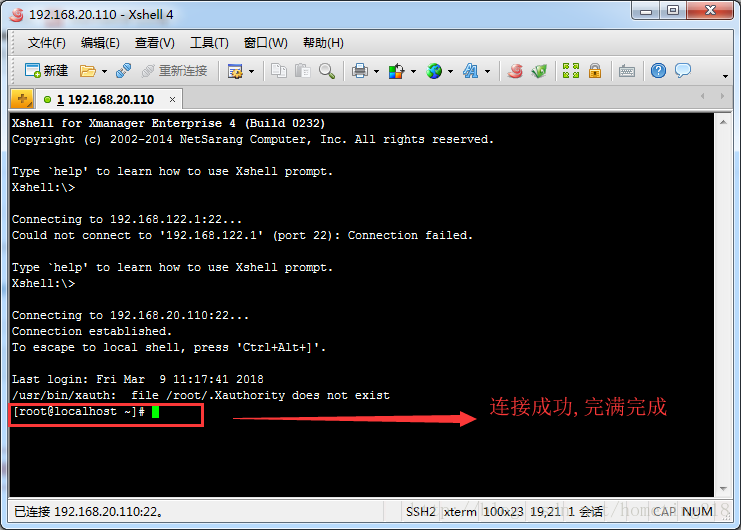文章主要记录下自己在VMware上新建虚拟机和安装Centos 7系统的步骤,做个笔记,以备后忘,基本每步都有图文,跟着步骤还是很容易建好的;
一:下面先开始创建虚拟机过程:
1.先下载好Centos 7的ios映像文件(我这就提供一个百度网盘地址下载:https://pan.baidu.com/s/1Vkjy1mhExebo6Nh5a8km_g)
2.打开VMware软件,点击创建新的虚拟机
3.选择安装配置类型
4.选择硬件功能
5.选择如何安装系统
6.选择需要安装的系统
7.输入虚拟机的名称等
8.处理器配置
9.虚拟机需要的内存配置
10.虚拟机的网络类型
11.虚拟机控制器类型
12.磁盘类型
13.使用的磁盘
14.磁盘大小
15.磁盘文件存放位置
16.自定义硬件
17.修改硬件信息
18.完成
二:安装Centos 7(64位) 系统
1.开启创建好的虚拟机
2.选择 Install Centos 7 ,然后按下Enter后等待进入第3步页面 (友情提示:点击进入黑窗后想退出,同时按住Ctrl + Alt)
3.选择安装语言后继续(继续按钮被最底下提示框挡住了)
4.配置安装信息
5.设置root登录密码
6.等待安装,安装时间比较长,可以喝杯水上个洗手间
7.安装完成后点击重启
8.接受协议
9.选择安装语言
10.选择时区
11.新建用户
12.开始使用
13.进入小黑窗页面:Ctrl + Alt +F2;检测下网络是否正常
输入root帐号和自己设置的密码
# ping baidu.com
结果是ping 不通的;
14.更改配置:SU提升到root用户
$ su
# cd /etc/sysconfig/network-scripts/
#vi ifcfg-eno16777736
将ONBOOT=NO 改成ONBOOT=yes后保存,然后重启network service
#service network restart
15:#service network restart 失败,报错如下:
- Restarting network (via systemctl): Job for network.service failed because the control process exited with error code.
- See "systemctl status network.service" and "journalctl -xe" for detail
修改网络模式为桥接然后确定
16.重启网络服务.检测网络和查看虚拟机ip地址
#service network restart
#ping baidu.com
# ip addr
17.安装完成,试试Xshell能否连接上虚拟机
如有转载请请务必保留此出处:http://blog.csdn.net/hometing218/article/details/79486172