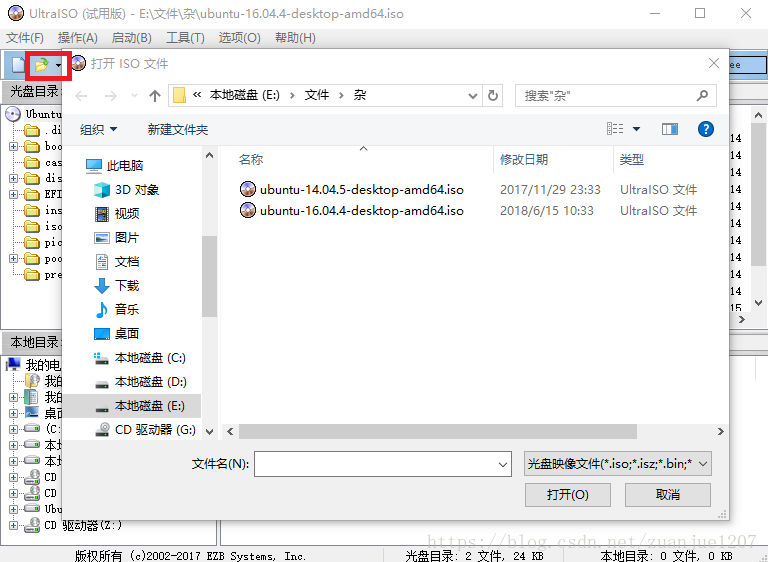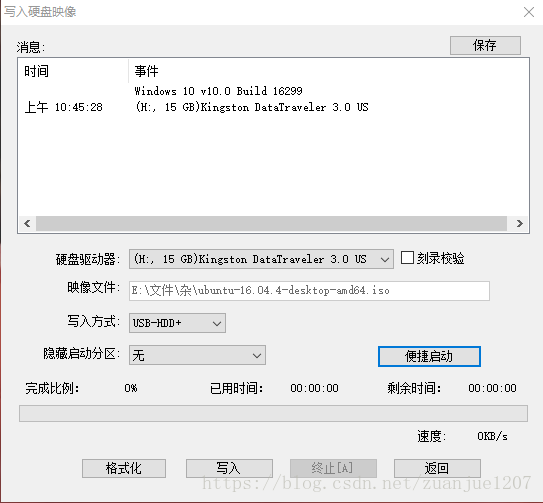硬件环境:NVIDIA GTX 760+i5
本文只是为了方便以后自己再安装时比较方便,做的一个记录。所以基本所有步骤都来自各参考文章的步骤。
- 安装ubuntu16.04
- 安装Nvidia驱动
- 安装Cuda 8.0
- 安装Cudnn 5.1
- 安装Matlab R2017b
- 安装Pycharm
- 安装WPS
- 安装OpenCV3.1
- 安装caffe
一、安装ubuntu16.04
1.在windows下分区,并且制作U盘启动盘
本人分了200G内存,官网下载ubuntu16.04并且通过ultraISO制作启动盘
首先插入U盘将ubuntu16.04通过ultraISO写入硬盘映像
打开需要写入u盘的ubuntu版本,然后点击启动 ->写入硬盘映像

点击写入 会提示你U盘所有信息会丢失 是否继续写入 选择是 等待写入完成。
2.插入U盘重启电脑,昂达主板按F11进入boot,选择通过USB启动
3.进入安装菜单,语言选择中文
4.选择为图形或无线硬件,以及MP3和其他媒体安装第三方软件
5.安装类型选择 其他选项 可以自己为ubuntu分区
- 300M 逻辑分区 起始 Ext4日志文件系统 /boot
- 20000M 逻辑分区 起始 交换空间(无挂载点)
- 20000M 逻辑分区 起始 Ext4日志文件系统 / 或 /root
- 剩余空间 逻辑分区 起始 Ext4日志文件系统 /home(存放个人文档)
6.安装启动引导区设备:选择/boot对应的编号,然后点击安装
7.重启系统,进入windows,下载EasyBCD
8.选择添加新条目,选择Linux/BSD,name行随便填写,Device行选择/boot分区,前面有Linux标志
二、安装Nvidia驱动
参考:Ubuntu 16.04 + Nvidia 显卡驱动 + Cuda 8.0 (问题总结 + 解决方案)
使用了上述文章作者所说的第一种方法,将下载好的驱动文件移动至主文件下
1.使用命令
sudo apt-cache search nvidia* 看到本人电脑支持nvidia-384.130驱动,于是在nvidia驱动下载下载了对应了的版本。
2.卸载原有驱动
sudo apt-get remove –purge nvidia*3.禁用nouveau
首先需要编辑配置文件
sudo gedit /etc/modprobe.d/blacklist.conf在最后一行加一句
blacklist nouveau 执行语句
sudo update-initramfs -u重启电脑后执行
lsmod | grep nouveau 若没有输出,证明已经屏蔽掉nouveau
4.禁用X服务
执行命令
sudo /etc/init.d/lightdm stop 5.开始安装
首先进入命令行界面 Ctrl+Alt+F1
然后给run文件赋予权限
sudo chmod a+x NVIDIA-Linux-x86_64-384.130.run安装
sudo ./NVIDIA-Linux-x86_64-384.130.run --no-opengl-files 安装过程中会遇到“Would you like to run the nvidia-xconfig utility to automatically update your X configuration file……” 切记选择NO
然后重启电脑,驱动安装成功,输入
nividia-smi 可得到如下图所示输出
三、安装Cuda 8.0
参考文章:Ubuntu16.04 Caffe 安装步骤记录(超详尽)
1.安装依赖库,一定要确保安装成功(验证是否安装成功可重新运行该命令)
sudo apt-get install libprotobuf-dev libleveldb-dev libsnappy-dev libopencv-dev libhdf5-serial-dev protobuf-compiler
sudo apt-get install --no-install-recommends libboost-all-dev
sudo apt-get install libopenblas-dev liblapack-dev libatlas-base-dev
sudo apt-get install libgflags-dev libgoogle-glog-dev liblmdb-dev
sudo apt-get install git cmake build-essential2.配置环境变量(因为安装驱动时已经禁用过nouveau了,所以不用重复禁用)
打开配置文件
sudo gedit ~/.bashrc给文件最后添加下面两行
export LD_LIBRARY_PATH=/usr/lib/x86_64-linux-gnu:$LD_LIBRARY_PATH
export LD_LIBRARY_PATH=/lib/x86_64-linux-gnu:$LD_LIBRARY_PATH 3.下载及安装Cuda 8.0
从Cuda下载选择合适的版本进行下载,并将下载好的Cuda 8.0移动至home路径,方便后续操作。
首先在进入文本模式 Ctrl+Alt+F1,登录后关闭桌面服务
sudo service lightdm stop 直接通过sh命令运行安装Cuda 8.0
sudo sh cuda_8.0.61_375.26_linux.run --no-opengl-libs安装过程具体如下
Description
This package includes over 100+ CUDA examples that demonstrate
various CUDA programming principles, and efficient CUDA
implementation of algorithms in specific application domains.
The NVIDIA CUDA Samples License Agreement is available in
Do you accept the previously read EULA?
accept/decline/quit: accept
Install NVIDIA Accelerated Graphics Driver for Linux-x86_64 375.26?
(y)es/(n)o/(q)uit: n
Install the CUDA 8.0 Toolkit?
(y)es/(n)o/(q)uit: y
Enter Toolkit Location
[ default is /usr/local/cuda-8.0 ]:
Do you want to install a symbolic link at /usr/local/cuda?
(y)es/(n)o/(q)uit: y
Install the CUDA 8.0 Samples?
(y)es/(n)o/(q)uit: y
Enter CUDA Samples Location
[ default is /home/c302 ]:
Installing the CUDA Toolkit in /usr/local/cuda-8.0 ...
Installing the CUDA Samples in /home/hu ...
Copying samples to /home/hu/NVIDIA_CUDA-8.0_Samples now...
Finished copying samples.然后重启电脑
sudo reboot配置Cuda环境变量,打开配置文件
sudo gedit ~/.bashrc在最后两行添加
export PATH=/usr/local/cuda-8.0/bin:$PATH
export LD_LIBRARY_PATH=/usr/local/cuda/lib64:$LD_LIBRARY_PATH使配置生效
source ~/.bashrc验证Cuda 8.0是否安装成功
cd /usr/local/cuda-8.0/samples/1_Utilities/deviceQuery
sudo make
./deviceQuery 看到如下图所示信息表示安装成功
四、安装Cudnn 5.1
1.下载对应Cuda版本且linux版的cudnn cudnn,该网站需登录
2.下载后完成解压,得到一个cuda文件夹,(我将文件夹重命名为cudn)
首先进入include文件夹下
cd /home/hu/cudn/include执行操作复制头文件
sudo cp cudnn.h /usr/local/cuda/include/ #复制头文件然后进入lib64文件夹下
cd /home/hu/cudn/lib64执行命令,复制动态链接库
sudo cp lib* /usr/local/cuda/lib64/ #复制动态链接库进入usr/local/cuda/lib64
cd /usr/local/cuda/lib64/执行如下操作
sudo rm -rf libcudnn.so libcudnn.so.5 #删除原有动态文件
sudo ln -s libcudnn.so.5.1.10 libcudnn.so.5 #生成软衔接
sudo ln -s libcudnn.so.5 libcudnn.so #生成软链接安装完成后通过nvcc -V命令验证是否成功,有如下输出即为成功
五、安装Matlab R2017b
全过程参考 ubuntu16.04安装MATLAB R2017b步骤详解(附完整破解文件包)
1.在windows下载上文给出的完整文件包并解压(为了方便)
2.挂载镜像文件
(终端路径需要在解压文件所放置文件夹下)首先挂载iso文件,先建立一个文件夹,然后进行挂载
mkdir /home/hu/temp
sudo mount -t auto -o loop R2017b_glnxa64.iso /home/hu/temp 3.进入文件夹进行安装
cd /home/hu/temp
sudo /home/hu/temp/install 出现Matlab安装文件,如下图所示
选择“使用文件安装密钥” -> “下一步” -> 出现许可协议,选择"是" -> "下一步"
-> "我已有我的许可证的文件安装密钥" (打开install_key.txt,复制文件里的密钥) 09806-07443-53955-64350-21751-41297
->选择安装路径时,默认路径可能内存不够,于是我换到/home/hu/Matlab
->然后一路默认"下一步" ->选择"安装",正式安装,出现如下图所示
点击"下一步",完成安装,如下图所示。
4.进行破解
打开解压好的MATLABR2017b_Linux_Craack文件夹,在该文件夹下打开终端(注意路径是MATLAB安装的路径,安装时我修改了所以现在我也要修改)
sudo cp license_standalone.lic /home/hu/Matlab/licenses/
sudo cp libmwservices.so /home/hu/Matlab/bin/glnxa64/ 然后破解就完成了,安装结束
5.取消挂载
sudo umount /home/hu/temp 6.运行Matlab
进入Matlab目录打开Matlab
cd /home/hu/Matlab/bin
./matlab出现如下图所示,安装成功。
注意:
1.添加环境变量
sudo gedit ~/.bashrc
export PATH=$PATH:/home/hu/Matlab/bin2.安装MATLAB支持包
sudo apt-get install matlab-support 出现如下图所示时,输入MATLAB安装路径
完成支持包的安装。
六、安装Pycharm
1从官网Pycharm下载 对应Linux相应版本Pycharm,我下载的是专业版
2.解压软件,在pycharm的bin文件夹下打开终端,此时路径如下图所示
3.执行sh安装
sh ./pycharm.sh接下来输入激活码就安装成功了。
七、安装WPS
1.下载WPS Linux版本 wps下载
2.在下载wps位置打开终端,输入命令进行安装
sudo dpkg -i wps-office_10.1.0.6757_amd64.deb3.安装成功,启动wps,遇到如下问题
解决方法:缺失字体下载(Linux入门(7)——Ubuntu16.04安装wps并解决系统缺失字体问题 文章里所提供的地址)
将文件夹解压,然后将字体复制到 /usr/share/fonts
sudo cp mtextra.ttf symbol.ttf WEBDINGS.TTF wingding.ttf WINGDNG2.ttf WINGDNG3.ttf /usr/share/fonts重新打开WPS,问题解决。
4.(可选)卸载ubuntu自带libreOffice
sudo apt-get remove libreoffice-common八 .安装OpenCV3.1
1.在OpenCV官网下载对应版本,即OpenCV-3.1.0 Sources版本
2.解压安装后,在文件夹位置下打开终端,并执行以下操作
mkdir build #创建编译文件夹
cd build
cmake -D CMAKE_BUILD_TYPE=Release -D CMAKE_INSTALL_PREFIX=/usr/local ..
make -j8 #编译3.编辑完成后,即可安装
sudo make install #安装4.验证代码为
pkg-config --modversion opencv 九、安装caffe
1.下载caffe至本地,在想要保存的路径下打开终端执行代码
git clone https://github.com/BVLC/caffe.git2.在caffe目录下复制Makefile.config.example,并且在caffe目录下打开复制的新文件
sudo cp Makefile.config.example Makefile.config
sudo gedit Makefile.config将5、23、94行的注释符#去掉,分别变为
USE_CUDNN := 1
OPENCV_VERSION := 3
WITH_PYTHON_LAYER := 1将96 97行的代码修改为
INCLUDE_DIRS := $(PYTHON_INCLUDE) /usr/local/include
LIBRARY_DIRS := $(PYTHON_LIB) /usr/local/lib /usr/lib
修改为
INCLUDE_DIRS := $(PYTHON_INCLUDE) /usr/local/include /usr/include/hdf5/serial
LIBRARY_DIRS := $(PYTHON_LIB) /usr/local/lib /usr/lib /usr/lib/x86_64-linux-gnu /usr/lib/x86_64-linux-gnu/hdf5/serial3.然后修改caffe目录下的Makefile文件
sudo gedit Makefile将:
NVCCFLAGS +=-ccbin=$(CXX) -Xcompiler-fPIC $(COMMON_FLAGS)
替换为:
NVCCFLAGS += -D_FORCE_INLINES -ccbin=$(CXX) -Xcompiler -fPIC $(COMMON_FLAGS)
将:
LIBRARIES += glog gflags protobuf boost_system boost_filesystem m hdf5_hl hdf5
改为:
LIBRARIES += glog gflags protobuf boost_system boost_filesystem m hdf5_serial_hl hdf5_serial5.修改 /usr/local/cuda/include/host_config.h 文件
将
#error-- unsupported GNU version! gcc versions later than 4.9 are not supported!
改为
//#error-- unsupported GNU version! gcc versions later than 4.9 are not supported!6.在caffe目录下进行编译
make all