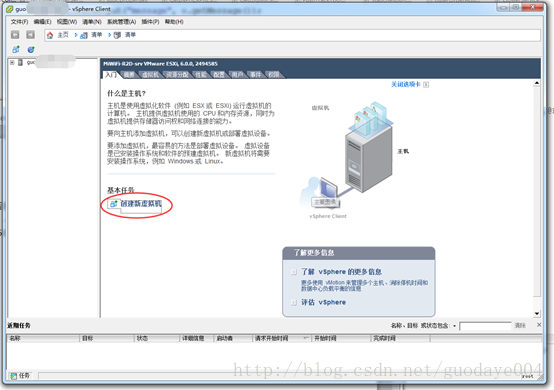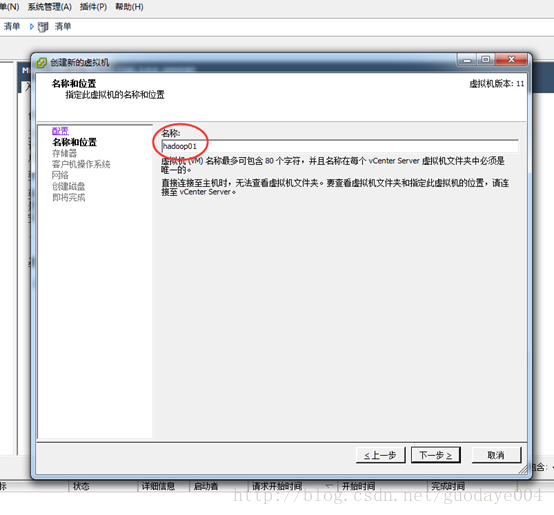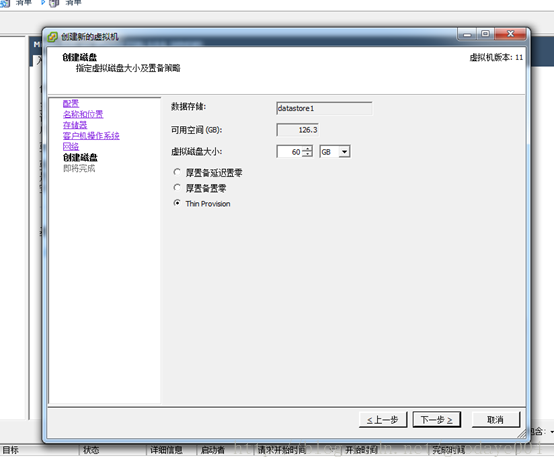1、搭建虚拟环境步骤
参考 :https://blog.csdn.net/guodaye004/article/details/79455828
使用vSphereClient登录到服务器,然后点击创建虚拟机。
选择“典型”即可,下一步
给服务器起个名字,这个虚拟机是用来搭建hadoop学习环境的,所以起名通俗易懂,下一步
选择虚拟机要安装的硬盘,本来是俩硬盘的,但是前天那个2.5寸的机械硬盘坏掉了,嘎吱响也识别不了了,只能先凑合在SSD上继续了,下一步
选择虚拟机的系统及版本,我们本次为CentOS7 64位版,下一步
选择虚拟机的网卡数量,学习机嘛,1个即可,下一步
这一步是用来分配磁盘大小和选择磁盘空间使用策略的。嗯,很关键的一步!这3种模式我就大致介绍一下吧!Thin Provision就是精简置备,就是用多少占多少,就像我分配了60G,但是平时只用到了20G,那么实际占用就是20G!由于是边用边占所以IO会比较频繁,一般SSD非常适合这种方式, IO比较高还不用物理寻道并且SSD的容量比较紧张。。。厚置备置零,就是2话不说直接分配这么多地方并格式化,划分多少就占用多少,你用了多少没关系,反正是扣掉了。延迟置零就是当场不格式化,有IO操作了再格式化,类似开发中的懒加载吧。个人理解,想具体了解的可以百度一下,下一步
点击完成按钮
好了,现在创建虚拟机的步骤已经完成,就是这么的so easy,太没有技术含量了。
2、准备安装centos操作系统
点击选择虚拟机,打开虚拟机电源
这时候要装系统了,装系统肯定要选择ISO系统镜像了,如图选择即可,反正就是一个模拟CD-ROM的操作。
选择系统镜像,点击打开按钮。
打开虚拟机控制台,点击enter键,开始系统
后会出现三个选项
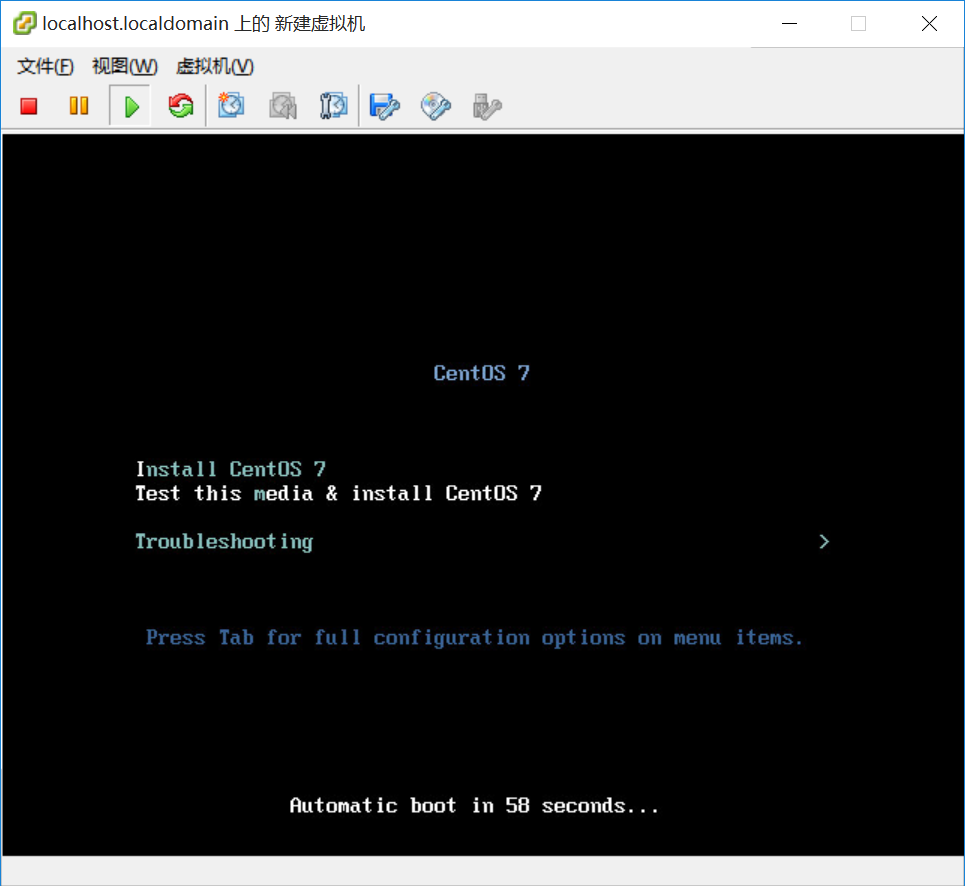
选择第一个 install centos 7 ---安装系统
安装开始,系统自动读取iso
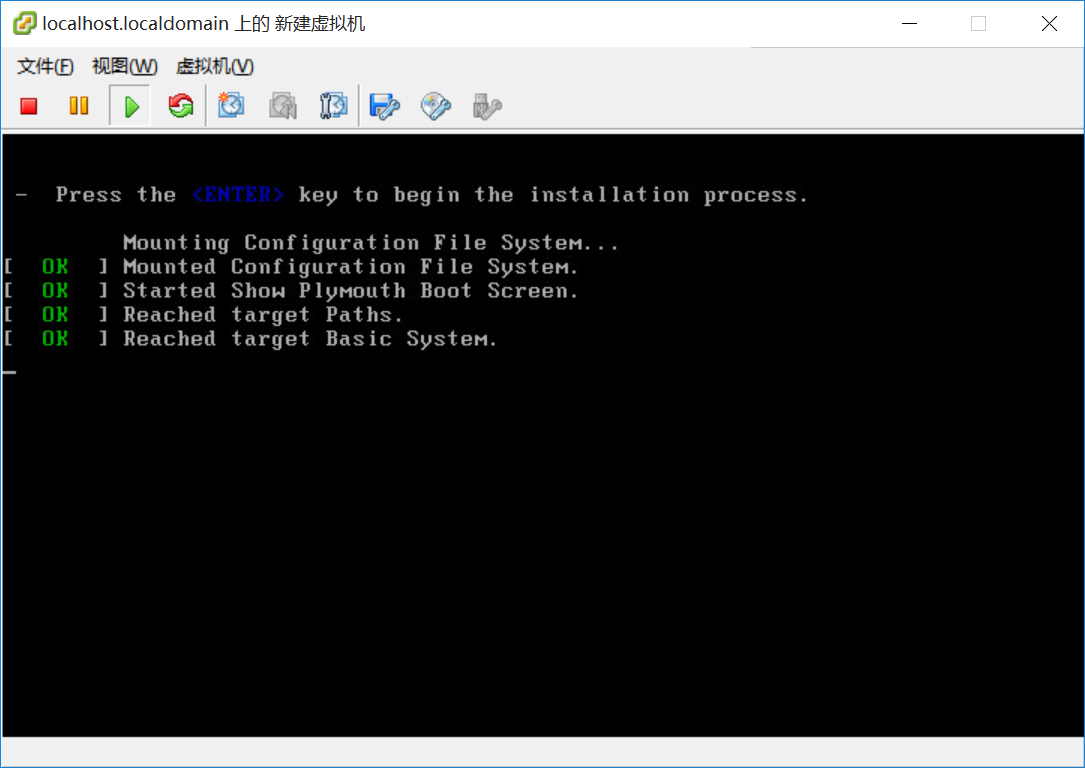
欢迎主界面
语言选择 英语-美国,这是默认的无需变更。
这里也会提供中文选项,可以尝试用于理解系统,作为服务器还是英文好用。
这里要注意下,vsphere点击内部console的continue就会截获鼠标,安装系统时保持截获就行了,要退出截获可以使用ctrl+alt。
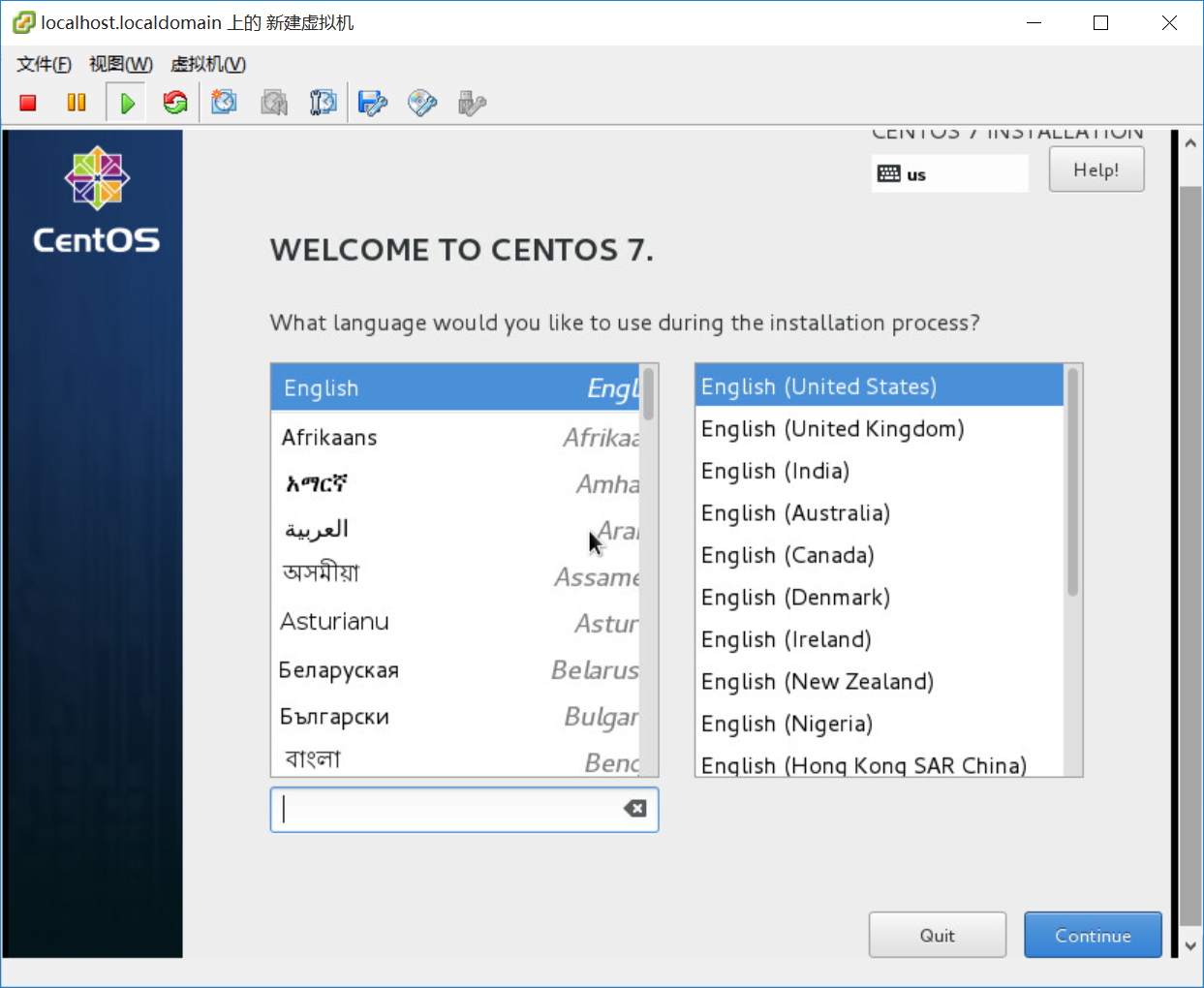
本地设置 localization
这里有三个可选项,时区&时间、键盘、语言支持

点击时区&时间,修改为上海,手动点击地图就行了。
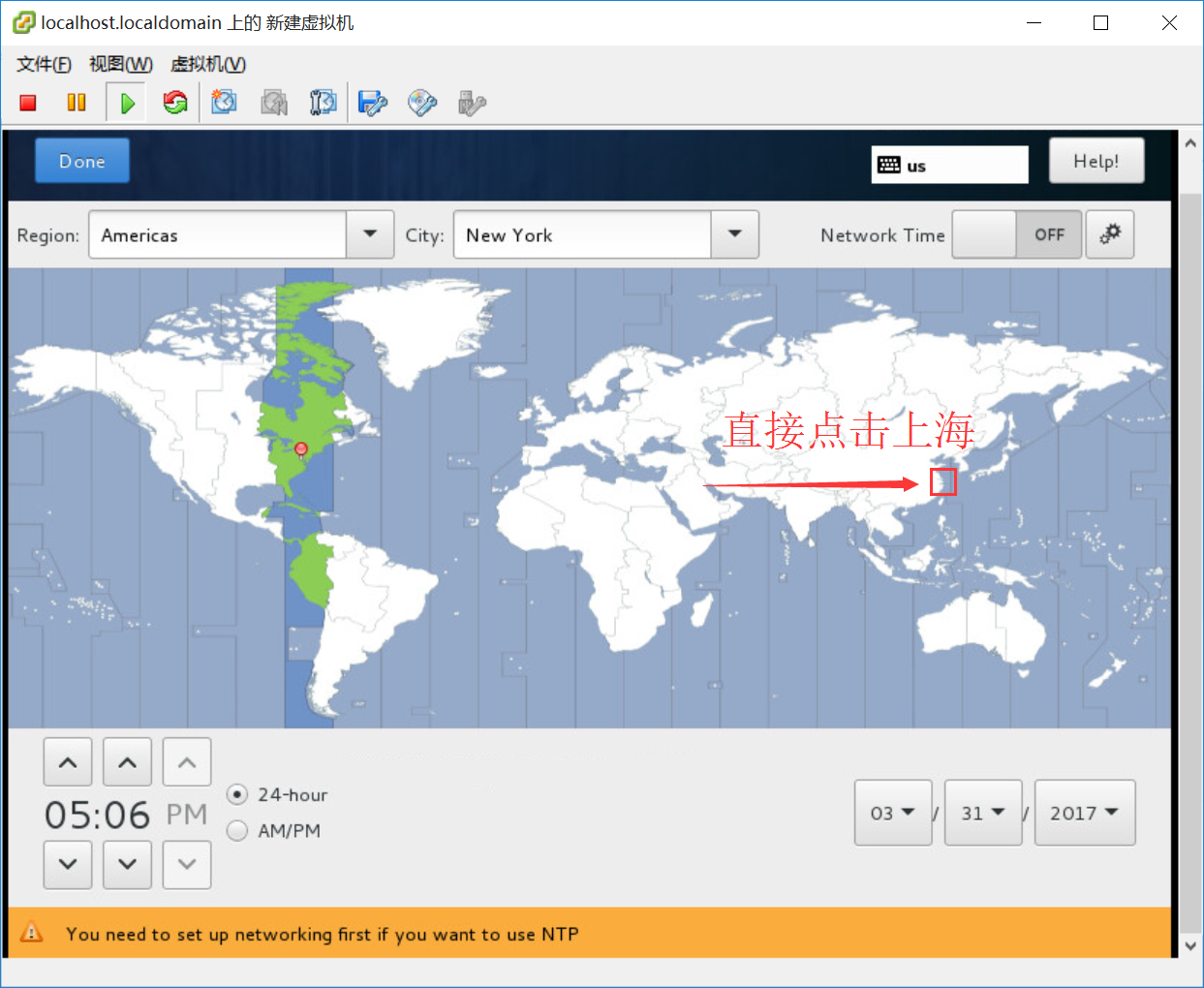
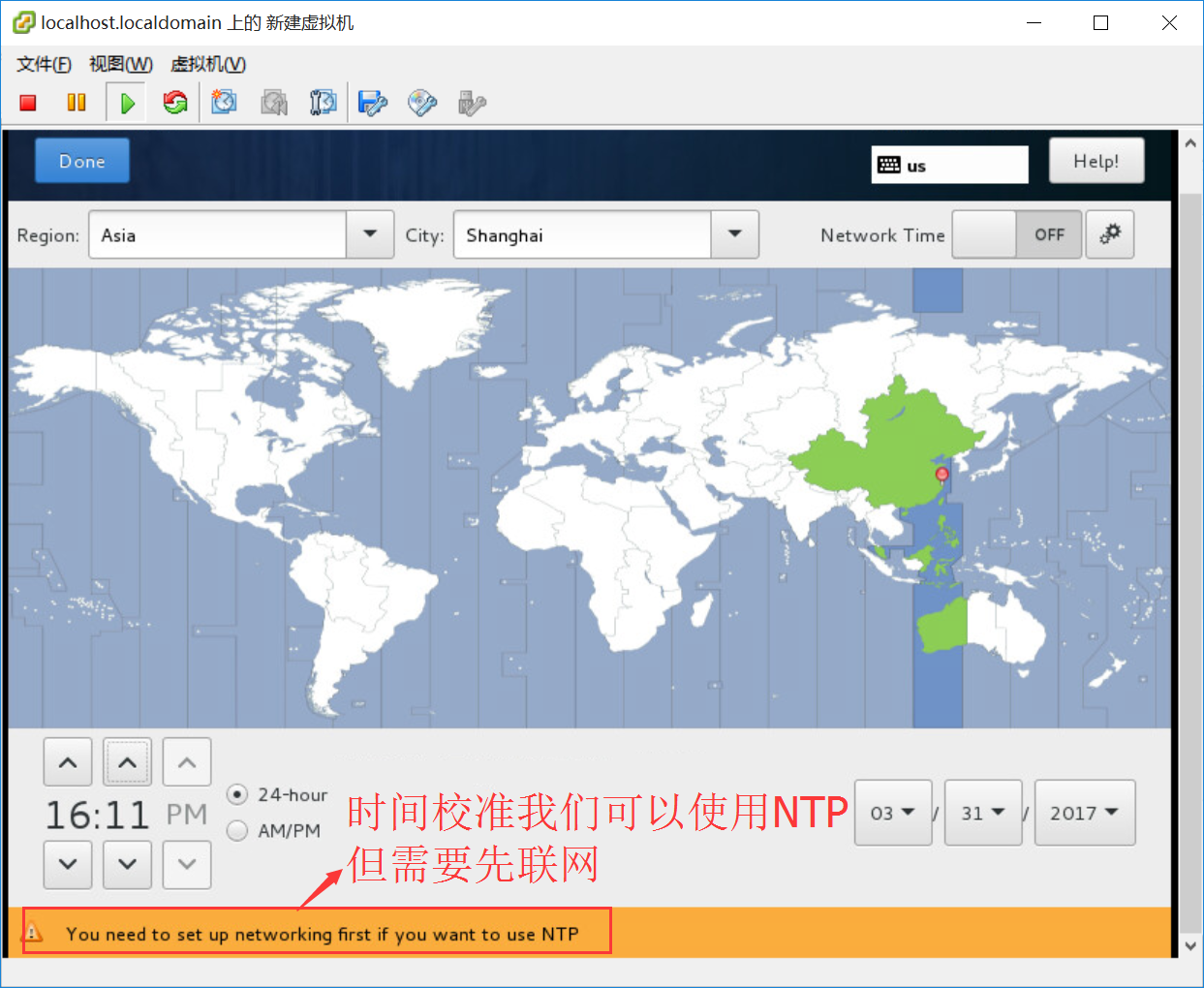
点击左上角 done 完成设置
security设置,一般保持默认。如果无需变化,这一步可以不点开。

7、software设置
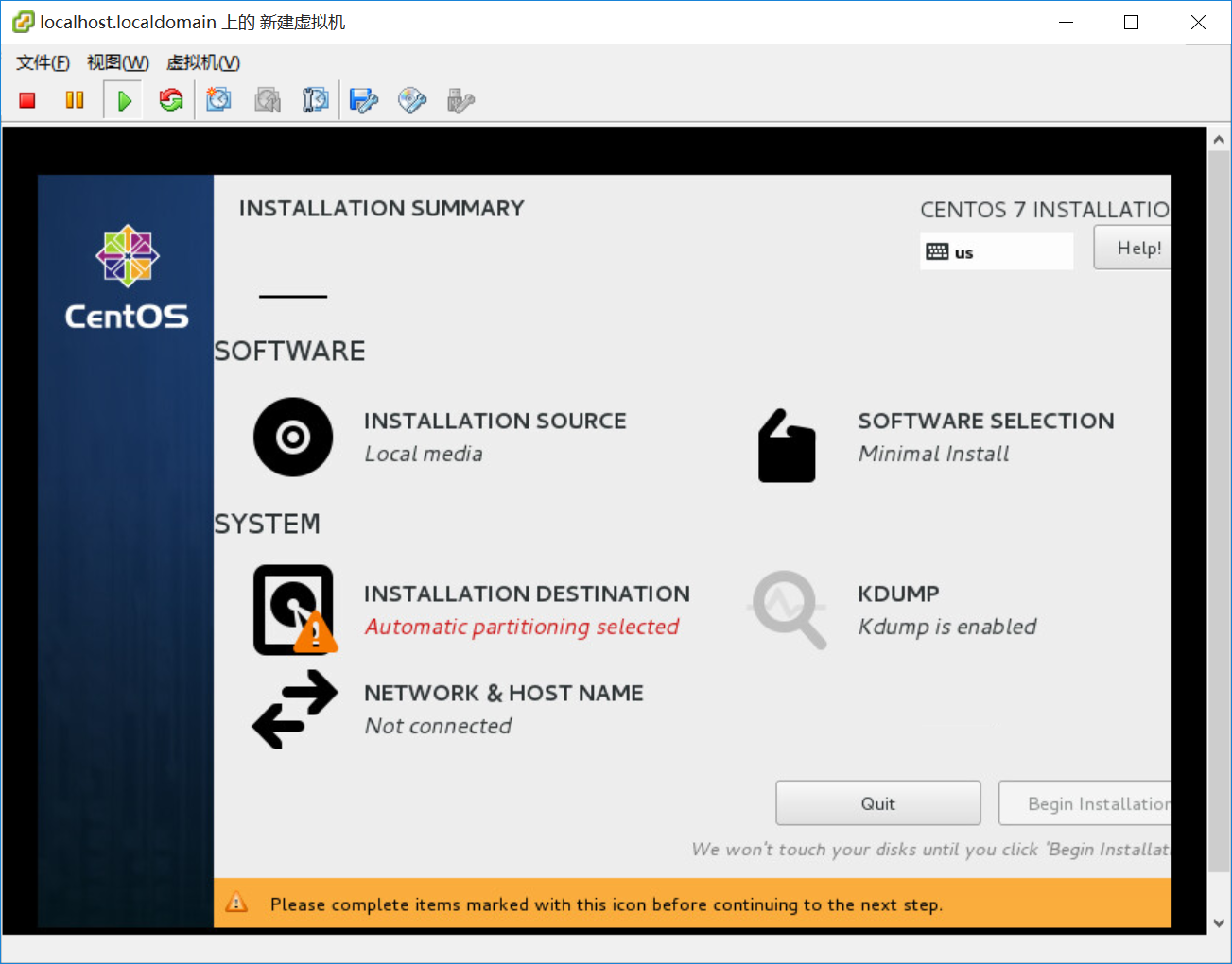
installation source 默认选择local media。如果无需变化,这一步可以不点开。

software selection ,因为iso本身就是minimal的所以只能看到minimal选项。
完整版的iso比较大,此时可以看到BASE、GUI、GNOME、KDE等选项。
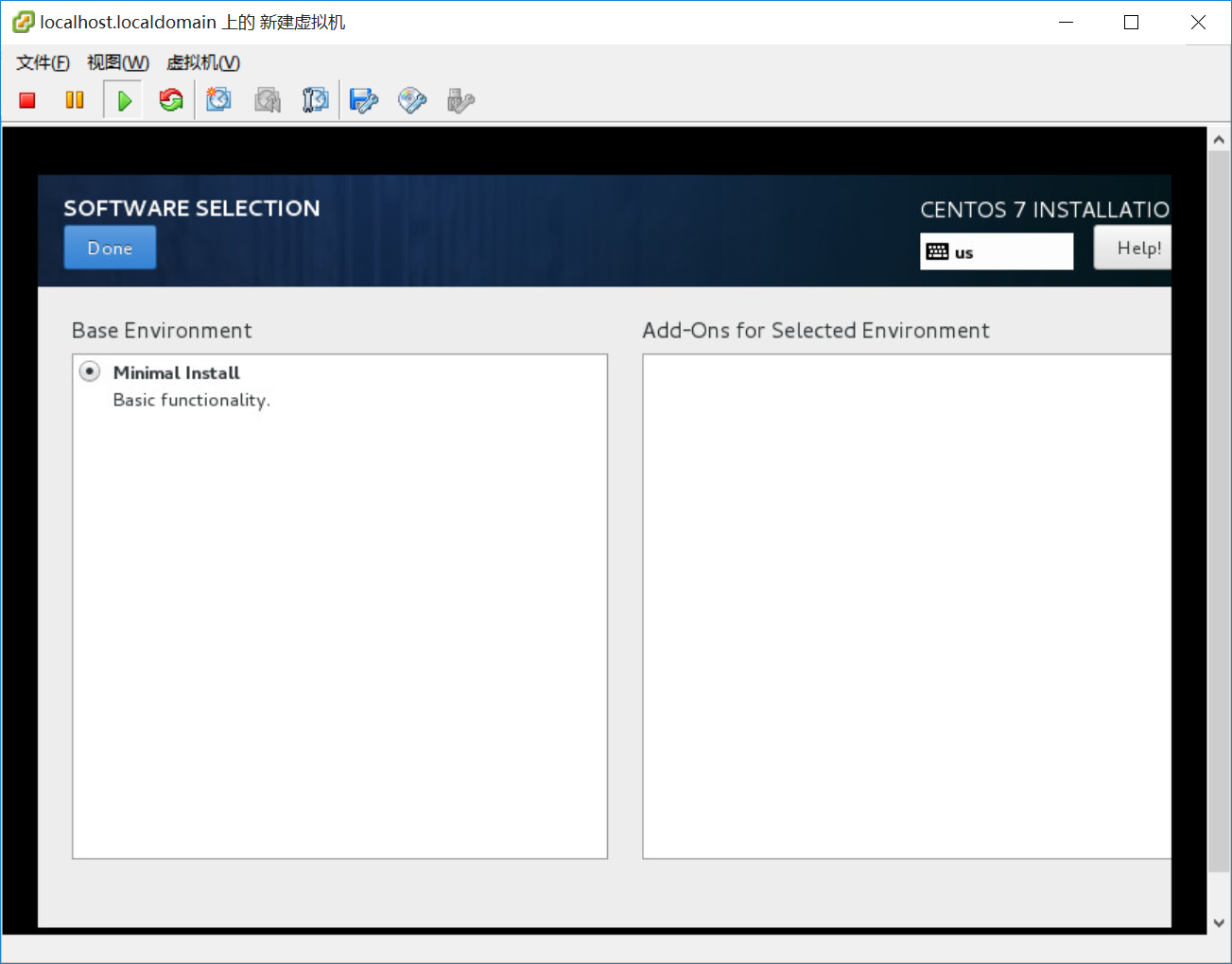
8、 system设置
installation destination 安装位置选择
8.1、自动分配设置
other storage option 默认选择是 automatically configure partitioning.
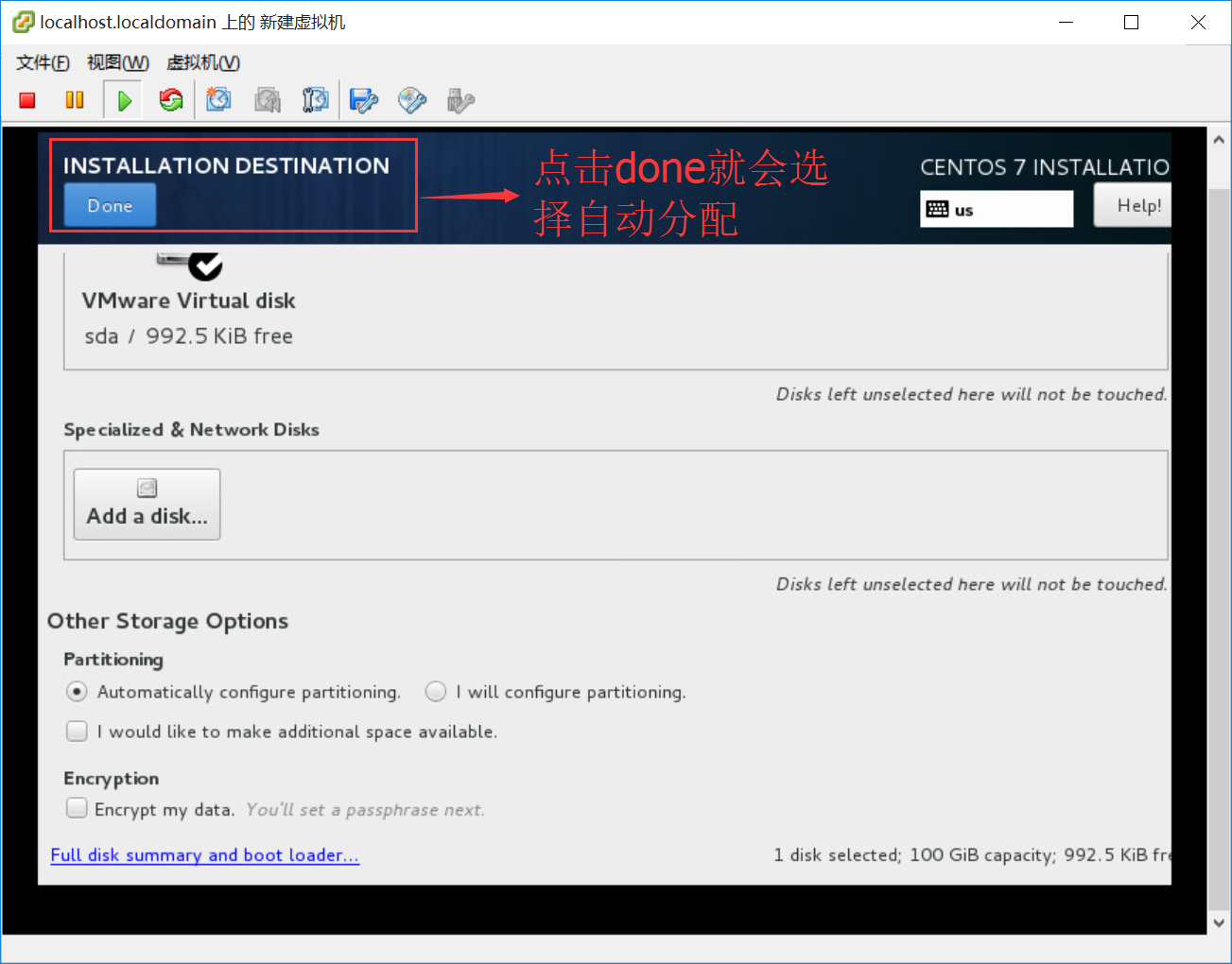
8.2、手动分配设置
在other storage option中的分配方案选择 I will configure partitioning,点击 done
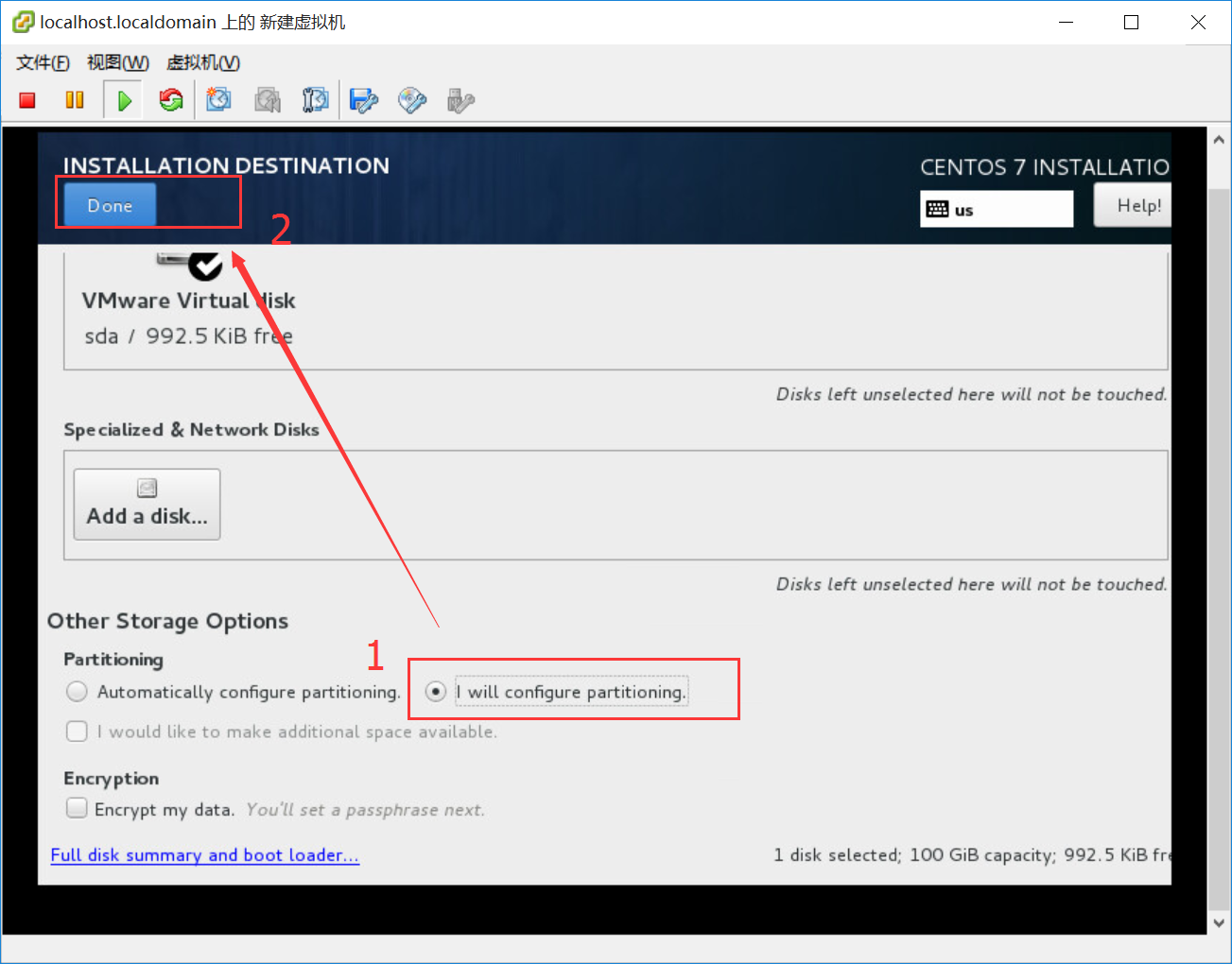
此时就出现了manual partitioning界面
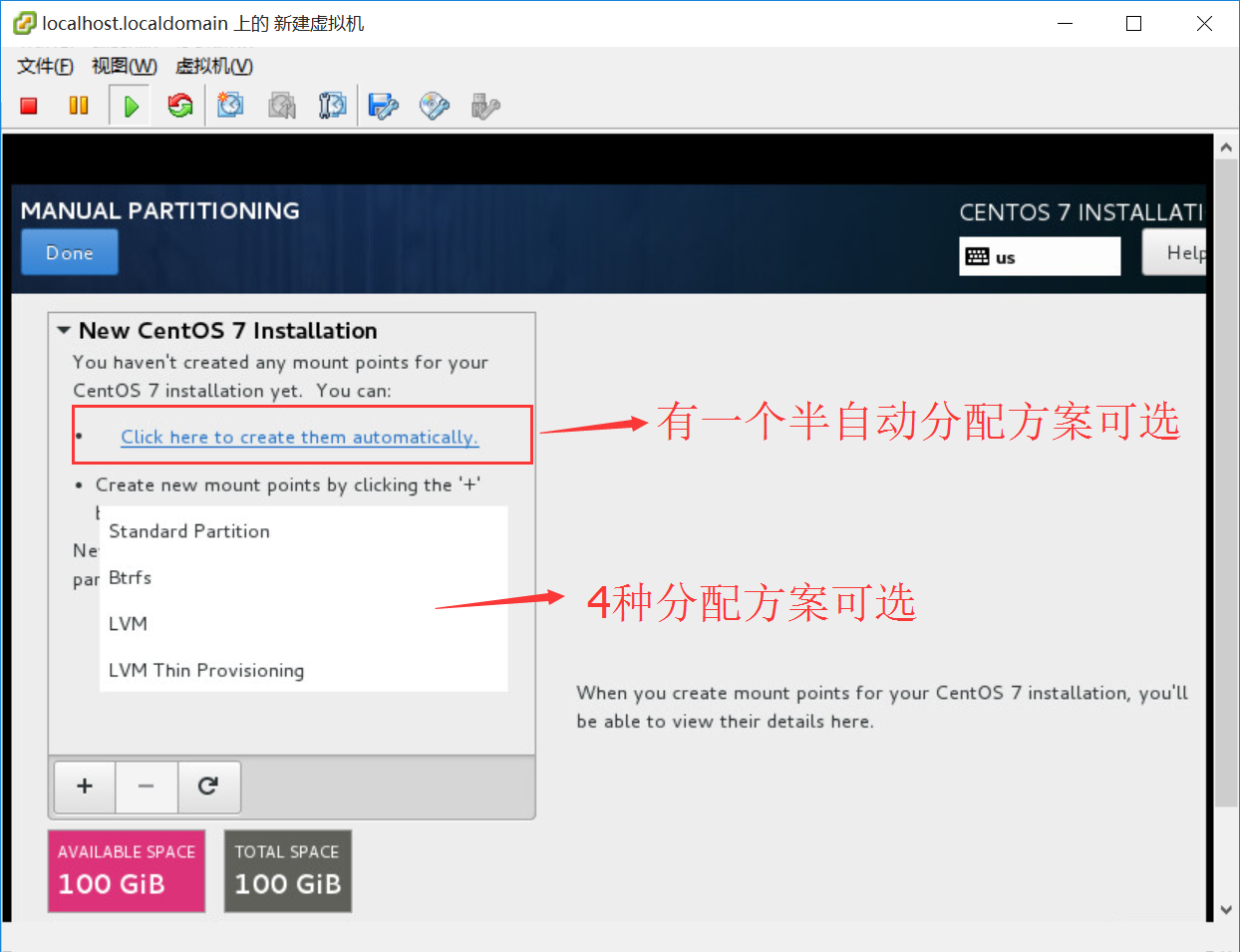
除去半自动分配方案外,还支持4种预设方案的配置
standard partition:标准Linux分区
Btrfs:Butter FS文件系统
LVM:Logical Volume Manager(逻辑卷分区),默认选择
LVM thin provisioning:LVM 精简模式
这里选择默认的LVM模式,点击左下角的 + 则会弹出ADD A NEW MOUNT POINT.
mount 类型这里有6个选择。
/ --- 根目录
/boot --- 一般存放系统核心文件
/home --- home主目录
/var --- 应用数据目录
swap --- 虚拟内存,一般依据应用或者硬盘大小设置,常见的4GB/8GB
bioshoot --- bios分区[待确认]
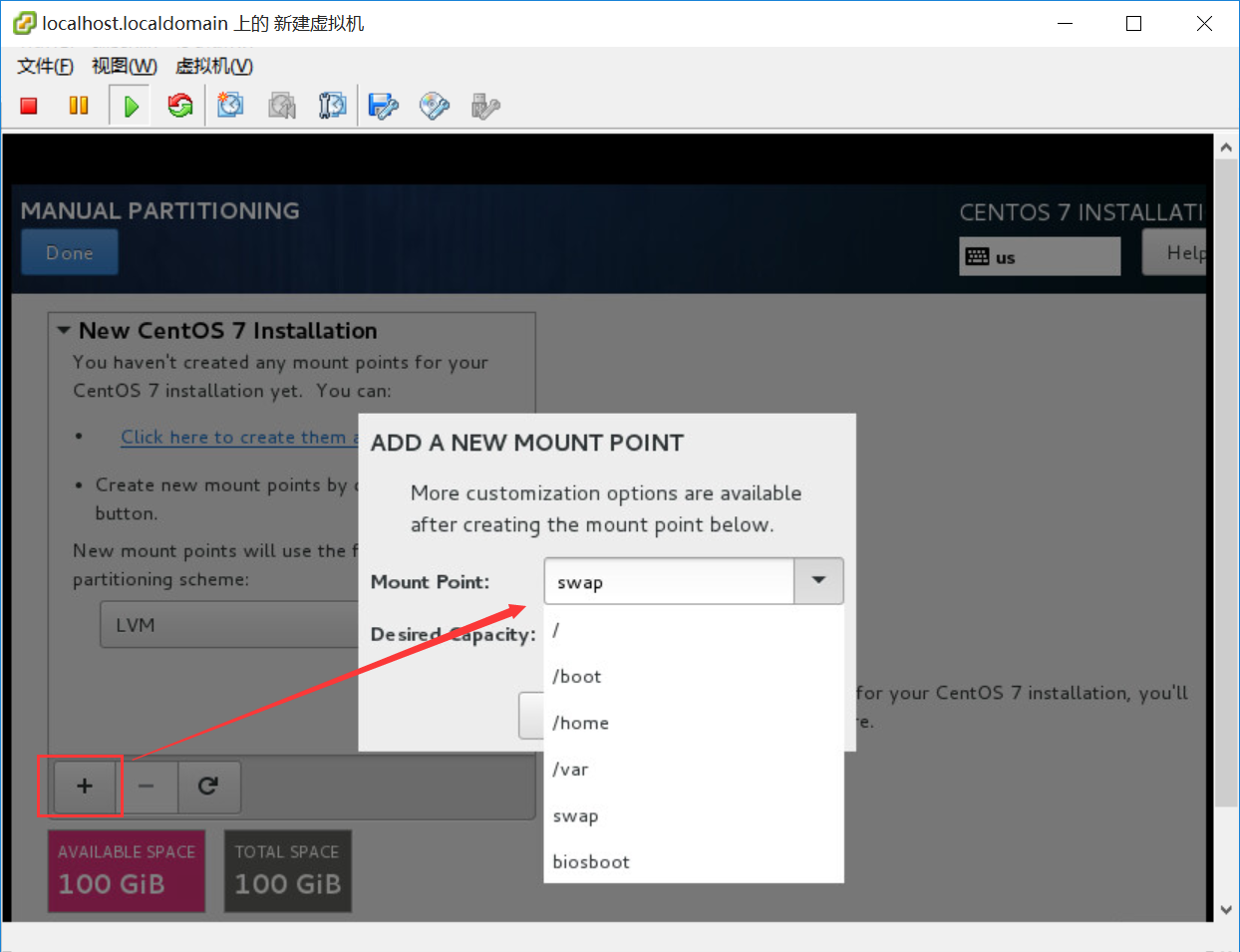
添加swap 4GB

如上,添加home 50GB
最后将剩余空间全部分配给/,空间大小不写就行了。
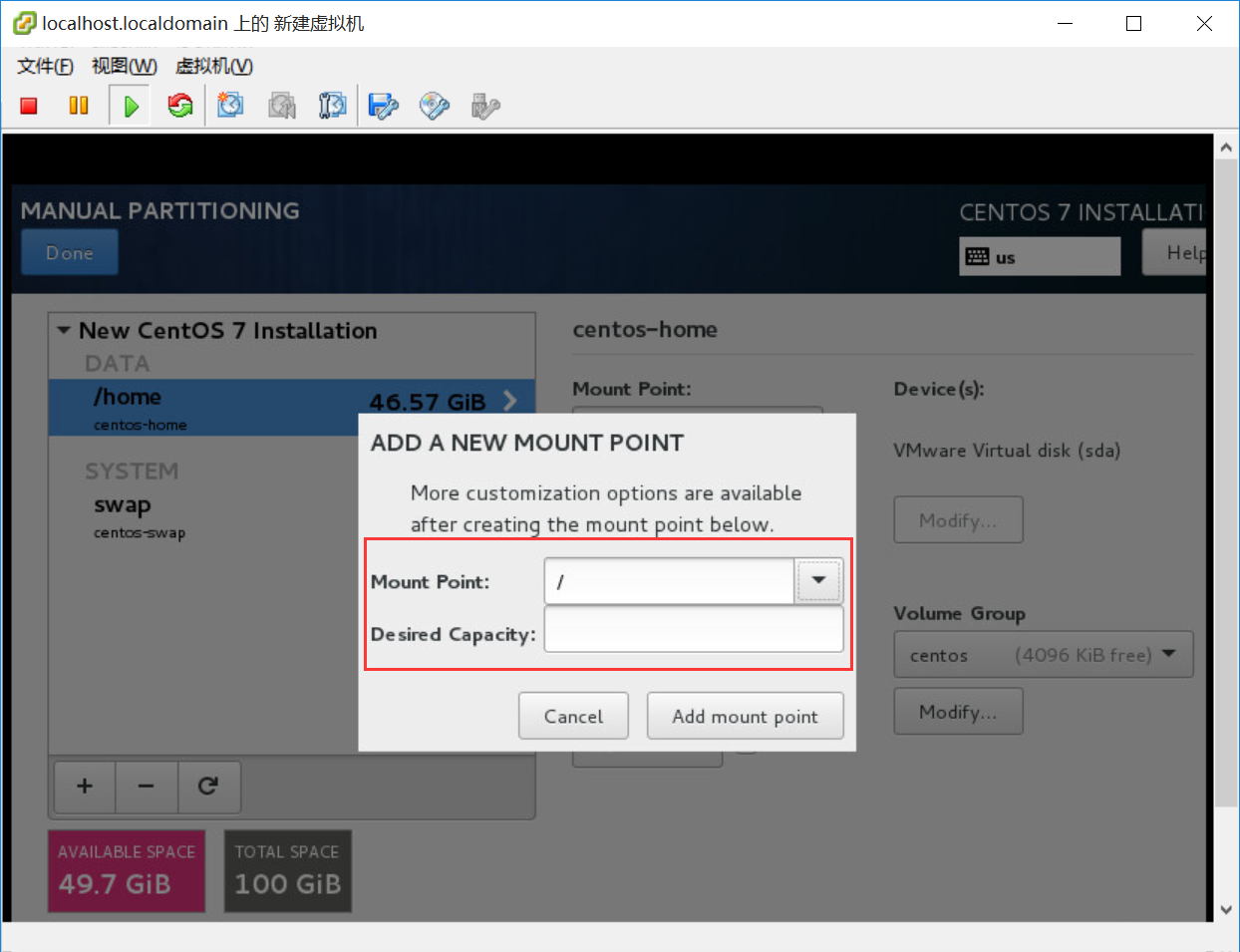
最终分配方案如下。点击done提交。

弹出对partition的变化列表,点击accept接受变更,返回主界面。
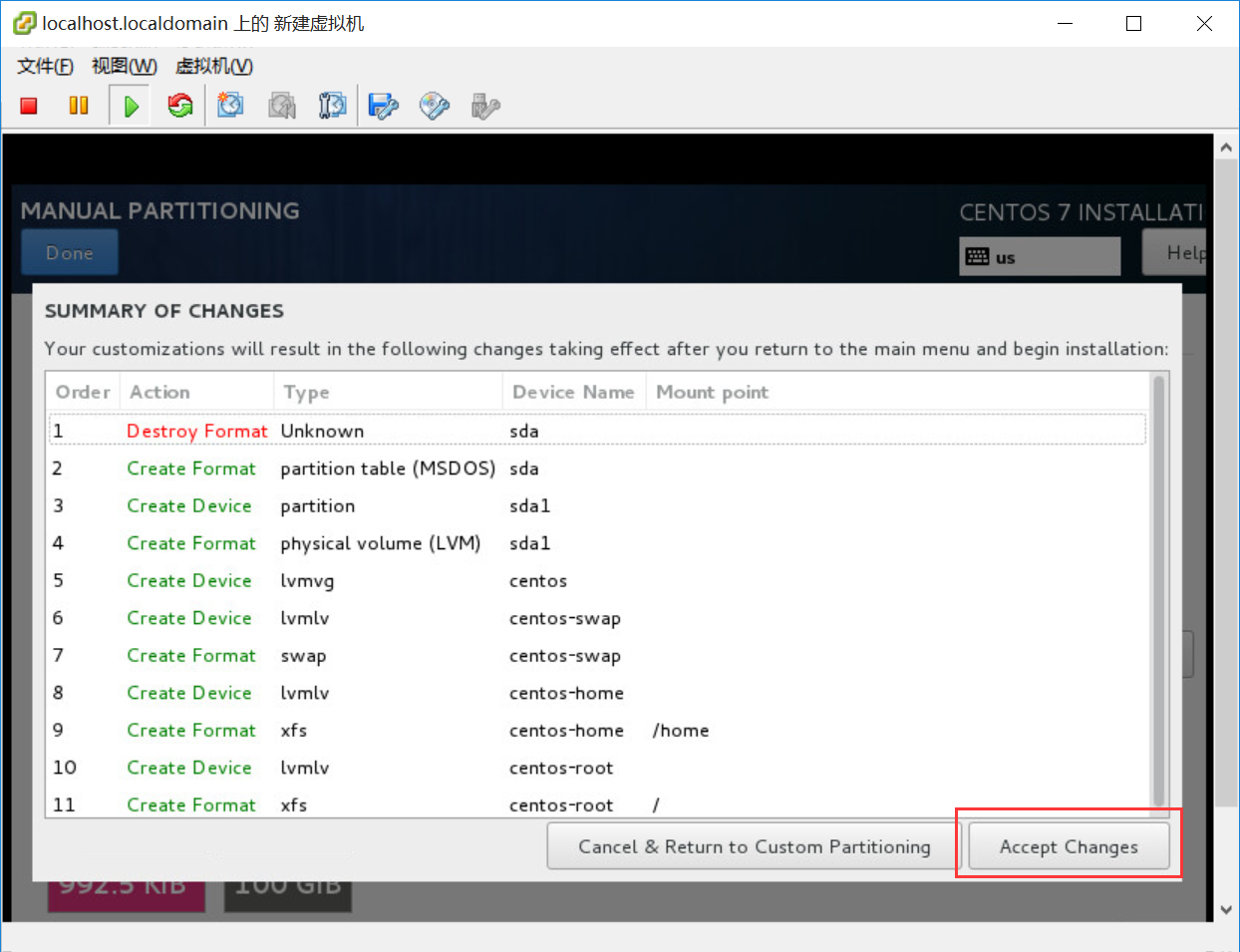
9、KDUMP配置
设置界面有介绍,KDUMP会在系统奔溃时记录当时信息以便分析奔溃原因。默认自动分配。
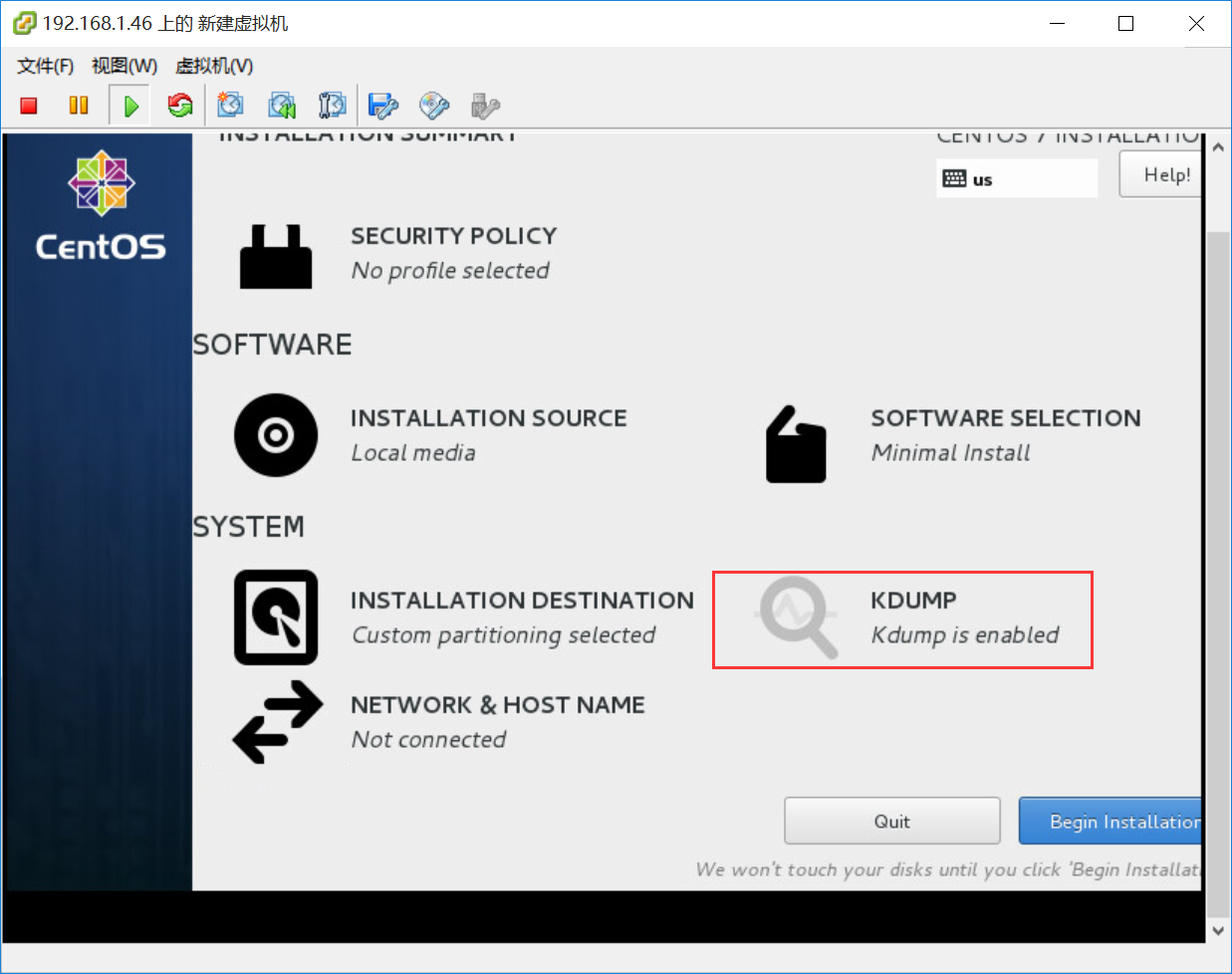
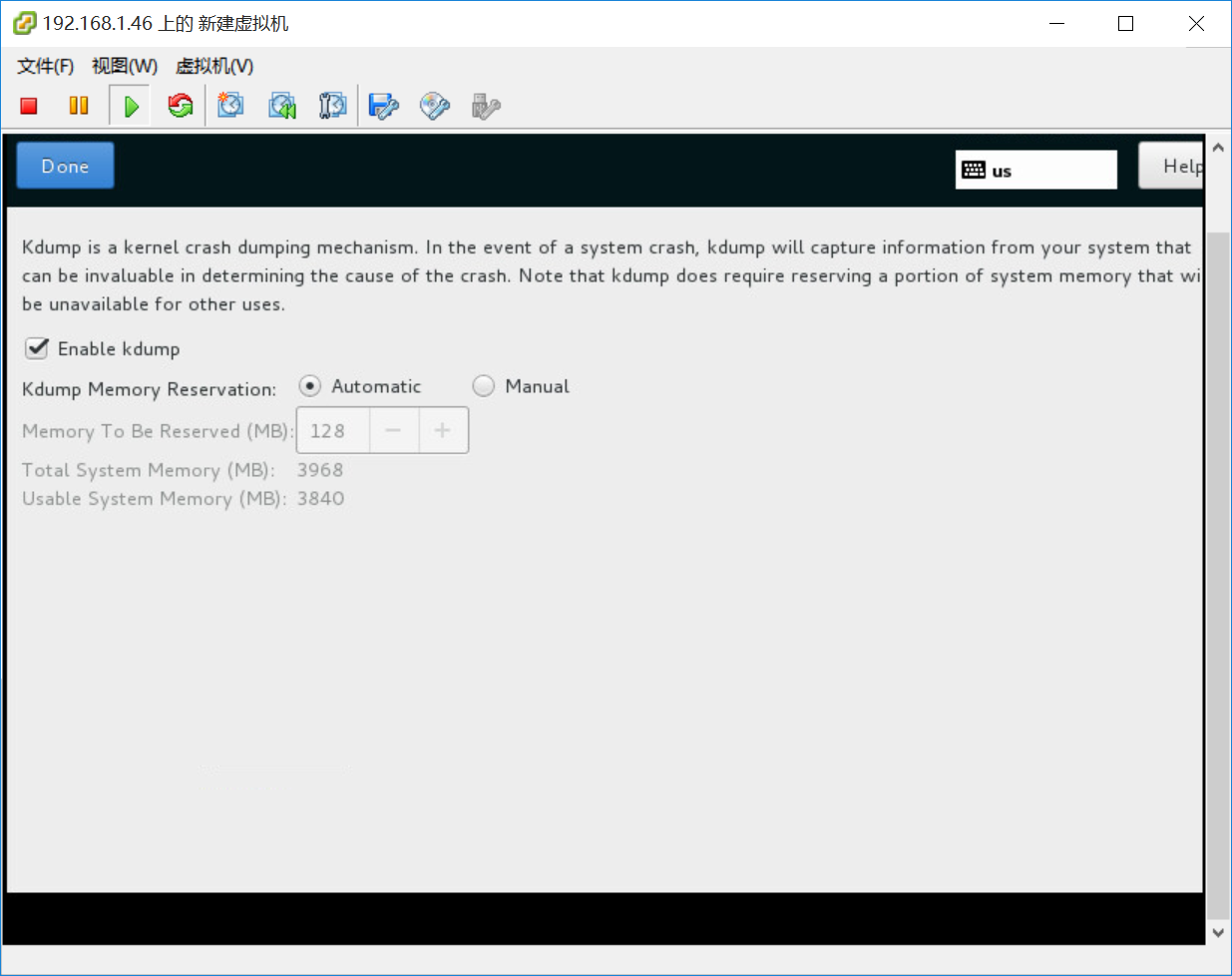
10、NETWORK & HOST NAME 网络及主机设置
10.1、自动分配ip-DHCP
将网卡旁的OFF按钮点开变成ON,即打开网络,系统默认的就是DHCP模式,
如果能正常获取ip那么就会自动显示,我这边的网络环境已将DHCP屏蔽所以不会显示任何ip,只能手动分配。请看手动设置。

10.2、手动设置ip-manual
点击上图右下角的configure...打开后会显示connection name:eno16777984--Ethernet
点到IPV4 setting
将method从automatic(DHCP)改为manual,
address 位置点击add,添加ip、网关等参数
添加DNS SERVER
点击save保存设置。
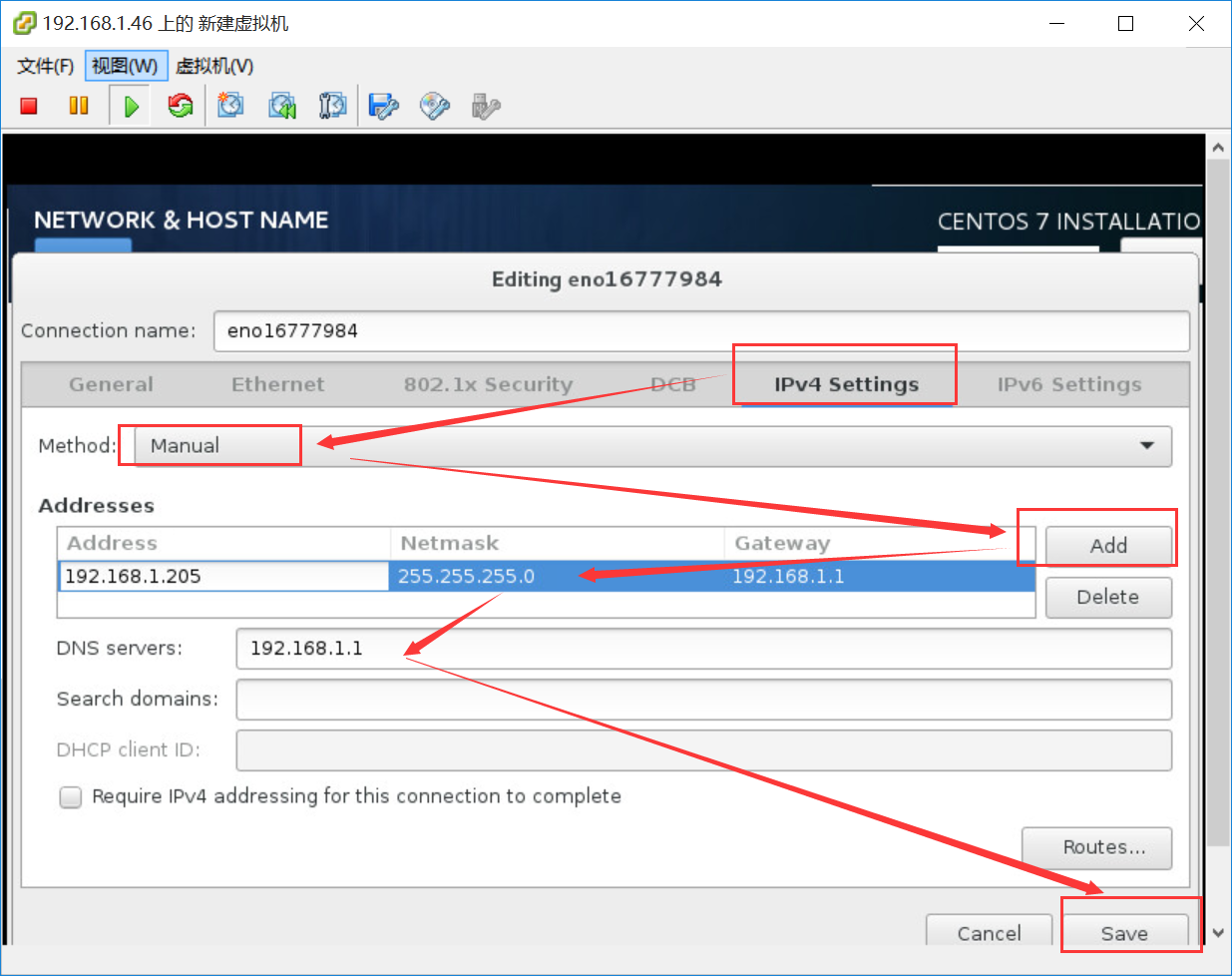
回到NETWORK界面后,ON又会变成OFF,此时打开成ON就会显示手动分配的ip。
关于ip保存的文件位置,开机后解释。点击done完成。
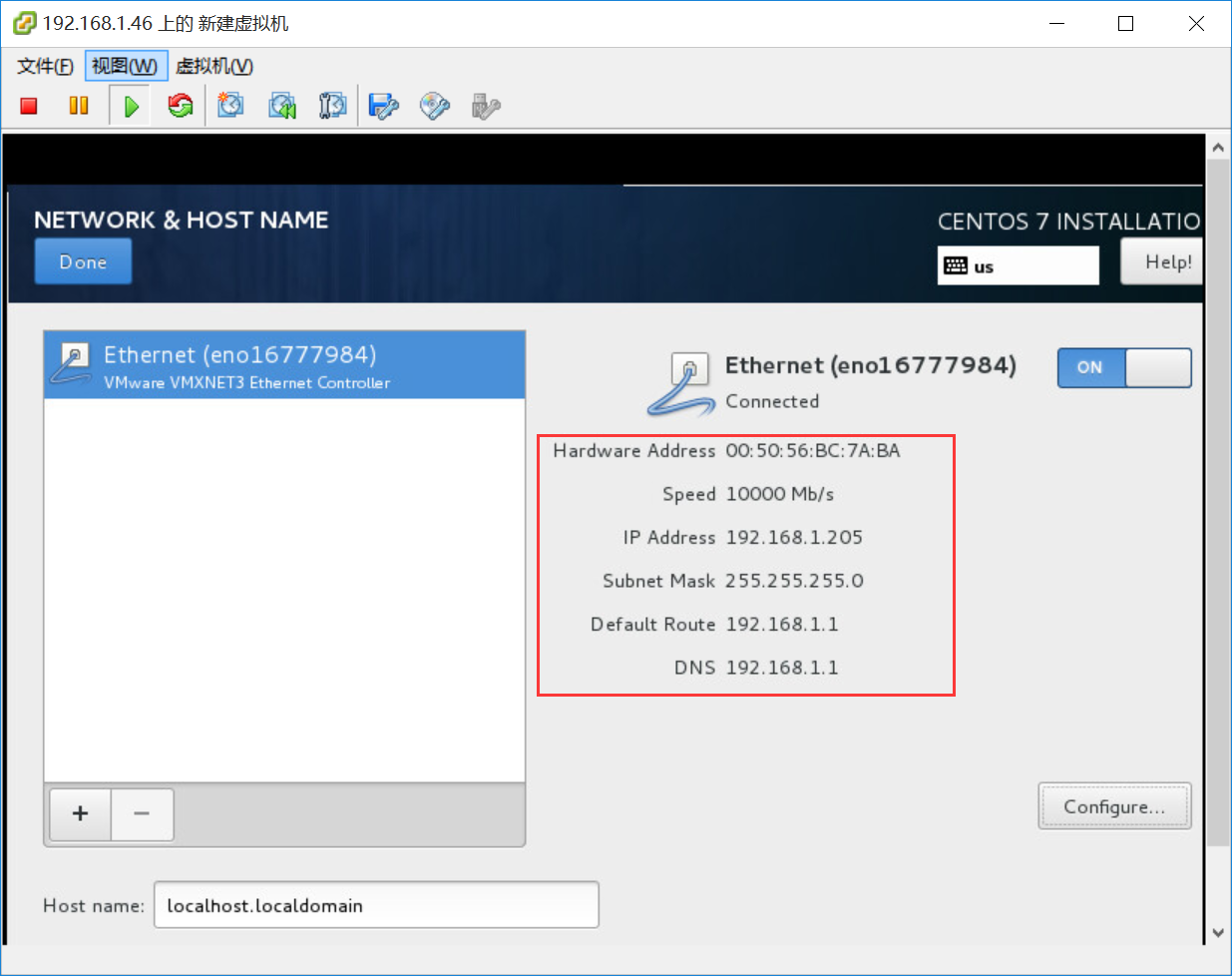
这样所有设置都已经完成了,点击begin installation
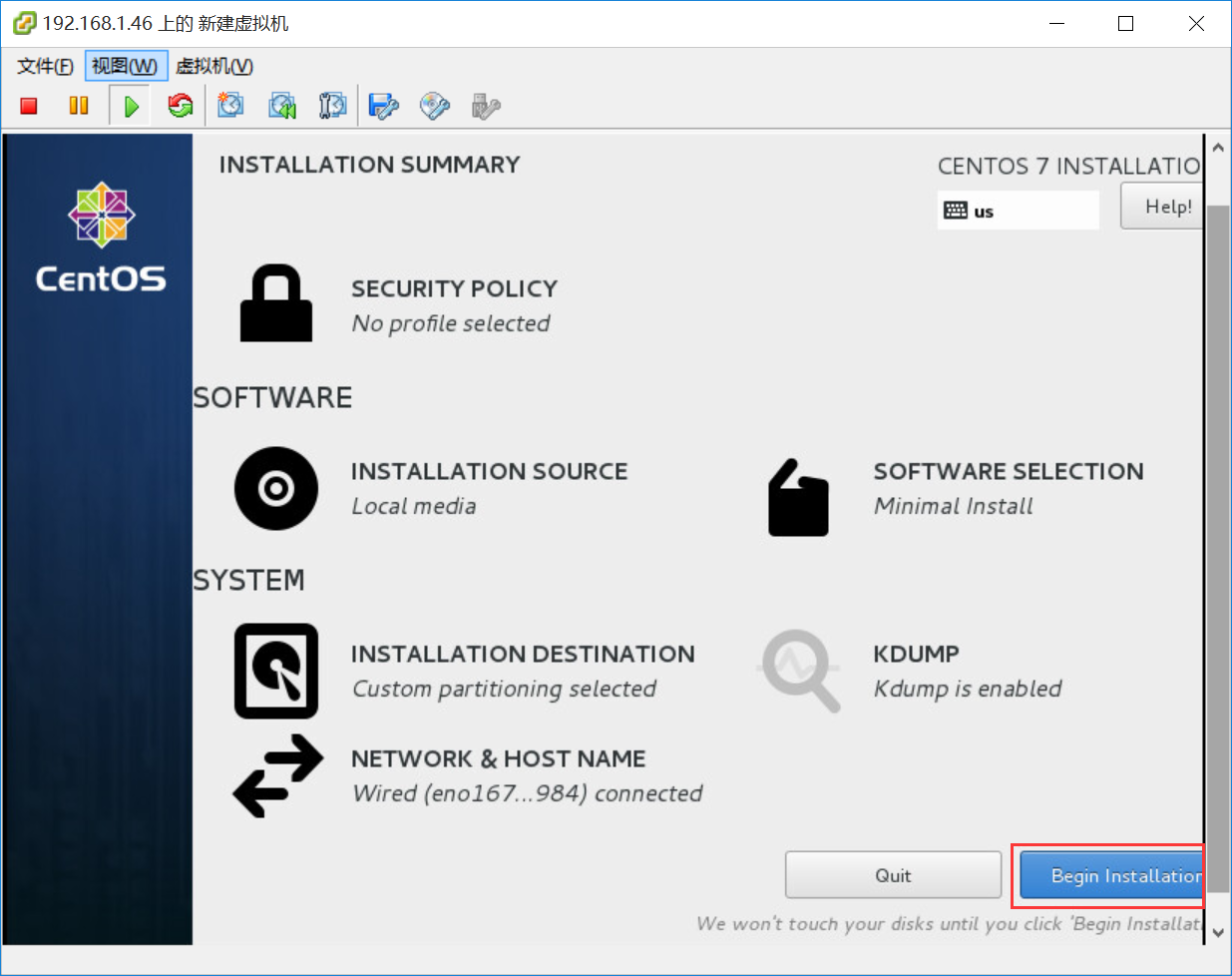
按照开始后需要设置root账户密码及user账户

点击root password 设置密码,如果设置的密码较弱,底部会有提示,并且需要点击 done 两次。
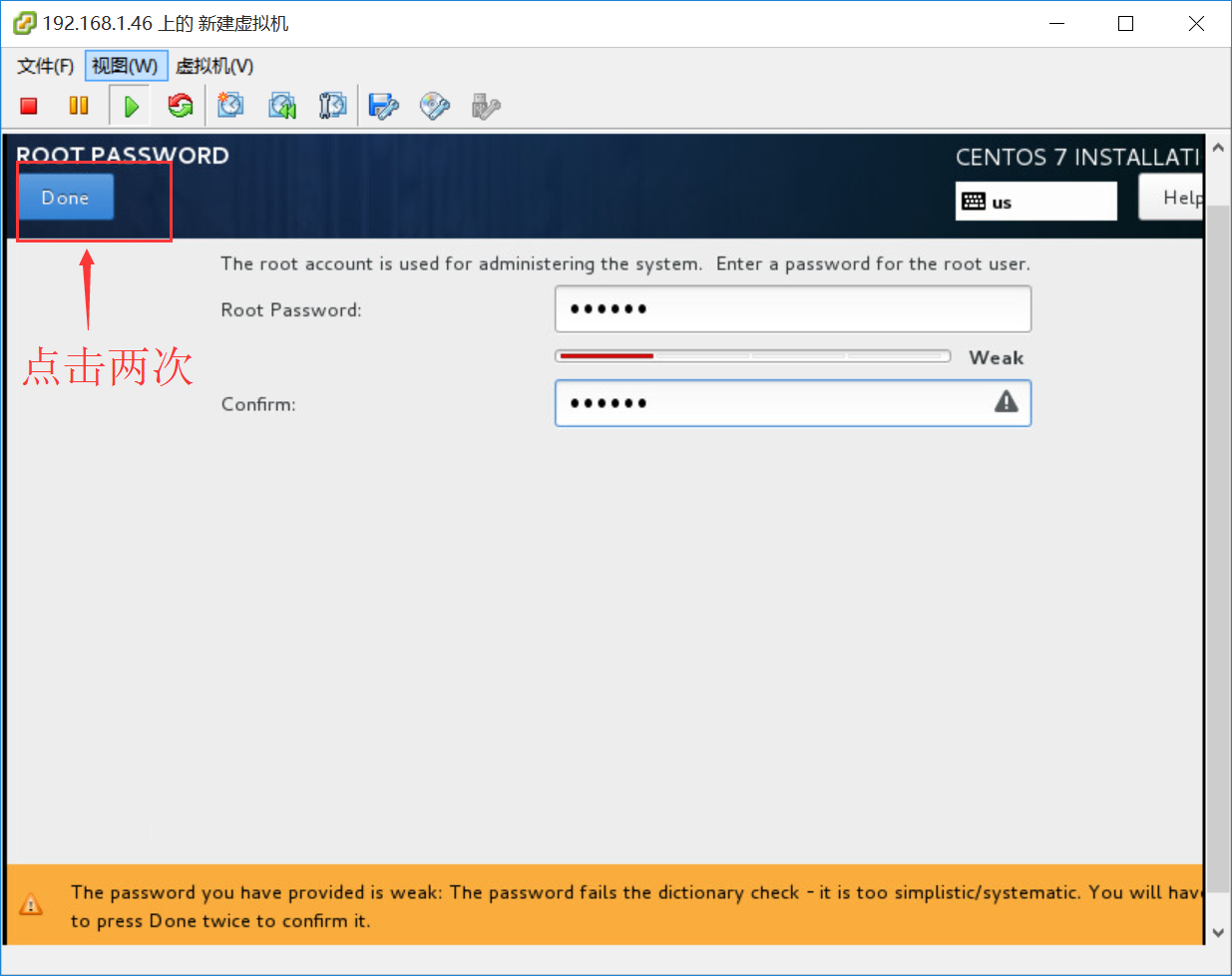
点击create user,设置用户,最好勾选make this user administrator.
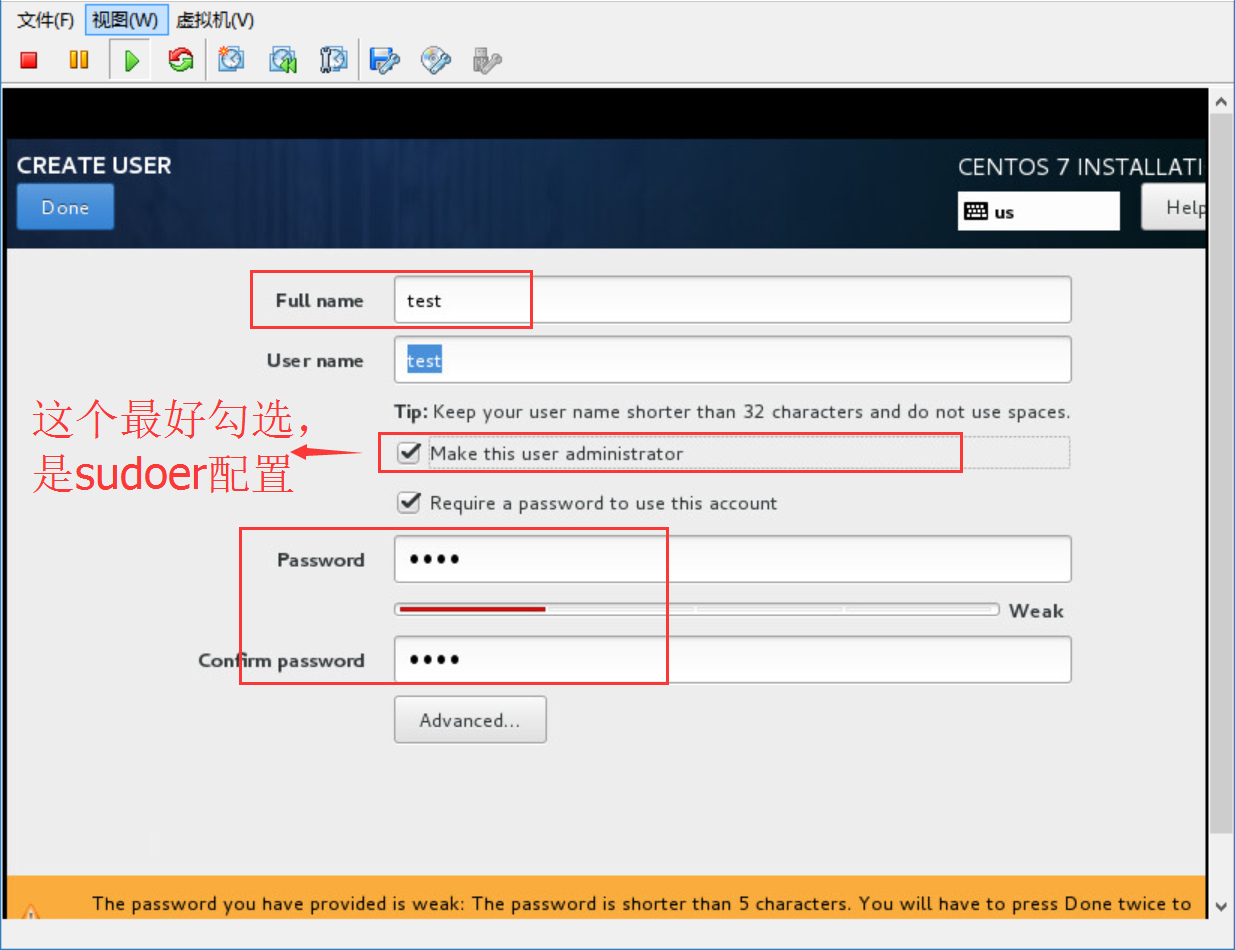
点击done完成用户设置
点击reboot重启虚拟机
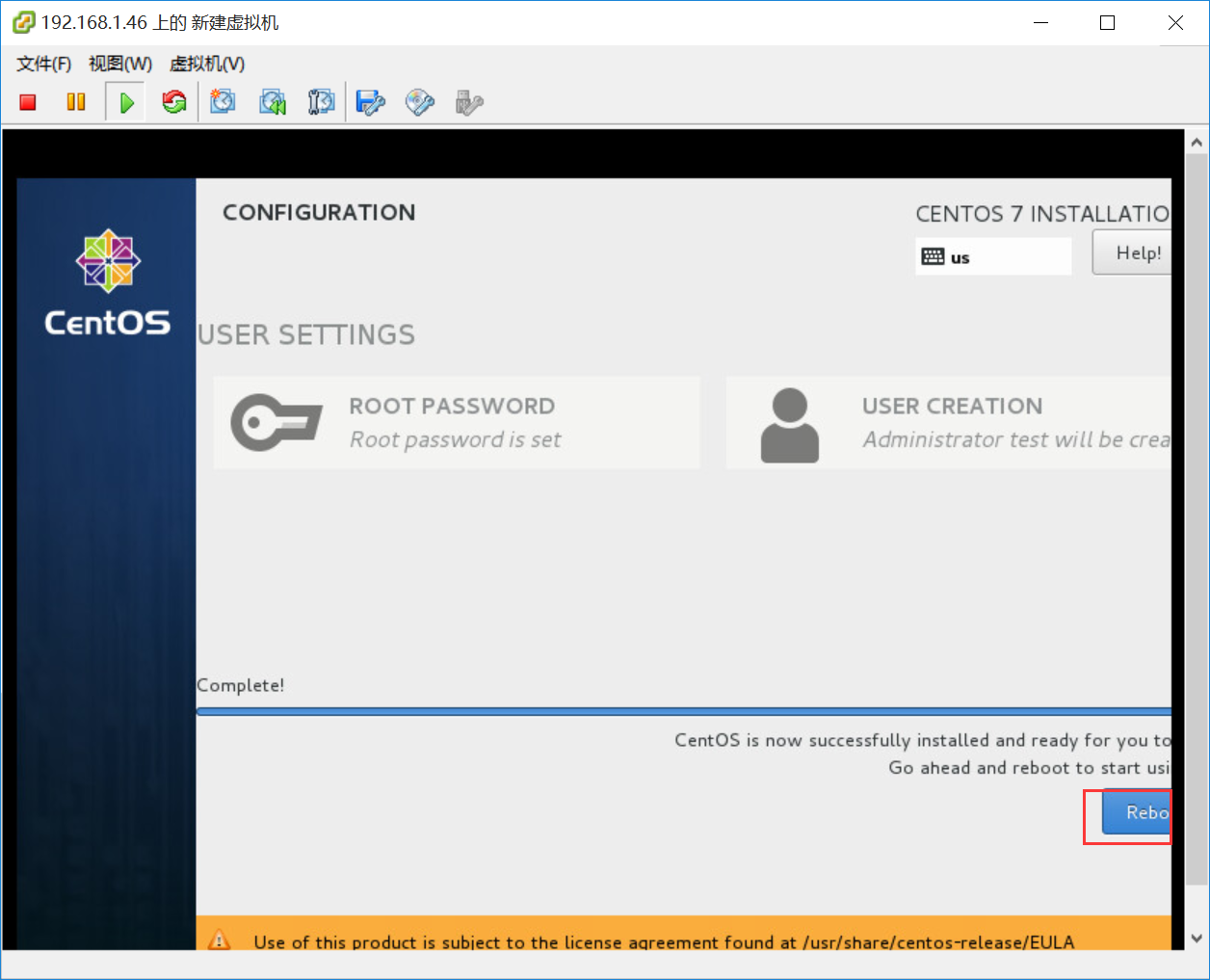
3、设置网络及其他配置
修改 /etc/sysconfig/network-scripts/ 目录下的ifcfg-ethxx文件 增加/修改
ONBOOT=yes
IPADDR=0.0.0.0(服务器IP地址)
NETMASK=255.255.255.0
GATEWAY=0.0.0.0(服务器网关地址)
DNS1=114.114.114.114
DNS2=8.8.8.8
修改完后重启network服务。