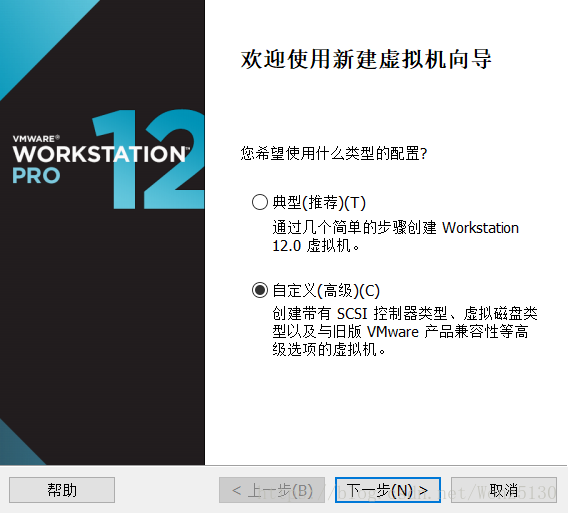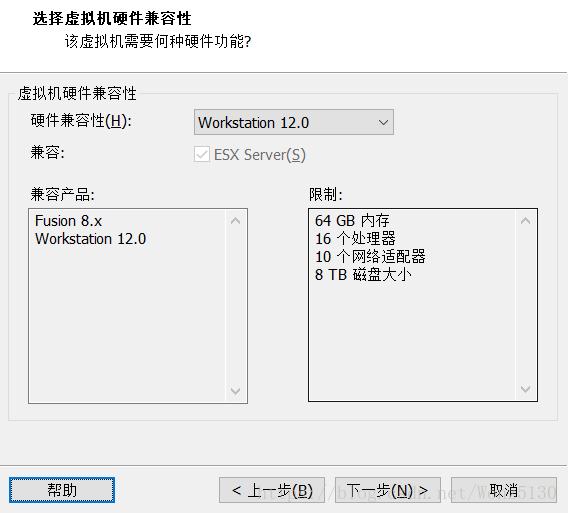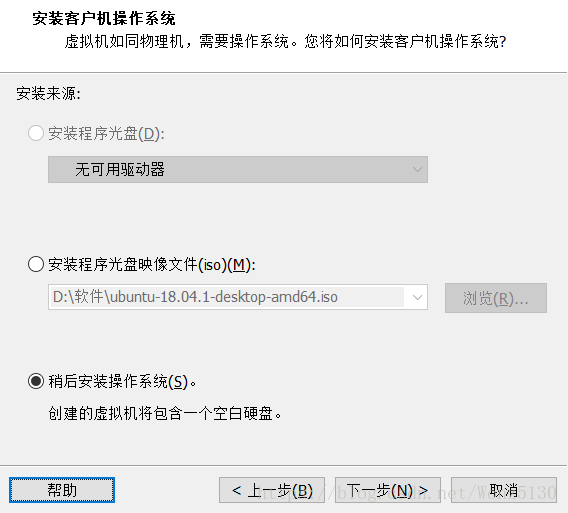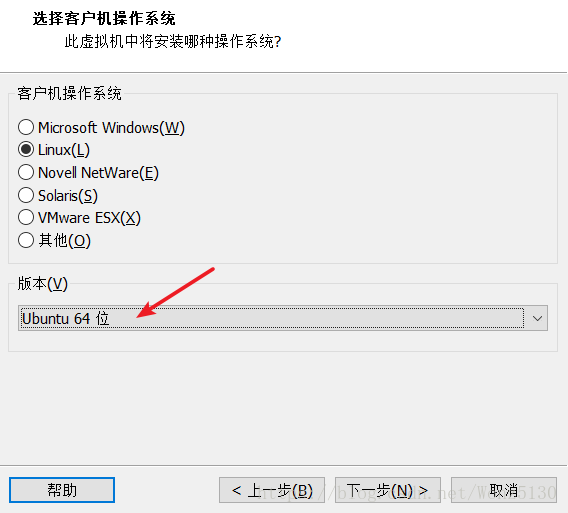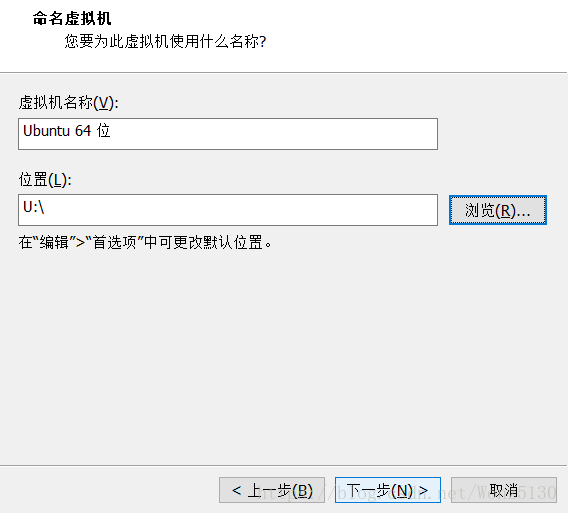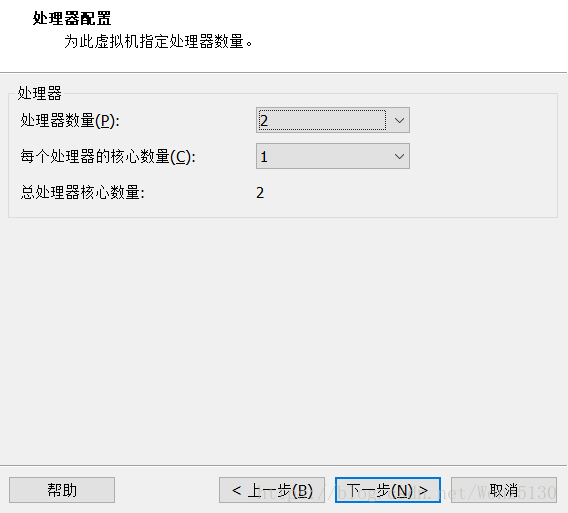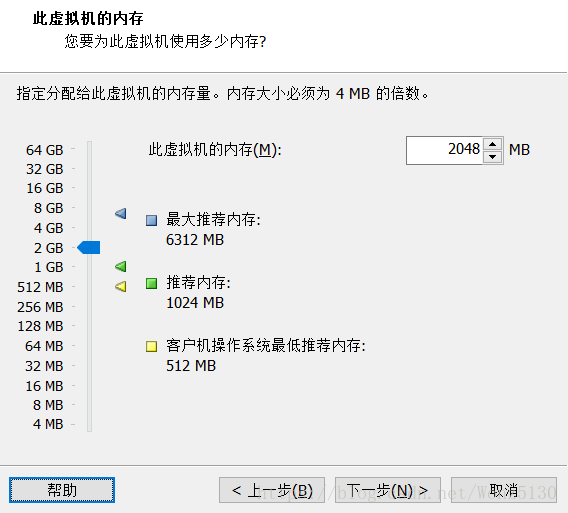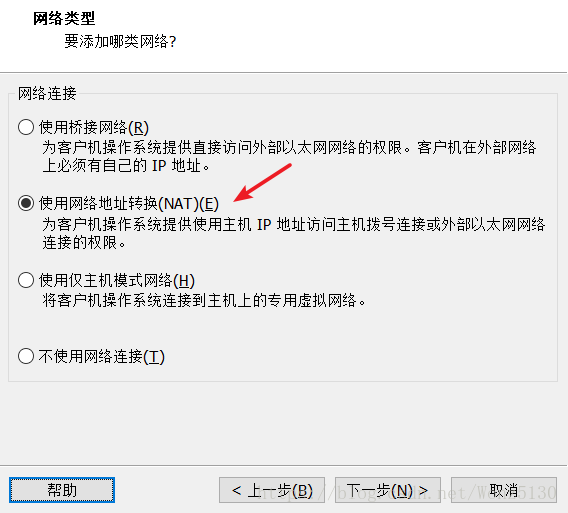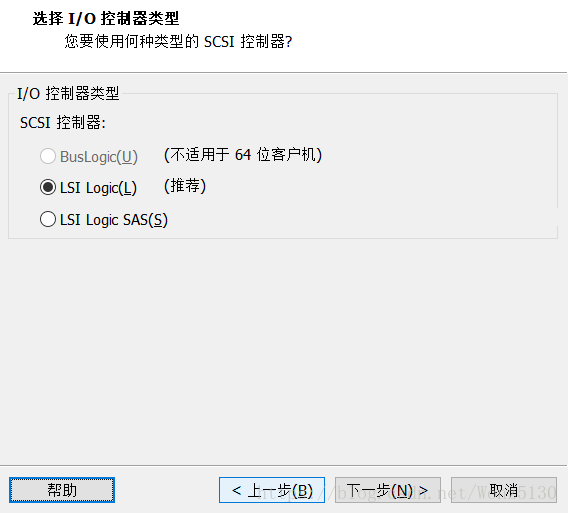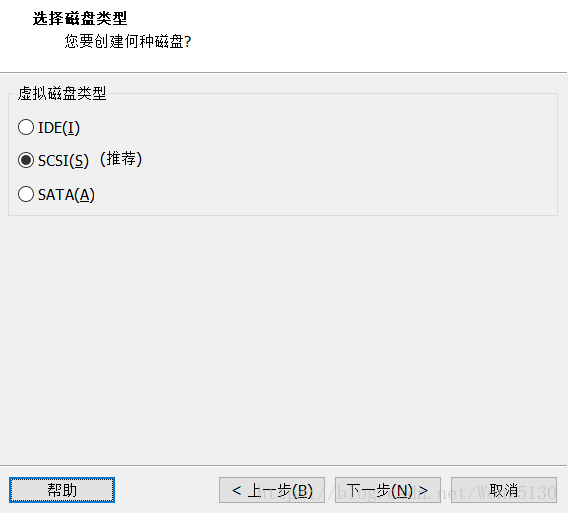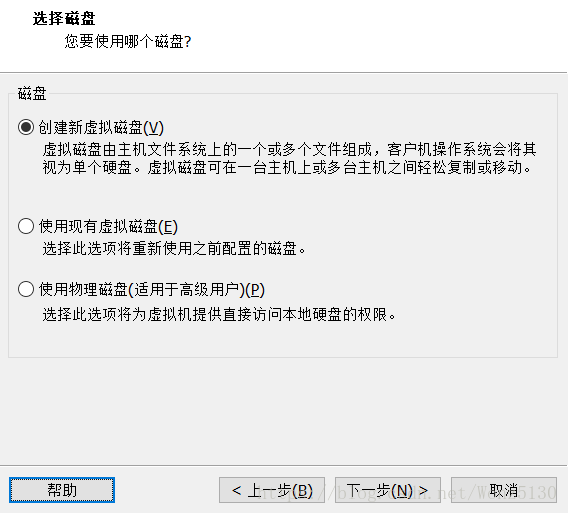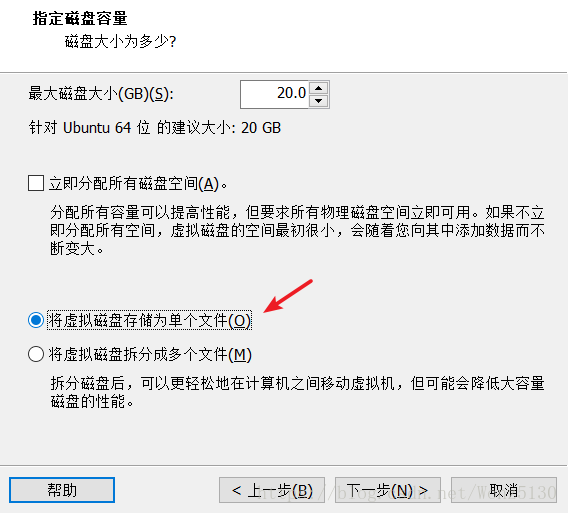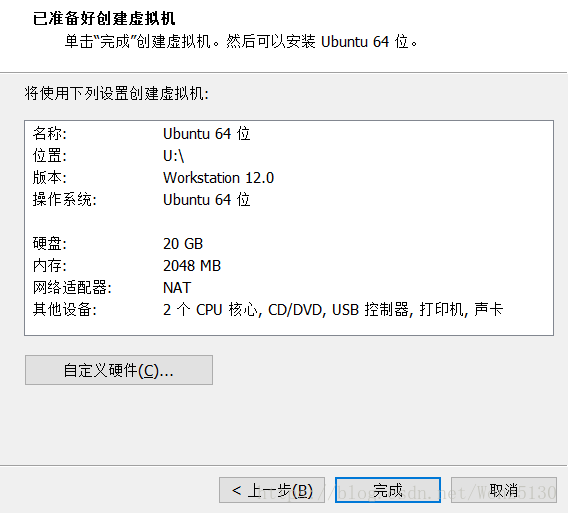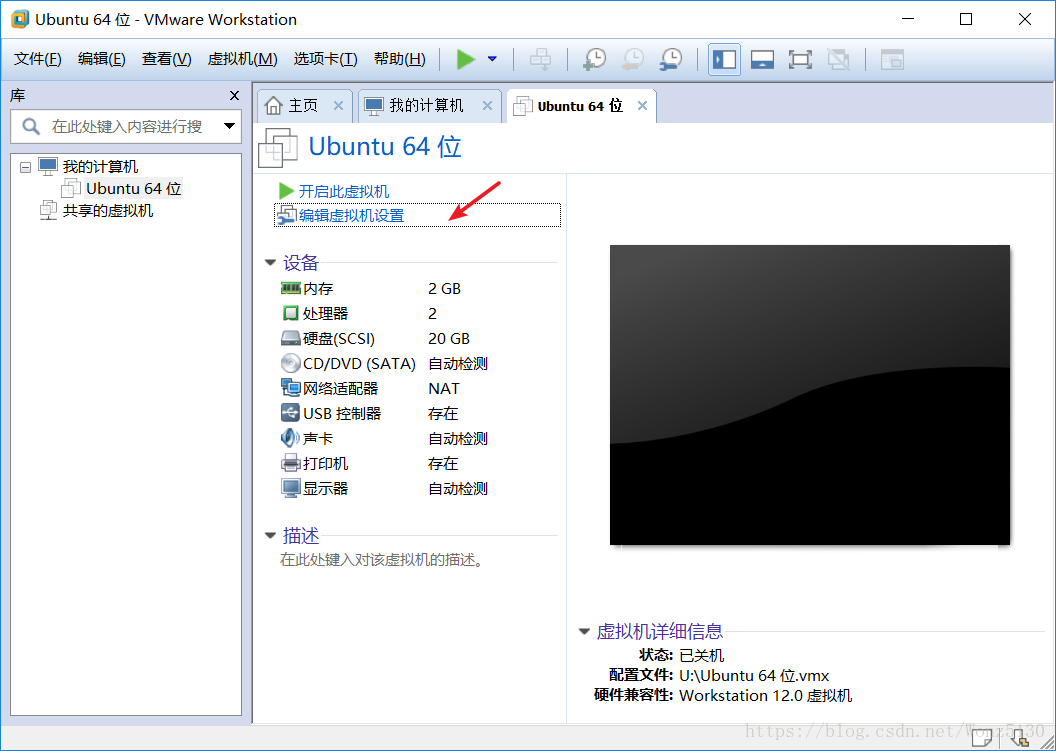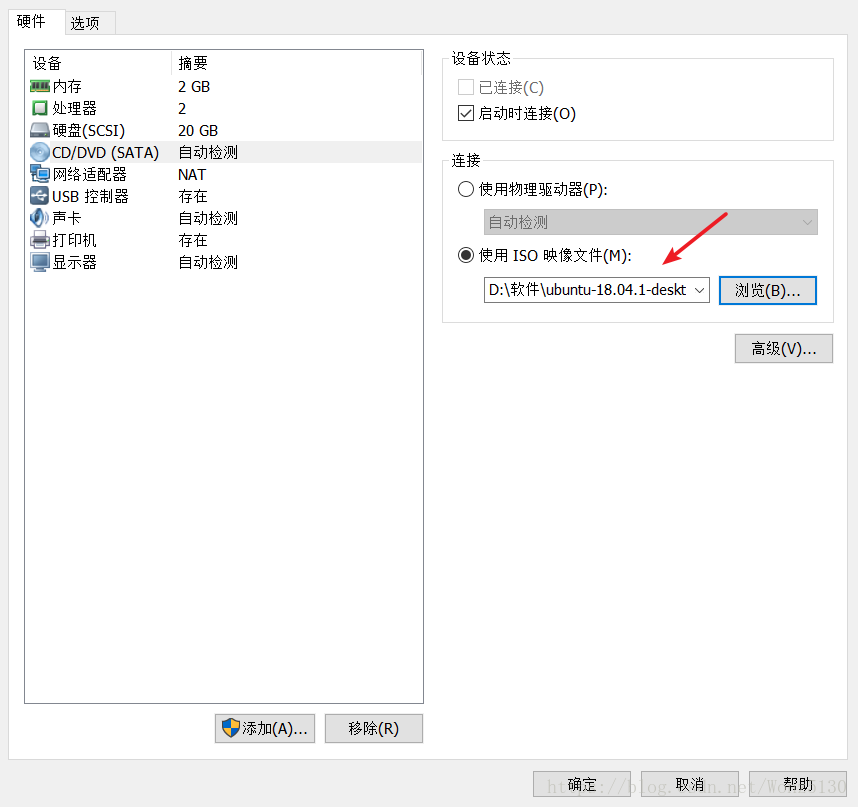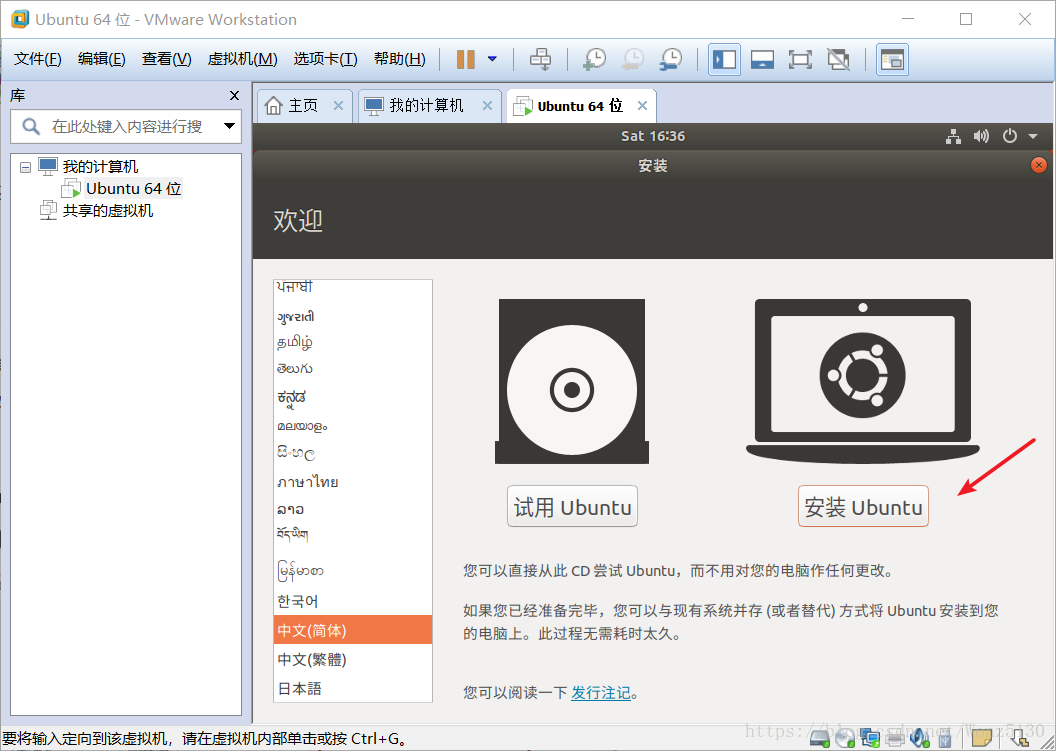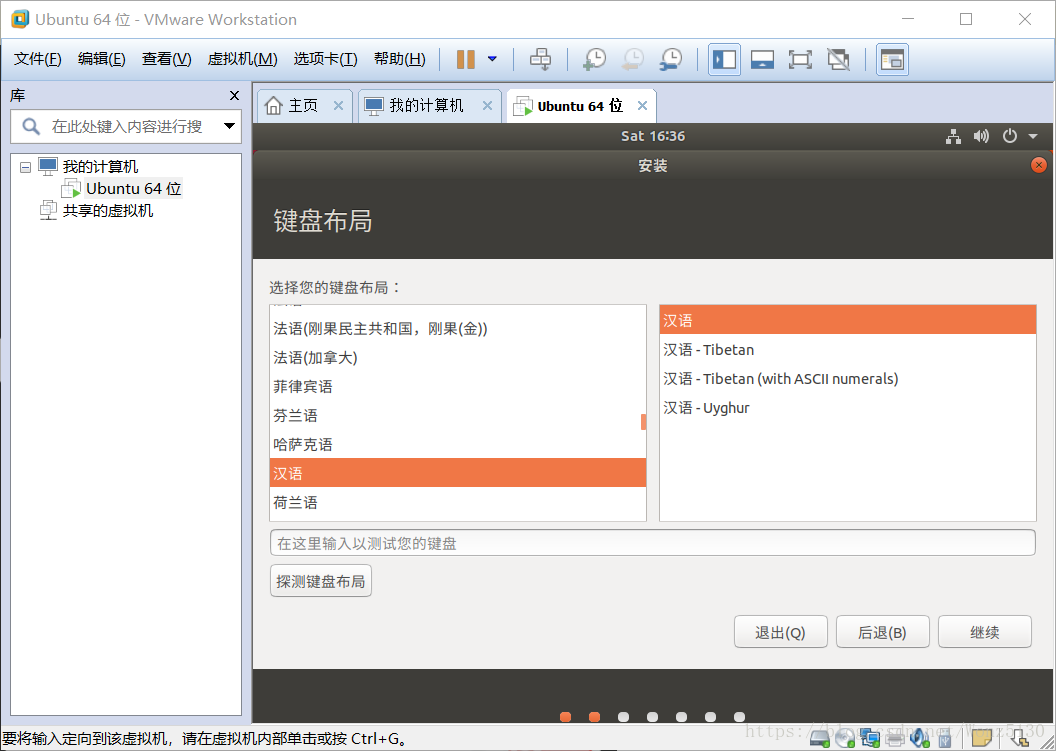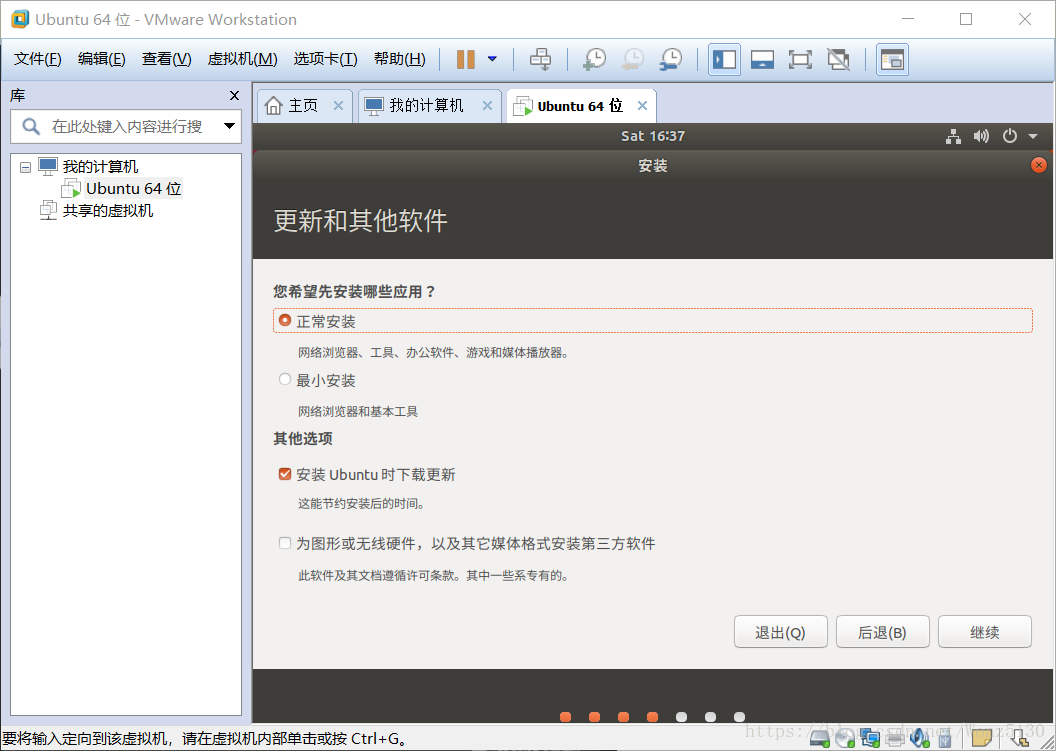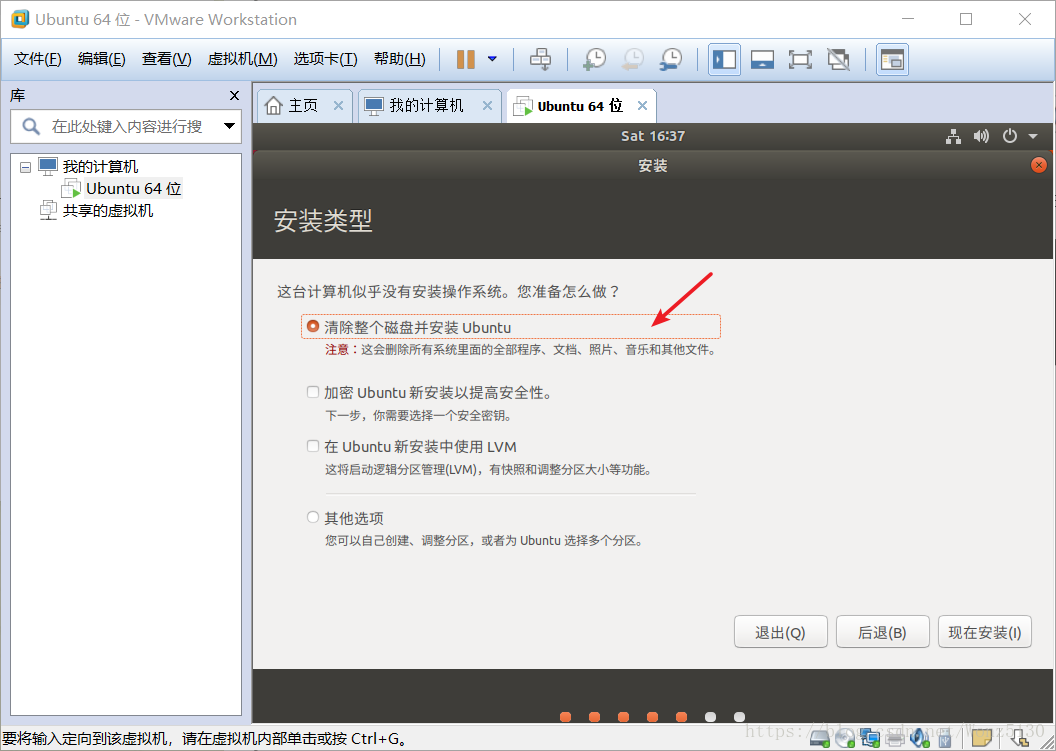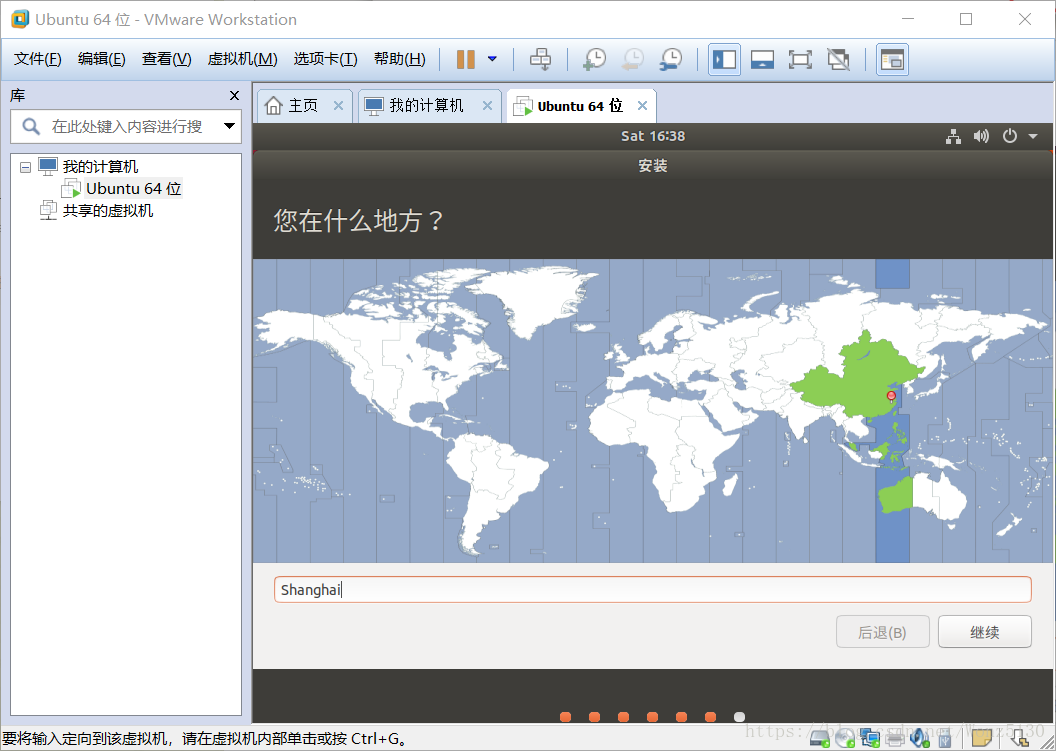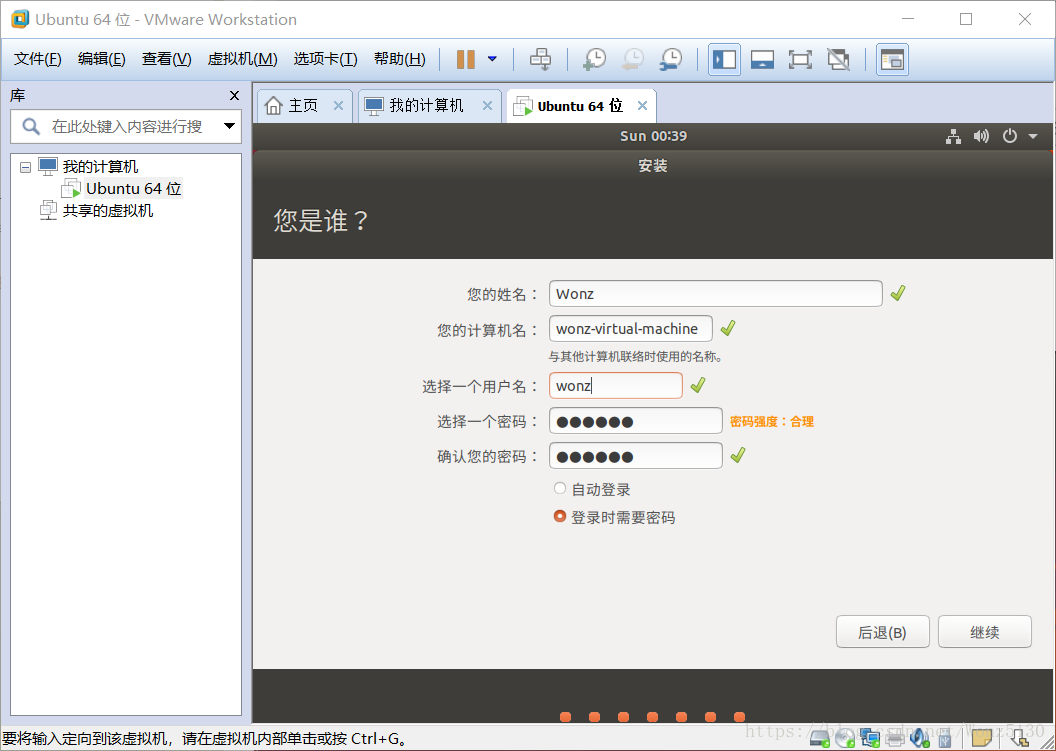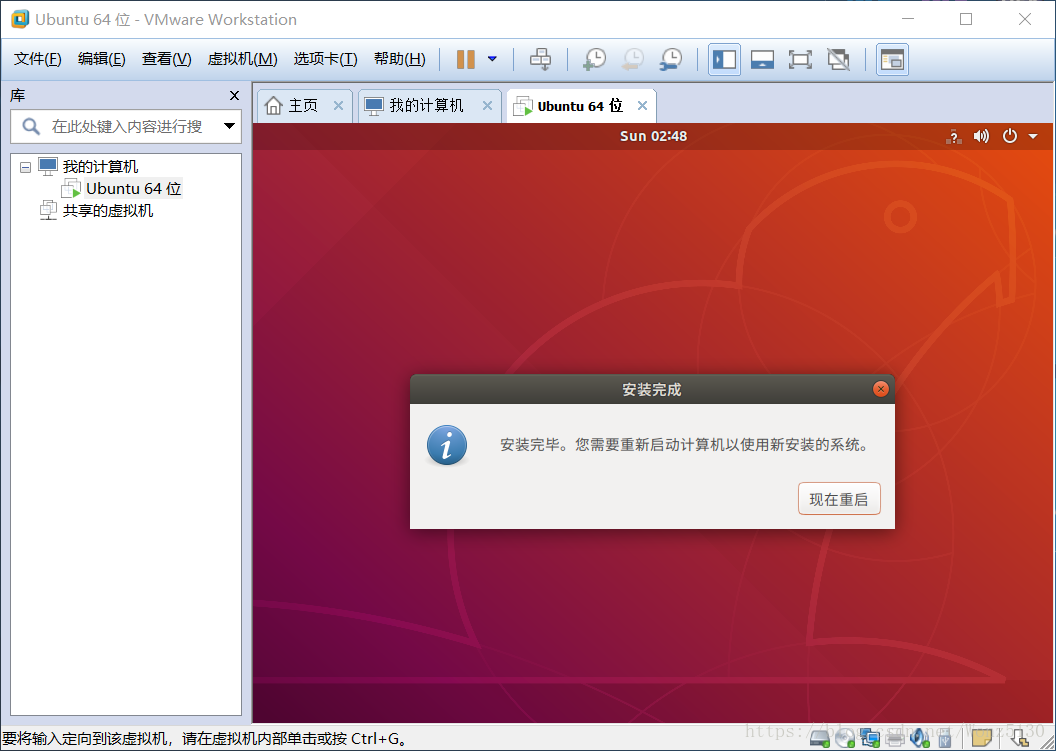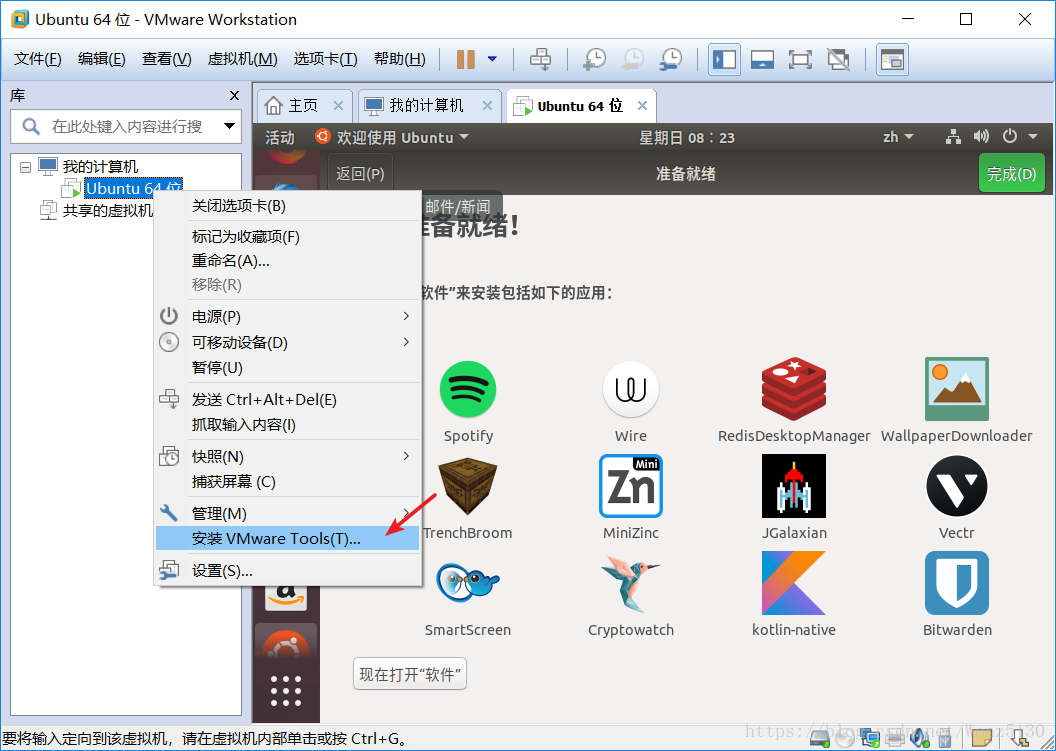之前装过双系统,用的 Deepin,虽然体验很好,但是不能关机,一直没解决。这次就装虚拟机了,选择的是 Ubuntu 18.04.1 TS 版本。
一、前期准备
首先,安装一个虚拟机软件,这里选择的是 VMware Workstation 12 破解版 ,密码是 a9sz 。
里面有两个激活码,只适合 VM 12 。
VY1DU-2VXDH-08DVQ-PXZQZ-P2KV8
VF58R-28D9P-0882Z-5GX7G-NPUTF
去官网下载安装一个 Ubuntu 镜像文件。这里选择的是 Ubuntu 18.04.1 TS 版本。
二、安装
1.创建虚拟机
这里选择 自定义 ,第一次装的时候用的是上面的 典型 ,出问题了。
2.安装过程选项配置
3.处理器配置
4.编辑虚拟机设置
三、安装 Ubuntu
1.选择语言并安装
2.清除整个磁盘并安装
注意,最好选一个没什么文件的盘,我是分了一个 20G 的区专门给这个虚拟机用的。
3.设置用户
4.重启虚拟机
5.安装 VMware Tools
发现,一直不能连接上去,关掉桌面居然有一个 VMware Tools 的文件。
双击打开 VMwareTools-10.0.5-3228253.tar.gz 文件, 解压缩(提取)到桌面后,打开桌面的文件夹,在空白处右键,选择 在终端打开 。
输入
sudo ./vmware-install.pl
输入密码
看到有 yes 的,输入 yes ,其他一路回车就可以了。
不过我遇到一个问题 what is the location of the ifconfig program ,找到一篇百度经验,还是不成功。
四、致谢
VMware12 安装虚拟机教程、Ubuntu16.04 安装教程
vmware workstation 12 pro 虚拟机安装系统教程
怎样在 VMware 虚拟机中使用安装并设置 Ubuntu 系统
版权声明:本文为博主原创文章,如有错误,恳请大家在评论区指出,在下不胜感激~如要转载注明出处即可~
本文首发于个人博客:Wonz の Blog 。