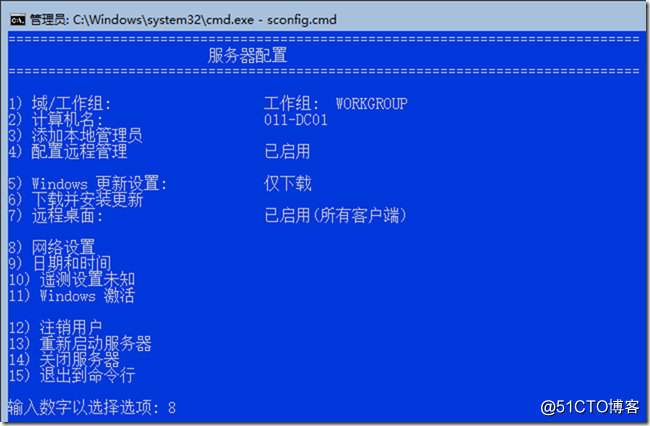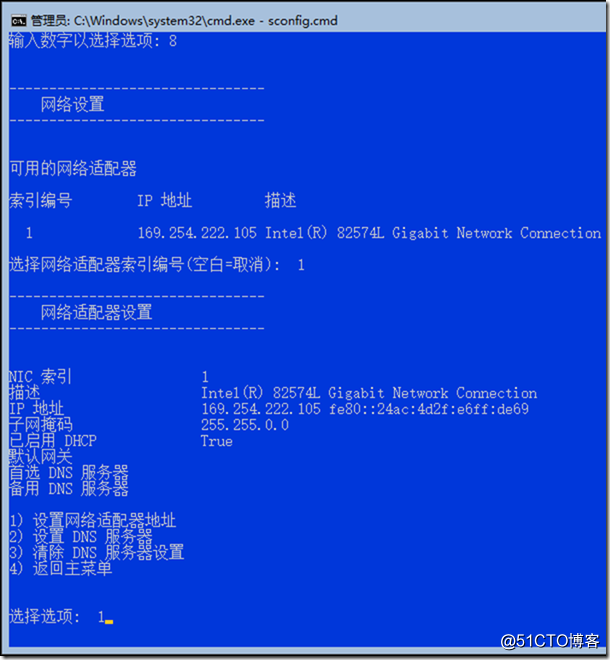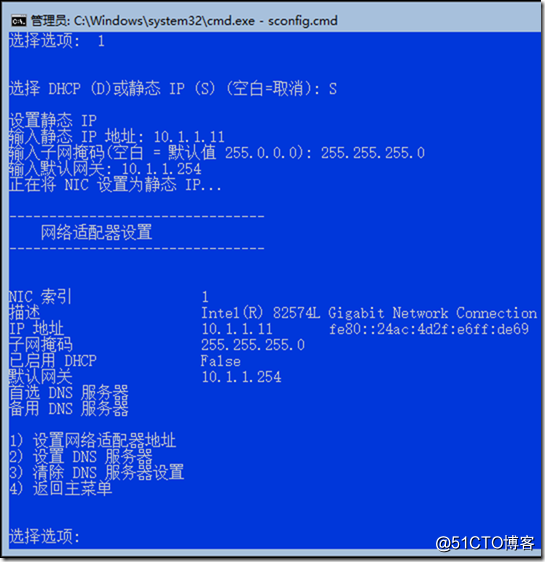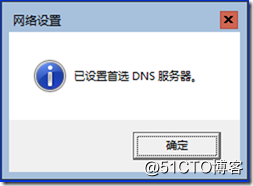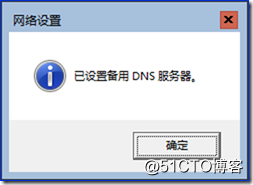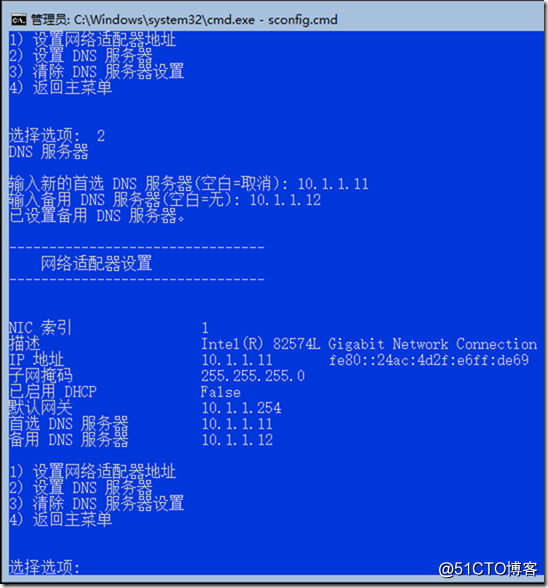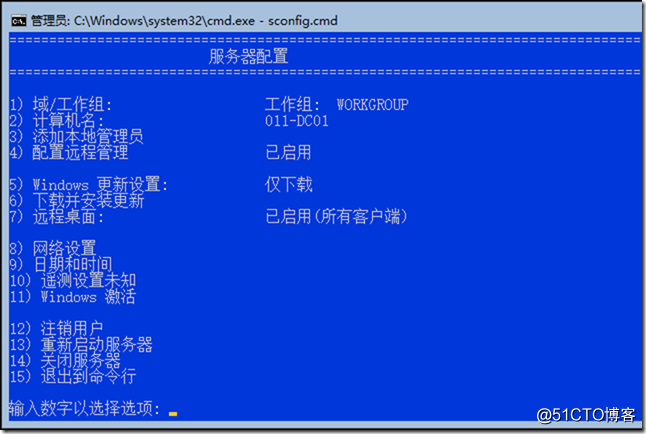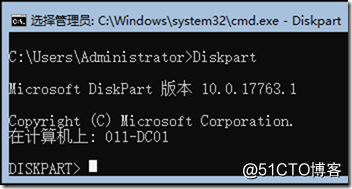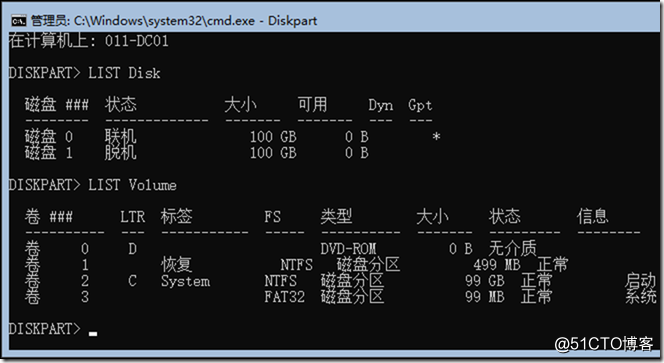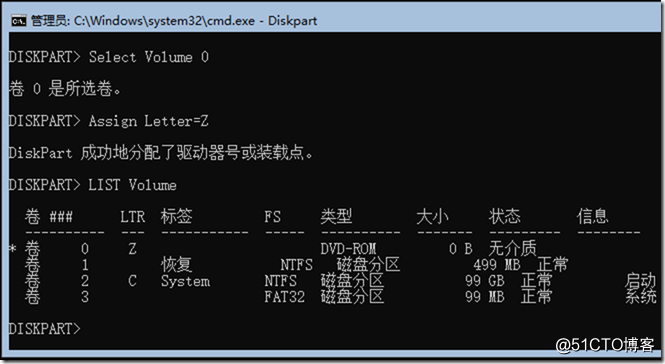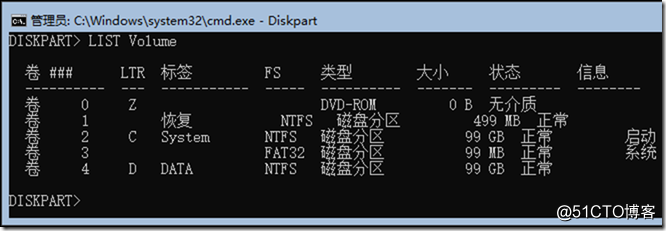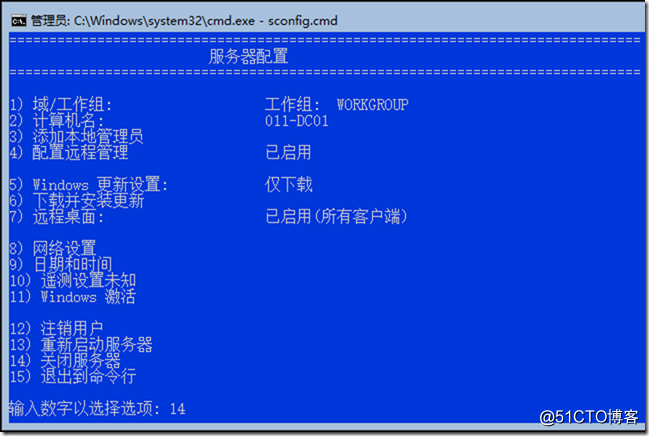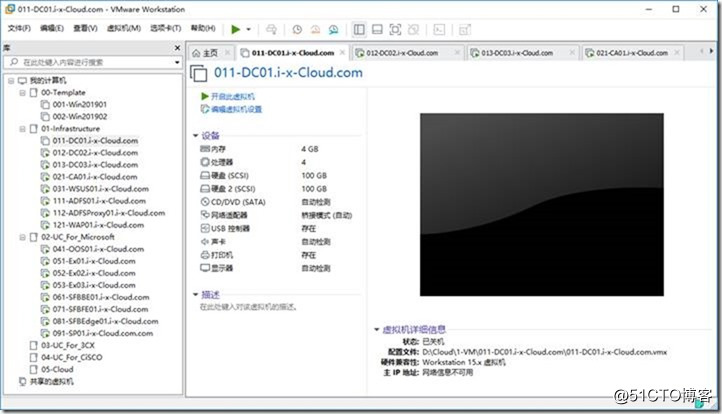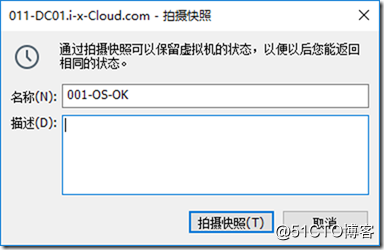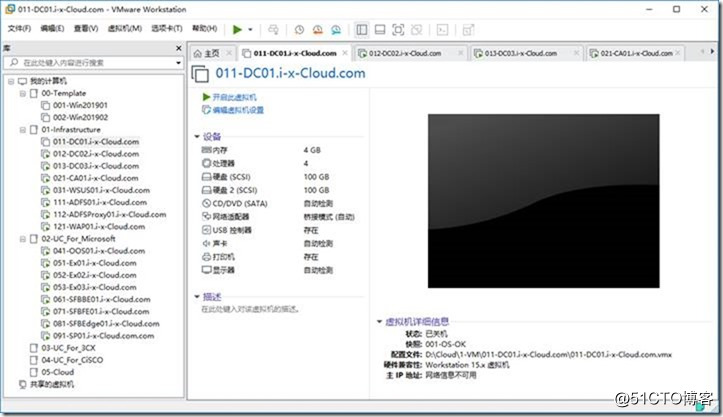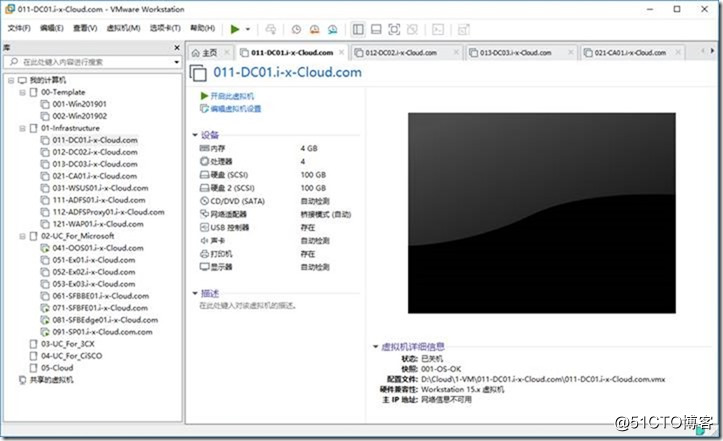《系统工程师实战培训》-02-准备实验环境(批量克隆)-009-批量克隆后-Windows Server 2019 Core-设置
作者:学 无 止 境
QQ交流群:454544014
1. 登录-Windows 2019 Core-011-DC01
重新设置密码
2. 输入-sconfig.cmd,回车
3. 设置-计算机名
选择-2
回车
sconfig.cmd
4. 设置-IP 地址
选择-8
选择选项:1
1
S
10.1.1.11
选择2
10.1.1.11
10.1.1.12
选择选项:4
回车
15
5. 设置-磁盘
输入: Diskpart
在这里,首先通过 LIST Disk 看看新增的磁盘是否已经被识别。
看吧,100GB 的分区已经出来了,那如何知道它的盘符呢?
一个盘一个盘慢慢试,分区少的情况下是可行的,也可以用一个命令LIST Volume来查看。
设置-卷标 D---Z
Select Volume 0
Assign Letter=Z
LIST Volume
新建分区
LIST Disk
Select Disk 1 选择磁盘1
ONLINE DISK 联机磁盘
LIST Disk
LIST Volume
EXIT
sconfig.cmd
14
关机
快照
001-OS-OK
其它几台配置完成:
本文已完成!
*****************************************************************************************************************************
如果你学虚拟化工程师,请继续向下看。
相反:请止步!!!
*****************************************************************************************************************************
《虚拟化工程师实战培训》-视频一共12个系列,一步一步教学让想学者学得更容易。
第1部-规划服务器虚拟化实验效果
https://ke.qq.com/course/356355?tuin=c57e67b1
第2部-配置服务器虚拟化网络
https://ke.qq.com/course/356359?tuin=c57e67b1
第3部-部署虚拟化 IT 基础架构
https://ke.qq.com/course/356383?tuin=c57e67b1
第4部-光纤存储及光纤存储交换机配置
https://ke.qq.com/course/356724?tuin=c57e67b1
第5部-部署VMware服务器虚拟化
https://ke.qq.com/course/356730?tuin=c57e67b1
第6部-部署微软服务器虚拟化
https://ke.qq.com/course/356744?tuin=c57e67b1
第07部-部署Huawei服务器虚拟化
https://ke.qq.com/course/356746?tuin=c57e67b1
第8部-部署Citrix服务器虚拟化
https://ke.qq.com/course/356754?tuin=c57e67b1
第09部-部署Redhat oVirt服务器虚拟化
https://ke.qq.com/course/356756?tuin=c57e67b1
第10部-部署Proxmox VE 5.2服务器虚拟化
https://ke.qq.com/course/356759?tuin=c57e67b1
第11部-部署深信服超融合Sangfor aCloud 5.8.5
https://ke.qq.com/course/356769?tuin=c57e67b1
第12部-真实案例-小企业虚拟化项目实战串讲
https://ke.qq.com/course/356773?tuin=c57e67b1
***************************************************************************************************
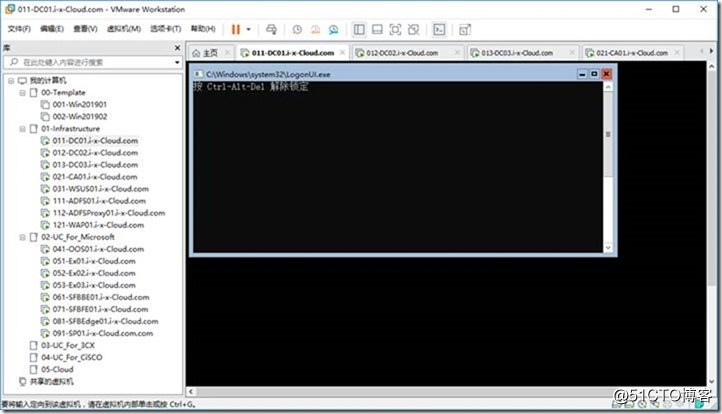
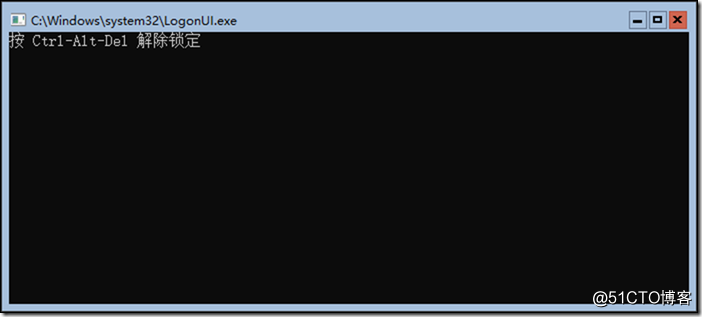
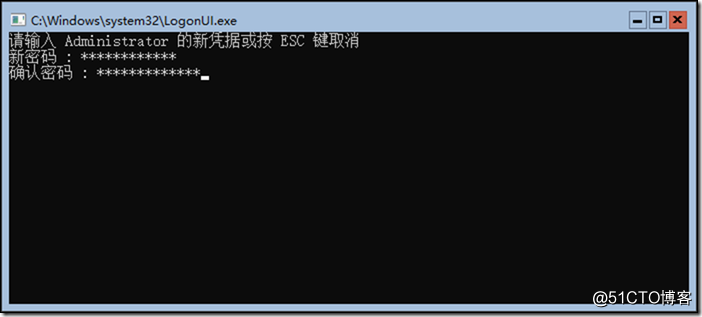
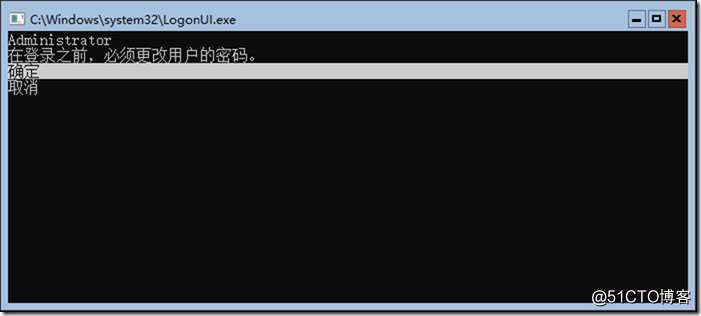
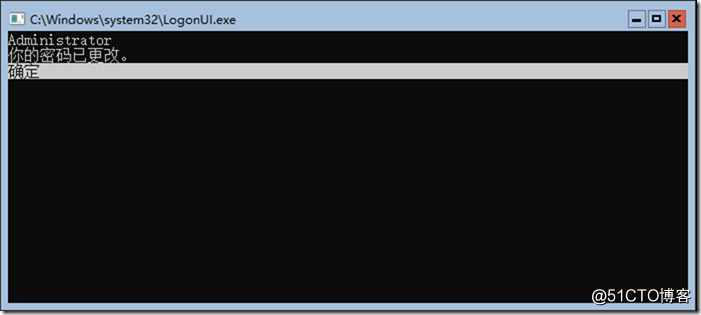
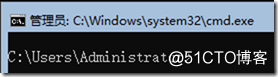
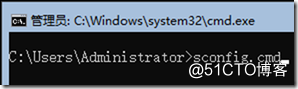
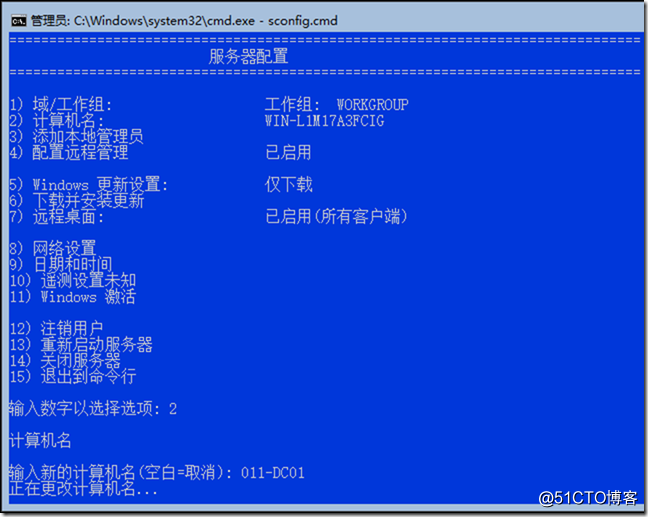
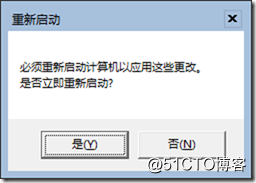
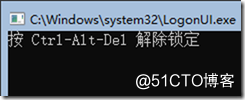

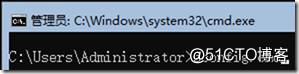
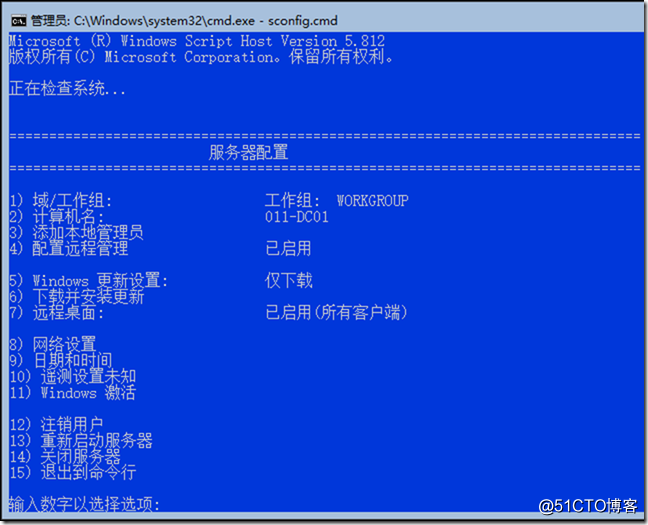
![clip_image013[1] clip_image013[1]](http://i2.51cto.com/images/blog/201901/01/2591caad1e24bd382c21e1391c4f218a.png?x-oss-process=image/watermark,size_16,text_QDUxQ1RP5Y2a5a6i,color_FFFFFF,t_100,g_se,x_10,y_10,shadow_90,type_ZmFuZ3poZW5naGVpdGk=)
![clip_image014[1] clip_image014[1]](http://i2.51cto.com/images/blog/201901/01/61e0733cc06f61fb7d67d1855c45e400.png?x-oss-process=image/watermark,size_16,text_QDUxQ1RP5Y2a5a6i,color_FFFFFF,t_100,g_se,x_10,y_10,shadow_90,type_ZmFuZ3poZW5naGVpdGk=)