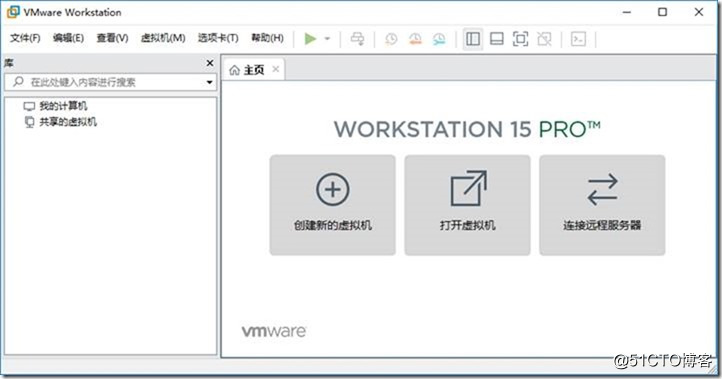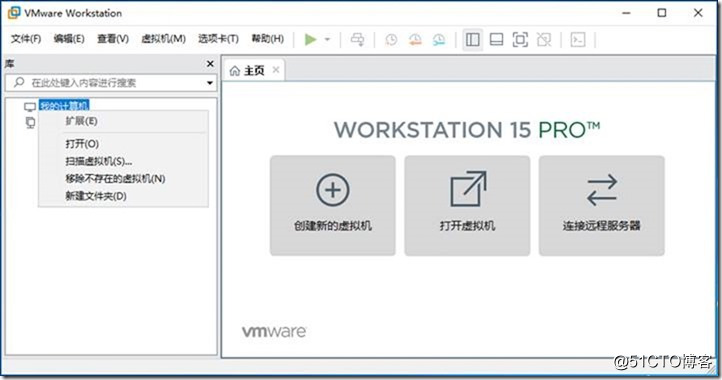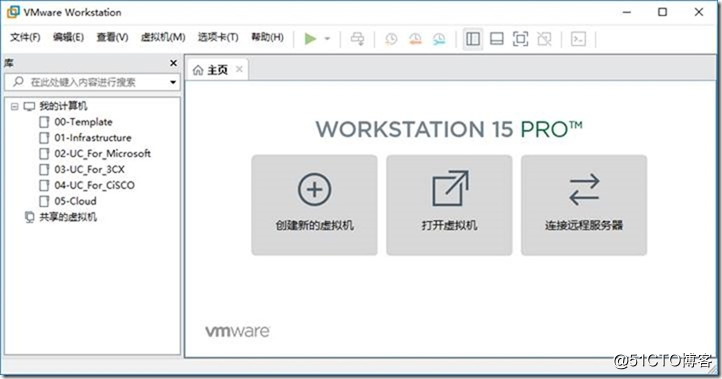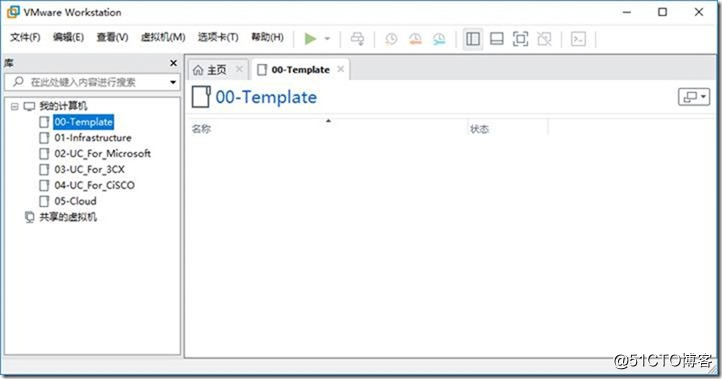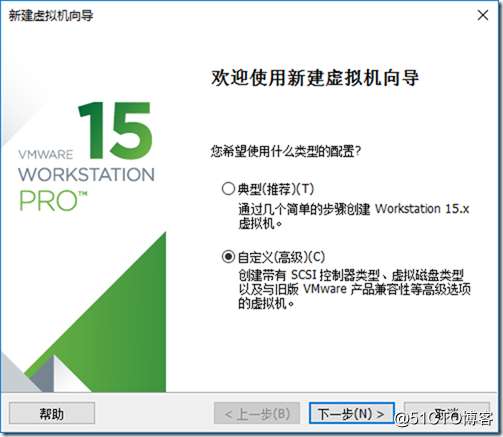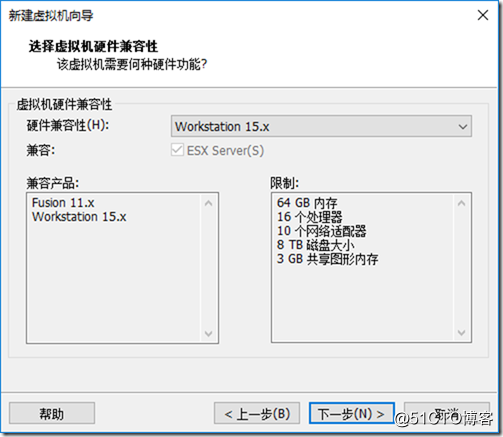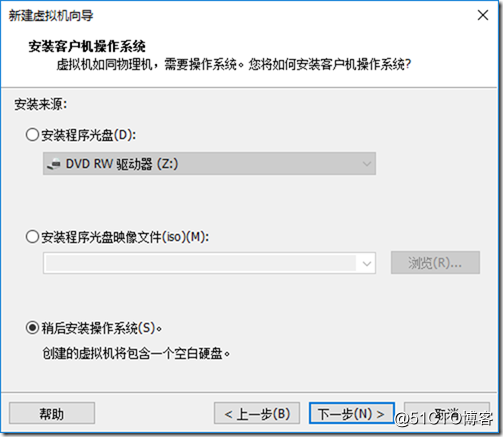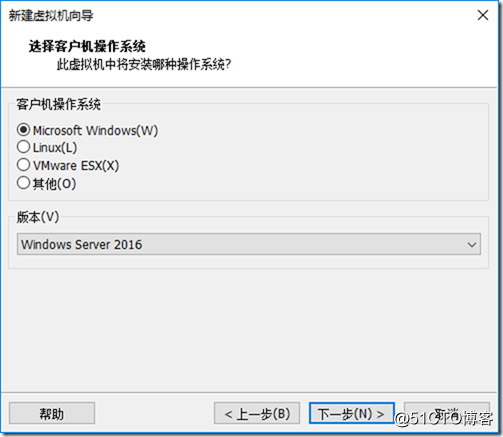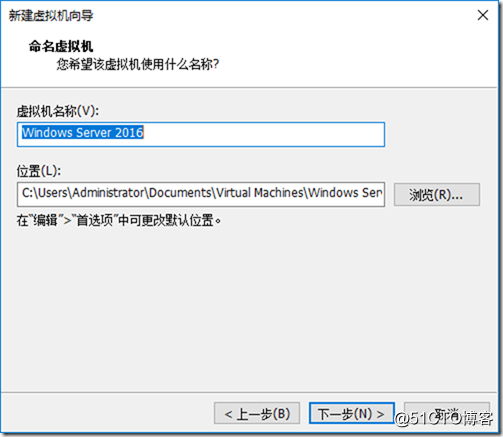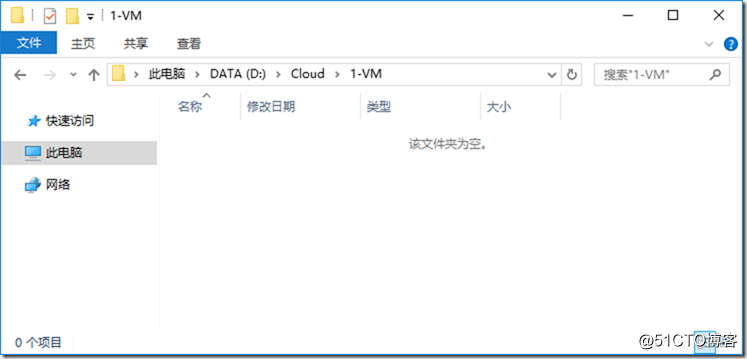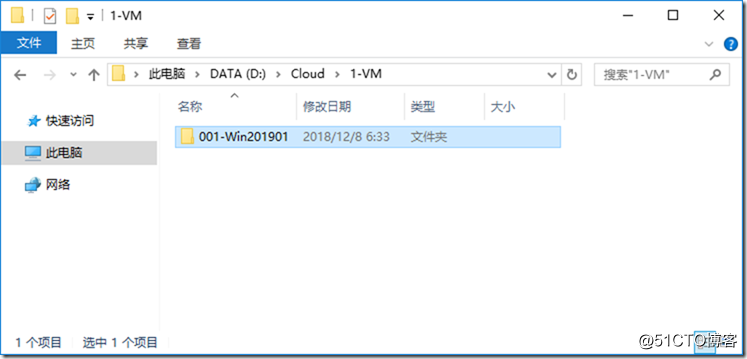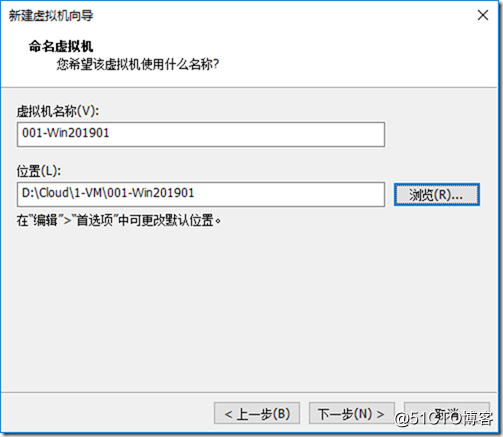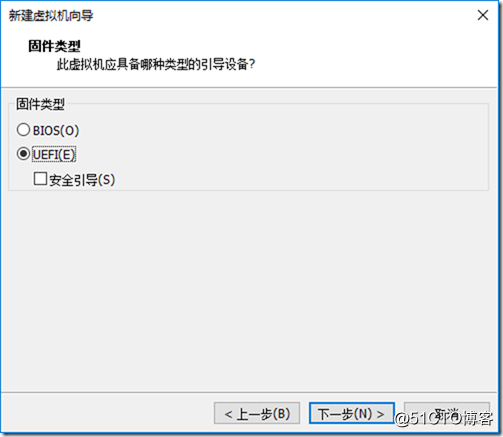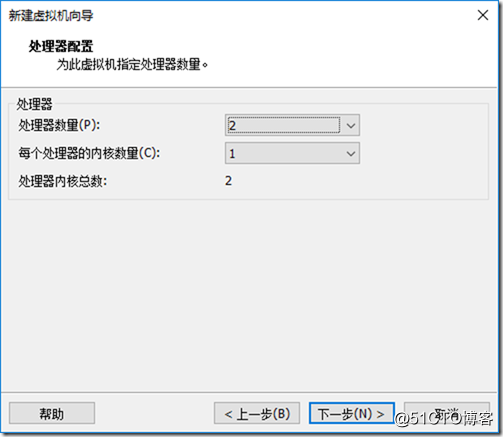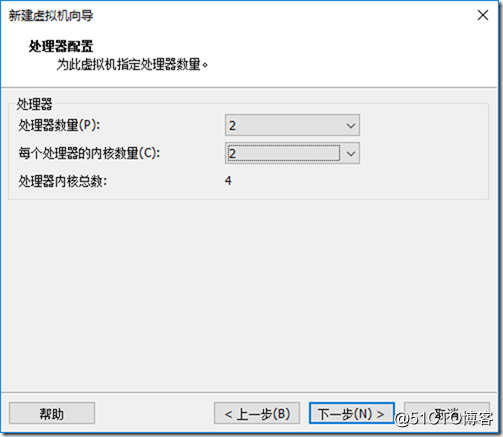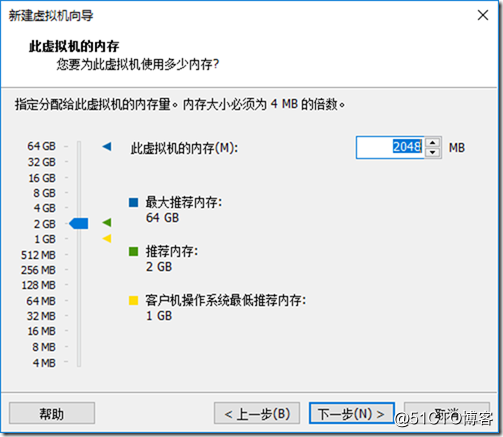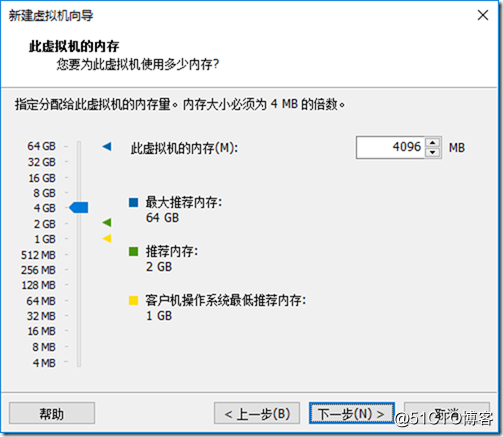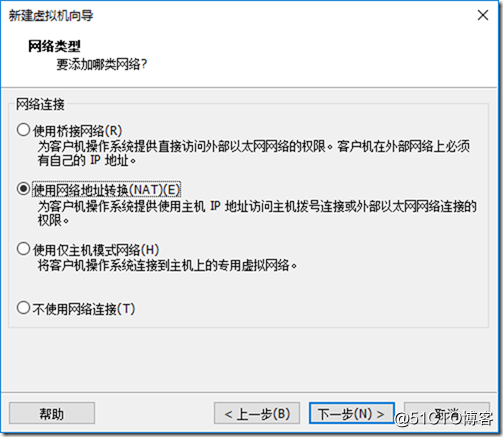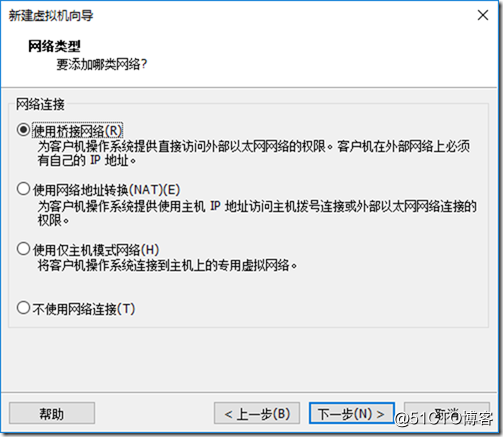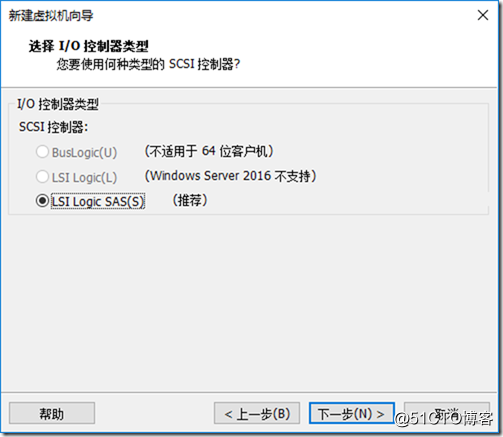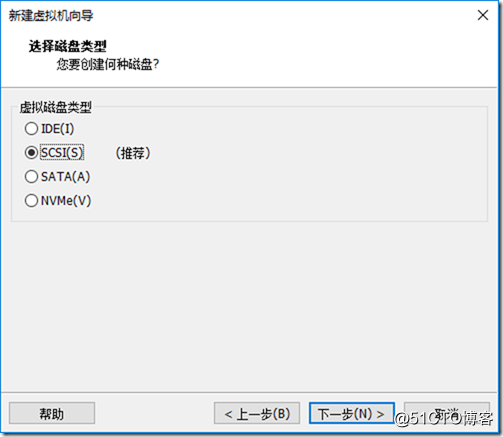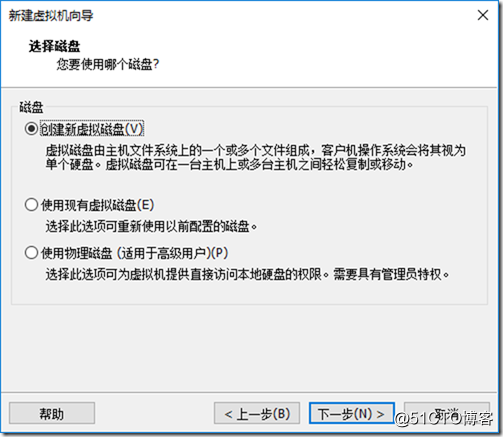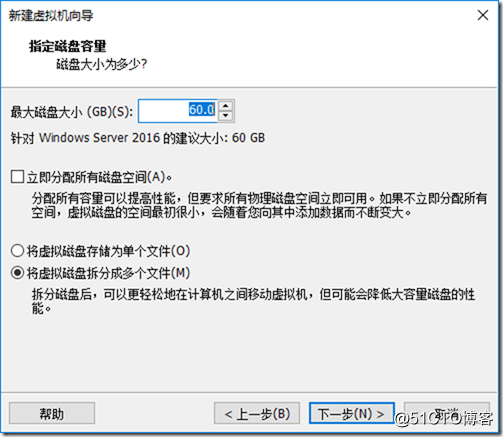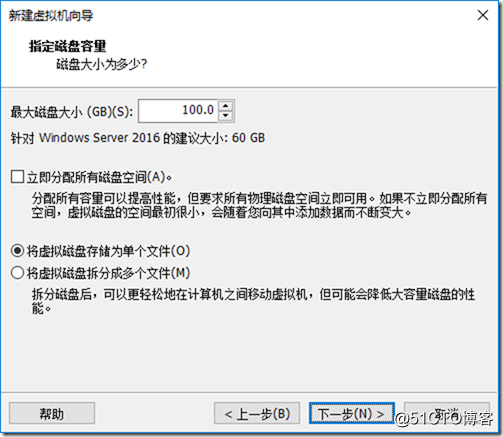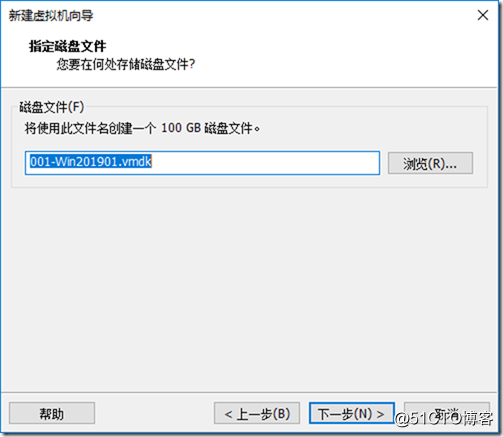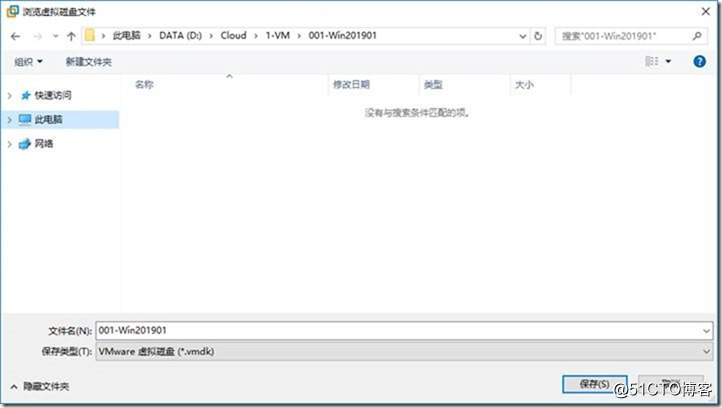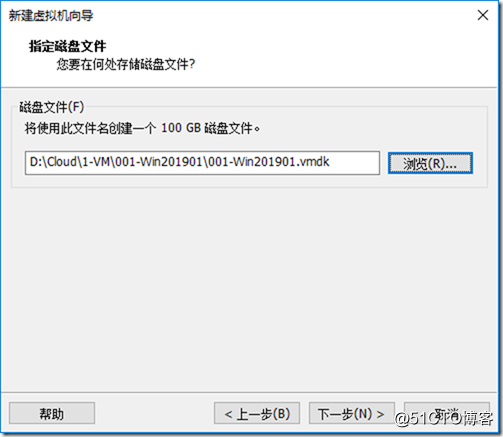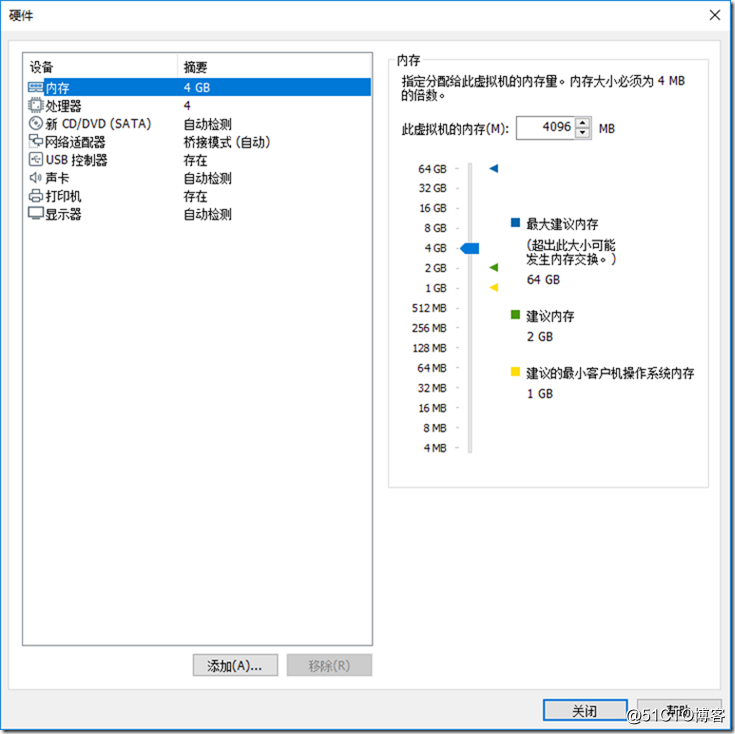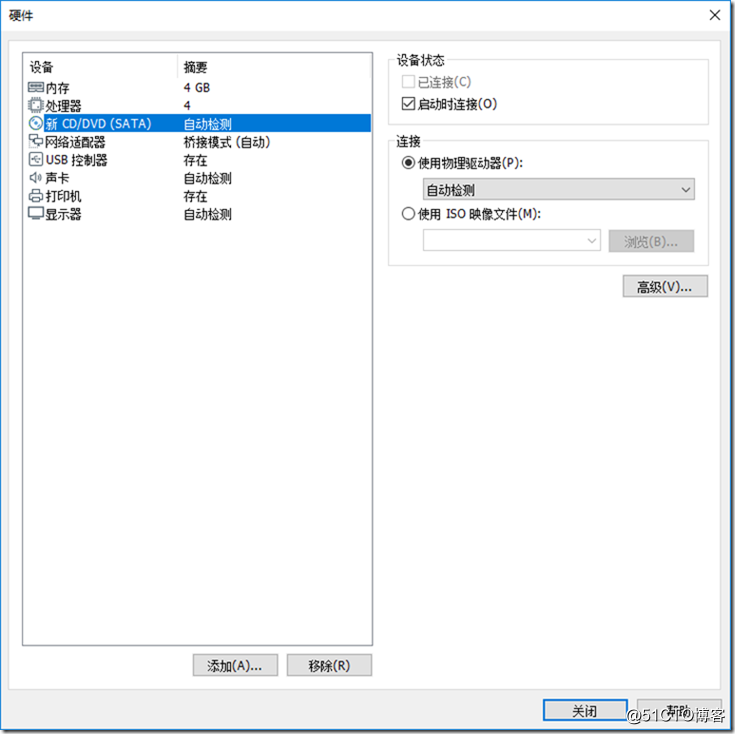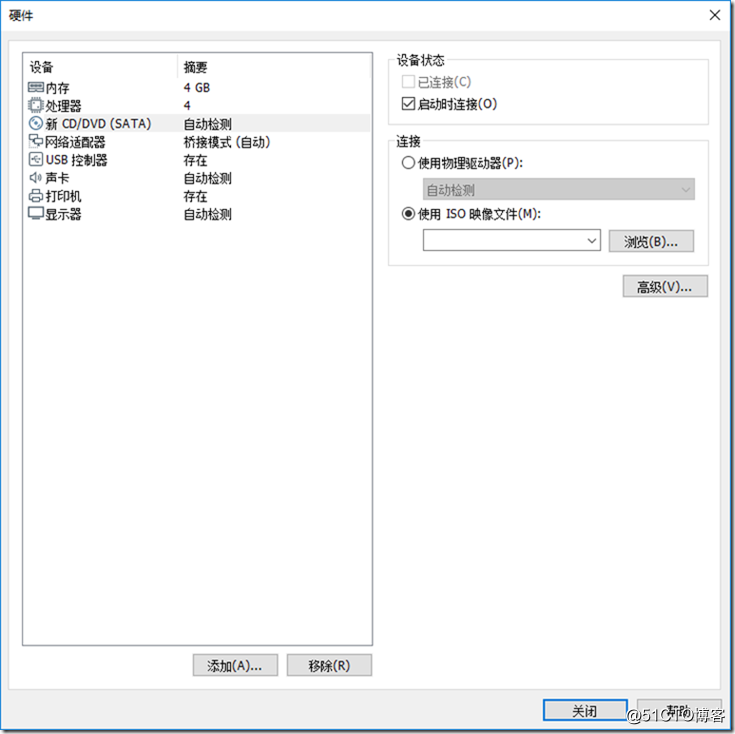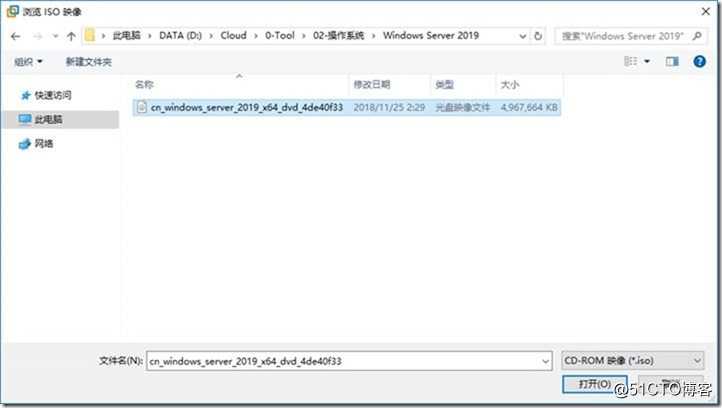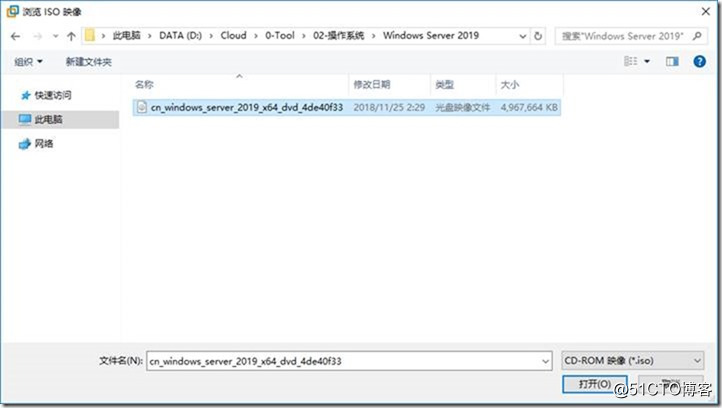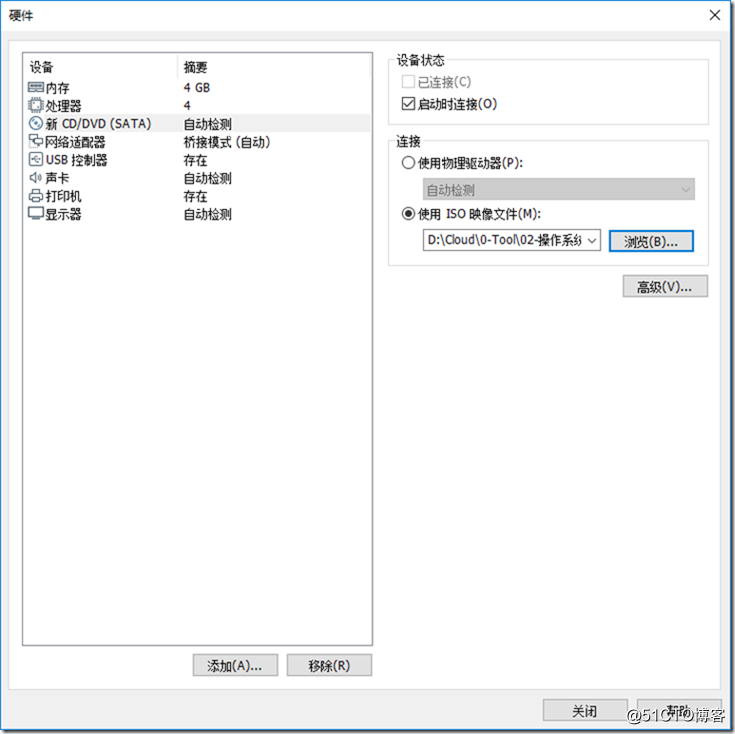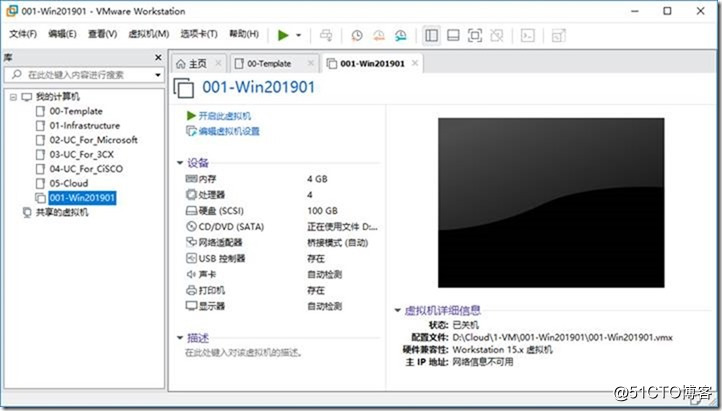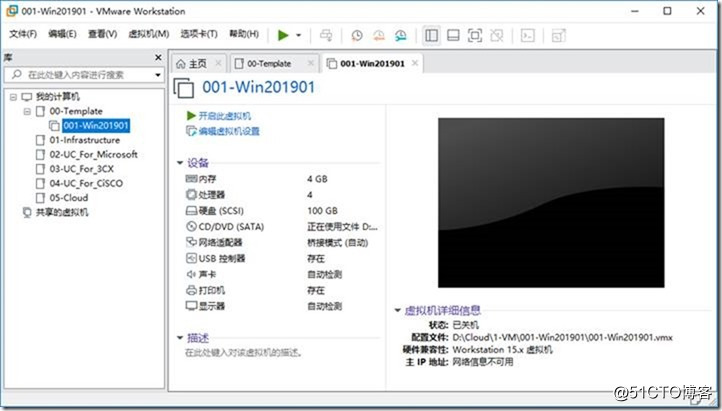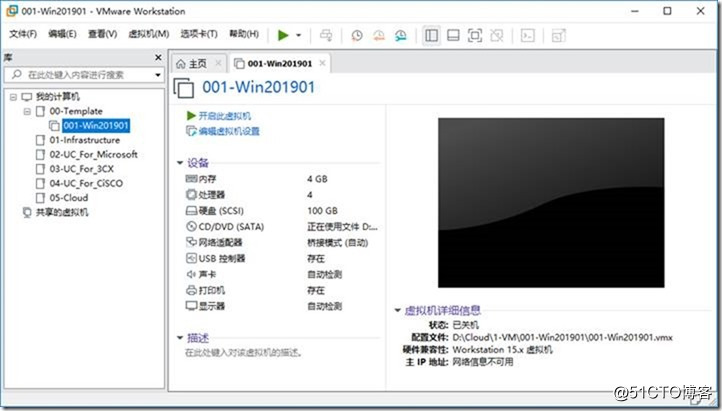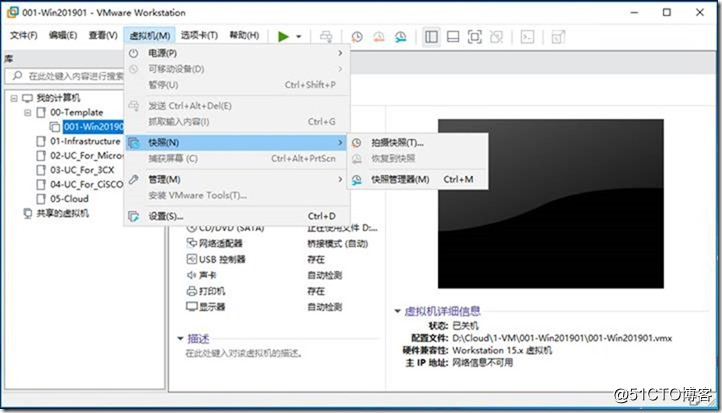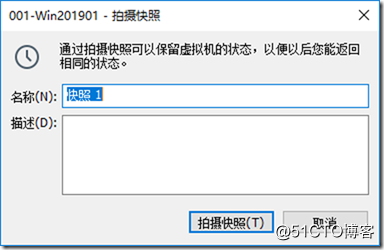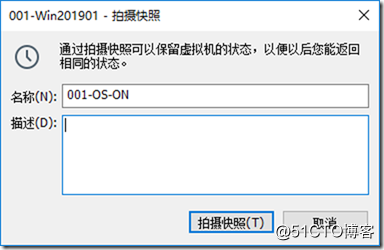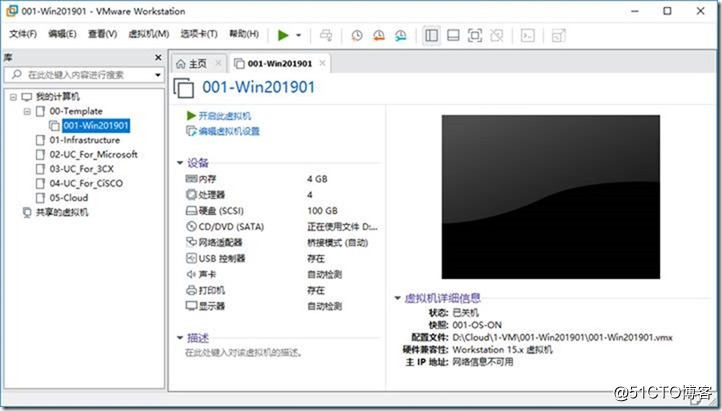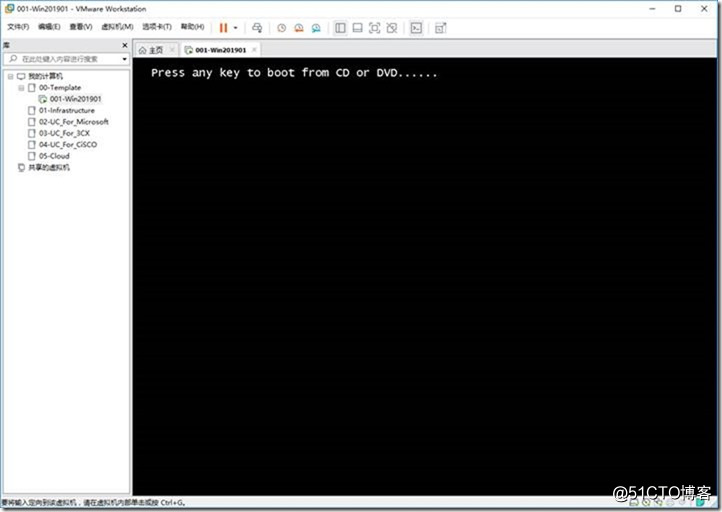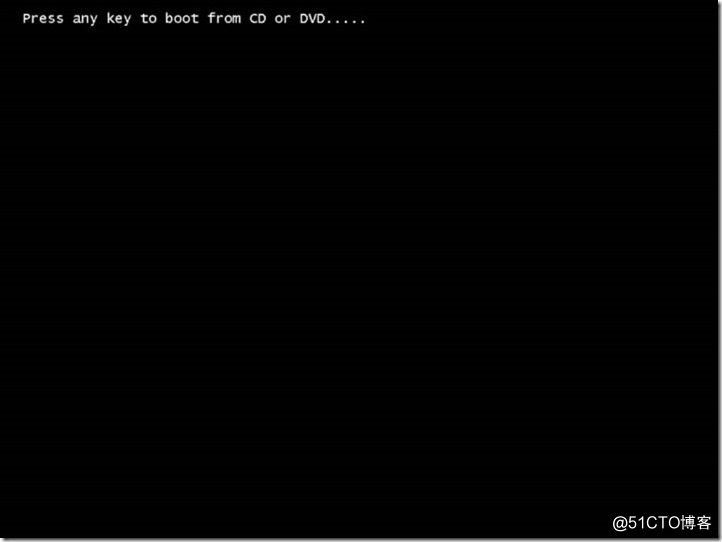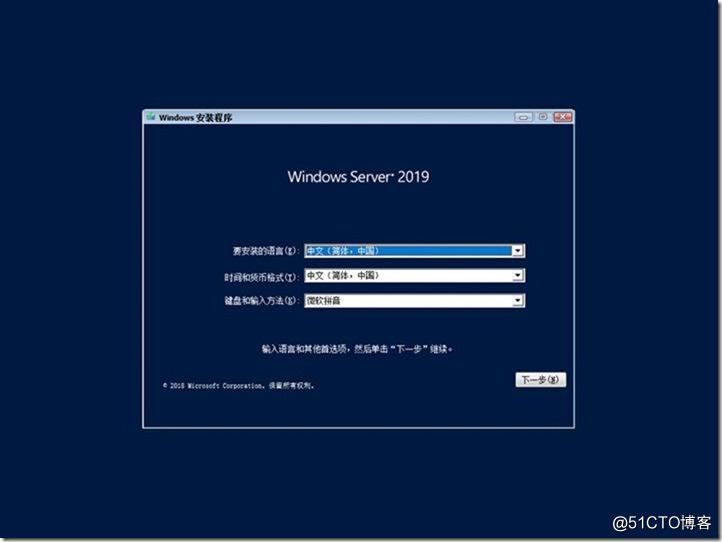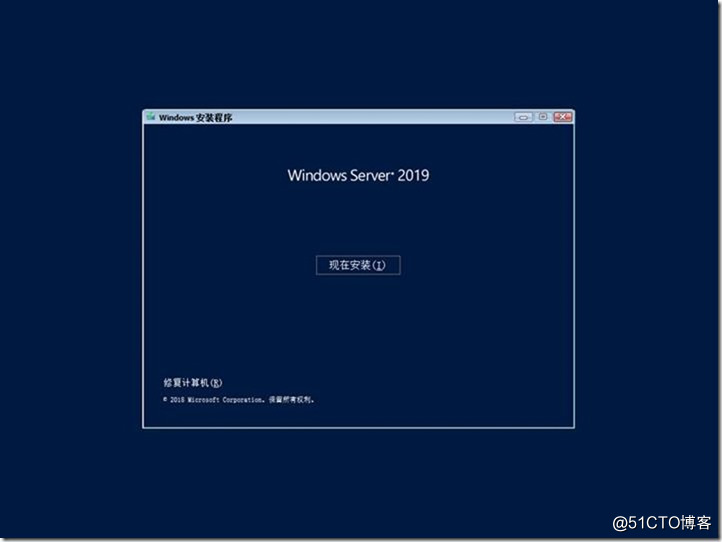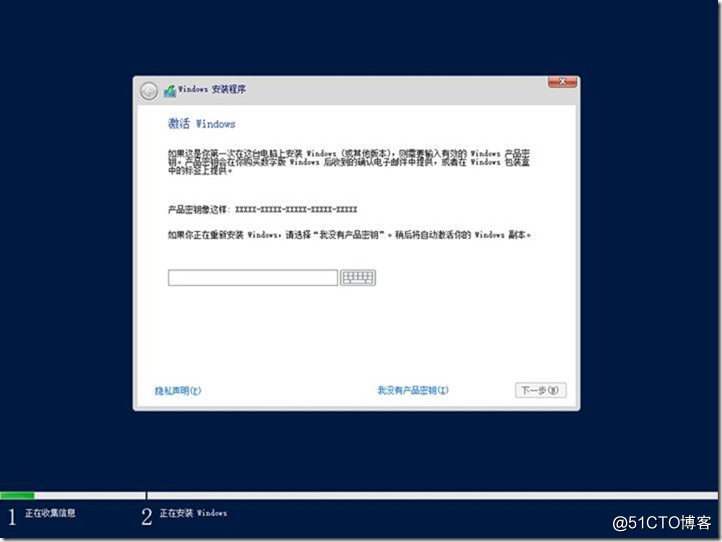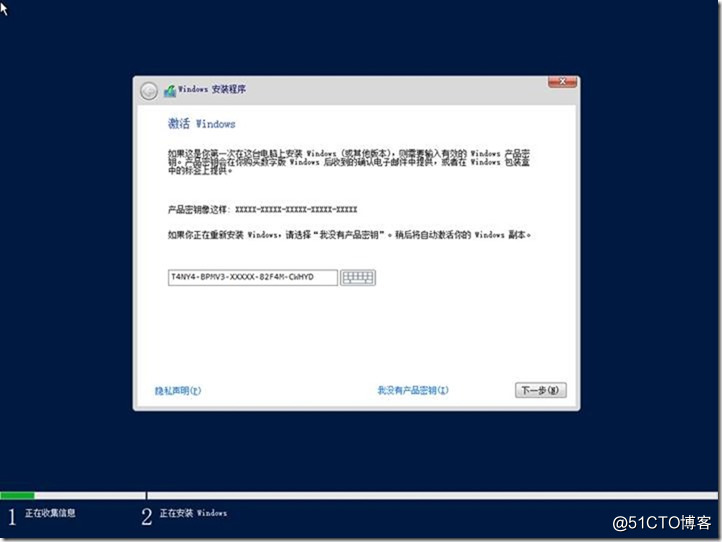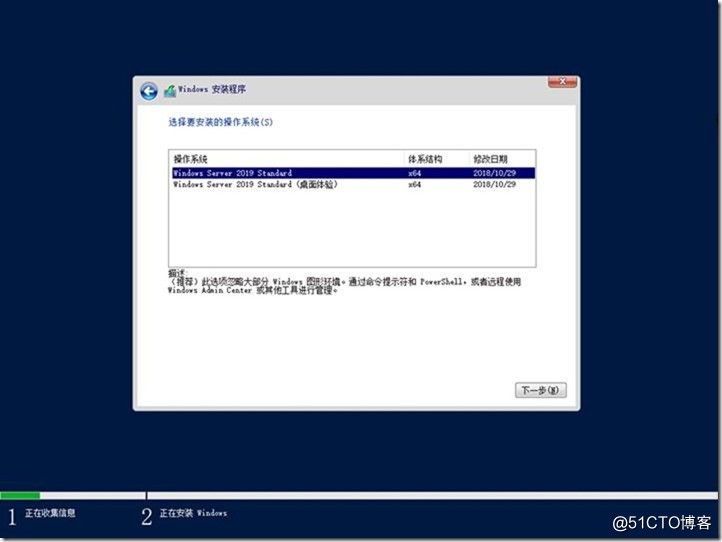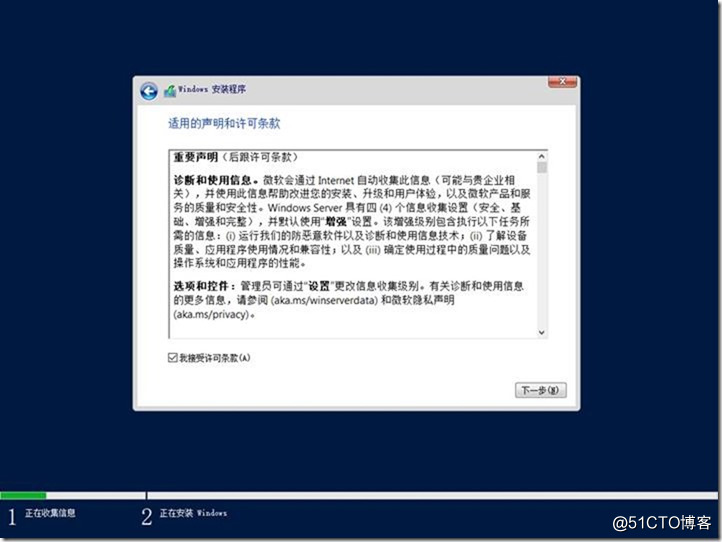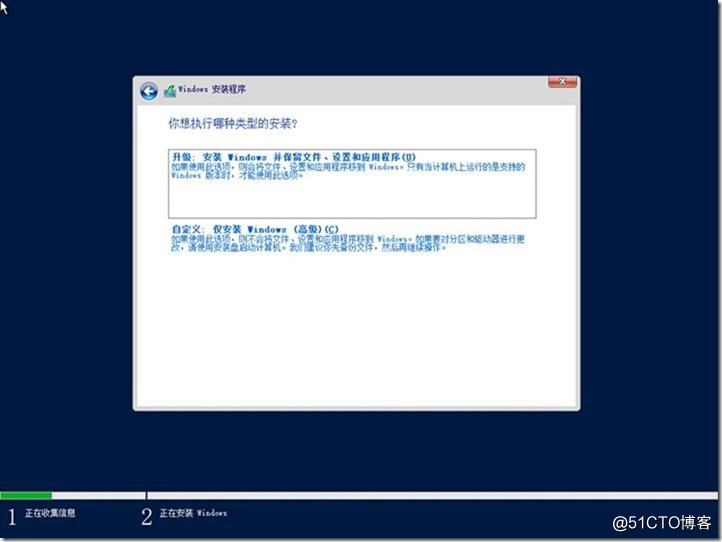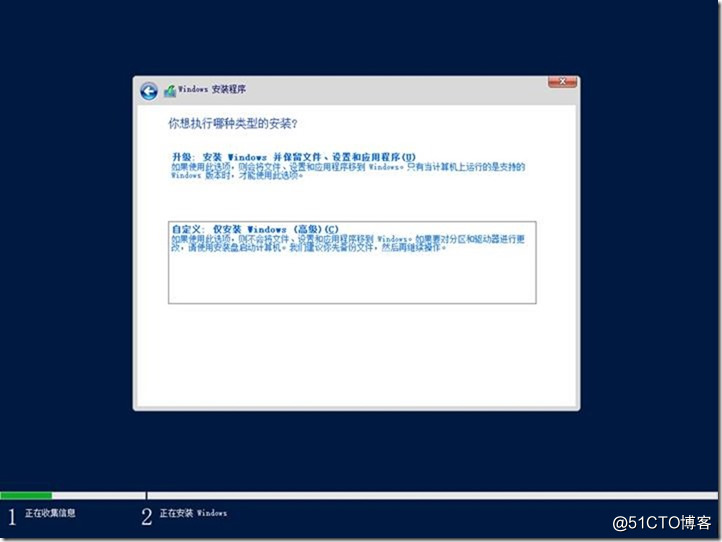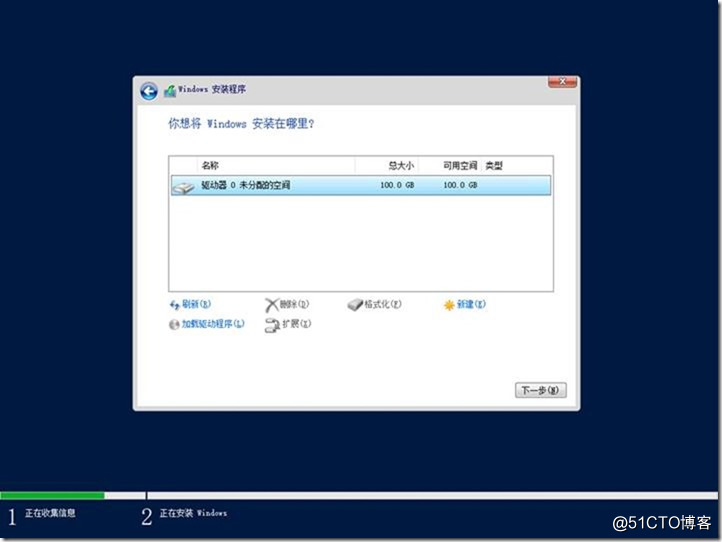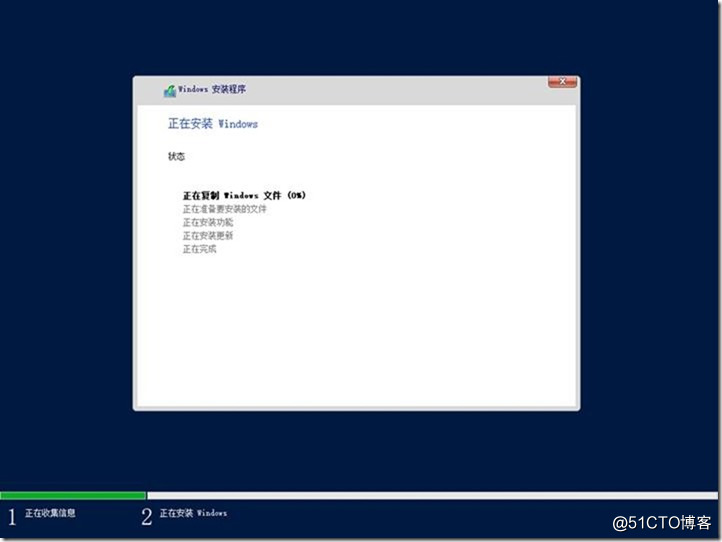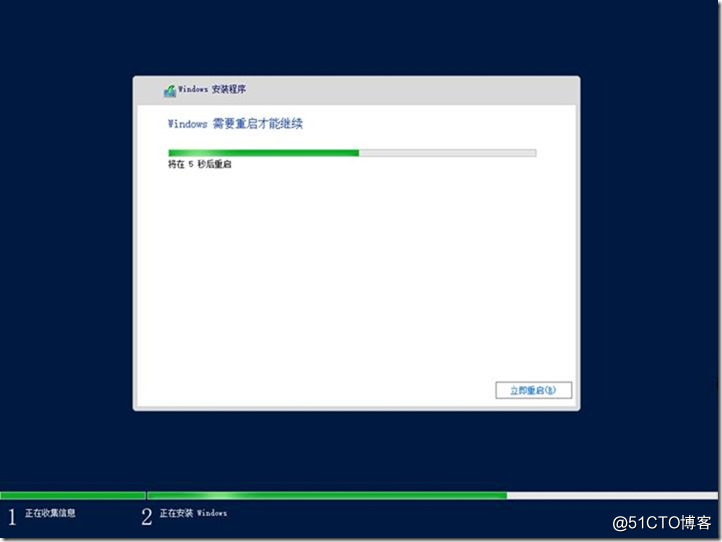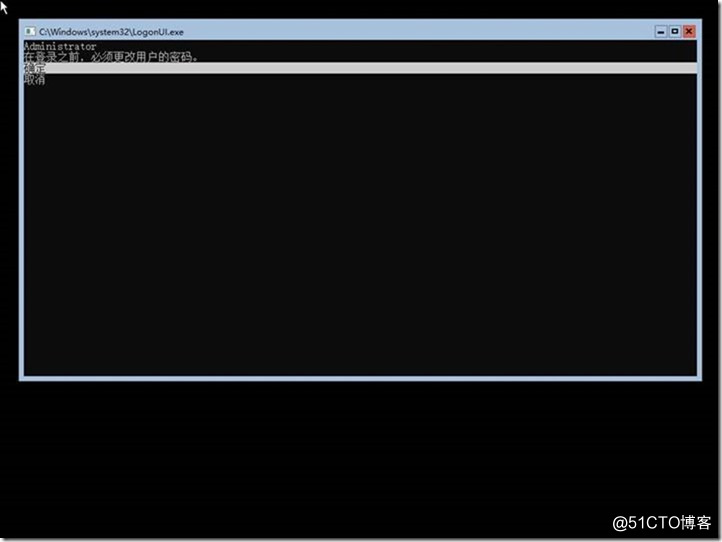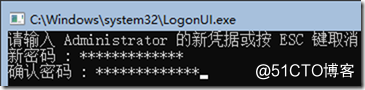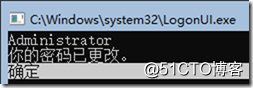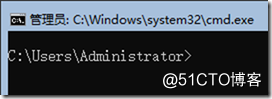《系统工程师实战培训》-02-准备实验环境(批量克隆)-002-安装-Windows Server 2019 Core-标准版
作者:学 无 止 境
QQ交流群:454544014
1. 打开-VMware Workstation 15
2. 选择-我的计算机-右键-新建文件夹
将新建文件夹重命名为
00-Template
同理:
01-Infrastructure
02-UC_For_Microsoft
03-UC_For_3CX
04-UC_For_CiSCO
05-Cloud
3. 选择-00-Template,选择-文件-新建虚拟机,选择-自定义,选择-下一步
4. 选择-下一步
5. 选择-下一步, 选择-稍后安装操作系统,选择-下一步
6. 选择-Windows 2016,选择-下一步
7. 输入-虚拟机名称和位置,选择-下一步
001-Win201901
D:\Cloud\1-VM\001-Win201901
8. 选择-下一步
9. 选择-CPU,选择-下一步
10. 选择-内存
选择-内存-4GB
11. 选择-网络连接-使用桥接网络
12. 选择-选择I/0控制器类型,选择-下一步
13. 选择磁盘类型为SCSI,选择-下一步
14. 选择磁盘为创建新虚拟磁盘,选择-下一步
15. 指定磁盘容量为100GB,选择-下一步
100GB
将虚拟机磁盘存储为单个文件
16. 指定磁盘文件位置,选择-下一步
17. 选择-自定义硬件
18. 选择-新CD/DVD-使用ISO映像文件,选择-浏览
19. 选择-ISO-打开,选择-下一步
20. 选择-关闭
21. 选择-完成
22. 完成虚拟机创建
23. 选择-虚拟机-快照-拍摄快照
24. 选择-拍摄快照
输入快照名字为001-OS-ON
25. 新建快照完成
26. 选择-开启此虚拟机
选择-回车
27. 选择-下一步
28. 选择-现在安装
29. 选择-下一步
选择-Windows Server 2019 Standard
30. 选择-我接受许可协议,选择-下一步
31. 选择-下一步
选择-自定义
32. 选择-自定义,选择-下一步
33. 选择-下一步
3分钟安装完成!
34. 安装-完成
35. 选择-确定,输入密码,回车
36. 选择-确定,登录成功
安装完成!
*****************************************************************************************************************************
如果你学虚拟化工程师,请继续向下看。
相反:请止步!!!
*****************************************************************************************************************************
《虚拟化工程师实战培训》-视频一共12个系列,一步一步教学让想学者学得更容易。
第1部-规划服务器虚拟化实验效果
https://ke.qq.com/course/356355?tuin=c57e67b1
第2部-配置服务器虚拟化网络
https://ke.qq.com/course/356359?tuin=c57e67b1
第3部-部署虚拟化 IT 基础架构
https://ke.qq.com/course/356383?tuin=c57e67b1
第4部-光纤存储及光纤存储交换机配置
https://ke.qq.com/course/356724?tuin=c57e67b1
第5部-部署VMware服务器虚拟化
https://ke.qq.com/course/356730?tuin=c57e67b1
第6部-部署微软服务器虚拟化
https://ke.qq.com/course/356744?tuin=c57e67b1
第07部-部署Huawei服务器虚拟化
https://ke.qq.com/course/356746?tuin=c57e67b1
第8部-部署Citrix服务器虚拟化
https://ke.qq.com/course/356754?tuin=c57e67b1
第09部-部署Redhat oVirt服务器虚拟化
https://ke.qq.com/course/356756?tuin=c57e67b1
第10部-部署Proxmox VE 5.2服务器虚拟化
https://ke.qq.com/course/356759?tuin=c57e67b1
第11部-部署深信服超融合Sangfor aCloud 5.8.5
https://ke.qq.com/course/356769?tuin=c57e67b1
第12部-真实案例-小企业虚拟化项目实战串讲
https://ke.qq.com/course/356773?tuin=c57e67b1
***************************************************************************************************