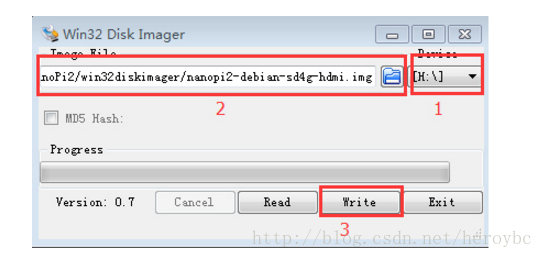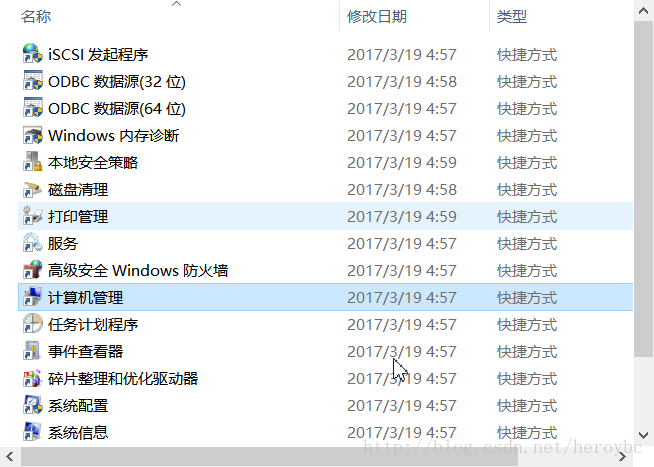找到一块nanopi m3,在这块板子上安装Debian系统
广州友善之臂官网
http://www.arm9.net/
找到nanopi m3的介绍页
烧写系统前需要下载如下:
烧写固件下载链接:https://pan.baidu.com/s/1kVySP6Z#list/path=%2F
源代码下载链接:https://github.com/friendlyarm
维基使用手册链接:http://wiki.friendlyarm.com/wiki/index.php/NanoPi_M3/zh
原理图下载链接:http://wiki.friendlyarm.com/wiki/images/4/4c/NanoPi-M2A-M3-1604-Schematic.pdf
请先准备好以下硬件 :
NanoPi M23主板
microSD卡/TF卡: Class10或以上的 8GB SDHC卡
一个microUSB接口的外接电源,要求输出为5V/2A(注意这里,系统不能正常启动可能是因为这个,所需数据线必须可通过2A电流!)
为方便用户更方便的制作启动NanoPi M3的TF卡,友善之臂特意为用户提供了一个在Windows平台下制作TF卡的工具Win32DiskImager.exe;
另外,你还需要下载Windows平台下烧写的系统固件,参考维基教程,下载你需要的固件:
http://wiki.friendlyarm.com/wiki/index.php/NanoPC_M3/zh;
将固件和烧写固件分别解压,在Windows下插入SD卡(限4G以上的高速卡),以管理员身份运行 win32diskimager,在工具的界面上, 选择你的SD卡盘符,选择你要烧写的系统固件(如s5p6818-debian-sd4g-xxxxxxxxxxxxx.img Debian系统固件),点击 Write 按钮烧写,会提示你是否格式化SD卡, 这时候选“Yes”即可。
此处选择debain系统即可,若系统烧写失败记得格式化SD卡之后新建简单卷后再试即可(控制面板-管理工具-计算机管理-磁盘管理-选择SD卡磁盘右键格式化后删除再新建即可),具体步骤与磁盘分类似。
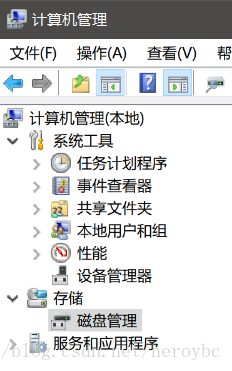
4、当制作完成SD卡后,拔出SD卡插入NanoPi M3的BOOT卡槽,上电启动(注意,这里需要5V/2A的供电),你可以看到蓝灯闪烁,这时你已经成功启动NanoPi M3。
5、基本系统安装成功。
/*
关于LCD/HDMI分辨率
系统启动时uboot会自动识别LCD,成功则会设置为该LCD的显示分辨率,失败则缺省会设置为HDMI 720P模式。
如果要修改LCD的显示分辨率,可以直接修改内核中的文件 arch/arm/plat-s5p6818/nanopi3/lcds.c , 然后重新编译内核并更新即可。
对于HDMI的显示模式,Android则是会通过EDID获得HDMI设备如电视机所支持的显示模式,然后自动选择一个合适的分辨率。如果使用的是Debian,则缺省是720P,可通过修改内核配置来切换为1080P。
*/
/*
连接有线网络
NanoPC M3支持千兆网络,Debian或者Android系统在启动前,只要接上网线,系统启动后则会自动分配IP地址,不需要额外去配置。
无线WiFi 配置见参考文档
*/
/*
我们提供的是标准的Debian jessie系统,你可以使用apt-get等命令来安装软件包,如果板子是首次运行,需要先用以下命令更新软件包列表:
apt-get update
然后就可以安装软件包了,例如要安装ftp服务器,使用以下命令:
apt-get install vsftpd
如果软件包下载速度不理想,你可以编辑 /etc/apt/sources.list 更换一个更快的源服务器,这个网址[1]有一份完整的源镜像服务器列表,注意要选用一个带armhf架构的。
如何编译系统
安装交叉编译器
首先下载并解压编译器:
git clone https://github.com/friendlyarm/prebuilts.git
sudo mkdir -p /opt/FriendlyARM/toolchain
sudo tar xf prebuilts/gcc-x64/arm-cortexa9-linux-gnueabihf-4.9.3.tar.xz -C /opt/FriendlyARM/toolchain/
然后将编译器的路径加入到PATH中,用vi编辑vi ~/.bashrc,在末尾加入以下内容:
export PATH=/opt/FriendlyARM/toolchain/4.9.3/bin:$PATH
export GCC_COLORS=auto
执行一下~/.bashrc脚本让设置立即在当前shell窗口中生效,注意”.”后面有个空格:
. ~/.bashrc
这个编译器是64位的,不能在32位的Linux系统上运行,安装完成后,你可以快速的验证是否安装成功:
arm-linux-gcc -v
//出现以下内容即可
Using built-in specs.
COLLECT_GCC=arm-linux-gcc
COLLECT_LTO_WRAPPER=/opt/FriendlyARM/toolchain/4.9.3/libexec/gcc/arm-cortexa9-linux-gnueabihf/4.9.3/lto-wrapper
Target: arm-cortexa9-linux-gnueabihf
Configured with: /work/toolchain/build/src/gcc-4.9.3/configure –build=x86_64-build_pc-linux-gnu
–host=x86_64-build_pc-linux-gnu –target=arm-cortexa9-linux-gnueabihf –prefix=/opt/FriendlyARM/toolchain/4.9.3
–with-sysroot=/opt/FriendlyARM/toolchain/4.9.3/arm-cortexa9-linux-gnueabihf/sys-root –enable-languages=c,c++
–with-arch=armv7-a –with-tune=cortex-a9 –with-fpu=vfpv3 –with-float=hard
…
Thread model: posix
gcc version 4.9.3 (ctng-1.21.0-229g-FA) //gcc版本
*/
一个基本的debain系统就配置成功了。
参考该文档配置系统
http://wiki.friendlyarm.com/wiki/index.php/NanoPC_M3/zh