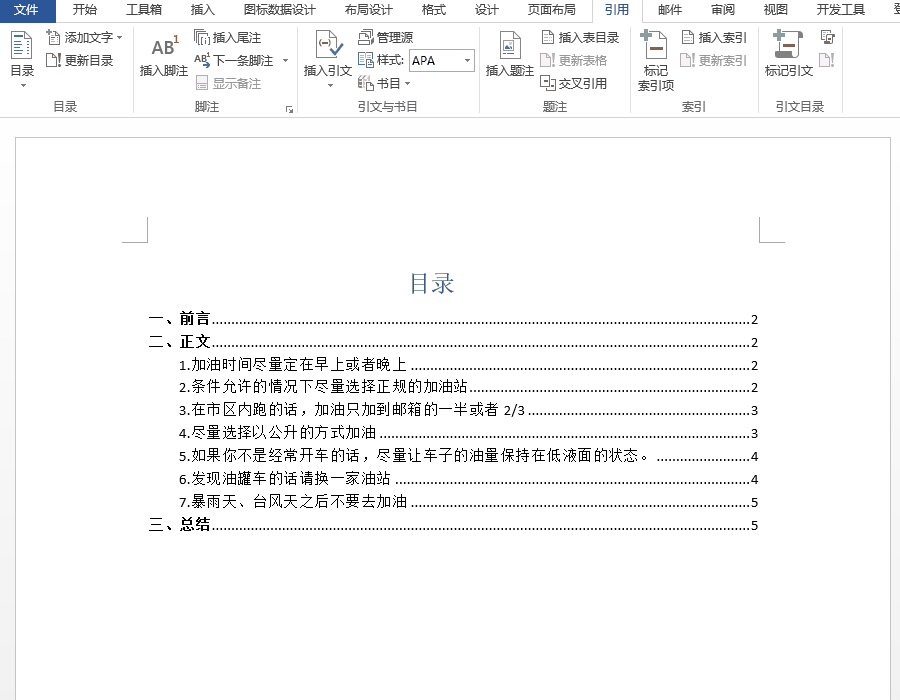无论是写论文还是工作中,有时候需要设置Word文档的目录,但是那么多页的文档,一个一个手动去添加太麻烦了,究竟有什么好办法可以让Word文档自动生成目录呢?相信大家都想知道,那今天就让小编给大家讲讲Word文档自动生成目录的方法吧,绝对简单,保证大家看完就会!
1、先设置好文章的标题样式
首先,需要把文章的标题样式设置好,选择需要作为目录的文本内容,右键点击【段落】——大纲级别选择【1级】;它之后的小标题则依次设为【二级】、【三级】…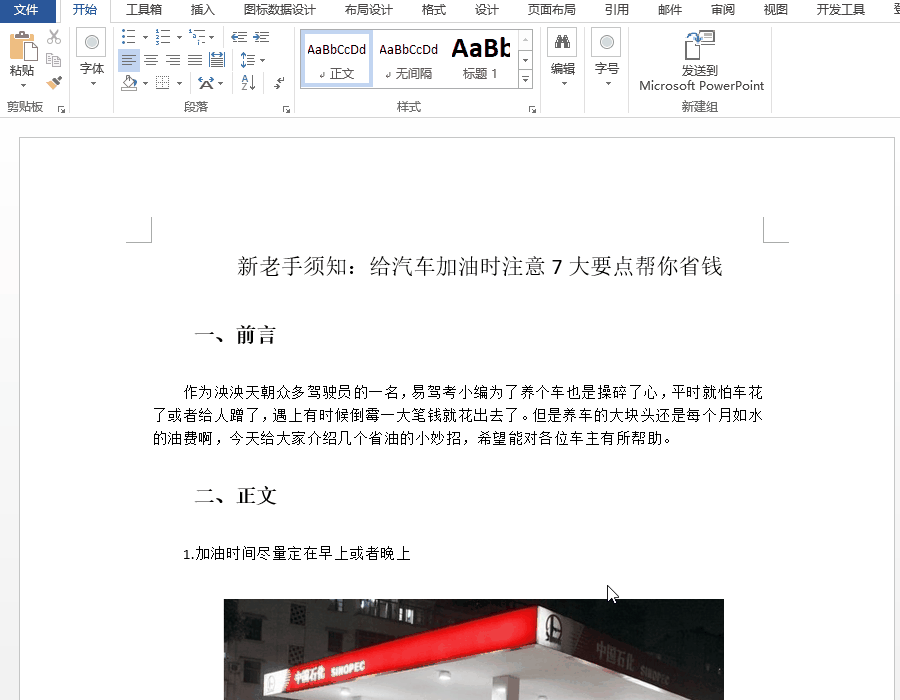
2、新建一张空白页,留作目录页
标题样式设置后,就可以按住快捷键【Ctrl+enter】,新建一张空白页,留作目录页。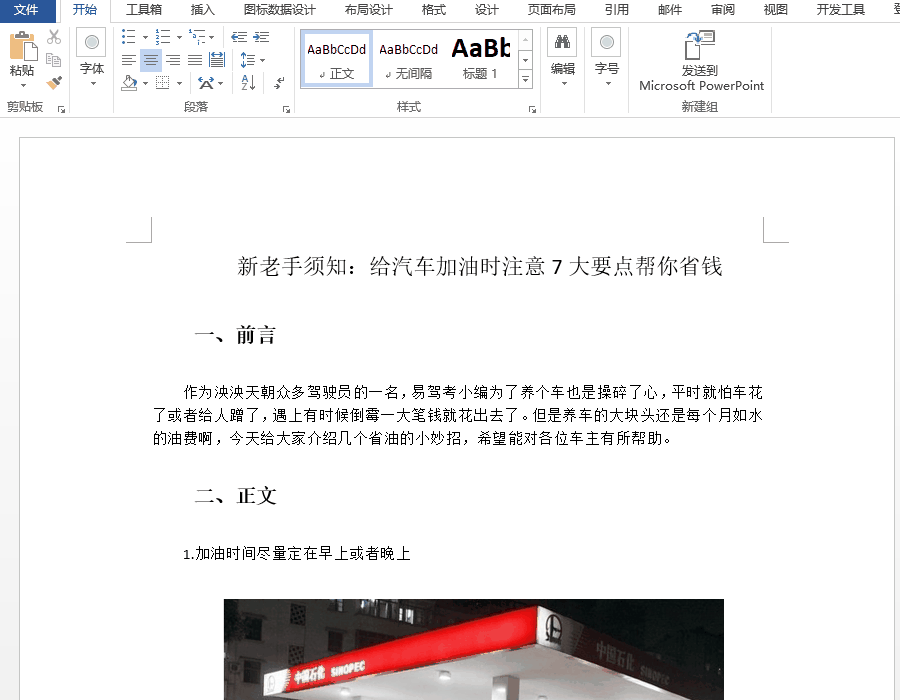
3、插入目录,选择自己想要的目录样式
接着就可以插入目录了,方法很简单,鼠标光标定位在空白页——点击【引用】——点击【目录】——选择自己想要的目录格式即可。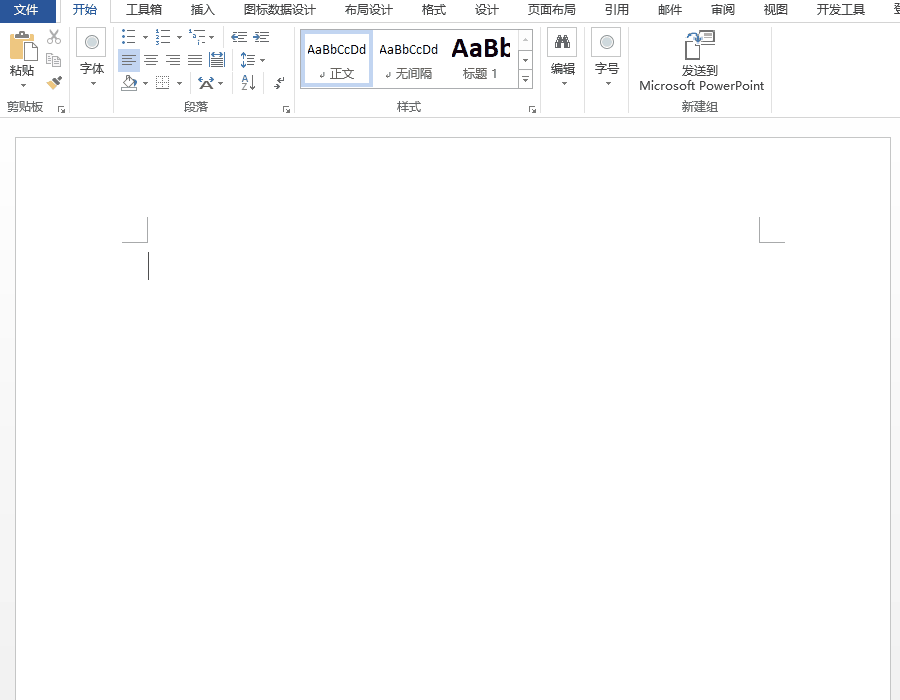
Ps:在插入目录之前,可以先点击【视图】——导航窗格——查看已设置好的目录内容,等到无误之后再插入目录。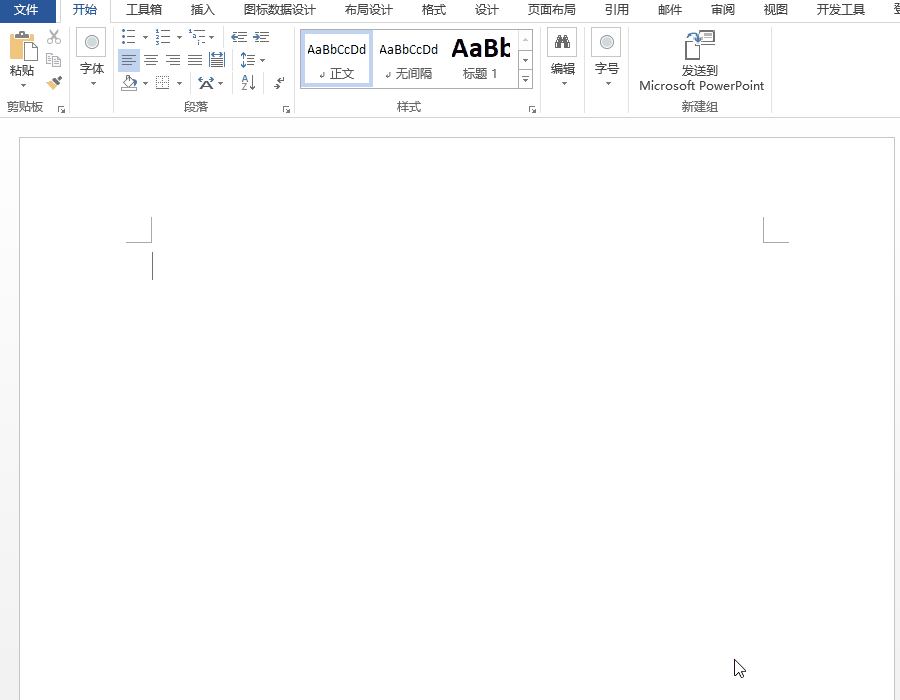
4、设置自动更新Word目录
Word文档目录就这样设置好了,如果你想要自动快速更新Word目录的话,可以选中所有目录内容,右键点击【更新域】,在弹出的“更新目录”窗口中,设置“只更新页码”或“更新整个目录”。