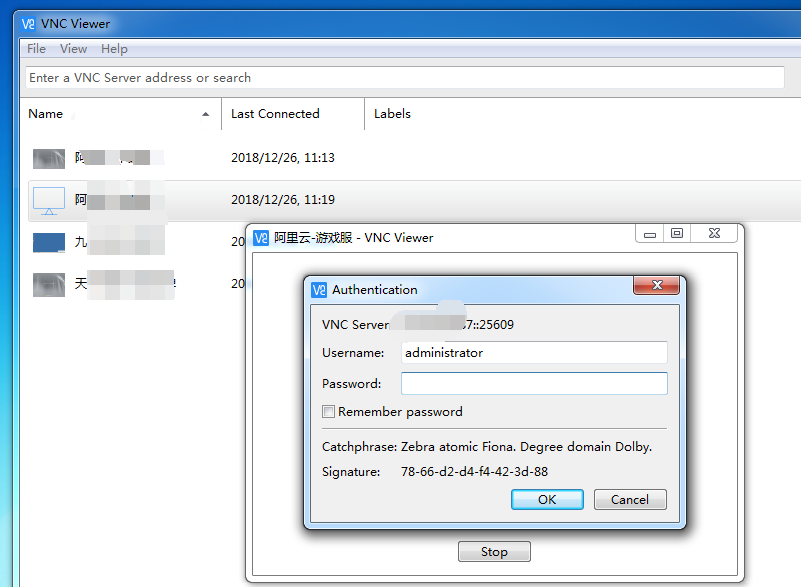下载VNC服务端
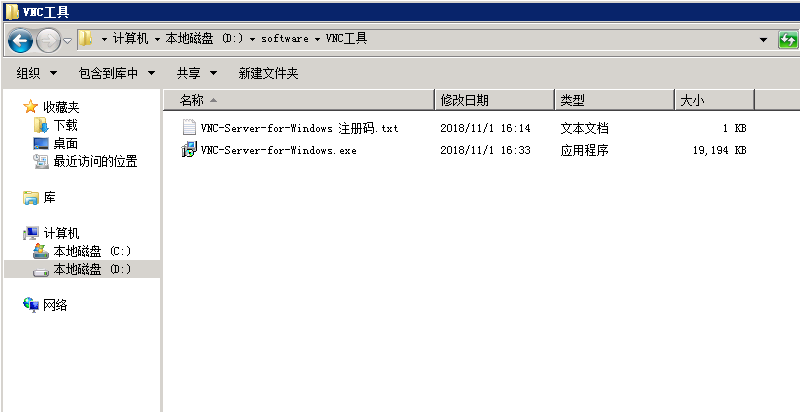
由于服务器在IDC机房,只能使用系统自带远程桌面连接到服务器进行安装VPC服务端
但在安装过程发现,如果是通过远程桌面连接到服务器进行安装,VNC Mirror Driver会报错无法安装,因此我们将这个选项取消安装

安装程序自动添加防火墙开放规则,默认勾上的,点击Next继续完成安装即可
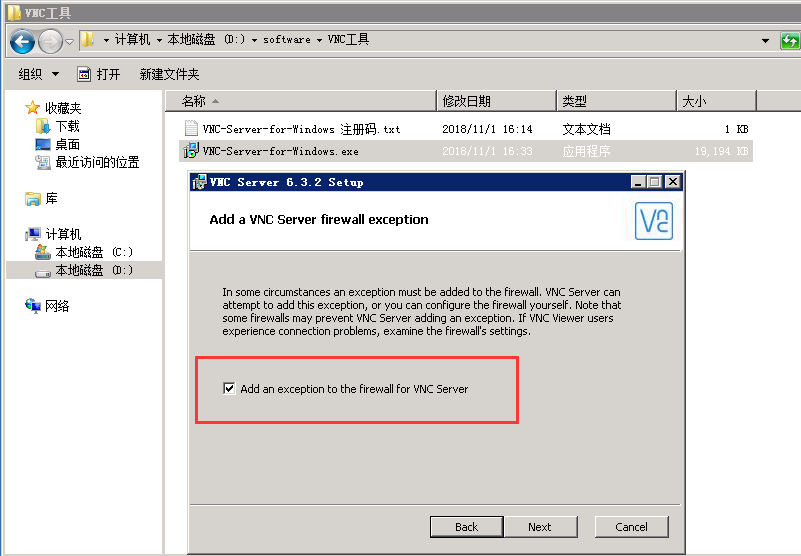
安装后发现无法启动VNC服务端,经过测试发现,必须从终端登录桌面才能启动管理VNC服务端
而我们前面是通过远程桌面进去操作的安装,只有权限安装,而无法进行启动管理
解决办法:设置服务器开机自动登录桌面(终端桌面),然后自动启动VNC服务端
首先是设置服务器开机后自动登录桌面,说白了就是免输密码登录,有比较大的安全隐患,这个值得注意
打开运行输入netplwiz

将"要使用本机,用户必须输入用户名和密码"前面的勾去掉,点击应用
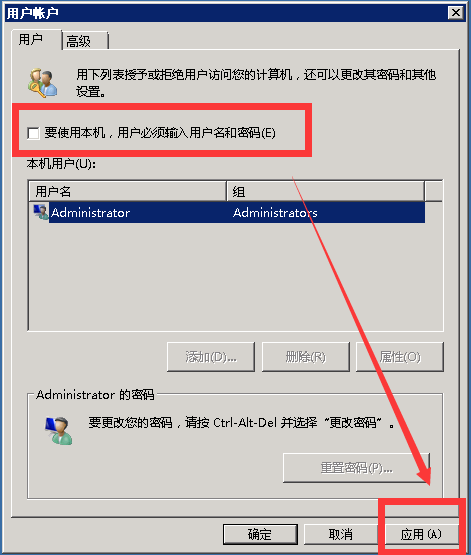
输入用于自动登录的用户和密码

打开任务计划管理器,添加一个新的计划任务,计划任务的操作为启动程序,用于开机启动VNC服务端
程序或脚本:"C:\Program Files\RealVNC\VNC Server\vncguihelper.exe"
添加参数:vncserver.exe -_fromGui -start -showstatus


用户登录时触发,并且必须延时1分钟以上才执行,否则会执行失败
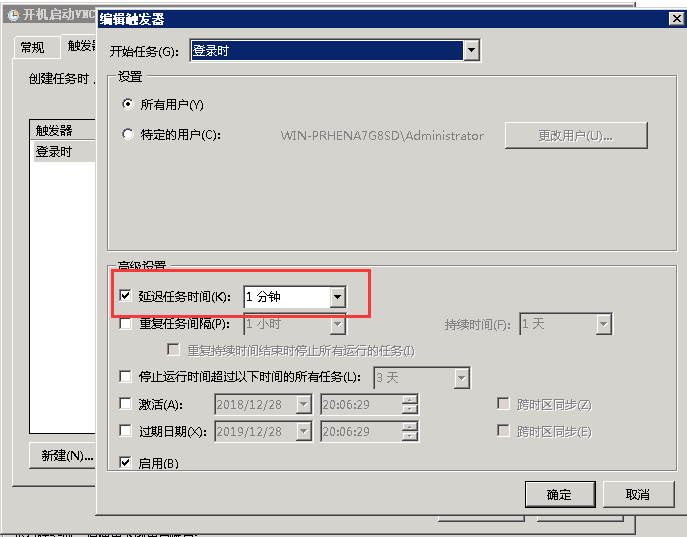
计划任务添加完成后,重启服务器
服务器重启后我们在用远程桌面登录进去,在任务管理器中就会看到从Console终端自动登录的用户了,我们右击连接切换到这个用户
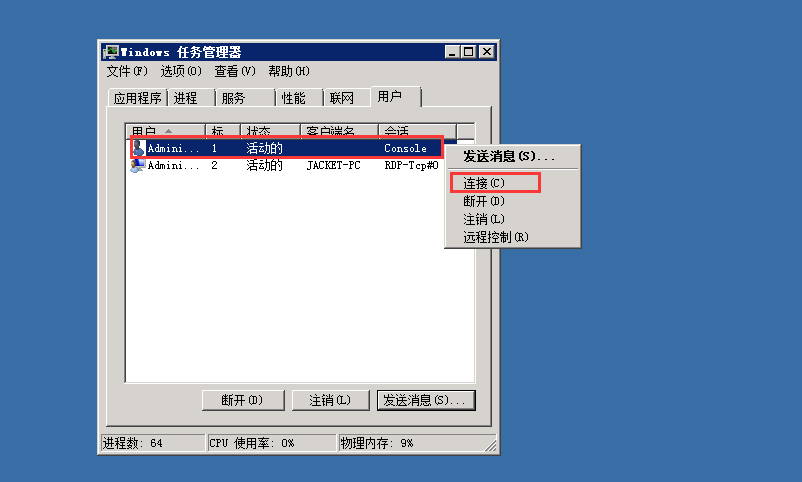
此时,我们就可以看到VNC Server的界面了,选择Apple a license key,然后下一步输入激活码
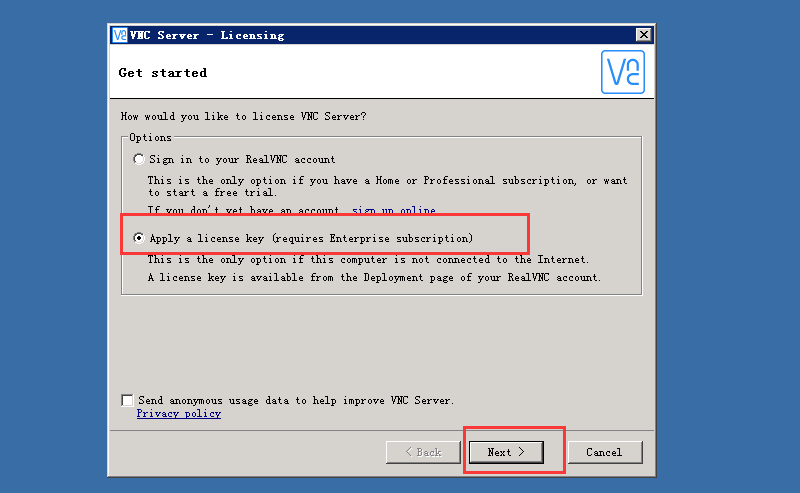
激活成功后就到运行状态的界面了,右上角三横杠图标为设置,点击进去做相应设置

我们修改一下默认端口,修改完成后直接Apply应用即可,无须重启服务器

至此,如果没有其它的特别需求,服务端的配置算是完成了
下面就可以使用VNC客户端VNC Viewer连接进来了
没修改默认端口前,VNC Server直接使用服务器的IP
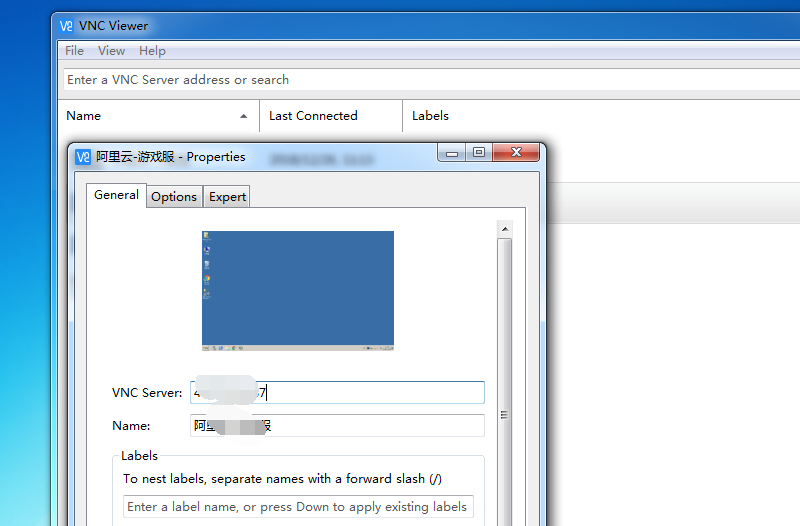
修改端口后,IP后面要加上自定义的端口
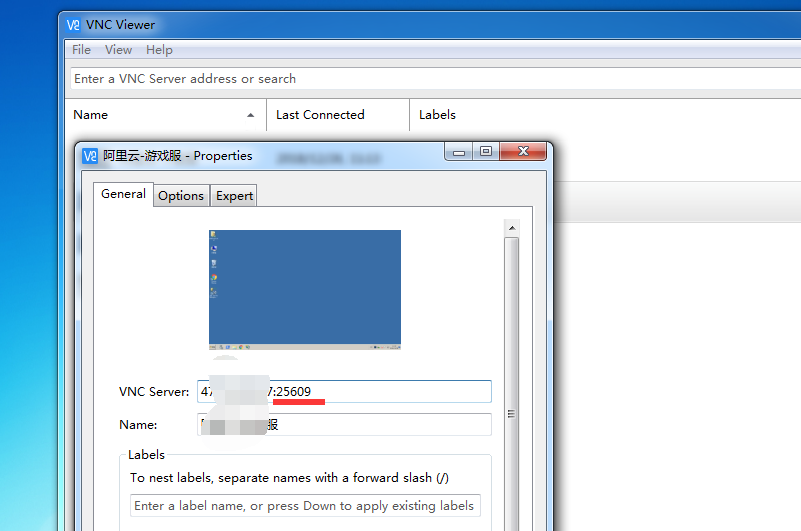
输入服务器的账号密码即可