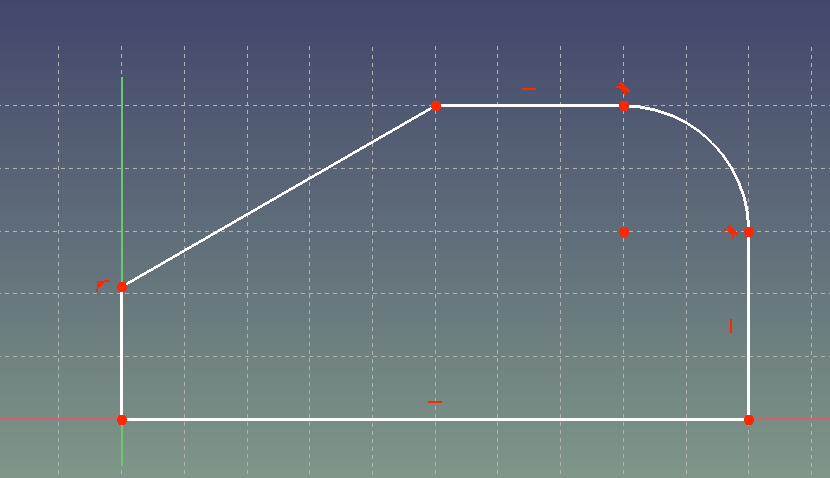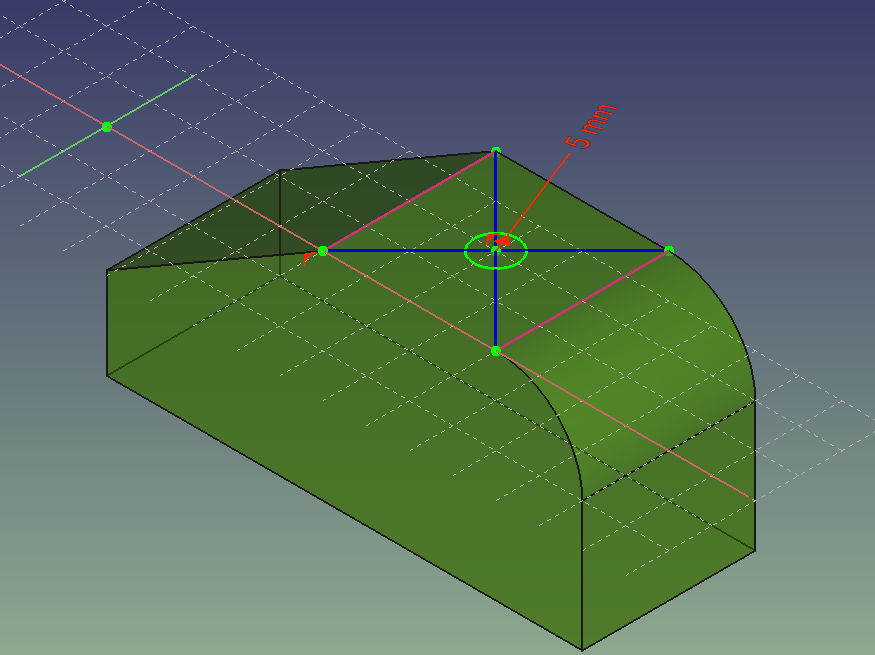本教程旨在通过一个示例向FreeCAD初学者介绍一些基本功能。在介绍用户中心的基础知识后,您将能够逐步为第一部分建模。
我们将特别介绍本教程:
- 使用“ 零件设计”工作台,跟踪草图。
- 使用Pad和Pocket功能。
- 改变颜色和透明度。
- 手动移动零件。
- 在草图中显示参考尺寸。
- 编辑一个或多个维度。
- 使用外部几何特征并使用参考平面使孔居中。
使用“ 零件设计”工作台,跟踪草图
创建一个新文档并使用工作台选择器(在链接图像中标记为6)或转到视图→工作台菜单切换到零件设计工作台。FreeCAD将从顶部的工具栏,左侧的组合视图和右侧的3D视图开始。
创建身体:
按创建主体。注意:不要将图标为蓝色的Body与图标为黄色的Part容器混淆。在组合视图侧栏下的“模型”选项卡中,标记为“正文”的新对象显示在文档标签下,该文档标签当前为“未命名”,因为我们尚未保存文档。Body是一个容器,其中Part Design功能按顺序排列以形成单个实体。它包含自己的参考轴和平面。它将在模型树中以浅蓝色突出显示,这意味着它是活动的,也就是说我们可以编辑它包含的元素以及向其添加新元素。如果未突出显示,请双击它或右键单击并选择切换活动正文![]() 在上下文菜单中。在Body标签前面,有一个与上面相同的蓝色图标,以及箭头或加号,具体取决于您的操作系统。单击Body前面的箭头或加号可扩展其内容。此时,它只包含一个标记为Origin的元素。在此之前,Origin也是一个箭头或加号。单击它以展开其内容。它显示了上述参考轴和平面,如下图所示:
在上下文菜单中。在Body标签前面,有一个与上面相同的蓝色图标,以及箭头或加号,具体取决于您的操作系统。单击Body前面的箭头或加号可扩展其内容。此时,它只包含一个标记为Origin的元素。在此之前,Origin也是一个箭头或加号。单击它以展开其内容。它显示了上述参考轴和平面,如下图所示:
新创建的活动Body及其内容已扩展。
该地是灰色的,这表明它的内容是不是在3D视图中可见。您可以通过选择Origin并按键盘上的空格键,在3D视图中显示Origin的内容。Origin现在将在树中显示黑色。再次按空格键可在3D视图中隐藏其内容。再次单击Origin前面的箭头或加号以折叠其在Model树中的内容。
在我们继续之前,让我们借机重命名Body。
重命名身体:
在“模型”树中,使用鼠标右键单击“正文”。选择重命名并键入名称,例如“Body part1”,然后按Enter键进行验证。
创建草图:
现在我们将描绘定义零件一般形状的草图。草图是描述要应用于要素以生成形状的轮廓的图。它可以是“正”或“添加”,例如垫; 或“消极”或“减法”,就像一个口袋。
这里,由于零件的一般形状沿Y轴是规则的,我们将沿此轴创建垫。
按新草图。组合视图现在切换到“ 任务”选项卡并显示“ 选择功能”对话框。此对话框需要选择要附加草图的平面,并列出可用的平面。选择XZ_Plane(基准平面),然后按OK。界面现在更改,Sketcher现在接管并且其工具栏显示在3D视图上方。我们发现自己在身体的XZ平面上追踪草图。 ![]()
为了帮助绘制草图,请在左侧“任务”面板的“编辑控件”中设置以下选项:
- 显示网格:已选中
- 网格尺寸:10毫米
- 自动约束:已选中
我们将追踪以下草图:
让我们从第一段开始:
选择“ 线条”工具。单击原点,首先确保鼠标指针的右侧和右侧出现一个小红点。单击X轴上的下一个向右约10个方格或约100毫米。如果此时段不完全是100毫米,则无关紧要,我们稍后会给它一个固定的尺寸来约束这个长度。 ![]()
对其他段执行相同操作,尝试瞄准您创建的必须以黄色点亮的点。这意味着这些点将是重合的。你应该得到这样的:
请注意您绘制的线段上方和旁边的小红线:这些是水平和垂直约束。你的线被迫保持水平或垂直。另请注意左侧小弧形的符号:表示该点固定在Z轴上。
现在用鼠标左键选择不同的线段,同时按住左键,拖动鼠标试图移动它们:有些是免费的,有些则不是。
应用约束:
在组合框的顶部,在“任务”面板中,您可以读取已绘制元素的自由度数:它必须大约为6,约束的目标是将自由度的数量减少到0 。
斜线在此时应该可以自由旋转:我们将给它一个角度约束来修复它。
点击斜线,然后点击底线; 一旦选定,这些线将变为深绿色; 然后单击“ 约束内部角度”图标。 ![]()
输入30°的值。两条线现在都有固定的角度。约束创建在草图的左侧; 用鼠标在配置文件中移动它。
我们现在将使用维度约束底线:选择它然后单击约束水平距离。 ![]()
输入100毫米的值。右边的垂直线现在与原点右边的网格第10个方格准确对齐。
让我们通过选择左边的最高点然后选择原点来设置轮廓的总高度。单击约束垂直距离,输入50 mm的值。 ![]()
对于倾斜线的水平长度和另一个50 mm垂直距离约束也是如此。
将尺寸移离轮廓以获得更好的可视性。你现在应该有这样的事情:
请注意,自由度的数量减少到2.这些是仍然打开的结束。
追踪弧线
单击Arc,将中心定位在大约x = 80 y = 30; 然后单击以在上水平线的右端点上定义弧的第一个起点; 然后单击以将弧的末端定义到右垂直线的上端点(确保点在点击之前以黄色突出显示)。 ![]()
为半径提供半径约束:选择弧,然后单击“ 约束半径”,然后输入20 mm的值。 ![]()
现在让我们使圆弧与它所连接的线相切:选择圆弧,然后选择顶部线,然后单击“ 约束”切线。出现“ 约束”替换消息,单击“ 确定”。对弧的另一侧的切线约束执行相同的操作。 ![]()
我们分两个阶段来创建草图,但我们也可以在完全约束之前完全跟踪轮廓。
完全约束的草图:
如果你工作得很好,你应该得到这个:
草图已变为绿色,这意味着它完全受约束。不再有任何歧义,一切都是完美定义的。这可以通过左上角的求解器消息来确认。另请注意,弧的中心略有移动,确实给出了最后三个约束,FreeCAD计算了中心的真实位置。
如果草图还不是绿色,则一个或多个点不重合(2个点可以叠加但不重合)。围绕要选择的点创建一个小窗口(捕获窗口),并创建一个重合约束。注意:不要将重合约束误认为草绘点; 虽然他们的图标非常相似,但后者的图标更大; 它在草图中添加了一个单独的点。![]()
所有要点都以同样的方式进行。
如果草图仍然不是绿色,请确认所有线条(但是倾斜的线条)具有“ 水平”或“ 垂直”约束,并在必要时添加。 ![]()
使用Pad和Pocket功能
单击左上角“任务”选项卡中的“ 关闭”。我们自动退出“草绘器”工作台,并再次激活“零件设计”工作台。组合视图切换回“模型”选项卡。如果您将Body part1展开,您将在Origin下面看到一个新的Sketch元素,并嵌套在Body下面。
此时,让我们保存我们的文档。给它一个名字(例如“tutorial1”,或任何你认为相关的名字)。最好经常保存文档,例如在完成草图或特征之后。
单击Axonometric视图,然后单击Fit all,这将提供居中的3D等轴测视图。 ![]()
![]()
点击Pad,输入30 mm的长度; 选中Reversed框以反转Pad的方向。单击“ 确定”,形状完成。在模型树中,出现Pad对象(我们称之为要素)而不是Sketch。事实上,它已经声称Sketch,因为它是基于它的; 单击Pad前面的箭头或加号以展开它将显示下面的Sketch,它会自动隐藏(其标签显示为灰色)。 ![]()
请注意,创建的形状形成一个实体。
创造洞
单击零件的顶部(方形)侧,然后单击![]() 图标以创建新草图。FreeCAD创建一个附加到此面的新草图。因此,我们在平行于绝对平面XY的平面上,但是从高度偏离高度,即50mm。
图标以创建新草图。FreeCAD创建一个附加到此面的新草图。因此,我们在平行于绝对平面XY的平面上,但是从高度偏离高度,即50mm。
您可以将3D窗口切换到轴测视图![]() 或保持在俯视图中
或保持在俯视图中![]() 。您可以随时使用“ 草绘器”ViewSketch图标返回“草图”视图(视图面向草图平面)。
。您可以随时使用“ 草绘器”ViewSketch图标返回“草图”视图(视图面向草图平面)。 ![]()
请注意,此新草图的原点是正文的原点。它们可能不同,但这里与绝对起源相混淆。
使用“ 圆”工具,大致单击面的中心并创建任意半径的圆。 ![]()
选择圆然后创建半径约束,输入5 mm的值。 ![]()
选择圆的中心然后创建一个Lock约束 ; 双击水平尺寸并输入-65 mm(此处我们指示相对于草图原点的位置)。对垂直尺寸(-15 mm)执行相同操作。圆圈采用正确的位置,草图变为绿色,表示它完全受约束: ![]()
关闭草图; 在Model树中,Pad下面出现了一个新的Sketch001对象。在Sketch001仍处于选中状态时,单击Pocket。
Pocket是一个名为“减法”的功能,它从我们的部分中移除材料,这里以圆柱体的形式,因为草图是圆形。设置“通过所有”来完全切割部分。按“ 确定”完成。在模型树中,标记为Pocket的新元素出现在Body part1的底部,并声明Sketch001。
改变颜色和透明度
可以改变零件的颜色,区分零件通常很有用。还可以修改工件的透明度,这对于可视化其内部结构非常有用。
选择Body part1主体并转到组合视图的下半部分,单击View选项卡; 找到Shape Color属性; 您可能需要使用右侧的垂直滚动条来查找它。您还可以加宽“属性”列:将鼠标指针悬停在“属性” 和“值” 标题之间的分隔线上; 当指针变成双向箭头时,按住鼠标左键并向侧面拖动,然后松开。在右列中,单击灰色方块,打开“ 选择颜色”对话框。选择其他颜色,然后单击确定。接下来,再次在“视图”选项卡中,将“透明度”的值更改为50,然后按Enter键 完成(0 =完全不透明,100 =完全透明)。
现在可以在零件内部看到孔。这通常用于查看模型的隐藏面或内部面。
您还可以更改“线条颜色”和“线宽”以更改线条粗细和零件轮廓的颜色。
手动移动零件
转到“ 视图”菜单,然后选择“ 切换轴交叉”。这些是绝对轴。您应该在3D视图中看到红色,绿色和蓝色的3轴X,Y,Z。这个里程碑将帮助我们在太空中定位自己。此地标是固定且不可变的,它可以是旋转的视图,也可以是在此空间中旋转的对象。
选择身体; 在左侧的组合视图的底部,您可以看到这一点(数据选项卡需要位于前台,您可能需要单击“ 数据”选项卡以使其可见):
单击三个小点(如果它们没有出现,单击“ 放置”字段),这将在“任务”面板中打开一个新对话框。使用箭头可以改变零件的位置和角度。它实际上是在空间中移动的身体位置(因此它的原点),3D视图的方向不会改变。
另一种方法:在组合视图中,选择Body并单击鼠标右键,然后选择Transform。出现如下视图:
沿着轴或球体保持并拖动锥体,使身体向各个方向移动。
验证。然后将角度和坐标重置为0。
在草图中显示参考尺寸
从FreeCAD的内部计算中了解草图某些部分的尺寸可能很有用。它可以仅用于参考,或稍后使用它们来设置其他尺寸。
在模型树中,如有必要,展开Body part1,然后使用Pad显示第一个Sketch。双击它(或右键单击并在上下文菜单中选择“ 编辑草图 ”),然后单击“ 切换约束”。(注意:根据您的计算机显示分辨率,此图标可能不可见。在约束工具栏的右端,您可能会找到一个»按钮。单击它可以展开和访问折叠的图标。)从现在开始,我们可以创建参考尺寸而不是尺寸约束:它们将是蓝色的,并且不会影响它们来自的草图的形状,它们会自动计算。
您可以显示这些尺寸,例如:
例如,我们可以看到弧的长度为20,因为它与边缘相切。
我们还可以看到FreeCAD计算左面(50-50xTAN 30°),以及弧与原点的轴的距离尺寸。
编辑一个或多个维度
在建模期间,您可以改变模型的尺寸。这很简单:对于工件的厚度,双击Pad,然后输入一个新值,例如40mm。在组合视图的下半部分,您也可以更改此值。验证后,对象的形状发生了变化。
对于工件的总长度执行相同的操作:双击Sketch,然后双击100 mm尺寸约束,将其更改为110 mm然后验证。
我们可以看到该块被放大了,但是孔不再位于顶面中间的中心。那是因为它一直受到草图原点的限制。这不一定对应于人们想要的东西,无论脸的大小如何,洞都应保持在中心位置。
中心洞
使用外部几何的第一种方法
再次编辑孔的草图并擦除其水平和垂直距离约束。
然后单击“ 外部几何”。 ![]()
我们现在将在草图中创建两条线,但是从该外部的一个形状(或特征)中提取并且先前定义的:Pad的那条。
单击零件顶部的垂直边缘。例如,边坡侧。
一条新的洋红色线将出现在边缘上方。在圆边上重复另一边。
我们现在可以使用这些线(尤其是它们的端点)使圆心居中,但是我们必须添加两条构造线:例如对角线。
点击施工模式,我们切换到施工模式:线条将为蓝色,并将在草图编辑模式之外被丢弃。它们将允许固定圆的中心。以与绘制第一行相同的方式创建对角线。确保所有点都重合。 ![]()
然后选择圆的中心,然后选择两条蓝色对角线并单击对象上的点,圆必须位于对角线的交点处,即对齐面的中心。草图必须是绿色的,完全受约束(这是必不可少的)。请注意,除圆的半径外,不再需要创建尺寸约束。 ![]()
离开草图,我们看到圆圈居中。(口袋功能未删除,但已修改)。如果再次更改零件的尺寸,厚度或长度,圆将保持在面的中心。
避免施工线:
通常可以避免创建构造线。您可以再次编辑草图,擦除构造线并在外部几何线的两个相对顶点和圆的中心之间使用对称约束(按此顺序选择点): ![]()
对于孔的位置,我们得到完全相同的结果。实际上,由于Sketcher工作台中可用的约束,有许多可能的方法。此示例显示选择最简单的方法通常更好,从而限制了创建的对象数以及可能导致的错误。
第二种方法使用基准平面。
这是从版本0.17开始可能的另一种更快的方法:使用基准平面及其附件。
首先擦除“Pocket”功能以及孔的草图。选择顶面并单击基准点:在活动主体中创建基准点。选择的附件模式必须是“质心”。 ![]()
由于面是矩形,其质心对应于其对角线的中心。验证,并创建基准点。
再次选择顶面,在按住CTRL键的同时,在“模型”树中选择刚刚创建的点,释放CTRL并单击“ 基准平面”。使用点的原点创建参考平面。单击确定。 ![]()
现在很容易使圆圈居中!从“模型”树中或在3D视图中选择您创建的平面,然后单击“ 创建草图”,将创建草图作为原点,即平面的原点。然后在该原点上追踪5 mm半径圆,然后验证(草图必须是绿色的)。 ![]()
你可以使用之前创建的“Pocket”洞,它将始终居中。
本教程完成后,保存此文件,您可以轻松探索各种功能。改变其他尺寸,制作其他形状,在其他面上放置其他孔,这是在我们进步时犯错误!