在现在这个时代,相信有不少朋友常常需要使用pdf文件。常使用pdf文件的朋友应该都知道,有些pdf文件的空白边距实在是太大了,所以我们不得不对pdf页面进行裁剪。这篇文章就给大家详细介绍了如何裁剪pdf页面,感兴趣的小伙伴们快点来看一看吧。
操作软件:PDF编辑器
软件地址:http://www.onlinedown.net/soft/1174945.htm
1、在裁剪pdf页面之前,我们需要将pdf文件打开,点击文件按钮然后选择其中的打开自,我们可以通过本地电脑和网络两种不同的方式打开pdf文件。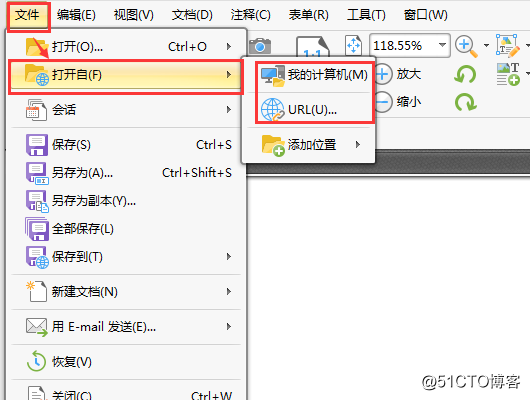
2、将pdf文件打开后,点击文档按钮,选择其中的裁剪页面选项,再通过点击裁剪页面中的裁剪页面将裁剪页面菜单打开。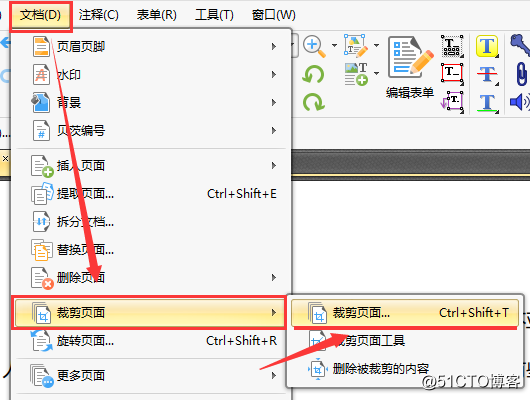
3、打开了裁剪页面菜单后,我们需要选择裁剪方式,点开下拉框后,我们可以看到有四种裁剪方式可供选择,我们选择其中的手动控制页边距。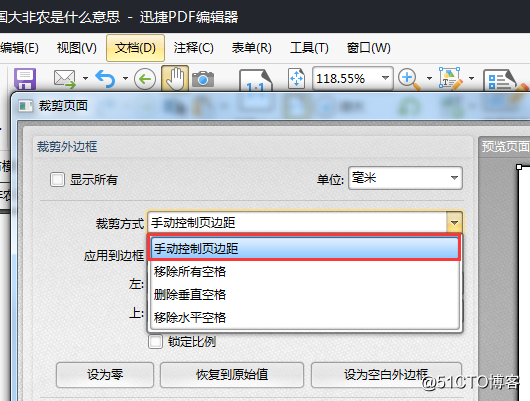
4、选择了手动控制页边距后,我们就可以在右侧的预览页面中通过拖动裁剪线来控制裁页面需要裁剪的部分。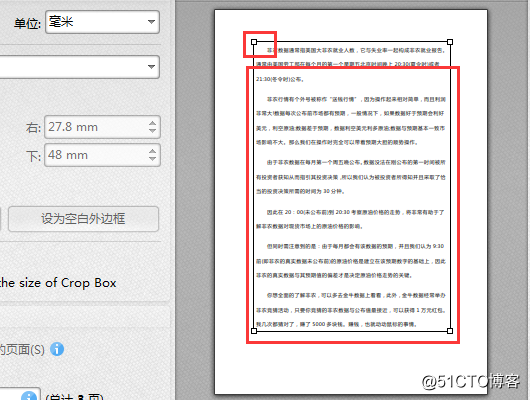
5、除此之外,我们还可以根据情况选择另外三种裁剪方式来将pdf页面中的空白边距裁剪掉。确定了裁剪部分后,我们在最下方对需要裁剪的页面进行设置。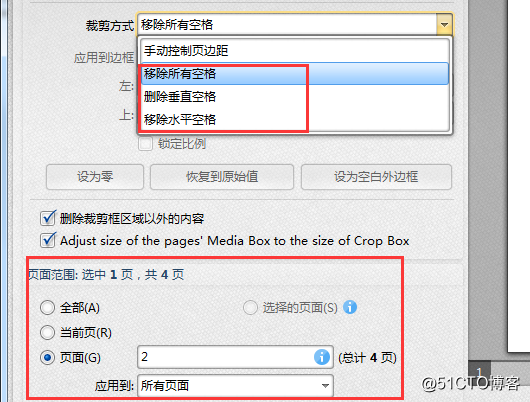
6、将一切都设置好后,我们点击确定按钮,完成对pdf页面的裁剪。回到主界面,我们就可以看到我们选择页面已经被裁剪好了。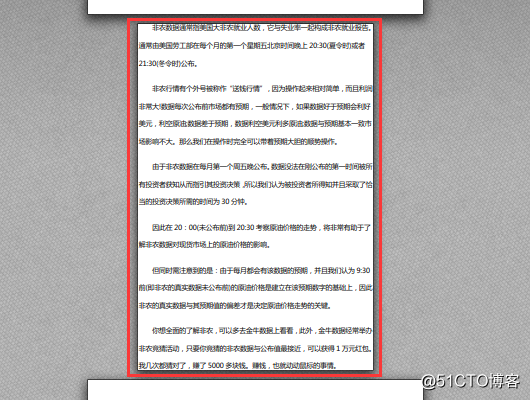
如何给PDF裁剪页面,小伙伴们应该已经掌握住方法了吧。如果在工作中,大家遇到了其他的办公问题,也欢迎将这些问题分享给小编哦。