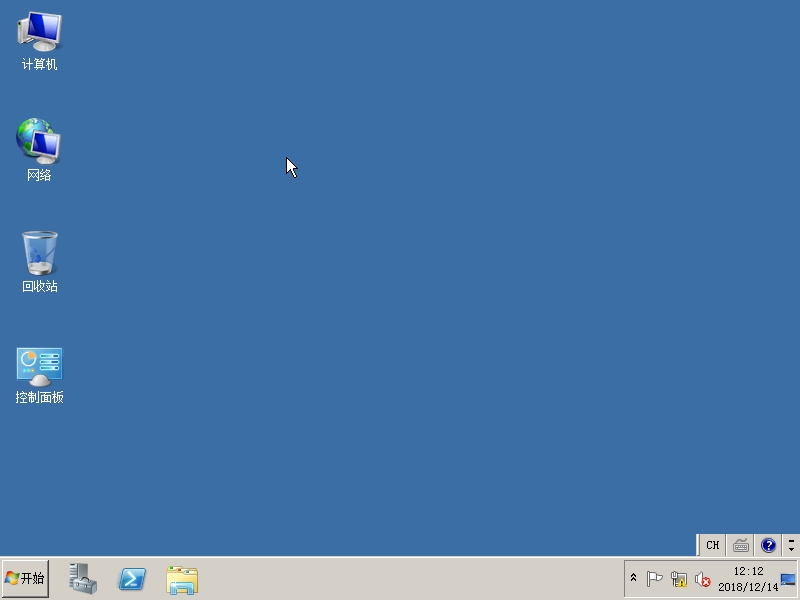系统简介
windows server 2008是迄今为止最灵活、最稳定的windows 操作系统。Windows server 2008 的安装过程是基于镜像文件的,主要版本:Windows Server 2008 Standard(标准版)、Windows Server 2008 Enterprise(企业版)、Windows Server 2008 Datacenter(数据中心版),而且分为32位和64位。
系统下载
MDSN 下载:http://msdn.itellyou.cn/?lang=zh-cn,MSDN里提供几乎全部的操作系统、服务器程序、应用程序和开发程序的正式版和测试版,还包括各种驱动程序开发包和软件开发包的下载。
系统安装
1、启动计算机后,计算机读取光盘数据进行系统初始化。
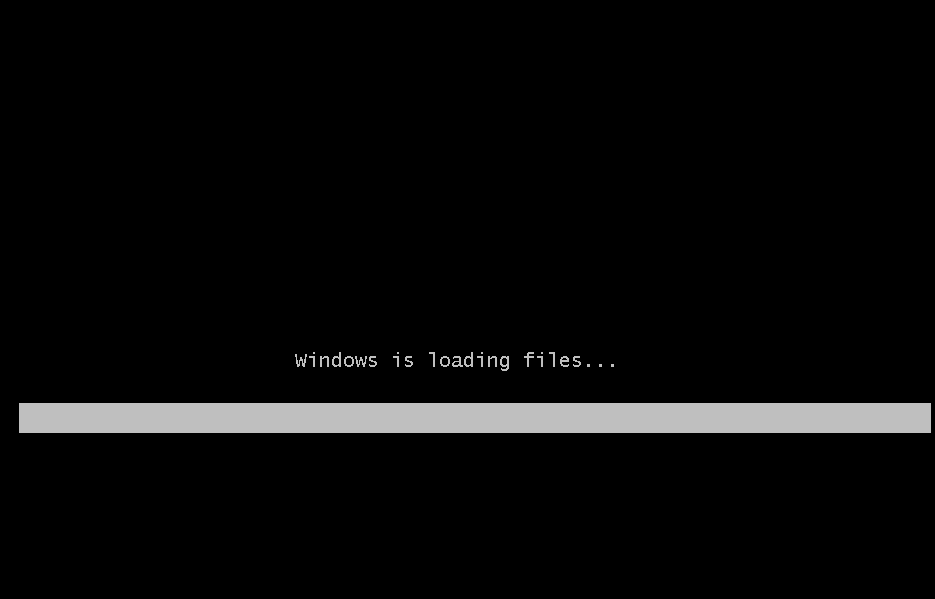
2、进入语言选择界面,默认不选择,点击下一步。
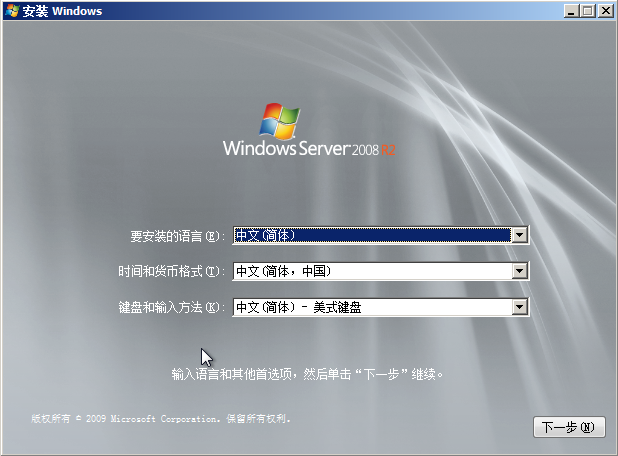
3、点击现在安装。

4、选择系统版本,我选择的是已经windows server 2008企业版,点击下一步。
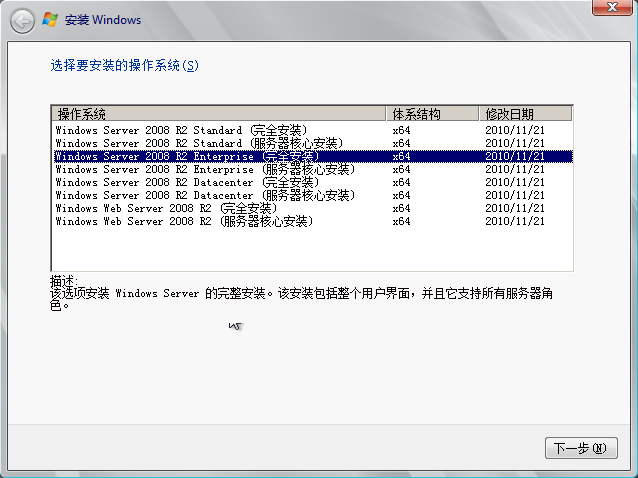
5、勾选我接受许可条款,点击下一步。
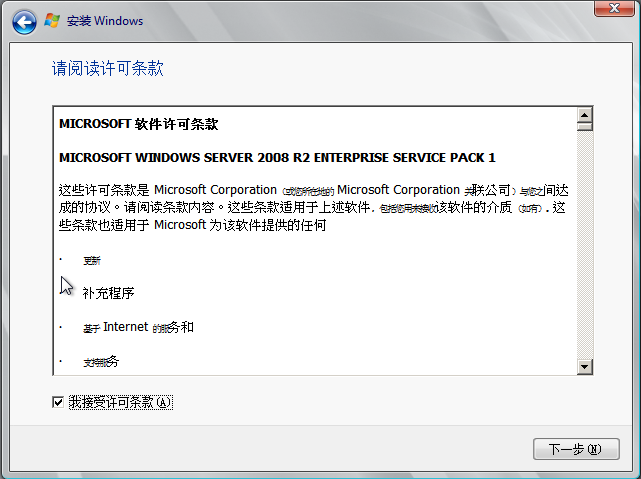
6、选择安装类型,我们选择“自定义(高级)”。
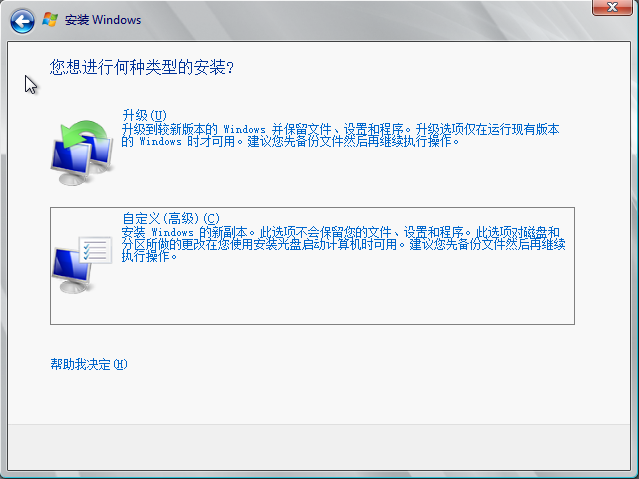
7、选择安装位置,点驱动器选项进行磁盘分区。如果只要安装单系统,那么你可以选择C盘将之前的系统覆盖即可;如果要安装双系统,要选择一个没有存放其它文件的盘。
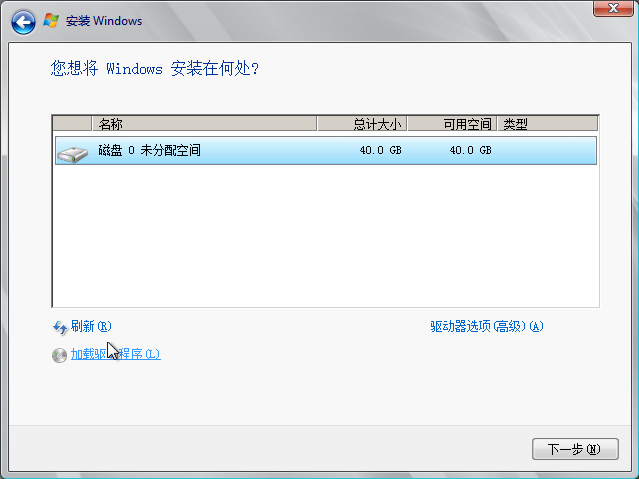
如果你选择的磁盘的文件系统不是NTFS(如FAT32),则会提示无法安装,只需要点击下面的“格式化”按钮将其格式化成NTFS文件系统即可。
8、点击驱动器选项(高级)(A)新建磁盘分区,点击新建,输入分区大小应用,就会划分出一块新的磁盘。只做演示。
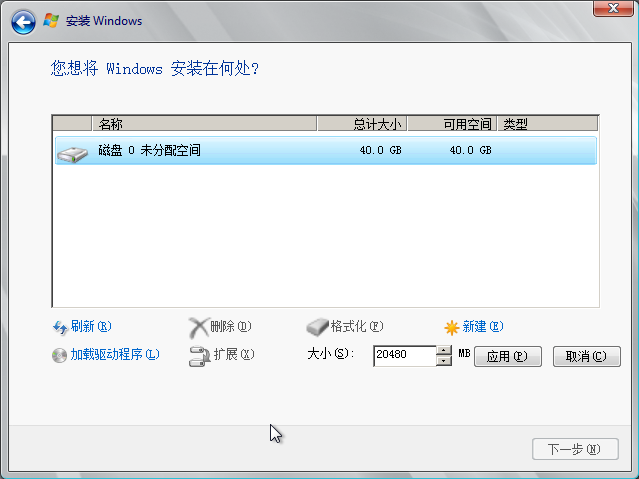
9、系统会自动将新建磁盘格式化,点击下一步开始安装。
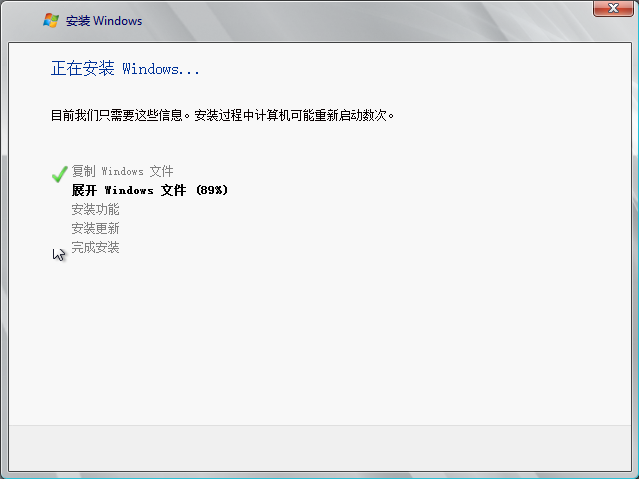
10、系统安装中途会自动重新启动计算机继续安装。
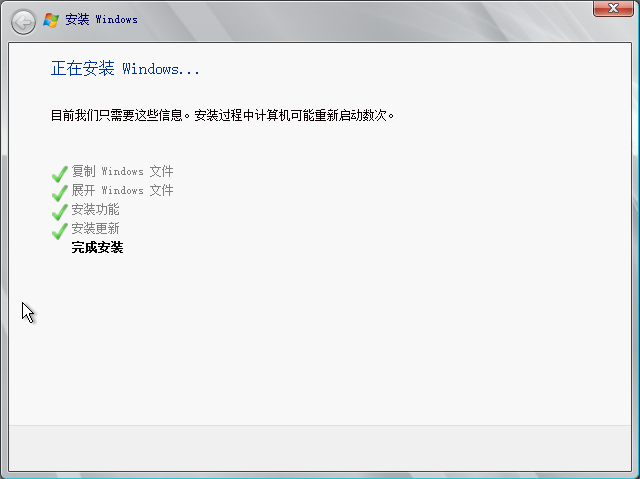
11、系统提示点击确定更改密码,用户首次登录需要更改密码。
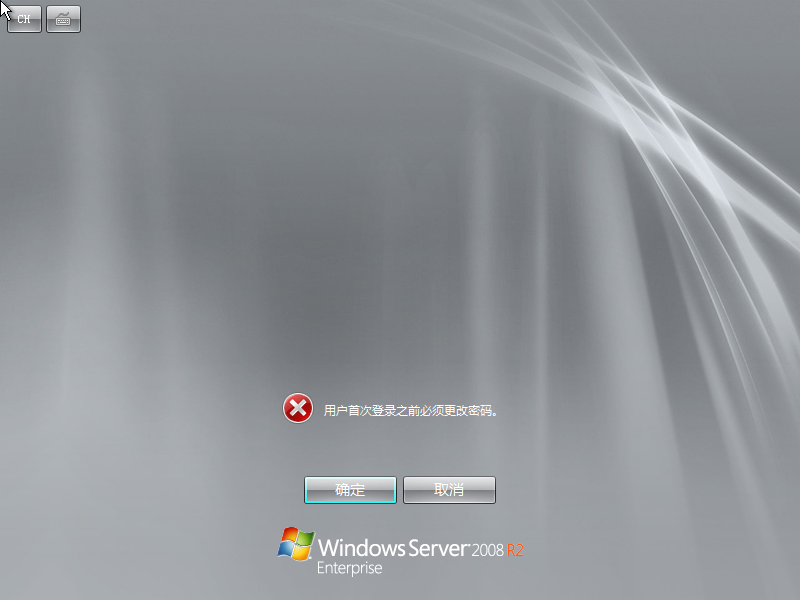
12、输个密码,点击箭头登陆系统,密码必须符合复杂长度性要求。
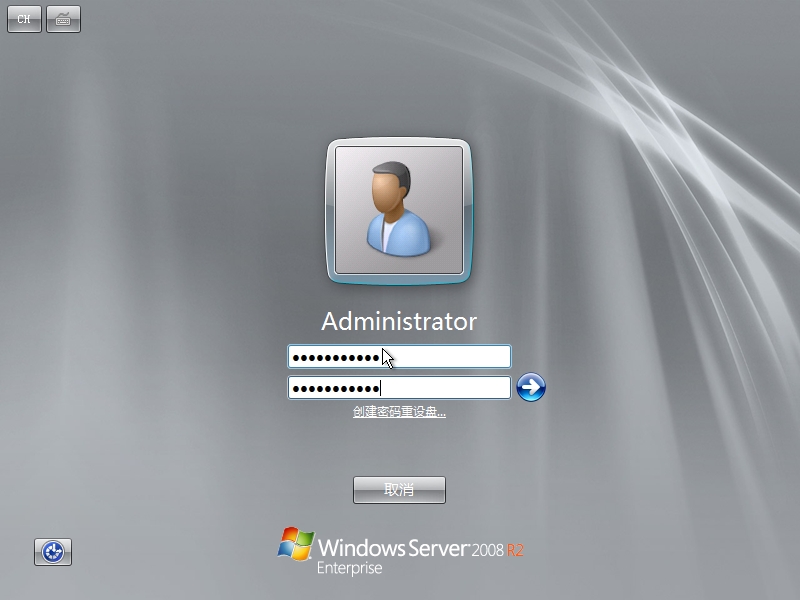
13、提示密码已更改,点击确定。
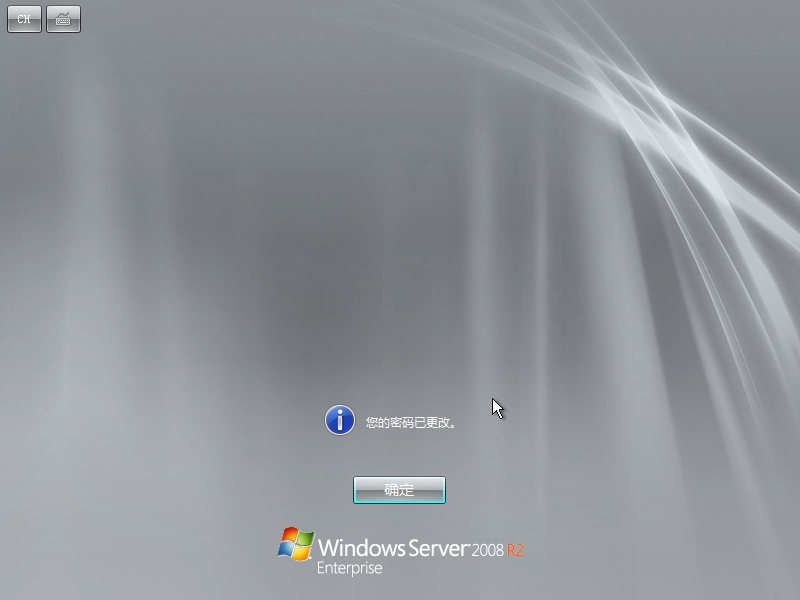
14、此处可以设置时区,配置网络,更改计算机名,勾选“登录时不显示此窗口”,关闭此窗口。
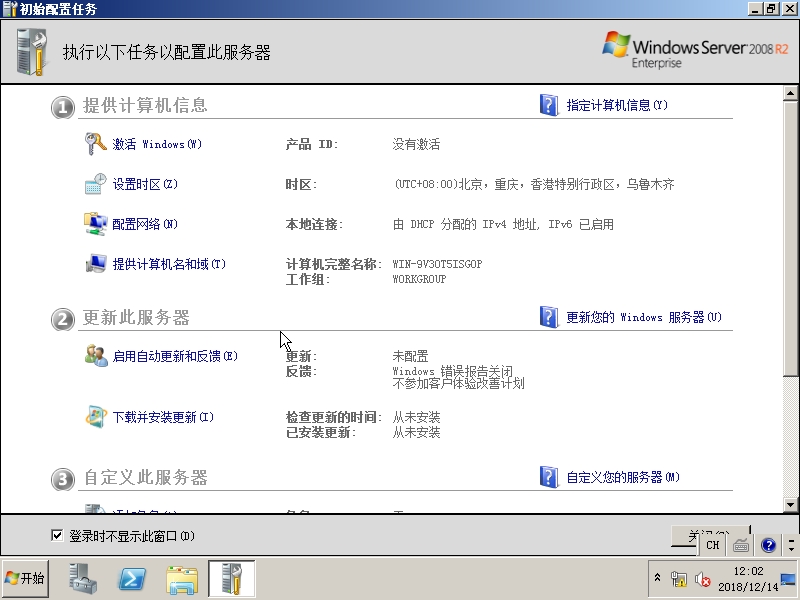
15、弹出新的该窗口,Windows Server 2008利用服务器管理器配置系统,勾选“登录时不要显示此控制台” ,关闭此窗口。
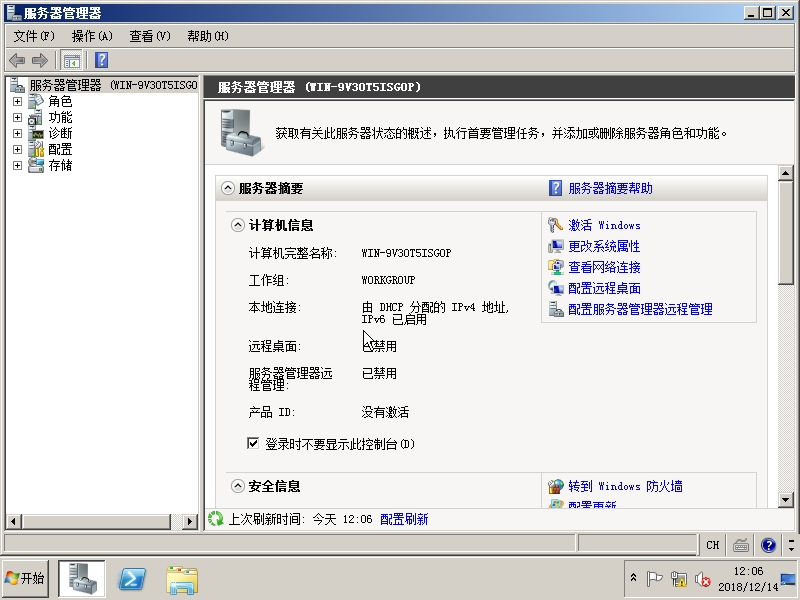
16、添加桌面图标,输入des,点击“显示或隐藏桌面上的通用图标”。
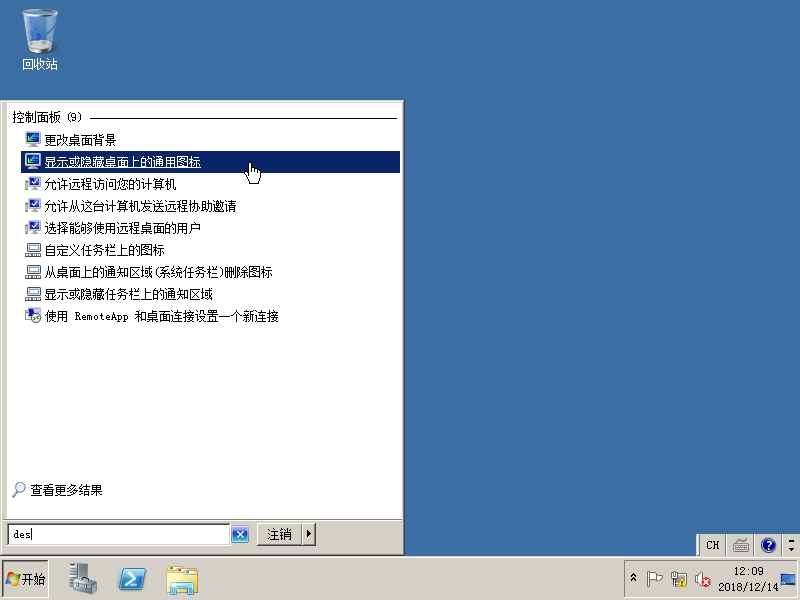
17、勾选需要的点击确定。

18、系统安装完成。