无论是在工作还是生活中,pdf文件都是一种非常常用的文件格式,当我们阅读pdf文件的时,因为一些其他的事情需要暂时关闭文档,在下一次阅读的时候如何能够快速找到上一次阅读的位置呢?这时候,我们就需要掌握pdf添加书签的操作方法了,下面小编就使用迅捷PDF编辑器为大家操作一下PDF添加书签的方法。
操作软件:迅捷PDF编辑器
软件地址:https://www.xunjiepdf.com/editor
1、如果我们想要给pdf文件添加书签,那么就需要准备一款专业的工具。通过百度搜索pdf编辑器,选择一款合适的软件进行使用。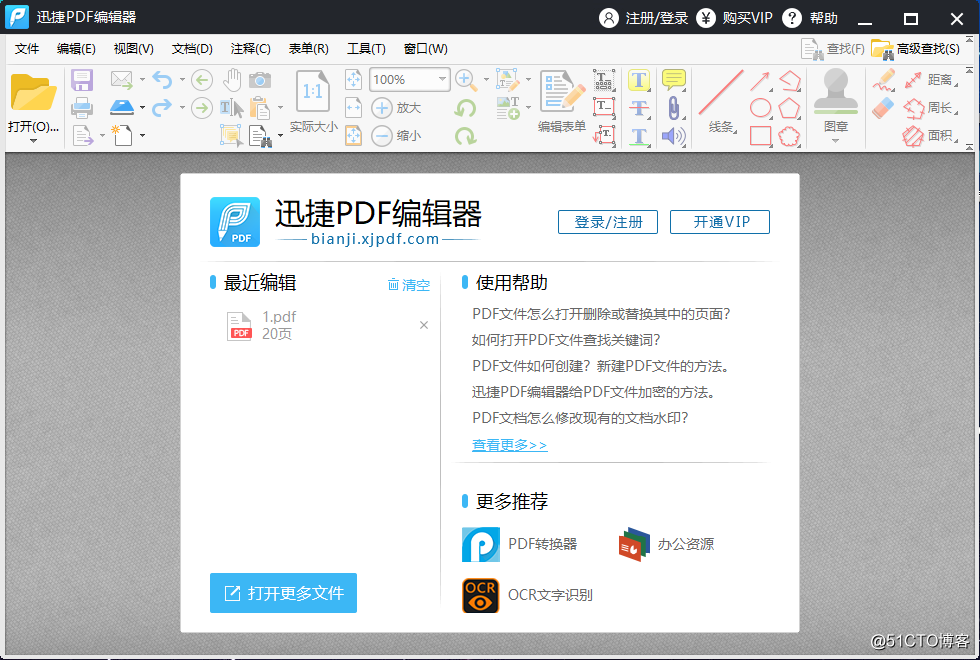
2、在给pdf文件添加书签之前,我们需要打开pdf文件,点击文件按钮,再点击其中的×××自,我们会看见两种不同的打开方式。一种是从电脑中打开pdf文件,一种是通过网络链接打开网上的pdf文件。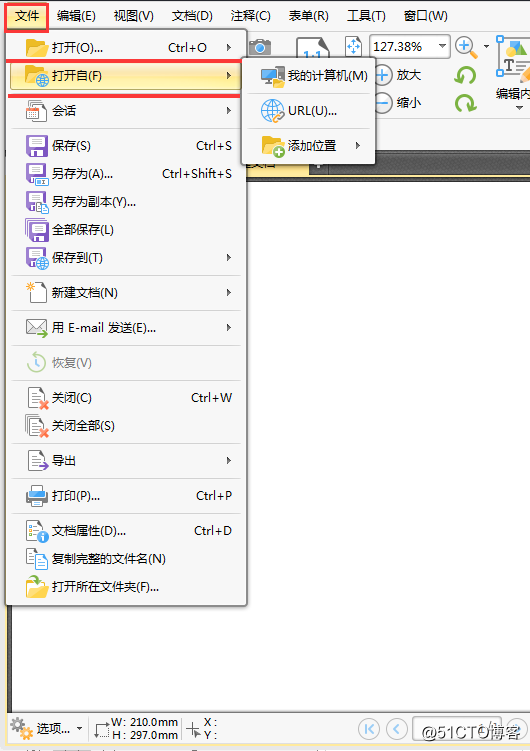
3、将pdf文档用工具打开后,我们点击视图按钮,然后点击其中的书签按钮,这样我们就可以将书签栏调出来了。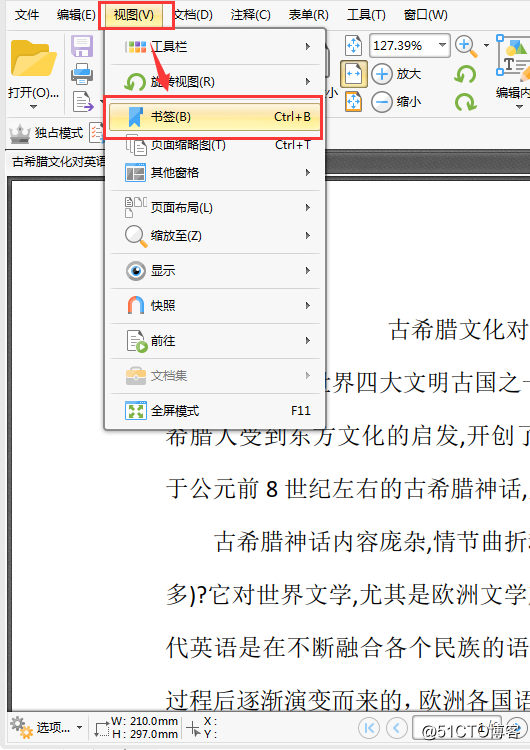
4、点击书签按钮之后,我们可以在界面的左边看到书签栏,在书签栏中我们可以看见pdf文件中原本存在的书签。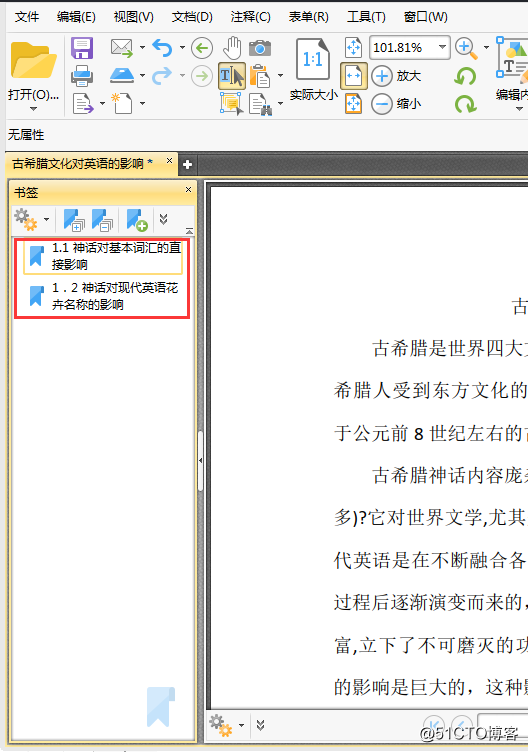
5、想要添加书签,方法很简单。点击界面上方的选取图标,然后在下方的文字中选取需要作为书签的文字,用鼠标右键点击选取的文字,然后在弹出的选项中选择新增书签按钮。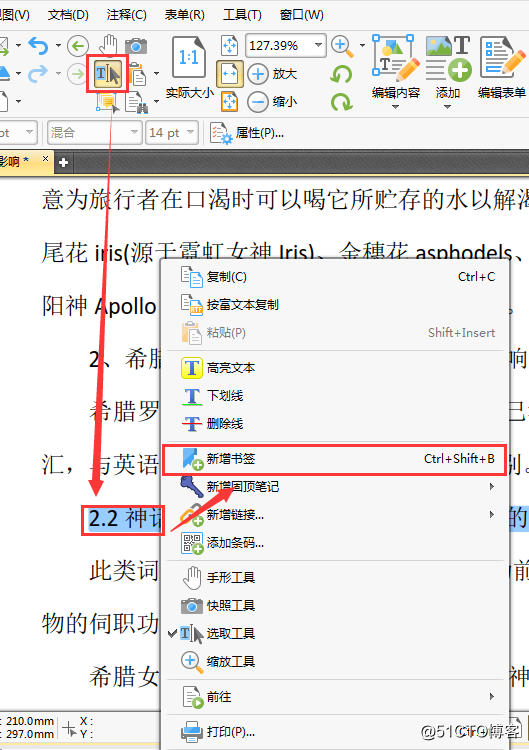
6、这时候我们就可以在左边的书签栏中看到我们所添加的书签了,用鼠标右键点击书签,我们可以对书签进行剪切、复制、重命名等操作。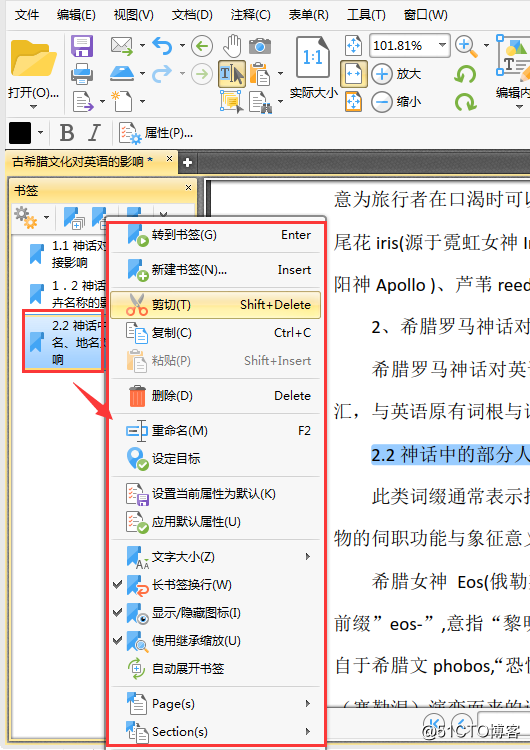
7、最后,我们不要忘记将修改后的pdf文件进行保存。点击文件按钮,我们可以在其中看到两种保存方式,一种是将原文件覆盖掉的保存方法,另一种是将修改过的文件保存到其他地方,按个人需求进行选择即可。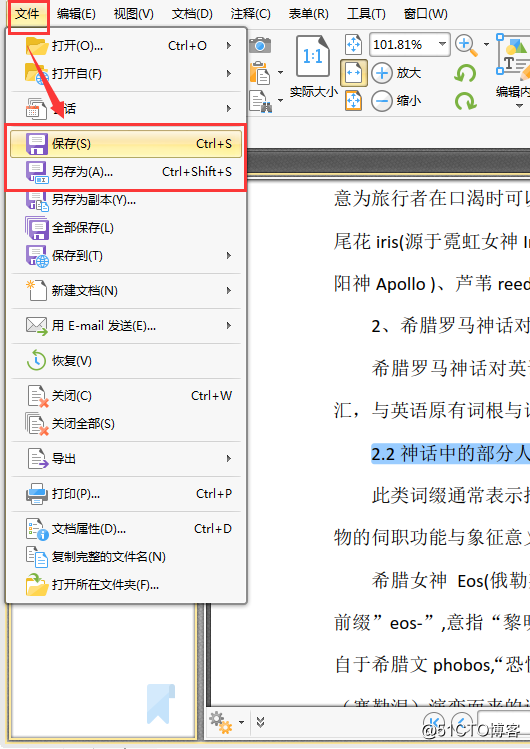
pdf添加书签的步骤就给大家介绍到这里了,相信大家都已经掌握了这个方法。如果在工作中,大家遇到了其他的办公问题,也欢迎将这些问题分享给小编,小编一定会尽全力为大家解答。
pdf添加书签操作介绍
猜你喜欢
转载自blog.51cto.com/14050632/2329537
今日推荐
周排行