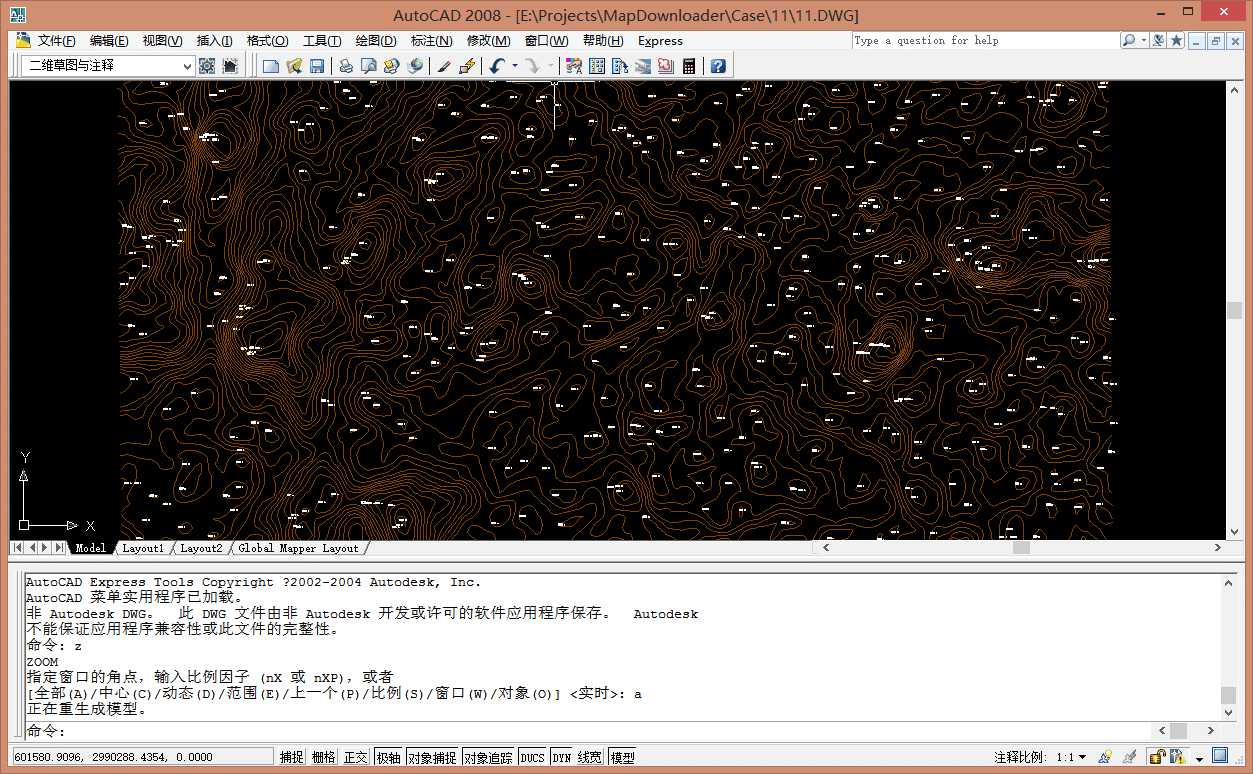投影设置及数据导出
矢量等高线生成完成后,我们就能够设置投影和导出等高线数据。
投影设置
我们生成等高线默认的坐标是WGS84地理坐标系,我们可以通过标题栏->工具->设置->投影来设置我们想要目标投影系。如下图所示。
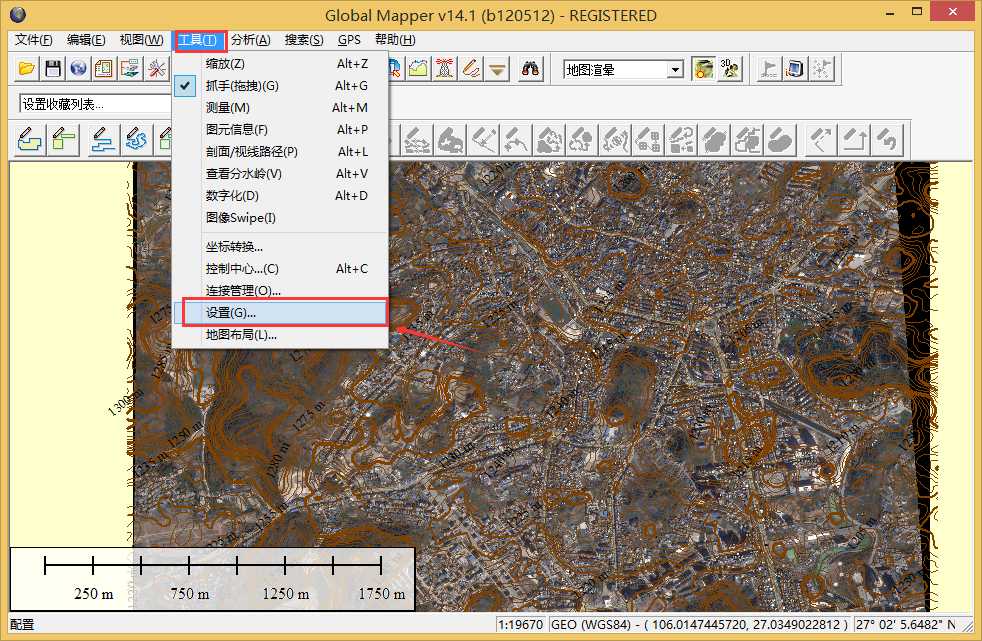
如下图所示为将投影设置成平面wgs84坐标系
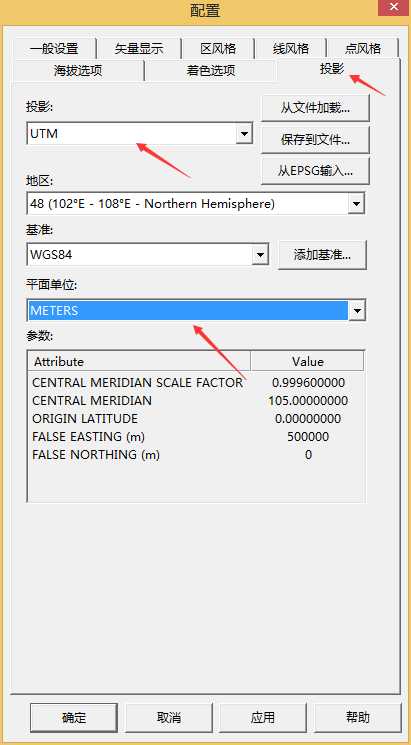
如下图所示将投影设置成3度带,XIAN80坐标系
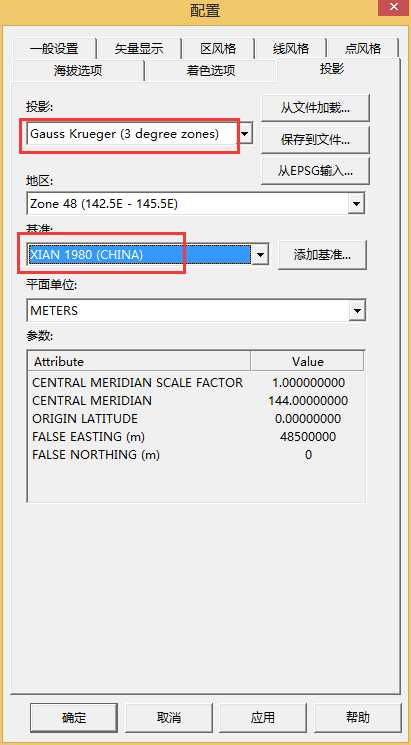
设置经纬度网格
可以指定经纬度网格,可以通过标题栏->工具->设置->一般设置来设置我们想要目标投影系。如下图所示。

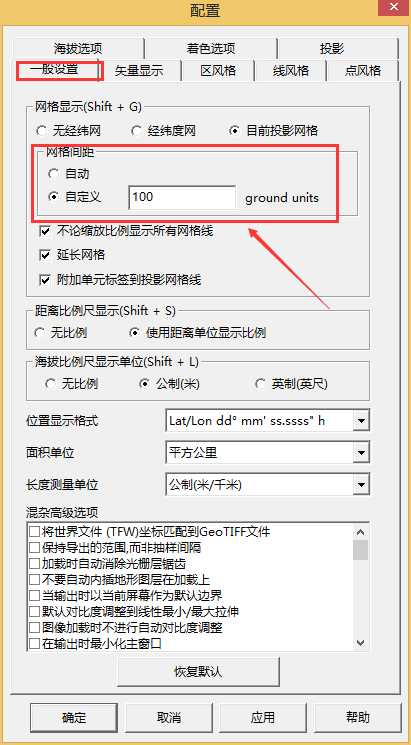
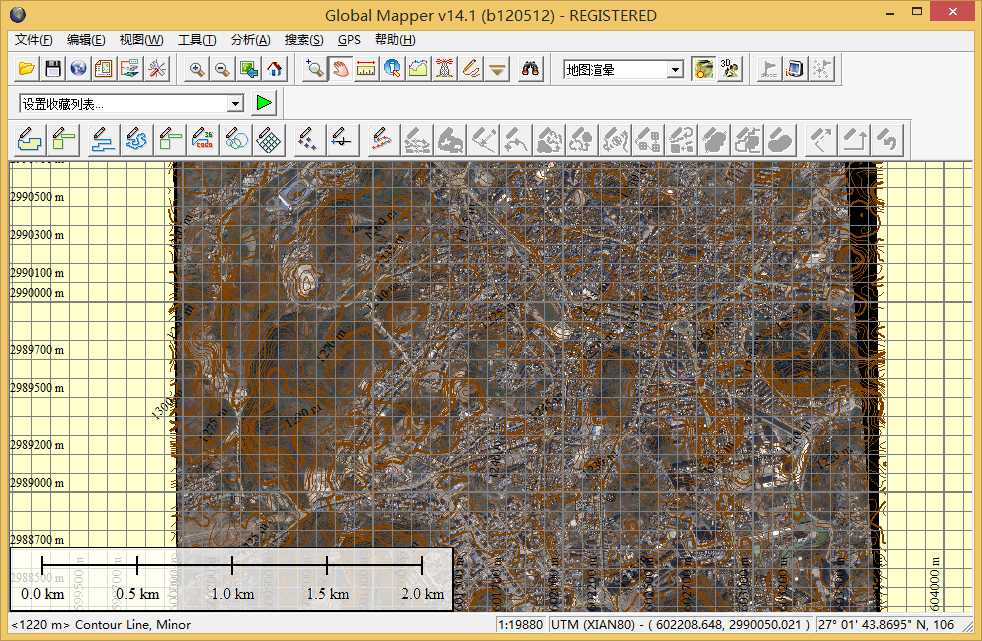
设置显示比例
可以通过标题栏->视图->按比例缩放来设置显示比例。如下图所示。


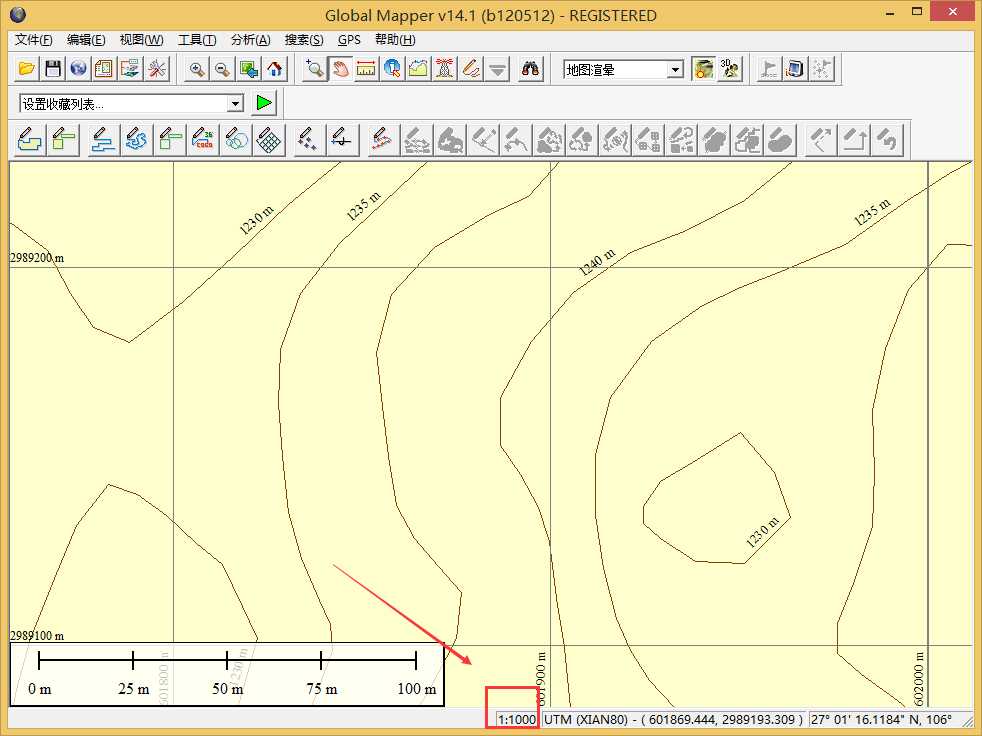
等高线格式导出
生成等高线和设置好投影后,我们可以把矢量的等高线输出成shp、dwg、dxf【Auto Cad】格式。如下图所示。
通过控制中心只保留等高线图层显示,隐藏其他图层。
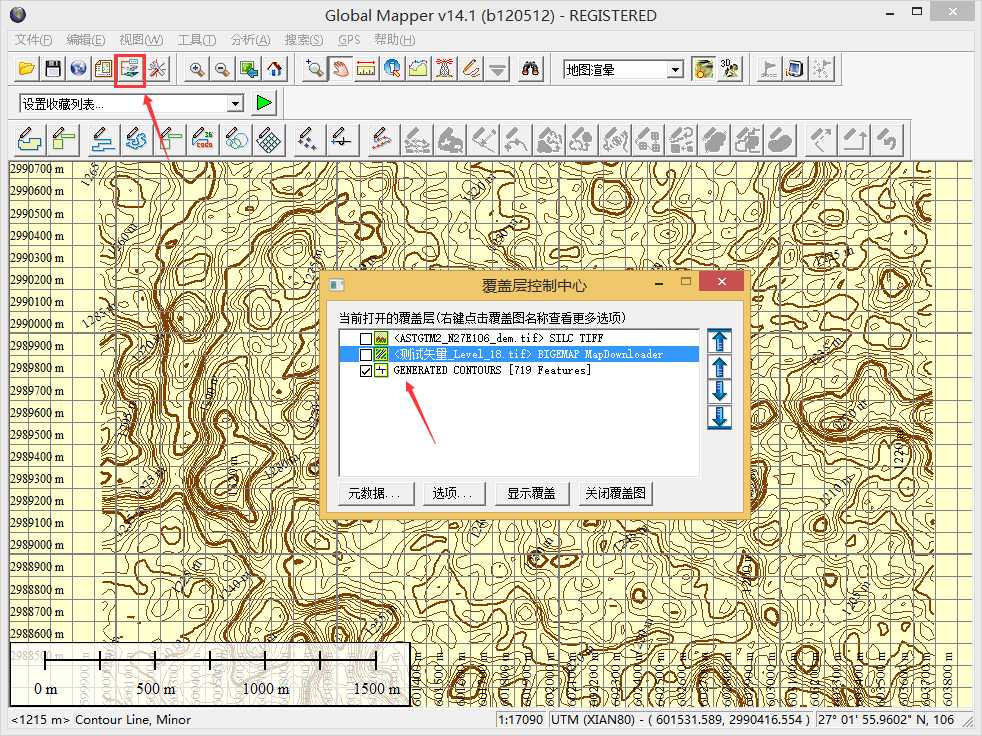
通过菜单栏->文件->输出->输出矢量格式可以选择输出格式和指定输出范围,如下图所示。可以选择生成shp、dwg、dxf【Auto Cad】等格式。
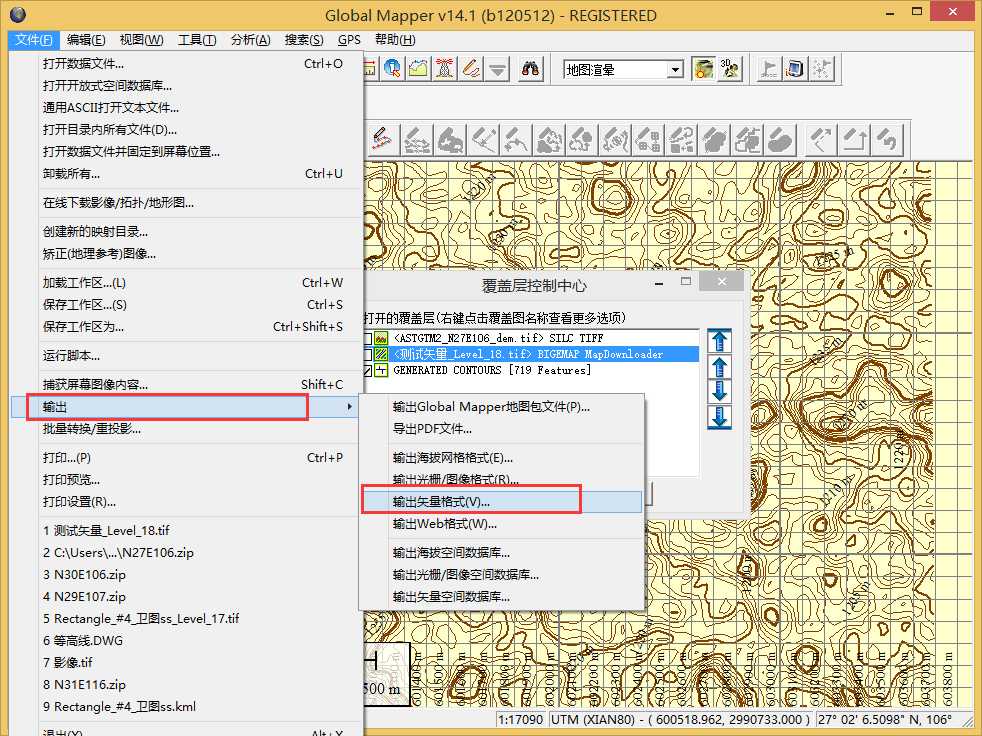
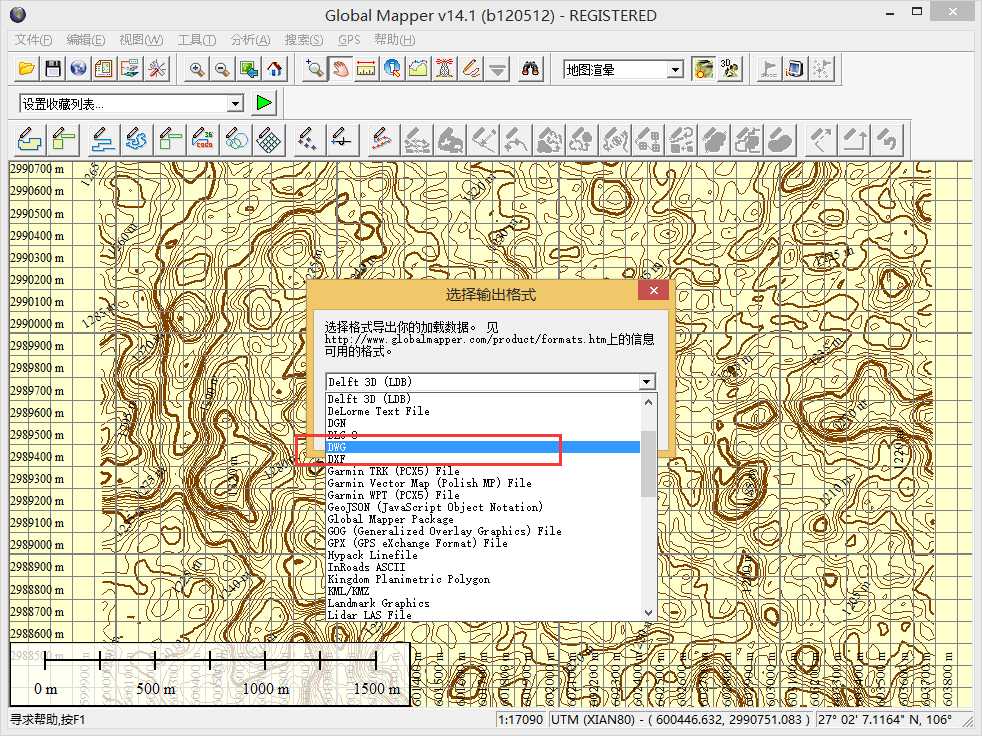
如下图所示为选择需要输出的等高线范围。
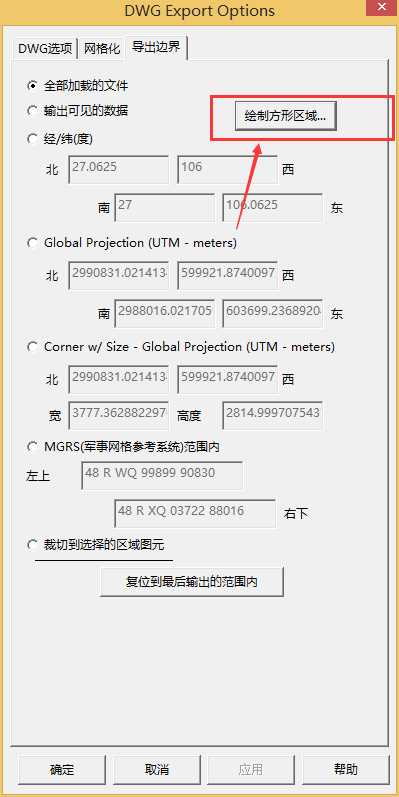
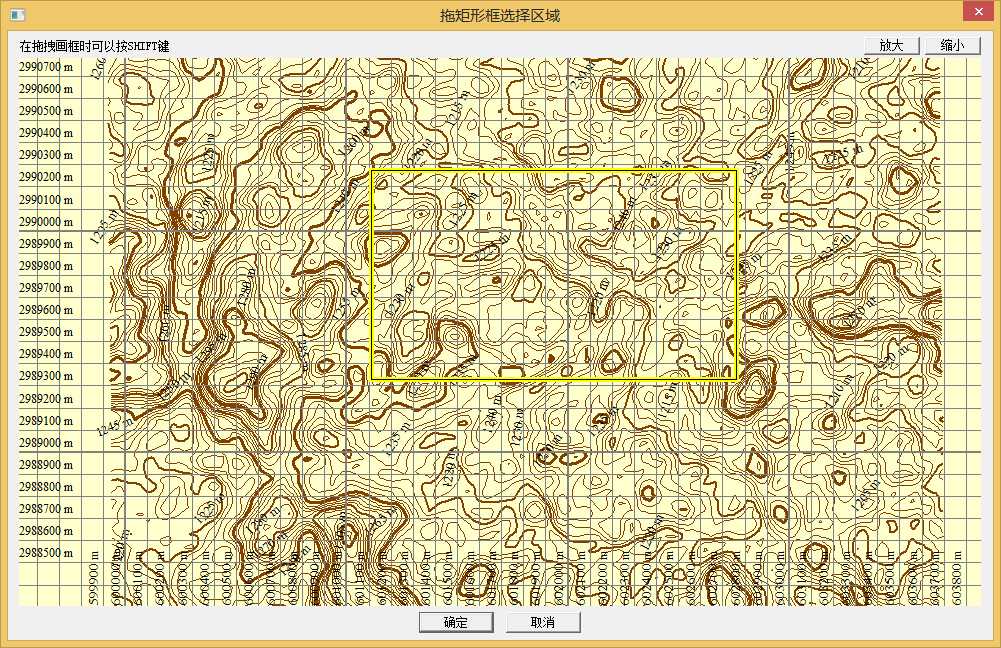
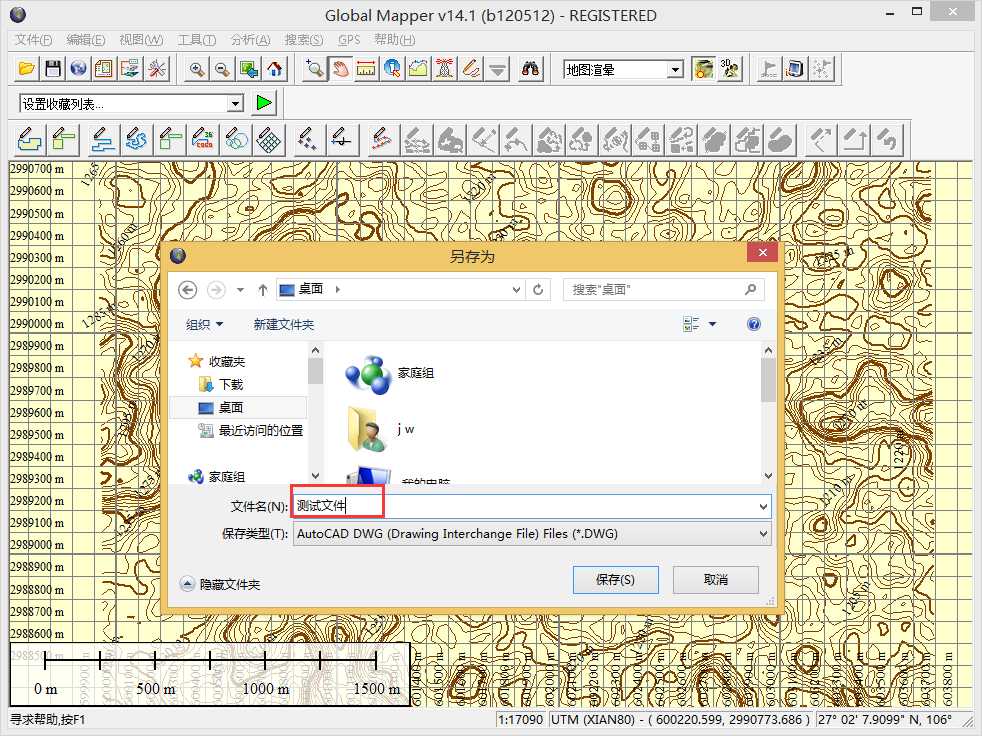
矢量等高线和影像插入CAD
实例内容:将前面章节的地理wgs84影像和等高线转换成平面wgs84坐标系,并将矢量等高线插入到auto cad 2008。
-
生成矢量等高线,并且设置投影成wgs84平面投影
参加前面教程,生成矢量等高线,并且将等高线设置从wgs84平面投影,在Global Mapper 14.0中,选择工具栏->工具->设置->投影。
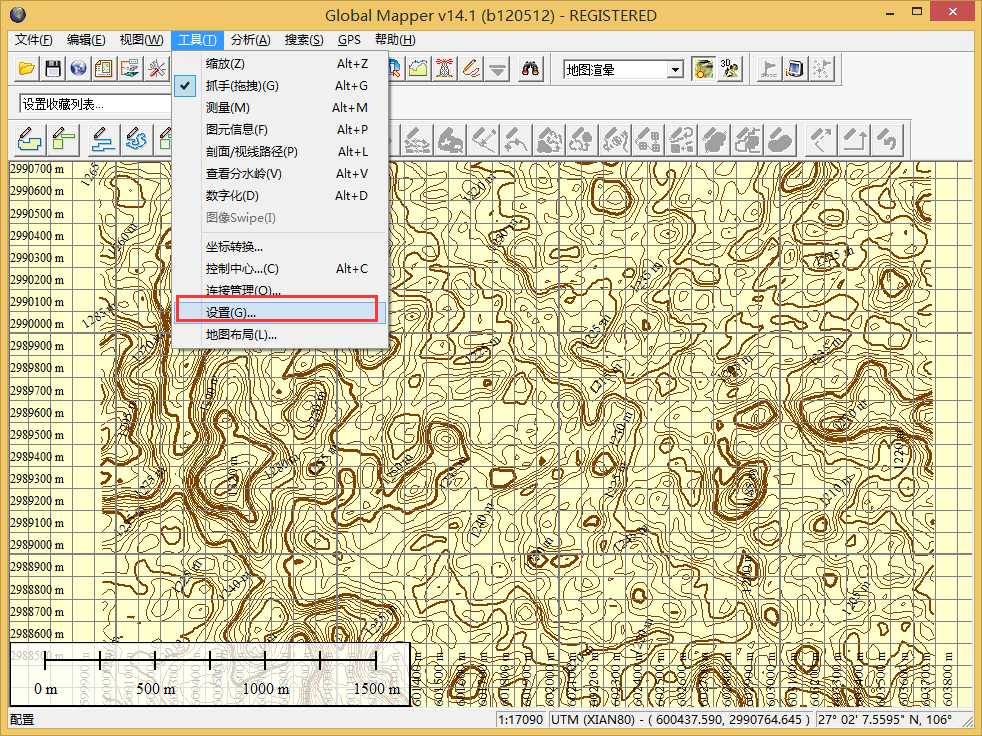
设置投影为UTM,基准面设置成WGS84,地区系统是自动识别。
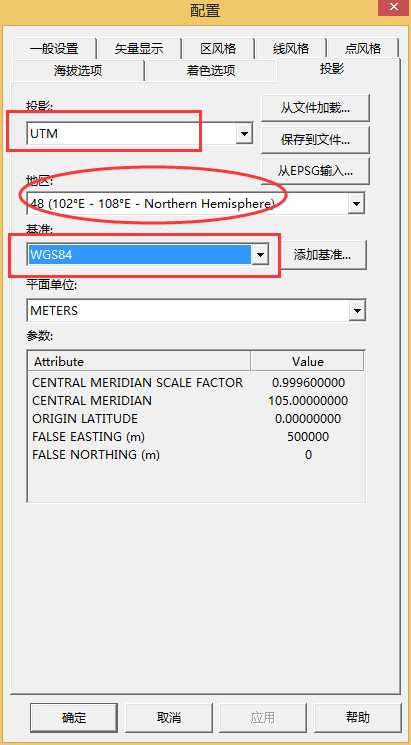
注意:地区是系统自动识别的,我们一定要记录好这个地区号,后面转换影像投影的时候要用到这个数据,此处的地区号为48.
设置完成后导出DWG矢量格式的等高线数据。
-
wgs84地理投影影像转换成wgs84平面投影
使用BIGEMAP全能版,使用投影转换工具将wgs84地理投影影像转换成wgs84平面投影,如下图所示:
详细可参见投影转换章节

投影转换时,选择源文件、指定输出文件和目标投影。注意:目标投影选择“更多…“。
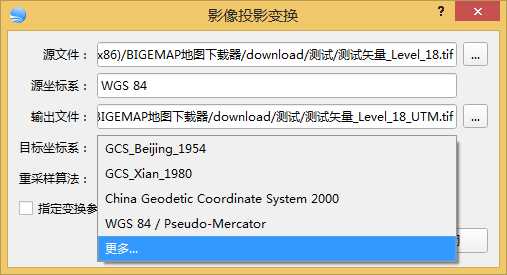
弹出对话框 选择投影类型
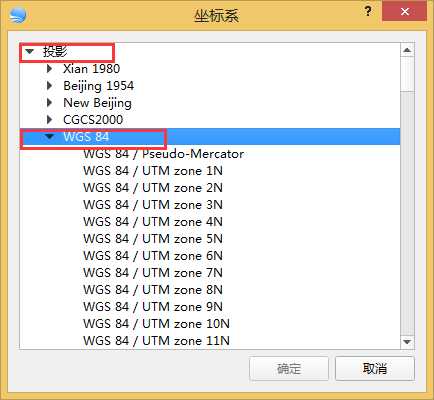
步骤1中我们知道,投影的地区号为48,现在我们选择wgs84/UTM zoom 48N。
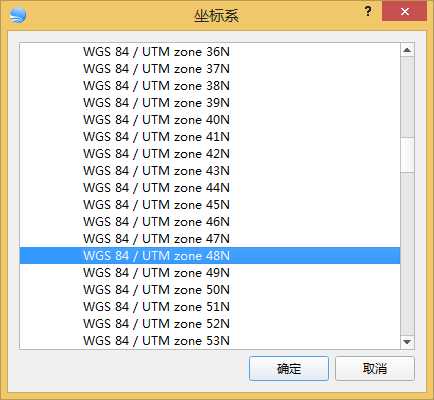
转换完成,打开转换后的目录我们发现多生成了3个文件。
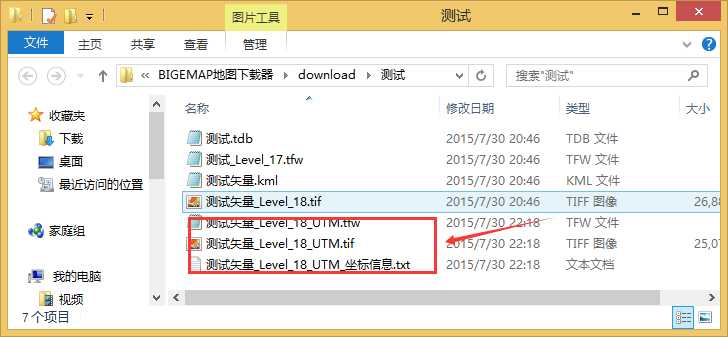
 转换后UTM影像文件
转换后UTM影像文件
 转换后坐标信息
转换后坐标信息
-
将矢量等高线和影像插入auto cad 2008
打开auto cad 2008打开等高线矢量dwg。