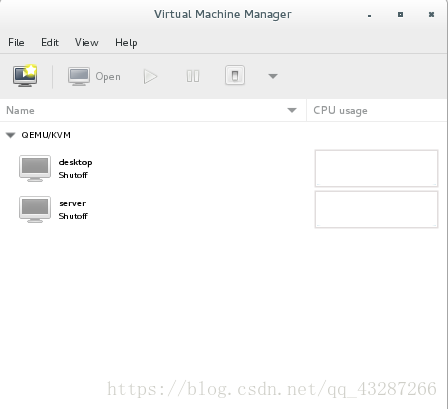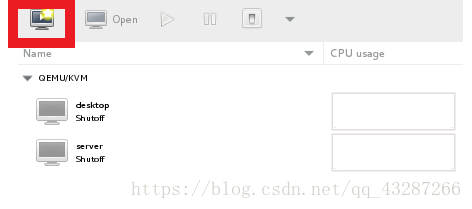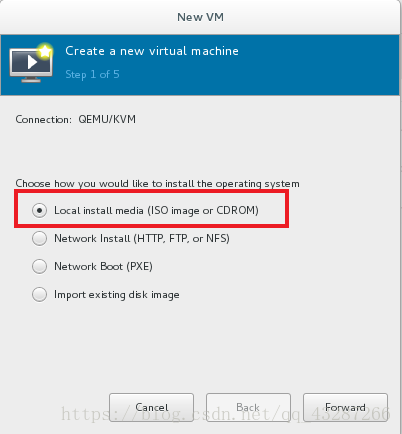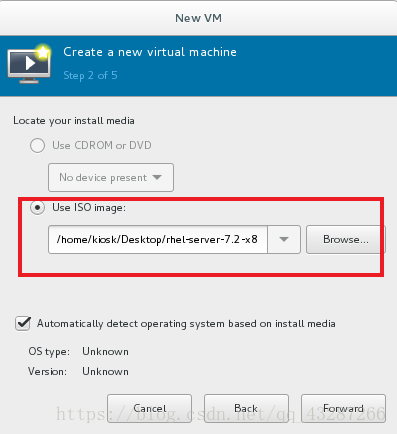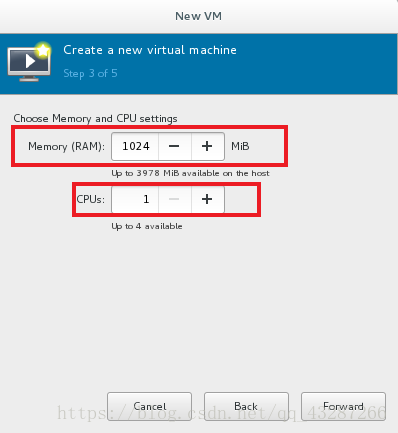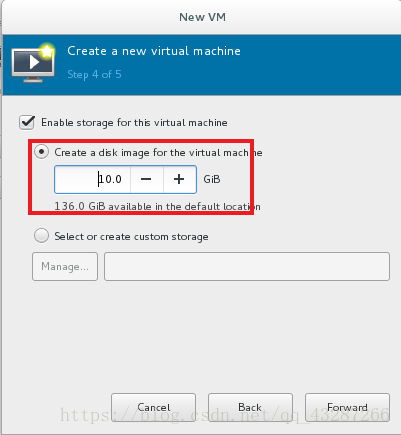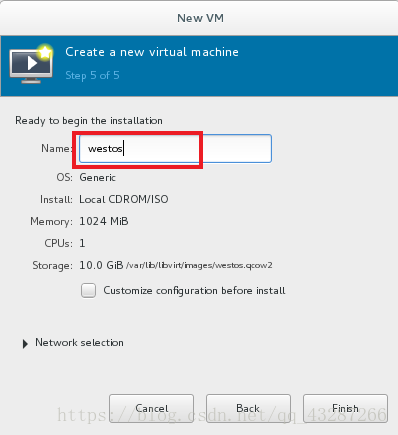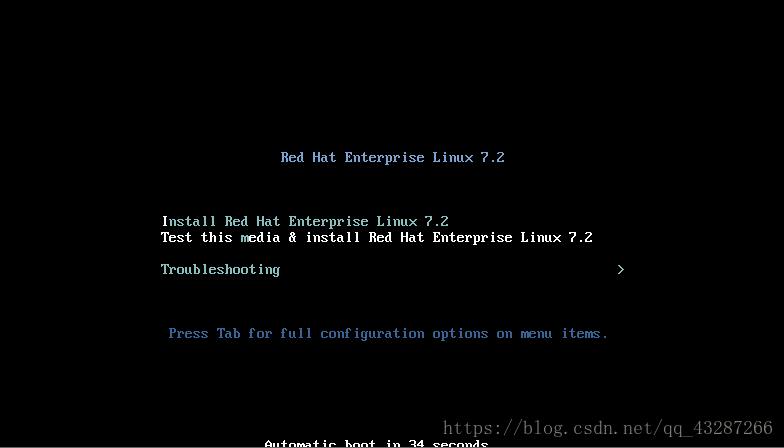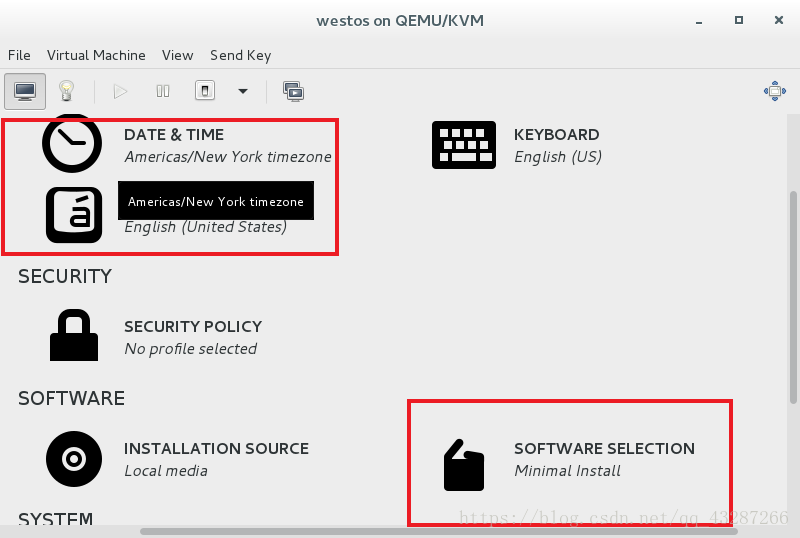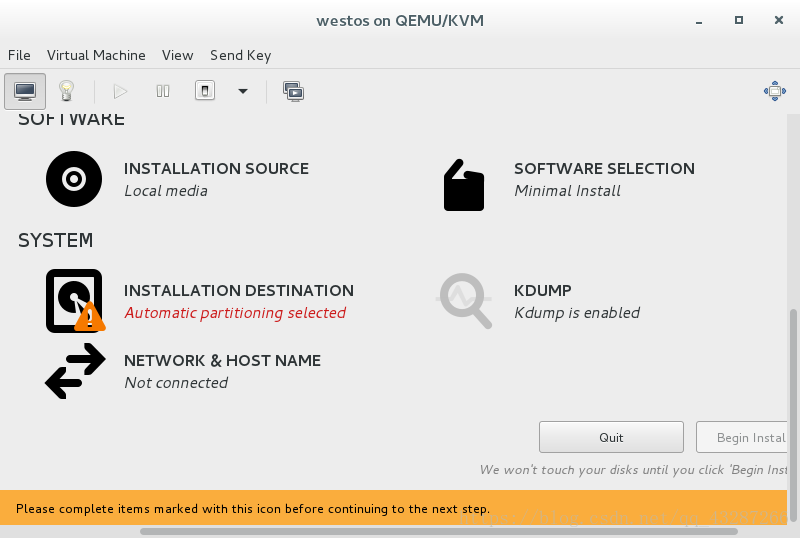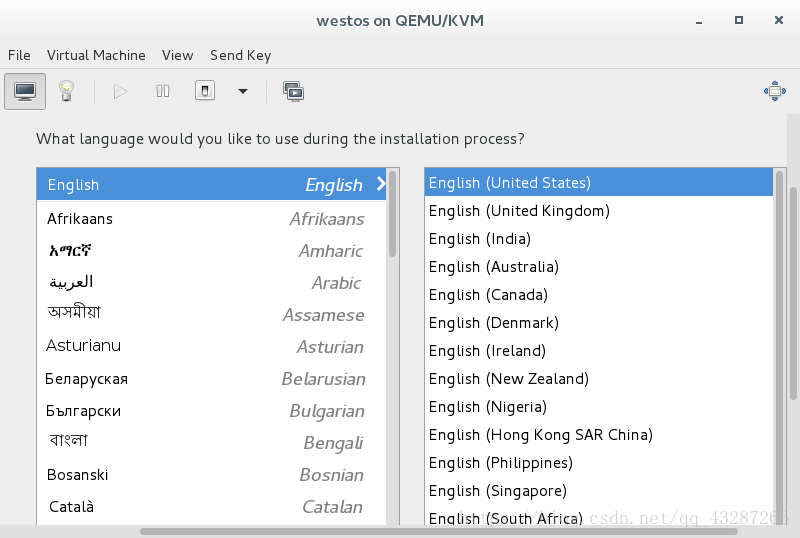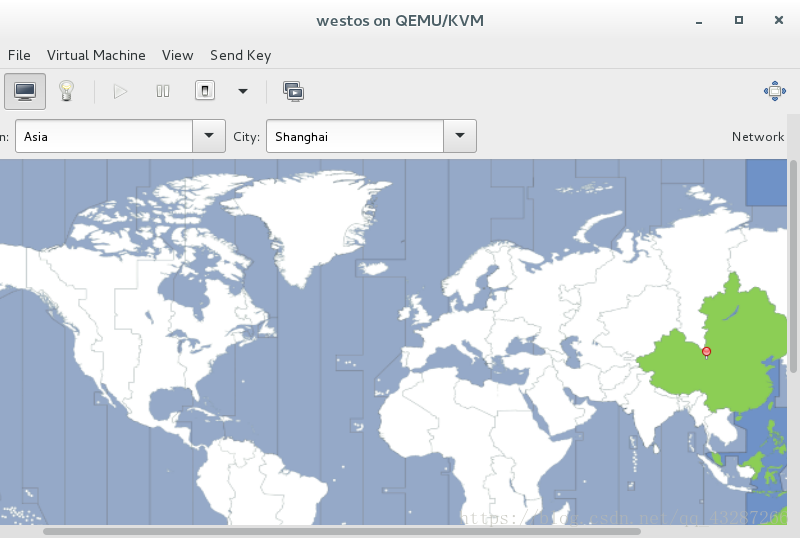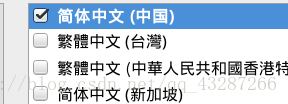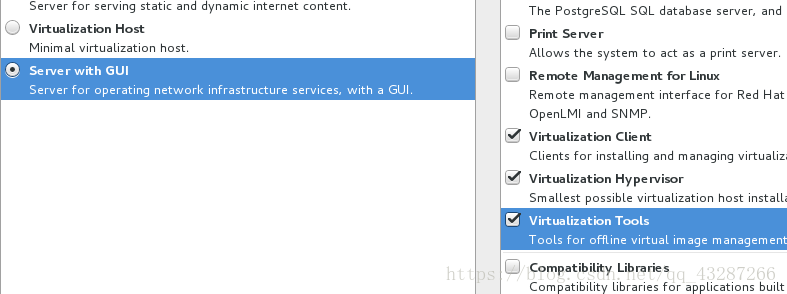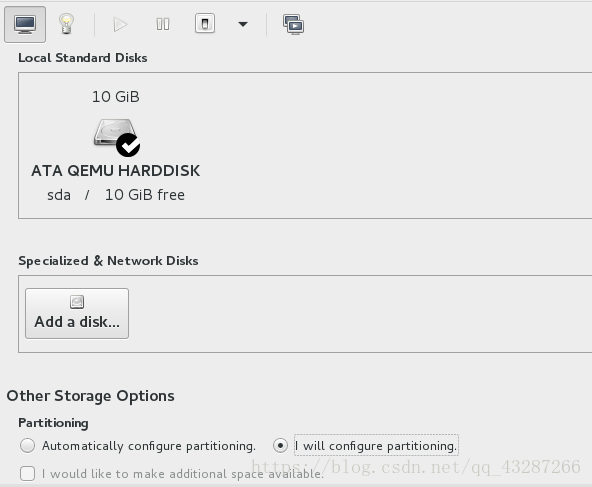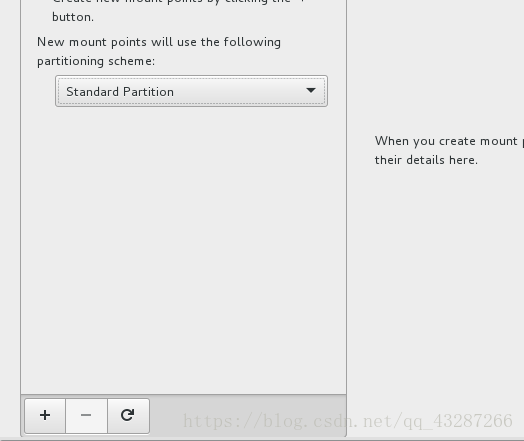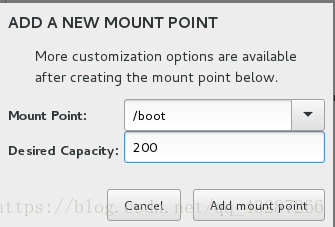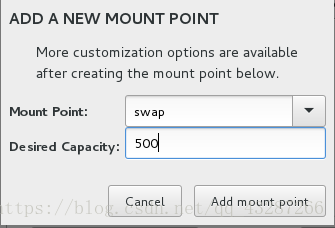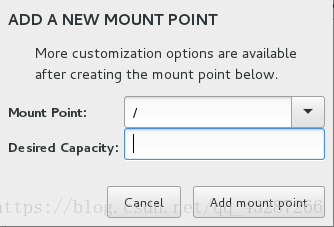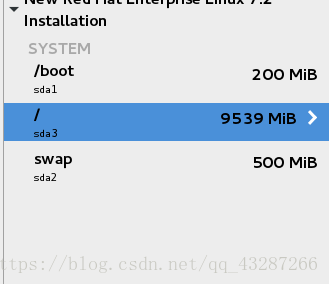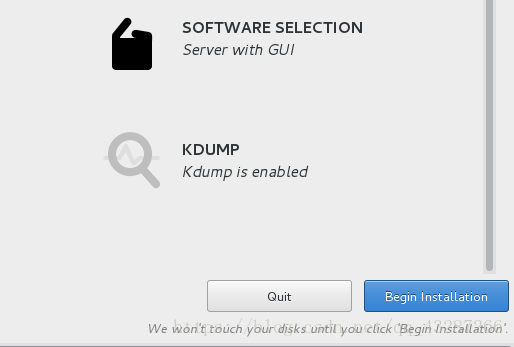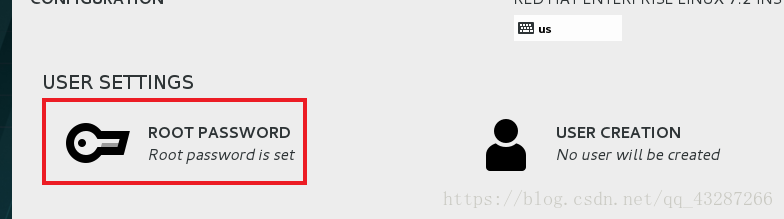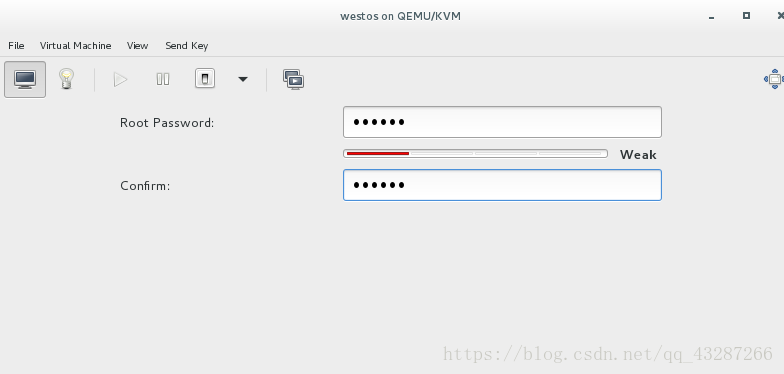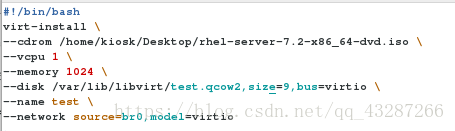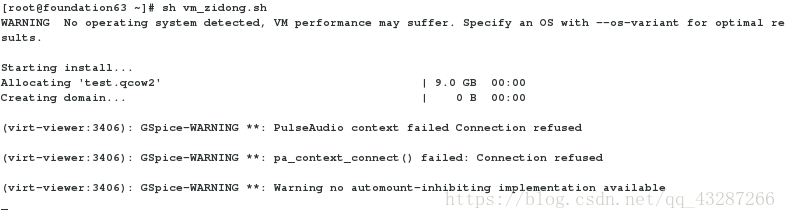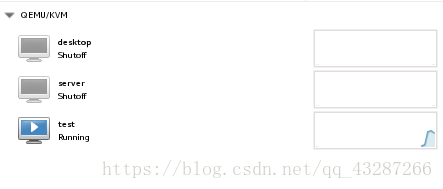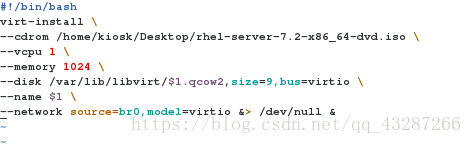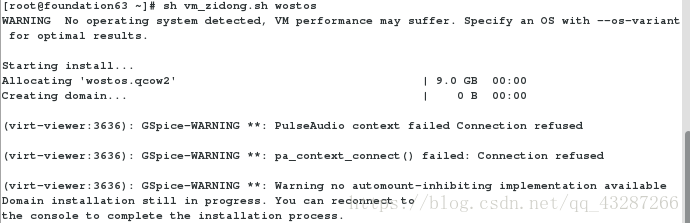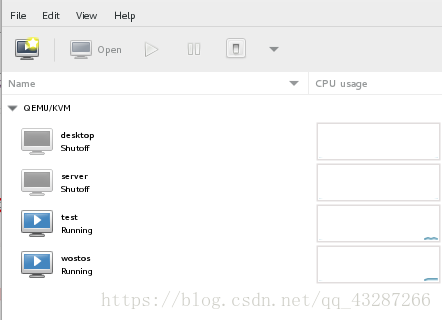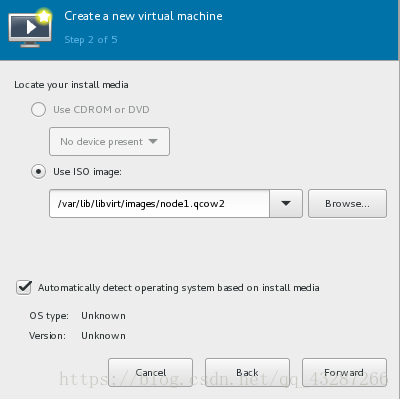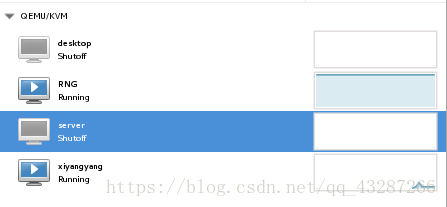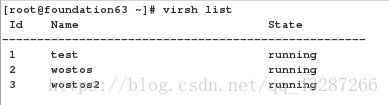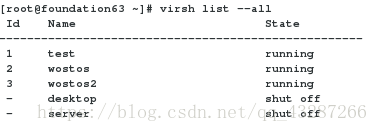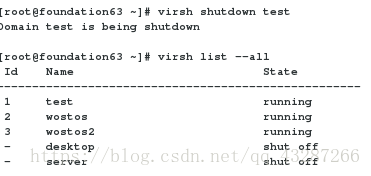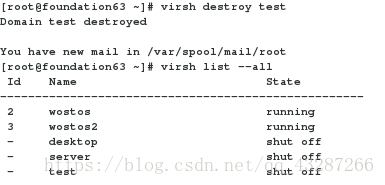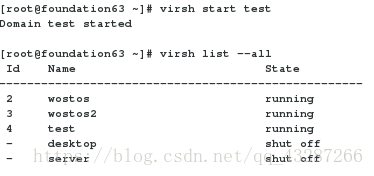虚拟机的安装
1.切换到root用户下,输入命令virt-manager进入虚拟机管理界面
2.点击左上角电视图标选择镜像创建一个新的虚拟机
3.选择镜像路径
4.内存大小和cpu核数的设定
5.硬盘大小的确定
6虚拟机的名称
7.上下建选择安装
8.确定时间,语言,安装方式
9.确定分区
10.完成配置后,点击Begin lnstarllation
11.给超级用户设置密码
想切换用户,可以执行下列命令
半自动安装虚拟机
编写一个脚本
执行脚本
虚拟机创建成功
对脚本修改让他可以多次创建虚拟机
在创建虚拟机是时会有很的信息,现在让这些信息不再显示
虚拟机的迁移
vm.qcow2 硬盘文件
绝对路径:/var/lib/libvirt/images
vm.xml 硬件信息文件
绝对路径:/etc/libvirt/qemu
先从另一个主机上获得这两个文件
将???.qcow2移到绝对路径:/var/lib/libvirt/images下
否则会报错
虚拟机创建成功
虚拟机的快照
1.切换目录如下:
2.查看已有的硬盘信息文件
3.创建快照(RNG.qcow2是已有虚拟机的硬件信息文件,node1.qcow2快照文件名称)
4.查看创建好的文件
5.导入现有的磁盘映像
6创建完成xiyangyang
虚拟机管理的常用命令
vir-viewer ##显示打开的虚拟机
virsh list ##显示正在运行的虚拟机
virsh list --all ##显示所有虚拟机
virsh shutdown test ##关闭指定虚拟机
virsh destroy test ##强行关闭虚拟机
virsh start test ##打开指定的虚拟机