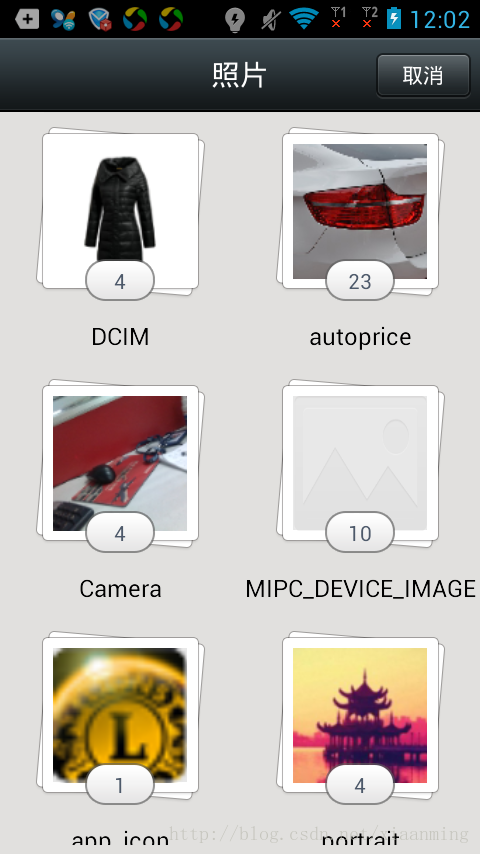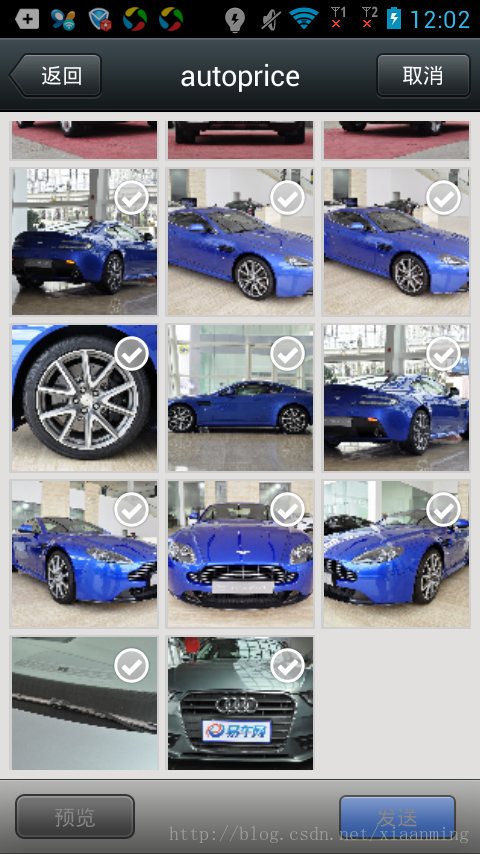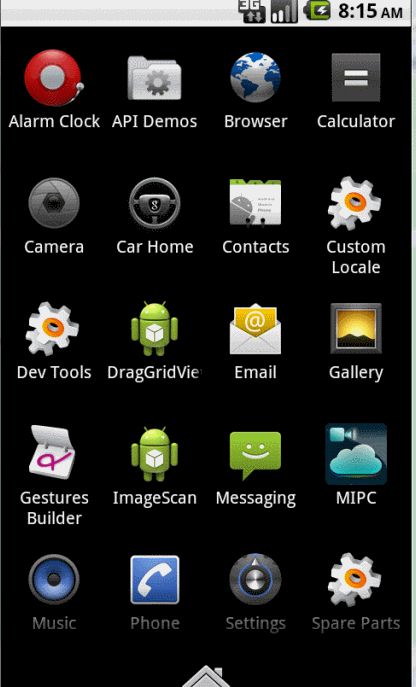分享一下我老师大神的人工智能教程!零基础,通俗易懂!http://blog.csdn.net/jiangjunshow
也欢迎大家转载本篇文章。分享知识,造福人民,实现我们中华民族伟大复兴!
转载请注明本文出自xiaanming的博客(http://blog.csdn.net/xiaanming/article/details/18730223),请尊重他人的辛勤劳动成果,谢谢!
写这篇文章之前,先简单说几句,首先是先恭喜下自己获得了2013年的博客之星称号,很意外也很开心,自己是从2013年开始写博客,那时候也不知道怎么写,我从小就不喜欢写日记,作文什么的,所以刚开始都是贴代码,也没有人看,后面慢慢的,写的文章被推荐博客首页和CSDN首页(这里也要小小的感谢下小编MM),访问量逐渐的多了起来,有更多的人看我的文章,这也使自己有了继续写文章的动力,也希望我写的东西对大家有点帮助吧,在2014年我会继续在CSDN上面写博客,然后是感谢博客之星给我投票支持我的朋友们,谢谢你们支持我的每一票,最后就是2014春节马上就到了,提前祝福大家新年快乐,工作顺利,事事顺心!
回到主题,之前群里面有朋友问我,有没有关于本地图片选择的Demo,类似微信的效果,他说网上没有这方面的Demo,问我能不能写一篇关于这个效果的Demo,于是我研究了下微信的本地图片选择的Demo,自己仿照的写了下分享给大家,希望对以后有这样子需求的朋友有一点帮助吧,主要使用的是ContentProvider扫描手机中的图片,并用GridView将图片显示出来,关于GridView和ListView显示图片的问题,一直是一个很头疼的问题,因为我们手机的内存有限,手机给每个应用程序分配的内存也有限,所以图片多的情况下很容易伴随着OOM的发生,不过现在也有很多的开源的图片显示框架,对显示很多图片进行了优化,大家有兴趣的可以去了解了解,今天我的这篇文章使用的是LruCache这个类(之前写了一篇使用LruCache加载网络图片的Android 异步加载图片,使用LruCache和SD卡或手机缓存,效果非常的流畅)以及对图片进行相对应的裁剪,这样也可以尽量的避免OOM的发生,我们先看下微信的效果吧
接下来我们就来实现这些效果吧,首先我们新建一个项目,取名ImageScan
首先我们先看第一个界面吧,使用将手机中的图片扫描出来,然后根据图片的所在的文件夹将其分类出来,并显示所在文件夹里面的一张图片和文件夹中图片个数,我们根据界面元素(文件夹名, 文件夹图片个数,文件夹中的一张图片)使用一个实体对象ImageBean来封装这三个属性

package com.example.imagescan;/** * GridView的每个item的数据对象 * * @author len * */public class ImageBean{ /** * 文件夹的第一张图片路径 */ private String topImagePath; /** * 文件夹名 */ private String folderName; /** * 文件夹中的图片数 */ private int imageCounts; public String getTopImagePath() { return topImagePath; } public void setTopImagePath(String topImagePath) { this.topImagePath = topImagePath; } public String getFolderName() { return folderName; } public void setFolderName(String folderName) { this.folderName = folderName; } public int getImageCounts() { return imageCounts; } public void setImageCounts(int imageCounts) { this.imageCounts = imageCounts; } }<RelativeLayout xmlns:android="http://schemas.android.com/apk/res/android" xmlns:tools="http://schemas.android.com/tools" android:layout_width="match_parent" android:layout_height="match_parent" > <GridView android:id="@+id/main_grid" android:layout_width="match_parent" android:layout_height="match_parent" android:listSelector="@android:color/transparent" android:cacheColorHint="@android:color/transparent" android:stretchMode="columnWidth" android:horizontalSpacing="20dip" android:gravity="center" android:verticalSpacing="20dip" android:columnWidth="90dip" android:numColumns="2" > </GridView></RelativeLayout>接下来就是GridView的Item的布局,看上面的图也行你会认为他的效果是2张图片添加的效果,其实不是,后面的叠加效果只是一张背景图片而已,代码先贴上来
<?xml version="1.0" encoding="UTF-8"?><RelativeLayout xmlns:android="http://schemas.android.com/apk/res/android" android:layout_width="fill_parent" android:layout_height="wrap_content" > <FrameLayout android:id="@+id/framelayout" android:layout_width="fill_parent" android:layout_height="wrap_content" > <com.example.imagescan.MyImageView android:id="@+id/group_image" android:background="@drawable/albums_bg" android:src="@drawable/friends_sends_pictures_no" android:paddingLeft="20dip" android:paddingRight="20dip" android:paddingTop="18dip" android:paddingBottom="30dip" android:scaleType="fitXY" android:layout_width="fill_parent" android:layout_height="150dip" /> <TextView android:id="@+id/group_count" android:layout_width="wrap_content" android:layout_height="wrap_content" android:background="@drawable/albums_icon_bg" android:gravity="center" android:layout_marginBottom="10dip" android:text="5" android:layout_gravity="bottom|center_horizontal" /> </FrameLayout> <TextView android:id="@+id/group_title" android:layout_width="fill_parent" android:layout_height="wrap_content" android:gravity="center" android:layout_below="@id/framelayout" android:layout_centerHorizontal="true" android:ellipsize="end" android:singleLine="true" android:text="Camera" android:textSize="16sp" /></RelativeLayout>第一个界面的主要代码
package com.example.imagescan;import java.io.File;import java.util.ArrayList;import java.util.HashMap;import java.util.Iterator;import java.util.List;import java.util.Map;import android.app.Activity;import android.app.ProgressDialog;import android.content.ContentResolver;import android.content.Intent;import android.database.Cursor;import android.net.Uri;import android.os.Bundle;import android.os.Handler;import android.os.Message;import android.provider.MediaStore;import android.view.View;import android.widget.AdapterView;import android.widget.AdapterView.OnItemClickListener;import android.widget.GridView;/** * @blog http://blog.csdn.net/xiaanming * * @author xiaanming * * */public class MainActivity extends Activity { private HashMap<String, List<String>> mGruopMap = new HashMap<String, List<String>>(); private List<ImageBean> list = new ArrayList<ImageBean>(); private final static int SCAN_OK = 1; private ProgressDialog mProgressDialog; private GroupAdapter adapter; private GridView mGroupGridView; private Handler mHandler = new Handler(){ @Override public void handleMessage(Message msg) { super.handleMessage(msg); switch (msg.what) { case SCAN_OK: //关闭进度条 mProgressDialog.dismiss(); adapter = new GroupAdapter(MainActivity.this, list = subGroupOfImage(mGruopMap), mGroupGridView); mGroupGridView.setAdapter(adapter); break; } } }; @Override protected void onCreate(Bundle savedInstanceState) { super.onCreate(savedInstanceState); setContentView(R.layout.activity_main); mGroupGridView = (GridView) findViewById(R.id.main_grid); getImages(); mGroupGridView.setOnItemClickListener(new OnItemClickListener() { @Override public void onItemClick(AdapterView<?> parent, View view, int position, long id) { List<String> childList = mGruopMap.get(list.get(position).getFolderName()); Intent mIntent = new Intent(MainActivity.this, ShowImageActivity.class); mIntent.putStringArrayListExtra("data", (ArrayList<String>)childList); startActivity(mIntent); } }); } /** * 利用ContentProvider扫描手机中的图片,此方法在运行在子线程中 */ private void getImages() { //显示进度条 mProgressDialog = ProgressDialog.show(this, null, "正在加载..."); new Thread(new Runnable() { @Override public void run() { Uri mImageUri = MediaStore.Images.Media.EXTERNAL_CONTENT_URI; ContentResolver mContentResolver = MainActivity.this.getContentResolver(); //只查询jpeg和png的图片 Cursor mCursor = mContentResolver.query(mImageUri, null, MediaStore.Images.Media.MIME_TYPE + "=? or " + MediaStore.Images.Media.MIME_TYPE + "=?", new String[] { "image/jpeg", "image/png" }, MediaStore.Images.Media.DATE_MODIFIED); if(mCursor == null){ return; } while (mCursor.moveToNext()) { //获取图片的路径 String path = mCursor.getString(mCursor .getColumnIndex(MediaStore.Images.Media.DATA)); //获取该图片的父路径名 String parentName = new File(path).getParentFile().getName(); //根据父路径名将图片放入到mGruopMap中 if (!mGruopMap.containsKey(parentName)) { List<String> chileList = new ArrayList<String>(); chileList.add(path); mGruopMap.put(parentName, chileList); } else { mGruopMap.get(parentName).add(path); } } //通知Handler扫描图片完成 mHandler.sendEmptyMessage(SCAN_OK); mCursor.close(); } }).start(); } /** * 组装分组界面GridView的数据源,因为我们扫描手机的时候将图片信息放在HashMap中 * 所以需要遍历HashMap将数据组装成List * * @param mGruopMap * @return */ private List<ImageBean> subGroupOfImage(HashMap<String, List<String>> mGruopMap){ if(mGruopMap.size() == 0){ return null; } List<ImageBean> list = new ArrayList<ImageBean>(); Iterator<Map.Entry<String, List<String>>> it = mGruopMap.entrySet().iterator(); while (it.hasNext()) { Map.Entry<String, List<String>> entry = it.next(); ImageBean mImageBean = new ImageBean(); String key = entry.getKey(); List<String> value = entry.getValue(); mImageBean.setFolderName(key); mImageBean.setImageCounts(value.size()); mImageBean.setTopImagePath(value.get(0));//获取该组的第一张图片 list.add(mImageBean); } return list; }}- 首先看getImages()这个方法,该方法是使用ContentProvider将手机中的图片扫描出来,我这里只扫描了手机的外部存储中的图片,由于手机中可能存在很多的图片,扫描图片又比较耗时,所以我们在这里开启了子线程去获取图片,扫描的图片都存放在Cursor中,我们先要将图片按照文件夹进行分类,我们使用了HashMap来进行分类并将结果存储到mGruopMap(Key是文件夹名,Value是文件夹中的图片路径的List)中,分类完了关闭Cursor并利用Handler来通知主线程
- 然后是subGroupOfImage()方法,改方法是将mGruopMap的数据组装到List中,在List中存放GridView中的每个item的数据对象ImageBean, 遍历HashMap对象,具体的逻辑看代码,之后就是给GridView设置Adapter。
- 设置item点击事件,点击文件夹跳转到展示文件夹图片的Activity, 我们需要传递每个文件夹中的图片的路径的集合
看GroupAdapter的代码之前,我们先看一个比较重要的类,本地图片加载器NativeImageLoader
package com.example.imagescan;import java.util.concurrent.ExecutorService;import java.util.concurrent.Executors;import android.graphics.Bitmap;import android.graphics.BitmapFactory;import android.graphics.Point;import android.os.Handler;import android.os.Message;import android.support.v4.util.LruCache;/** * 本地图片加载器,采用的是异步解析本地图片,单例模式利用getInstance()获取NativeImageLoader实例 * 调用loadNativeImage()方法加载本地图片,此类可作为一个加载本地图片的工具类 * * @blog http://blog.csdn.net/xiaanming * * @author xiaanming * */public class NativeImageLoader { private LruCache<String, Bitmap> mMemoryCache; private static NativeImageLoader mInstance = new NativeImageLoader(); private ExecutorService mImageThreadPool = Executors.newFixedThreadPool(1); private NativeImageLoader(){ //获取应用程序的最大内存 final int maxMemory = (int) (Runtime.getRuntime().maxMemory() / 1024); //用最大内存的1/4来存储图片 final int cacheSize = maxMemory / 4; mMemoryCache = new LruCache<String, Bitmap>(cacheSize) { //获取每张图片的大小 @Override protected int sizeOf(String key, Bitmap bitmap) { return bitmap.getRowBytes() * bitmap.getHeight() / 1024; } }; } /** * 通过此方法来获取NativeImageLoader的实例 * @return */ public static NativeImageLoader getInstance(){ return mInstance; } /** * 加载本地图片,对图片不进行裁剪 * @param path * @param mCallBack * @return */ public Bitmap loadNativeImage(final String path, final NativeImageCallBack mCallBack){ return this.loadNativeImage(path, null, mCallBack); } /** * 此方法来加载本地图片,这里的mPoint是用来封装ImageView的宽和高,我们会根据ImageView控件的大小来裁剪Bitmap * 如果你不想裁剪图片,调用loadNativeImage(final String path, final NativeImageCallBack mCallBack)来加载 * @param path * @param mPoint * @param mCallBack * @return */ public Bitmap loadNativeImage(final String path, final Point mPoint, final NativeImageCallBack mCallBack){ //先获取内存中的Bitmap Bitmap bitmap = getBitmapFromMemCache(path); final Handler mHander = new Handler(){ @Override public void handleMessage(Message msg) { super.handleMessage(msg); mCallBack.onImageLoader((Bitmap)msg.obj, path); } }; //若该Bitmap不在内存缓存中,则启用线程去加载本地的图片,并将Bitmap加入到mMemoryCache中 if(bitmap == null){ mImageThreadPool.execute(new Runnable() { @Override public void run() { //先获取图片的缩略图 Bitmap mBitmap = decodeThumbBitmapForFile(path, mPoint == null ? 0: mPoint.x, mPoint == null ? 0: mPoint.y); Message msg = mHander.obtainMessage(); msg.obj = mBitmap; mHander.sendMessage(msg); //将图片加入到内存缓存 addBitmapToMemoryCache(path, mBitmap); } }); } return bitmap; } /** * 往内存缓存中添加Bitmap * * @param key * @param bitmap */ private void addBitmapToMemoryCache(String key, Bitmap bitmap) { if (getBitmapFromMemCache(key) == null && bitmap != null) { mMemoryCache.put(key, bitmap); } } /** * 根据key来获取内存中的图片 * @param key * @return */ private Bitmap getBitmapFromMemCache(String key) { return mMemoryCache.get(key); } /** * 根据View(主要是ImageView)的宽和高来获取图片的缩略图 * @param path * @param viewWidth * @param viewHeight * @return */ private Bitmap decodeThumbBitmapForFile(String path, int viewWidth, int viewHeight){ BitmapFactory.Options options = new BitmapFactory.Options(); //设置为true,表示解析Bitmap对象,该对象不占内存 options.inJustDecodeBounds = true; BitmapFactory.decodeFile(path, options); //设置缩放比例 options.inSampleSize = computeScale(options, viewWidth, viewHeight); //设置为false,解析Bitmap对象加入到内存中 options.inJustDecodeBounds = false; return BitmapFactory.decodeFile(path, options); } /** * 根据View(主要是ImageView)的宽和高来计算Bitmap缩放比例。默认不缩放 * @param options * @param width * @param height */ private int computeScale(BitmapFactory.Options options, int viewWidth, int viewHeight){ int inSampleSize = 1; if(viewWidth == 0 || viewWidth == 0){ return inSampleSize; } int bitmapWidth = options.outWidth; int bitmapHeight = options.outHeight; //假如Bitmap的宽度或高度大于我们设定图片的View的宽高,则计算缩放比例 if(bitmapWidth > viewWidth || bitmapHeight > viewWidth){ int widthScale = Math.round((float) bitmapWidth / (float) viewWidth); int heightScale = Math.round((float) bitmapHeight / (float) viewWidth); //为了保证图片不缩放变形,我们取宽高比例最小的那个 inSampleSize = widthScale < heightScale ? widthScale : heightScale; } return inSampleSize; } /** * 加载本地图片的回调接口 * * @author xiaanming * */ public interface NativeImageCallBack{ /** * 当子线程加载完了本地的图片,将Bitmap和图片路径回调在此方法中 * @param bitmap * @param path */ public void onImageLoader(Bitmap bitmap, String path); }}- computeScale()计算图片需要裁剪的比例,根据控件的大小和图片的大小确定比例,如果图片比控件大,我们就进行裁剪,否则不需要。
- decodeThumbBitmapForFile()方法是根据计算好了图片裁剪的比例之后从文件中加载图片,我们先设置options.inJustDecodeBounds = true表示解析不占用内存,但是我们能获取图片的具体大小,利用computeScale()计算好比例,在将options.inJustDecodeBounds=false,再次解析Bitmap,这样子就对图片进行了裁剪。
- loadNativeImage(final String path, final Point mPoint, final NativeImageCallBack mCallBack)我们在客户端只需要调用该方法就能获取到Bitmap对象,里面的具体逻辑是先判断内存缓存LruCache中是否存在该Bitmap,不存在就开启子线程去读取,为了方便管理加载本地图片线程,这里使用了线程池,池中只能容纳一个线程,读取完了本地图片先将Bitmap加入到LruCache中,保存的Key为图片路径,然后再使用Handler通知主线程图片加载好了,之后将Bitmap和路径回调到方法onImageLoader(Bitmap bitmap, String path)中,该方法的mPoint是用来封装控件的宽和高的对象
- 如果不对图片进行裁剪直接这个方法的重载方法loadNativeImage(final String path, final NativeImageCallBack mCallBack) 就行了,逻辑是一样的,只是这个方法不对图片进行裁剪
接下来就是GridView的Adapter类的代码
package com.example.imagescan;import java.util.List;import android.content.Context;import android.graphics.Bitmap;import android.graphics.Point;import android.view.LayoutInflater;import android.view.View;import android.view.ViewGroup;import android.widget.BaseAdapter;import android.widget.GridView;import android.widget.ImageView;import android.widget.TextView;import com.example.imagescan.MyImageView.OnMeasureListener;import com.example.imagescan.NativeImageLoader.NativeImageCallBack;public class GroupAdapter extends BaseAdapter{ private List<ImageBean> list; private Point mPoint = new Point(0, 0);//用来封装ImageView的宽和高的对象 private GridView mGridView; protected LayoutInflater mInflater; @Override public int getCount() { return list.size(); } @Override public Object getItem(int position) { return list.get(position); } @Override public long getItemId(int position) { return position; } public GroupAdapter(Context context, List<ImageBean> list, GridView mGridView){ this.list = list; this.mGridView = mGridView; mInflater = LayoutInflater.from(context); } @Override public View getView(int position, View convertView, ViewGroup parent) { final ViewHolder viewHolder; ImageBean mImageBean = list.get(position); String path = mImageBean.getTopImagePath(); if(convertView == null){ viewHolder = new ViewHolder(); convertView = mInflater.inflate(R.layout.grid_group_item, null); viewHolder.mImageView = (MyImageView) convertView.findViewById(R.id.group_image); viewHolder.mTextViewTitle = (TextView) convertView.findViewById(R.id.group_title); viewHolder.mTextViewCounts = (TextView) convertView.findViewById(R.id.group_count); //用来监听ImageView的宽和高 viewHolder.mImageView.setOnMeasureListener(new OnMeasureListener() { @Override public void onMeasureSize(int width, int height) { mPoint.set(width, height); } }); convertView.setTag(viewHolder); }else{ viewHolder = (ViewHolder) convertView.getTag(); viewHolder.mImageView.setImageResource(R.drawable.friends_sends_pictures_no); } viewHolder.mTextViewTitle.setText(mImageBean.getFolderName()); viewHolder.mTextViewCounts.setText(Integer.toString(mImageBean.getImageCounts())); //给ImageView设置路径Tag,这是异步加载图片的小技巧 viewHolder.mImageView.setTag(path); //利用NativeImageLoader类加载本地图片 Bitmap bitmap = NativeImageLoader.getInstance().loadNativeImage(path, mPoint, new NativeImageCallBack() { @Override public void onImageLoader(Bitmap bitmap, String path) { ImageView mImageView = (ImageView) mGridView.findViewWithTag(path); if(bitmap != null && mImageView != null){ mImageView.setImageBitmap(bitmap); } } }); if(bitmap != null){ viewHolder.mImageView.setImageBitmap(bitmap); }else{ viewHolder.mImageView.setImageResource(R.drawable.friends_sends_pictures_no); } return convertView; } public static class ViewHolder{ public MyImageView mImageView; public TextView mTextViewTitle; public TextView mTextViewCounts; } }首先我们将每个item的图片路径设置Tag到该ImageView上面,然后利用NativeImageLoader来加载本地图片,但是我们显示的图片的宽和高可能远大于GirdView item中ImageView的大小,于是为了节省内存,我们需要对图片进行裁剪,需要对图片裁剪我们利用loadNativeImage(final String path, final Point mPoint, final NativeImageCallBack mCallBack)方法,我们就必须要获取ImageView的宽和高了
但是我们想在getView()中获取ImageView的宽和高存在问题,在getView()里面刚开始显示item的时候利用ImageView.getWidth() 获取的都是0,为什么刚开始获取不到宽和高呢,因为我们使用LayoutInflater来将XML布局文件Inflater()成View的时候,View并没有显示在界面上面,表明并没有对View进行onMeasure(), onLayout(), onDraw()等操作,必须等到retrue convertView的时候,表示该item对应的View已经绘制在ListView的位置上了, 此时才对item对应的View进行onMeasure(), onLayout(), onDraw()等操作,这时候才能获取到Item的宽和高,于是我想到了自定义ImageView,在onMeasure()中利用回调的模式主动通知我ImageView测量的宽和高,但是这有一个小小的问题,就是显示GridView的第一个item的时候,获取的宽和高还是0,第二个就能正常获取了,第一个宽和高为0,表示我们不对第一张图片进行裁剪而已,在效率上也没啥问题,不知道大家有没有好的方法,可以在getView()中获取Item中某个控件的宽和高。
自定义MyImageView的代码,我们只需要设置OnMeasureListener监听,当MyImageView测量完毕之后,就会将测量的宽和高回调到onMeasureSize()中,然后我们可以根据MyImageView的大小来裁剪图片
package com.example.imagescan;import android.content.Context;import android.util.AttributeSet;import android.widget.ImageView;public class MyImageView extends ImageView { private OnMeasureListener onMeasureListener; public void setOnMeasureListener(OnMeasureListener onMeasureListener) { this.onMeasureListener = onMeasureListener; } public MyImageView(Context context, AttributeSet attrs) { super(context, attrs); } public MyImageView(Context context, AttributeSet attrs, int defStyle) { super(context, attrs, defStyle); } @Override protected void onMeasure(int widthMeasureSpec, int heightMeasureSpec) { super.onMeasure(widthMeasureSpec, heightMeasureSpec); //将图片测量的大小回调到onMeasureSize()方法中 if(onMeasureListener != null){ onMeasureListener.onMeasureSize(getMeasuredWidth(), getMeasuredHeight()); } } public interface OnMeasureListener{ public void onMeasureSize(int width, int height); } }package com.example.imagescan;import java.util.List;import android.app.Activity;import android.os.Bundle;import android.widget.GridView;import android.widget.Toast;public class ShowImageActivity extends Activity { private GridView mGridView; private List<String> list; private ChildAdapter adapter; @Override protected void onCreate(Bundle savedInstanceState) { super.onCreate(savedInstanceState); setContentView(R.layout.show_image_activity); mGridView = (GridView) findViewById(R.id.child_grid); list = getIntent().getStringArrayListExtra("data"); adapter = new ChildAdapter(this, list, mGridView); mGridView.setAdapter(adapter); } @Override public void onBackPressed() { Toast.makeText(this, "选中 " + adapter.getSelectItems().size() + " item", Toast.LENGTH_LONG).show(); super.onBackPressed(); } }package com.example.imagescan;import java.util.ArrayList;import java.util.HashMap;import java.util.Iterator;import java.util.List;import java.util.Map;import android.content.Context;import android.graphics.Bitmap;import android.graphics.Point;import android.view.LayoutInflater;import android.view.View;import android.view.ViewGroup;import android.widget.BaseAdapter;import android.widget.CheckBox;import android.widget.CompoundButton;import android.widget.ImageView;import android.widget.CompoundButton.OnCheckedChangeListener;import android.widget.GridView;import com.example.imagescan.MyImageView.OnMeasureListener;import com.example.imagescan.NativeImageLoader.NativeImageCallBack;import com.nineoldandroids.animation.AnimatorSet;import com.nineoldandroids.animation.ObjectAnimator;public class ChildAdapter extends BaseAdapter { private Point mPoint = new Point(0, 0);//用来封装ImageView的宽和高的对象 /** * 用来存储图片的选中情况 */ private HashMap<Integer, Boolean> mSelectMap = new HashMap<Integer, Boolean>(); private GridView mGridView; private List<String> list; protected LayoutInflater mInflater; public ChildAdapter(Context context, List<String> list, GridView mGridView) { this.list = list; this.mGridView = mGridView; mInflater = LayoutInflater.from(context); } @Override public int getCount() { return list.size(); } @Override public Object getItem(int position) { return list.get(position); } @Override public long getItemId(int position) { return position; } @Override public View getView(final int position, View convertView, ViewGroup parent) { final ViewHolder viewHolder; String path = list.get(position); if(convertView == null){ convertView = mInflater.inflate(R.layout.grid_child_item, null); viewHolder = new ViewHolder(); viewHolder.mImageView = (MyImageView) convertView.findViewById(R.id.child_image); viewHolder.mCheckBox = (CheckBox) convertView.findViewById(R.id.child_checkbox); //用来监听ImageView的宽和高 viewHolder.mImageView.setOnMeasureListener(new OnMeasureListener() { @Override public void onMeasureSize(int width, int height) { mPoint.set(width, height); } }); convertView.setTag(viewHolder); }else{ viewHolder = (ViewHolder) convertView.getTag(); viewHolder.mImageView.setImageResource(R.drawable.friends_sends_pictures_no); } viewHolder.mImageView.setTag(path); viewHolder.mCheckBox.setOnCheckedChangeListener(new OnCheckedChangeListener() { @Override public void onCheckedChanged(CompoundButton buttonView, boolean isChecked) { //如果是未选中的CheckBox,则添加动画 if(!mSelectMap.containsKey(position) || !mSelectMap.get(position)){ addAnimation(viewHolder.mCheckBox); } mSelectMap.put(position, isChecked); } }); viewHolder.mCheckBox.setChecked(mSelectMap.containsKey(position) ? mSelectMap.get(position) : false); //利用NativeImageLoader类加载本地图片 Bitmap bitmap = NativeImageLoader.getInstance().loadNativeImage(path, mPoint, new NativeImageCallBack() { @Override public void onImageLoader(Bitmap bitmap, String path) { ImageView mImageView = (ImageView) mGridView.findViewWithTag(path); if(bitmap != null && mImageView != null){ mImageView.setImageBitmap(bitmap); } } }); if(bitmap != null){ viewHolder.mImageView.setImageBitmap(bitmap); }else{ viewHolder.mImageView.setImageResource(R.drawable.friends_sends_pictures_no); } return convertView; } /** * 给CheckBox加点击动画,利用开源库nineoldandroids设置动画 * @param view */ private void addAnimation(View view){ float [] vaules = new float[]{0.5f, 0.6f, 0.7f, 0.8f, 0.9f, 1.0f, 1.1f, 1.2f, 1.3f, 1.25f, 1.2f, 1.15f, 1.1f, 1.0f}; AnimatorSet set = new AnimatorSet(); set.playTogether(ObjectAnimator.ofFloat(view, "scaleX", vaules), ObjectAnimator.ofFloat(view, "scaleY", vaules)); set.setDuration(150); set.start(); } /** * 获取选中的Item的position * @return */ public List<Integer> getSelectItems(){ List<Integer> list = new ArrayList<Integer>(); for(Iterator<Map.Entry<Integer, Boolean>> it = mSelectMap.entrySet().iterator(); it.hasNext();){ Map.Entry<Integer, Boolean> entry = it.next(); if(entry.getValue()){ list.add(entry.getKey()); } } return list; } public static class ViewHolder{ public MyImageView mImageView; public CheckBox mCheckBox; }}第二个界面的Adapter跟第一个界面差不多,无非多了一个CheckBox用来记录图片选择情况,我们只需要对CheckBox设置setOnCheckedChangeListener监听,微信的选中之后CheckBox有一个动画效果,所以我利用nineoldandroids动画库也给CheckBox加了一个动画效果,直接调用addAnimation()方法就能添加了,getSelectItems()方法就能获取我们选中的item的position了,知道了选中的position,其他的信息就都知道了,微信有对图片进行预览的功能,我这里就不添加了,如果有这个需求可以自行添加,给大家推荐一个https://github.com/chrisbanes/PhotoView
运行项目,效果如下
项目源码,点击下载
给我老师的人工智能教程打call!http://blog.csdn.net/jiangjunshow