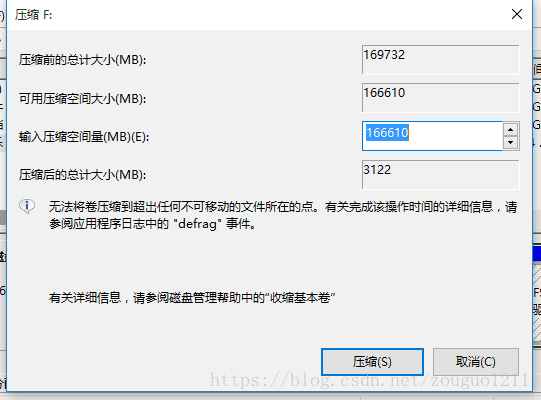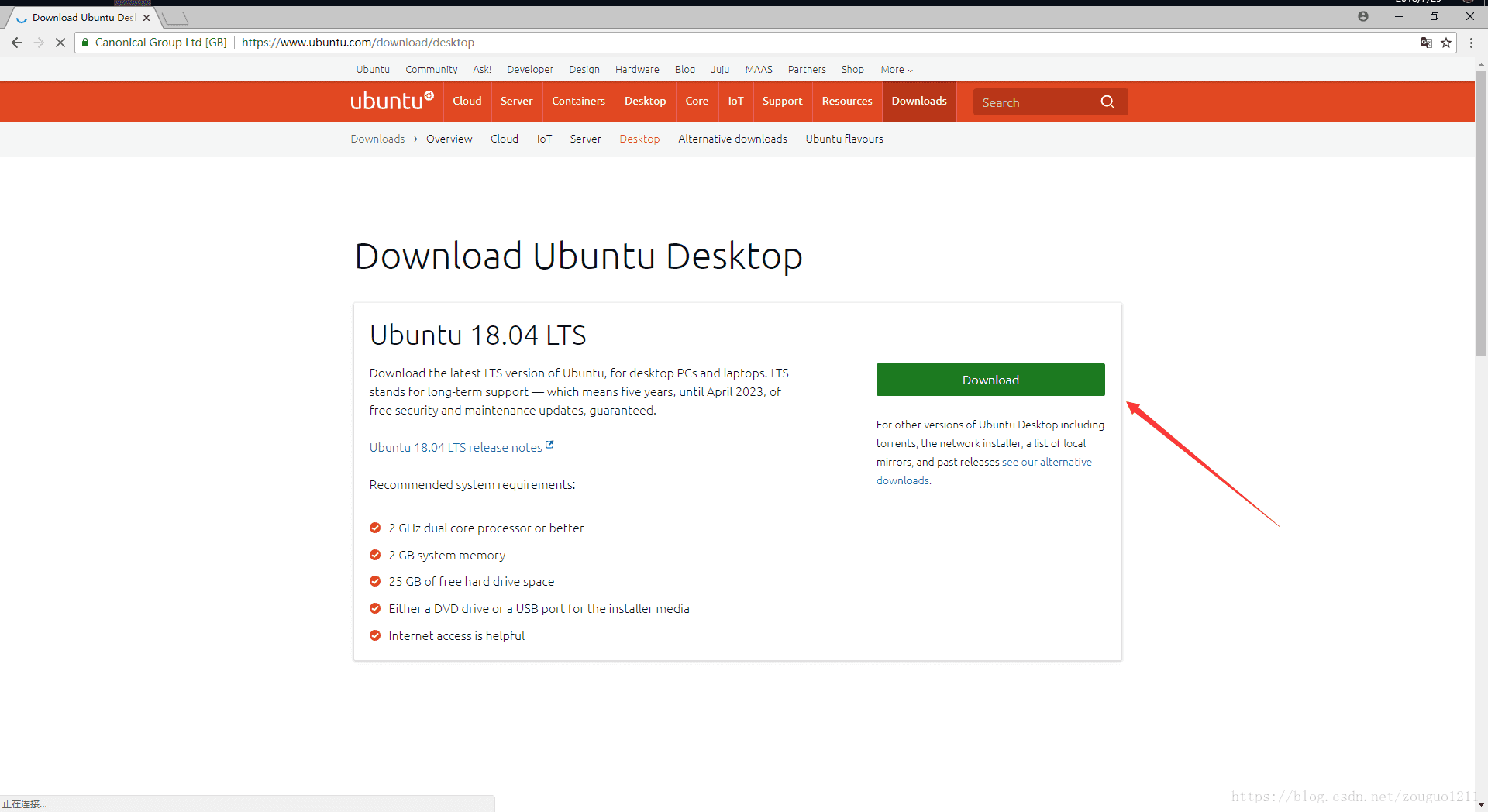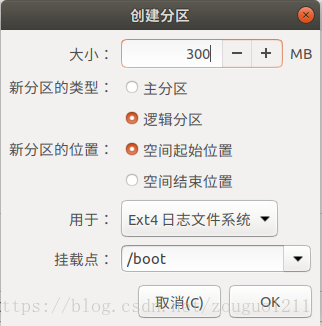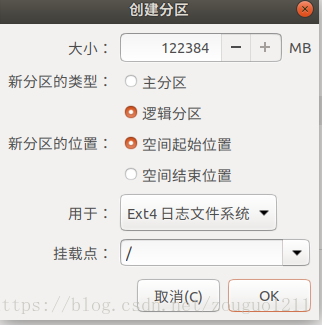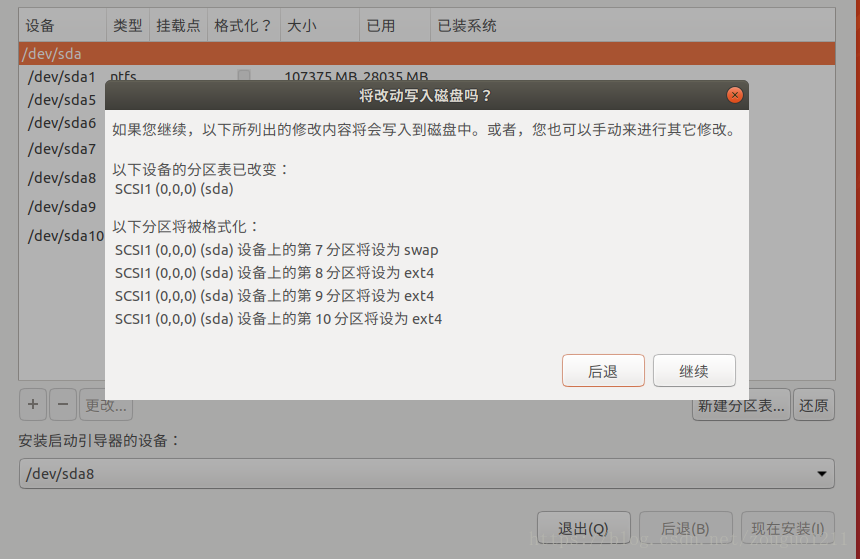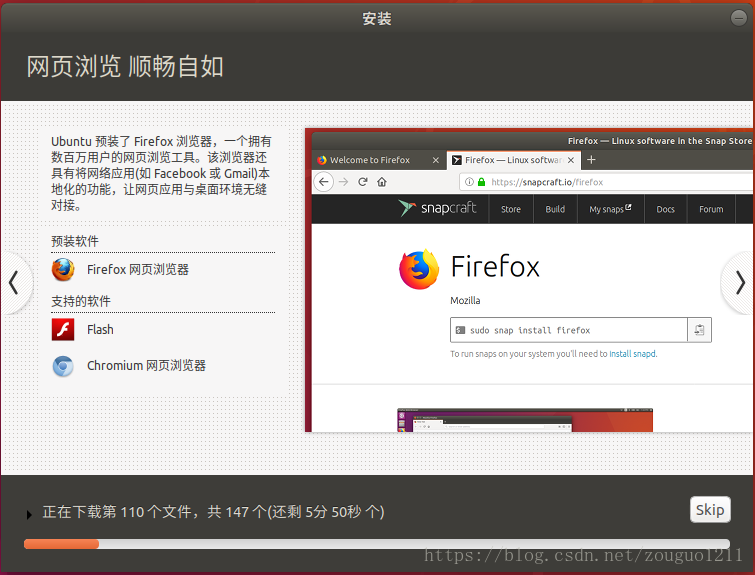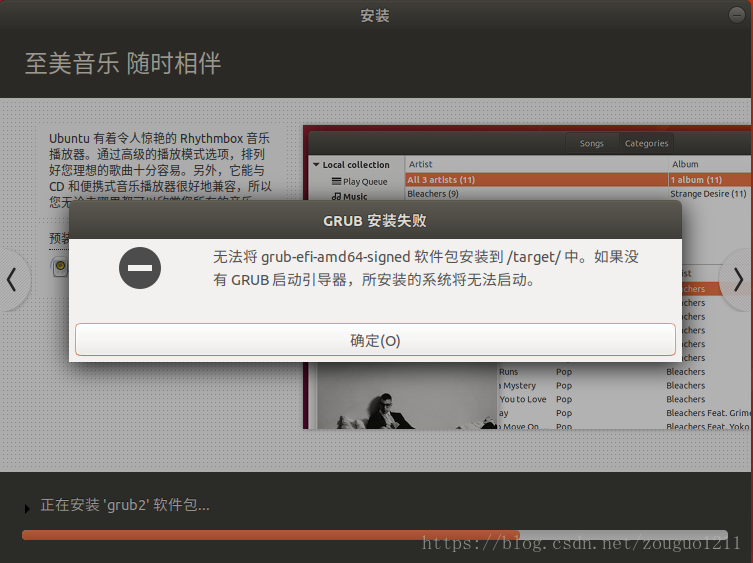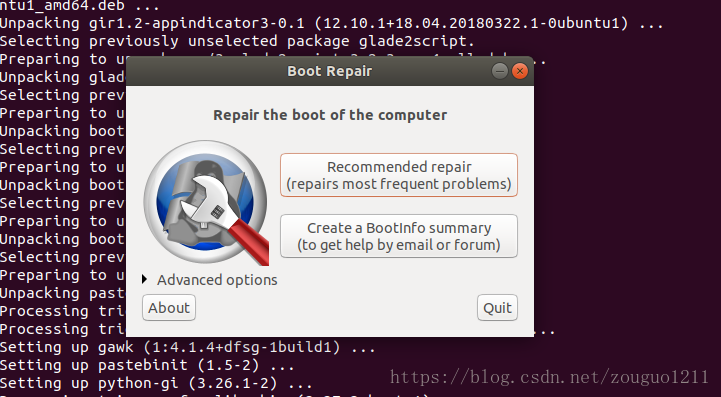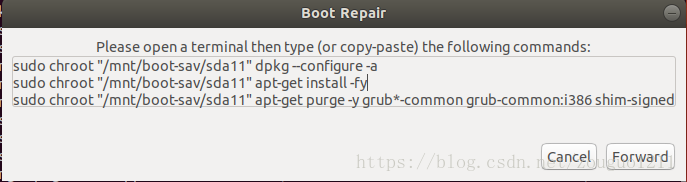转载请注明出处 https://blog.csdn.net/zouguo1211/article/details/81200628
前言
由于开发学习需要,打算在机子上装一个Ubuntu桌面,之前用过一些虚拟机的软件,限于电脑配置一般,体验不是很好。索性直接就来个双系统好了。话不多说,直接步入正题!
前期准备
WIN10前期准备
- 需要准备好50G及以上的硬盘空间,我们用WIN10自带的功能来分割磁盘:
第一步:按 win+R 键,选择 "磁盘管理" 功能
第二步:在弹出的界面中可以看到,当前磁盘的信息,这里我们将从F盘中分割出来一部分空间
在这里,有两种情况:是否保留F盘?
①:保留F盘,只从F盘中分割一部分(不会影响到F盘的原有数据)
鼠标右键选中下方 F 盘区,点击 压缩卷
然后在弹出来的界面中可以输入需要压缩的大小,默认会有上限值,不会影响到当前F 盘符中的文件
点击压缩即可
②:不保留F盘(F盘的数据需要的话请进行备份,或者转移)
鼠标右键选中下方 F 盘区,点击 删除卷 (这里注意,F 盘如果还有文件,一定要进行备份或者转移)
删除(或者压缩)之后,磁盘空间就算是准备好了。(可用空间)
Ubuntu 18.04 LTS 系统盘准备
从官网下载Ubuntu 18.04 LTS 的iso镜像文件,链接https://www.ubuntu.com/download/desktop
使用UItraISO软碟通工具制作U盘启动盘,工具链接https://cn.ultraiso.net/xiazai.html
具体使用方式,百度经验链接
至此,前期准备已经完成。
安装
现在插上U盘,重启电脑,进入BIOS界面,选择USB EFI启动
会有四个选项
Try Ubuntu without installing //试用Ubuntu *
Install Ubuntu //安装Ubuntu *
OEM install (for menufacturers) //OEM安装
Check disc for defects //检查盘片是否缺损
这里,我们可以选择第一种方式或者第二种。我选择的第一种,进入界面
说明:右上角可以设置网络连接,终端快捷键Ctrl + Alt + T
点击桌面 Install Ubuntu 18.04 LTS 开始安装
前两步:选择语言 "简体中文",键盘布局 "汉语"
接着,我们选择 "最小安装"(以便于节省时间,和免除自动安装不必要的软件)。
注意,第一个重点来了!!!
这一步我们选择 "其他选项",然后进行分区操作
具体分区需要:
交换空间swap,大小一般为电脑内存大小,这台测试机器是4G内存(4*1024MB)
引导分区/boot,大小一般200~300MB(网上也有说不需要这个分区的,要把Grub安装在其他地方的例子,有兴趣可以自测)
/home分区,大小以情况而定,我这里是170G的存储,分给home50G
剩下的的全部分给 / (根目录)分区就好了
分区完成后,不要急着下一步,这里还要选择 安装启动引导器的设备
选择boot所在的分区
下一步,点击继续
选择所在地方 "shanghai",然后设置用户名,密码等,完成后进行安装(是需要联网的)
(漫长的等待之后。。。。。。。。。)好的,Grub出错了!!!
这是一个Ubuntu的引导工具,如果这个安装不上,那么就不能正常进入系统。
接下来我们来对这个进行修复(如果有不小心点完确定直接重启的朋友,也还可以通过我们自己制作的Ubuntu的系统盘,选择Try Ubuntu without Installing 重新进入到Ubuntu live界面,然后进行修复操作)
Grub修复
这里我们需要机器是联网状态的,然后安装Boot-repair工具,具体方法
打开终端(快捷键Ctrl + Alt + T)
输入
sudo add-apt-repository ppa:yannubuntu/boot-repair && sudo apt-get update回车确认
然后输入
sudo apt-get install -y boot-repair && boot-repair安装启动后
选择第一项 Recommended repair
进入到漫长的修复之中。。。。。。
终于(能看到以下提示,说明成功一半了)
这是三条命令需要新开一个终端输入,当然这里面有一个坑,就是!!!
(重点来了)
要先执行第三条命令,再依次执行第一、二条(说多都是泪啊。。。)
执行完毕之后,点击Forward会弹出这样一个页面,意思是将下面这条命令在终端运行
运行之后,会弹出Package configuration界面
操作说明:Tab键可切换到OK选项,上下按键切换紫色栏中的选项,空格键是选中紫色栏中的选项
这里我们选择安装在 /boot 分区,然后会发现是没有WIN10 选项的
WIN10选项恢复
在Ubuntu的Grub添加WIN10选项,和上述修复过程类似,就是进入到Ubuntu系统界面之后,重来一遍Boot-repair修复。再重启就能可以了。
常见问题
- WIN10和Ubuntu会出现时间不一致问题:差了8个小时
- Grub2.0默认启动选项问题:默认Ubuntu,可以修改为默认WIN10
- 网易云音乐Linux版启动问题:单点图标无法启动
- Wine QQ 字体乱码问题:部分汉字出现方框乱码
总结
装双系统这个过程,本人重复了数次,这算是成功率最高的一个方法过程,网上也没有特别完整的安装教程,尤其是在分区和后面grub修复的三行命令中,很少有详细介绍,在此把踩坑经验分享给大家,希望能给大家一些帮助。
第一次写博客,有不妥的地方,欢迎大家提出修改意见,相互学习,共同进步。
谢谢大家支持!
版权声明:转载请注明出处