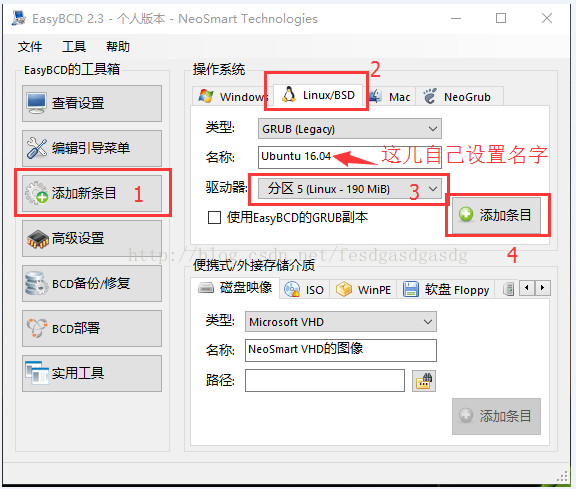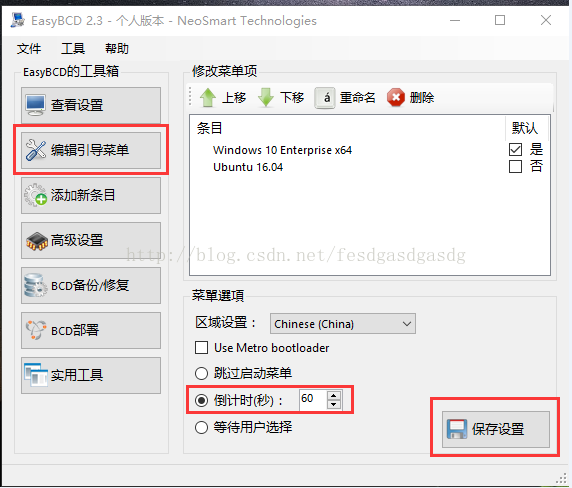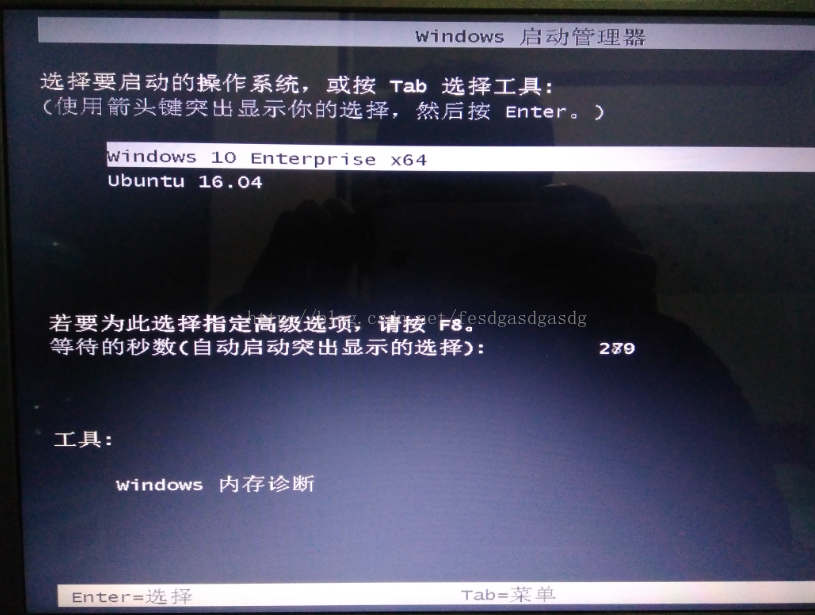1.制作U盘启动工具。
2.删除一个磁盘,不格式化(我删除了200G的磁盘)。
3.启动电脑,按F12进入启动选项,选择U盘启动,安装Ubuntu18.04系统。
4.进入启动界面,选择try ubuntu试用,不要选择立即安装。
因为试用时,可以操作ubuntu,打开里面的浏览器查阅资料等。立即安装后面的流程,是操作不了ubuntu系统的。
5.进入系统后,点击桌面左上角的“安装 Ubuntu 16.04 LTS”启动安装程序,选择界面语言,继续。
6.“为图形或无线硬件...”不勾选,直接继续:
这一步我得提醒你:断网。如果没断网,安装过程可能需要下载什么,而这国外服务器的网速慢,为啥。。。你懂得,否则浪费的是你的时间
7.这一步很关键,选择错了位置,会毁掉你windows系统上所有的数据。
选择“其他选项”,使用之前预留的独立区域来安装ubuntu系统,继续:
8.选中“空闲”区域,核对一下大小对不对,点击左下角的加号创建分区,若创建错了就点减号删除。
9.下面就是创建4个分区,具体是:"/boot"分配200MB;“交换分区”分配4000MB;“/“分配20000MB;剩下全分给”/home"。都分为逻辑分区,除了交换分区用于填交换分区,其他都是用于:Ext4日志文件系统。
10.核心步骤,“安装启动引导器的设备:”,此处选择/boot分区所在的设备。
初学者此处不要使用默认项,因为默认项或从ubuntu的grub来启动你的windows的,如果ubuntu挂了,你的windows难以再启动。在ubuntu里面修改启动项略麻烦,反正我暂时还不会。
之前我就没选,直接默认安装的,之后格式化Ubuntu安装磁盘后,开机显示如下,连win10都进不去了
11.添加Ubuntu到Windows的MBR引导程序中
打开预先安装好的EasyBCD软件,
选择左侧的“添加新条目”,
选择右侧选项卡“Linux/BSD”,
可以适当的给这个linux启动项合适的名字,比喻:Ubuntu 16.04
选择驱动器:(Linux - 190MiB),此处就是前面创建的200M的/boot分区,秒懂?
点击右边的“添加条目”,即添加完成。图:
选择左侧的栏目“编辑引导菜单”,
可以对引导菜单上下移动,重命名或删除,
可以设置引导菜单停留时间,最后别忘了点击“保存设置”。
设置完成后,重启电脑,看到的启动界面可能如下:
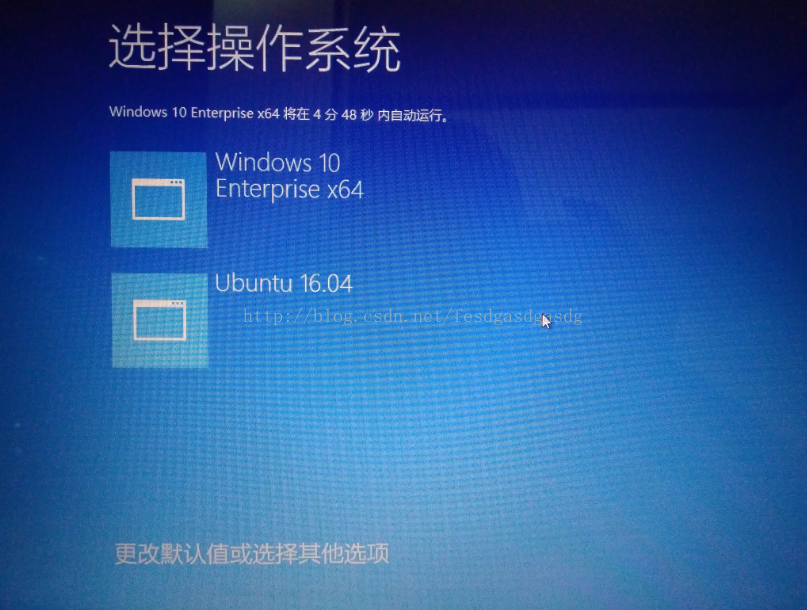
四、最后注意的事情。
经过上面的引导设置步骤后,在你的windows系统盘根目录中,会出现NST目录。
切记:有强迫症的朋友,不要删除这个目录,这是linux的引导文件数据。
删除了就无法启动linux了,需要再次使用EasyBCD软件重新添加引导。
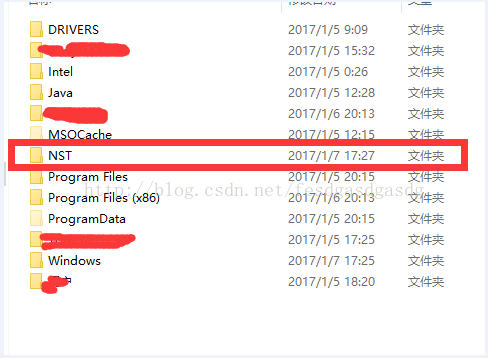
在日后使用的过程中,遇到下面两种情况,不要慌:
*如果windows的启动引导破坏了, 可以用PE工具修复windows的引导。
*如果在使用windows的过程中,比喻清理磁盘,杀毒等,破坏了NST目录下的linux引导,使用EasyBCD软件重新添加引导。