一准备工作
1 .配置JDK环境变量
右键计算机属性---》高级系统设置---》环境变量---》,
·用户变量→新建 JAVA_HOME 变量 :
变量名: JAVA_HOME
变量值: 填写jdk的安装目录(本人是 E:\Java\jdk1.7.0)
·系统变量→寻找 Path 变量→编辑
在变量值最后输入 %JAVA_HOME%\bin;%JAVA_HOME%\jre\bin;(注意原来Path的变量值末尾有没有;号,如果没有,先输入;号再输入上面的代码)
·系统变量→新建 CLASSPATH 变量(如果有CLASSPATH 变量,就直接在后面添加就好了)
变量值填写 .;%JAVA_HOME%\lib;%JAVA_HOME%\lib\tools.jar(注意最前面有一点)
·系统变量配置完毕,检验是否配置成功 运行cmd 输入 java -version (java 和 -version 之间有空格),若如图所示 显示版本信息 则说明安装和配置成功。

2 .配置jmeter环境变量(网上很多教程可以查看)
jmeter下载链接: https://pan.baidu.com/s/1O7h1tnFUByy19PlTqGLaJA 提取码: ba6h
右键计算机属性---》高级系统设置---》环境变量---》,
·用户变量→新建 ANT_HOME 变量 :
变量名: JMETER_HOME
变量值: C:\Program Files\apache-jmeter-3.2
·系统变量→寻找 Path 变量→编辑
变量名: Path (在后面添加以下变量值)
变量值:;%JMETER_HOME%\bin;
·系统变量→新建 CLASSPATH 变量(如果有CLASSPATH 变量,就直接在后面添加就好了)
变量名: CLASSPATH
变量值: %JMETER_HOME%\lib\ext\ApacheJMeter_core.jar;%JMETER_HOME%\lib\jorphan.jar;
2.运行cmd->输入jmeter -version->显示jmeter版本就表示安装成功,如下图
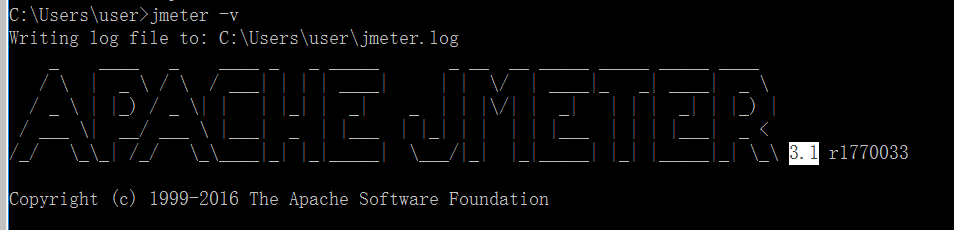
3 .配置jmeant环境变量(网上很多教程可以查看)
下载ant链接: https://pan.baidu.com/s/1iqMeoHzZhg61grsTXwMDQA 提取码: kmfs
右键计算机属性---》高级系统设置---》环境变量---》,
·用户变量→新建 ANT_HOME 变量 :
变量名: ANT_HOME
变量值: 填写ANT的安装目录
·系统变量→寻找 Path 变量→编辑
在变量值最后输入: ;%ANT_HOME%\bin(注意前面的分号,如果PATH中最后没有分号“;”的话要加上,有的话就可去除)
·系统变量配置完毕,检验是否配置成功 运行cmd 输入 ant -version (java 和 -version 之间有空格),若如图所示 显示版本信息 则说明安装和配置成功。
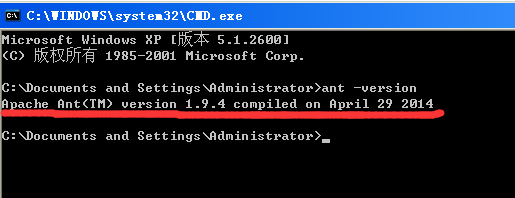
二.配置文件
1.将jmeter文件中 \apache-jmeter-3.2\extras 下面的ant-jmeter-1.1.1的jar包到 ant 的lib目录,如图所示:
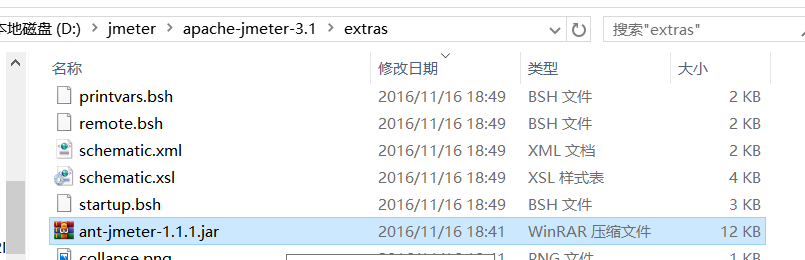
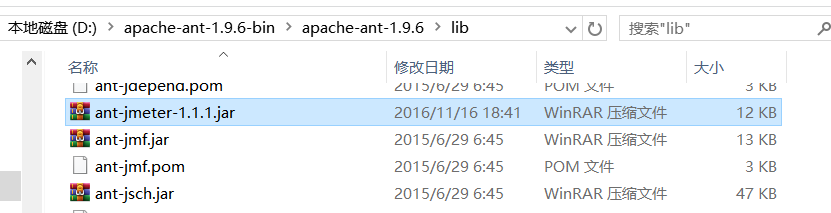
2.在jmeter下新建文件夹:ant-jmeter-test。
在D:\jmeter\apache-jmeter-3.1\ant-jmeter-test 路径下 新建report文件夹、新建build文件、放入调试好的jmx脚本。

build文件的内容:
<?xml version="1.0" encoding="utf-8"?>
<project name="JmeterTest" default="all" basedir=".">
<tstamp>
<format property="time" pattern="yyyyMMddhhmm" />
</tstamp>
<!-- 需要改成自己本地的 Jmeter 目录-->
<property name="jmeter.home" value="D:\jmeter\apache-jmeter-3.1" />
<!-- jmeter生成jtl格式的结果报告的路径-->
<property name="jmeter.result.jtl.dir" value="D:\jmeter\apache-jmeter-3.1\ant-jmeter-test\report\jtl" />
<!-- jmeter生成html格式的结果报告的路径-->
<property name="jmeter.result.html.dir" value="D:\jmeter\apache-jmeter-3.1\ant-jmeter-test\report\html" />
<!-- 生成的报告的前缀 -->
<property name="ReportName" value="TestReport" />
<property name="jmeter.result.jtlName" value="${jmeter.result.jtl.dir}/${ReportName}${time}.jtl" />
<property name="jmeter.result.htmlName" value="${jmeter.result.html.dir}/${ReportName}${time}.html" />
<!-- 接收测试报告的邮箱 -->
<property name="mail_to" value="[email protected]" />
<!-- 电脑地址 -->
<!-- <property name="ComputerName" value="Yyj" /> -->
<target name="all">
<antcall target="test" />
<antcall target="report" />
<!-- <antcall target="sendmail" />-->
</target>
<target name="test">
<taskdef name="jmeter" classname="org.programmerplanet.ant.taskdefs.jmeter.JMeterTask" />
<jmeter jmeterhome="${jmeter.home}" resultlog="${jmeter.result.jtlName}">
<!-- 声明要运行的脚本。"*.jmx"指包含此目录下的所有jmeter脚本 -->
<testplans dir="D:\jmeter\apache-jmeter-3.1\ant-jmeter-test" includes="*.jmx" />
<property name="jmeter.save.saveservice.output_format" value="xml"/>
</jmeter>
</target>
<target name="report">
<xslt
in="${jmeter.result.jtlName}"
out="${jmeter.result.htmlName}"
style="${jmeter.home}/ant-jmeter-test/report/Excel/jmeter-results-detail-report_21.xsl" />
<!-- 因为上面生成报告的时候,不会将相关的图片也一起拷贝至目标目录,所以,需要手动拷贝 -->
<copy todir="${jmeter.result.html.dir}">
<fileset dir="${jmeter.home}/ant-jmeter-test/report/Excel">
<include name="collapse.png" />
<include name="expand.png" />
</fileset>
</copy>
</target>
<!-- 发送邮件 -->
<target name="sendmail" >
<mail mailhost="smtp.qccr.com"
mailport="465"
ssl="true"
user="[email protected]"
password="19900615ru"
subject="接口测试报告"
from="[email protected]"
>
<to address="xxxxxxxxx"/>
<message>详细报告请查看附件</message>
<attachments>
<fileset dir="${jmeter.result.html.dir}">
<include name="${ReportName}${time}.html"/>
</fileset>
</attachments>
</mail>
</target>
</project>
三.运行脚本
运行cmd 进入jmx所在的路径,输入命令ant,enter,显示如下图则显示运行成功。
