其实百度UI自动化测试框架,会出来很多相关的信息,不过就没有找到纯项目的,无法拿来使用的;所以我最近就写了一个简单,不过可以拿来在真正项目中可以使用的测试框架。
项目的地址:https://github.com/xiaoshitoutester/UItestframework
这里完全是干货,中间涉及到很多知识点,可以下载到本地然后,修改下项目地址,编写测试用例就可以执行了,日志,报告什么的都有:
这里日志打印是我新加的,在自动化测试中,经常出现各种奇怪的问题,导致不好定位问题,现在我将webdriver的各种操作都加了日志,对于我ui测试问题定位很有帮助,下面的是报告中、log文件中日志记录截图:
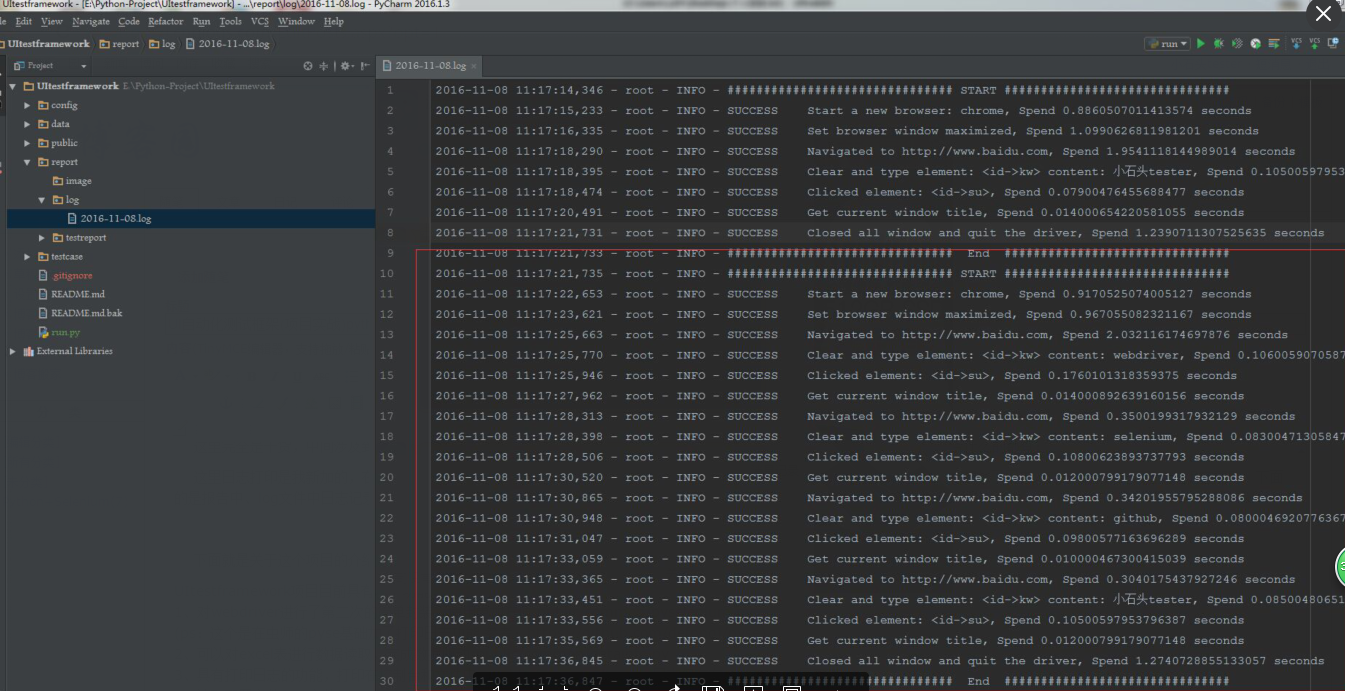

接下来就是关于这个项目的介绍:
UItestframework项目目前具有以下功能:
1、对webdriver进行了第二次的简单封装,使用更加方便 public/common/pyselenium.py
(ps:这个是在虫师的pyse基础加了打印日志功能,参考:https://github.com/defnngj/pyse)
2、可以对excel表进行数据读取,完成数据驱动:public/common/datainfo.py
3、具有打印日志的功能,打印在控制台和文件中:public/common/log.py,日志保存在report/log/目录下
4、读取配置文件(.ini文件):public/common/readconfig.py
5、具有发邮件的功能:public/common/sendmail.py
6、生成测试报告:html测试报告的路径:report/testreport/目录下
7、使用了PageObject模式来编写测试脚本
整个项目的目录结构:
├─config 配置文件的目录
│ │ config.ini 存放配置文件
│ │ globalparam.py 重要的全局参数,如log、report的路径配置等
│ │ __init__.py
│ │
│
├─data 测试数据
│ ├─formaldata # 正式环境测试数据
│ └─testdata # 测试环境的数据
│ searKey.xlsx
│
├─public 公共的文件库
│ │ __init__.py
│ │
│ ├─common 封装的公共方法
│ │ │ basepage.py
│ │ │ datainfo.py
│ │ │ log.py
│ │ │ mytest.py
│ │ │ publicfunction.py
│ │ │ pyselenium.py
│ │ │ pyselenium20161107.py
│ │ │ readconfig.py
│ │ │ sendmail.py
│ │ │ __init__.py
│ │ │
│ │
│ ├─pages 使用pageobject模式编写测试脚本,存放page的目录
│ │ │ baiduIndexPage.py
│ │ │ __init__.py
│
├─report 测试报告
│ ├─image 截图目录
│ ├─log 日志目录
│ │ 2016-11-07.log
│ │
│ └─testreport html测试报告目录
│ TestResult2016-11-07_16_15_51.html
│
└─testcase 存放测试用例
│ test_baidu.py
使用说明:
安装响应的库: pip install xlrd,selenium,configparser
1、在config.ini中配置项目路径:project_path
2、测试数据放在data目录下面
3、使用pageobject,写page页面,在测试用例里面调用放在public/pages目录下
4、在testcase目录下面,编写测试用例,可以分模块编写,建相应的目录
5、执行run.py,就可以执行所有的测试用例
6、在report/log里面查看日志
7、在report/testreport里面查看html测试报告
关于pyselenium的使用:
该py文件是根据虫师的pyse改的,加了一个日志,根据自己的需要加了几个函数
可以参考虫师的pyse,github地址:https://github.com/defnngj/pyse
虫师的博客园地址:https://github.com/defnngj/pyse
导入PySlenium文件
import PySelenium
1、启动浏览器:
启动谷歌浏览器
dr = PySelenium.PySelenium('chrom')
启动远程浏览器比如使用grid施行分布式执行
dr = PySelenium.PySelenium(RChrome','127.0.0.1:8080')
2、在地址栏输入网址:
dr.open('http://www.baidu.com')
3、窗口最大化
dr.max_window()
4、设置浏览器的窗口的大小
dr.set_window(800,500)
5、不清除文本框的内容直接输入值(比如说:进行文件上传时,上传文件的路径,如果清除就会报错):
dr.type('id->su','小石头tester')
6、先清除文本框的内容,然后再输入值(用得很多):
dr.clear_type('name->su','虫师')
7、直接点击元素
dr.click('css->#kw')
8、右键点击元素:
dr.right_click('id->kw')
9、将鼠标移动到一个元素上
dr.move_to_element('clas->btn1.btn-green.btn-search')
10、双击元素
dr.double_click("id->kw")
11、将一个元素拖拽到另外一个元素上
dr.drag_and_drop('id->kw1','id->kw2')
12、根据连接的text来点击(<a href="http://www.baidu.com">百度</a>)
dr.click_text('百度')
13、关闭窗口,driver
dr.quit()
14、执行js脚本
dr.js('script')
15、获取元素的属性
dr.get_attribute("id->su","href")
16、获取元素的文本信息text
dr.get_text('id->su')
17、返回当前页面的title
dr.get_title()
18、返回当前页面的url
dr.get_url()
20、进入frame
dr.switch_to_frame('id->kw')
21、退出frame
dr.switch_to_frame_out()
22、判断元素是否存在
dr.element_exist('id->kw')
23、截图
dr.take_screenshot('file_path')
24、进入最新的table
dr.into_new_window()
25、输入内容并且回车
dr.type_and_enter('id->kw')
26、使用js来点击某个元素
dr.js_click('id->kw')
27、返回原生的webdriver,进行个性化需求
dr.origin_driver
接到就到这里吧,其他功能以后会逐步添加,希望对项目的测试能带来更高的效率;也希望给各位看官带来帮助,也希望能得到大神指点,让框架更加完善,健壮。。。