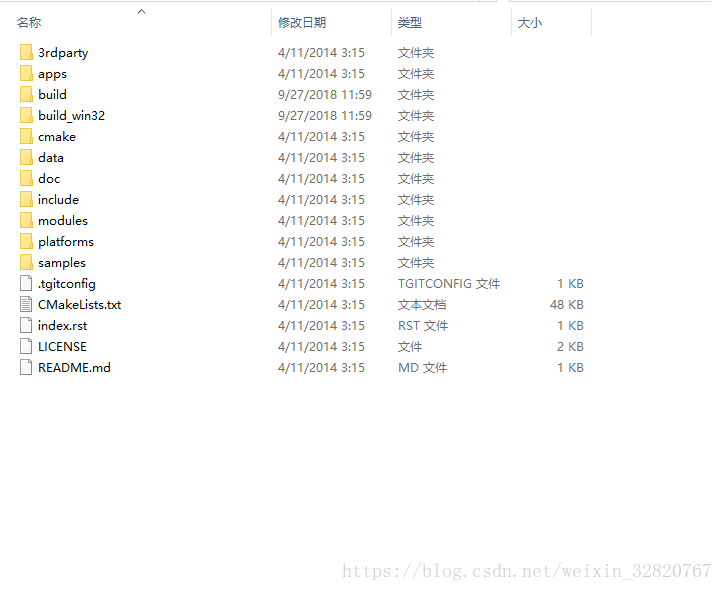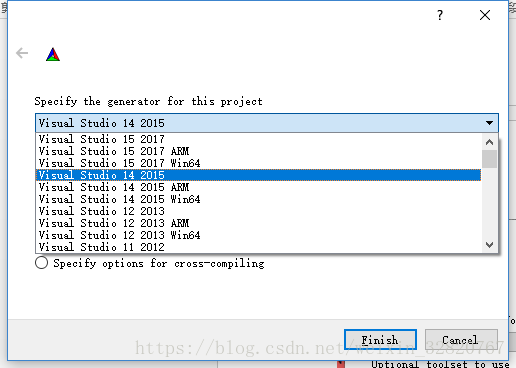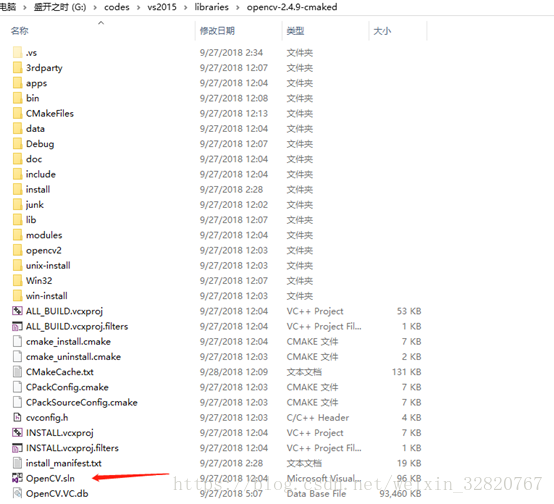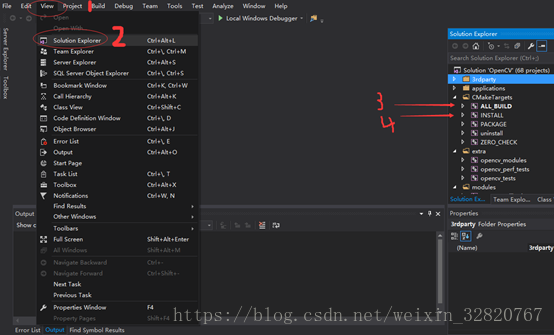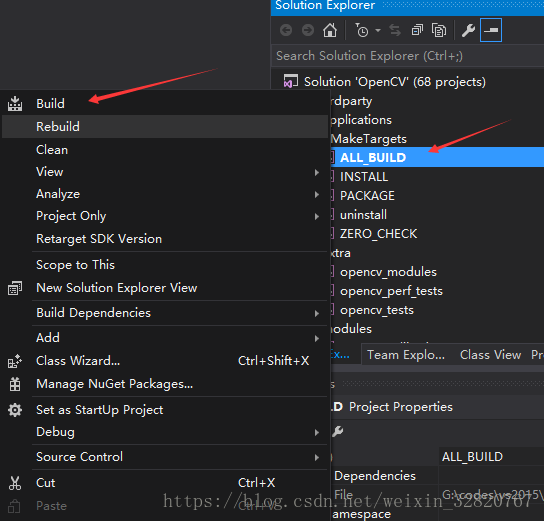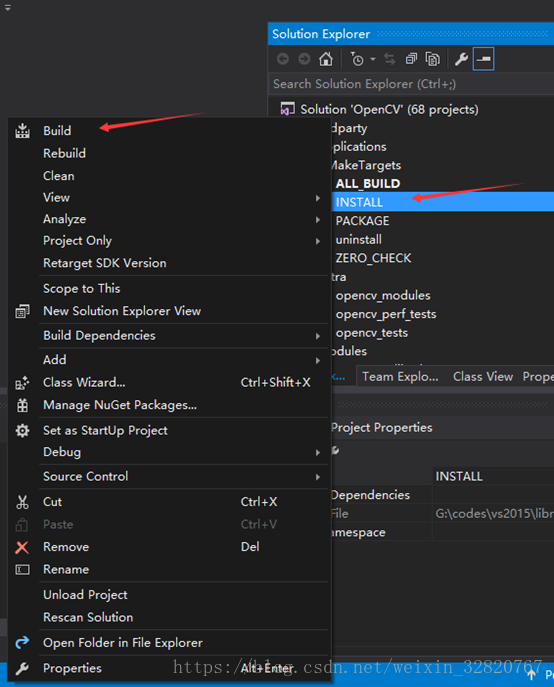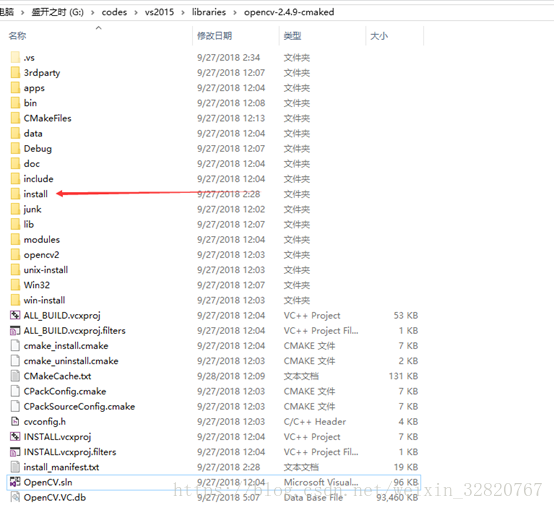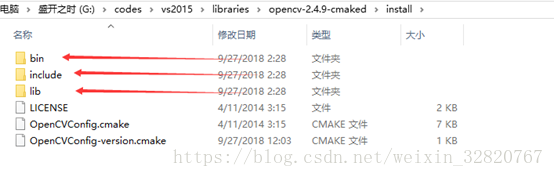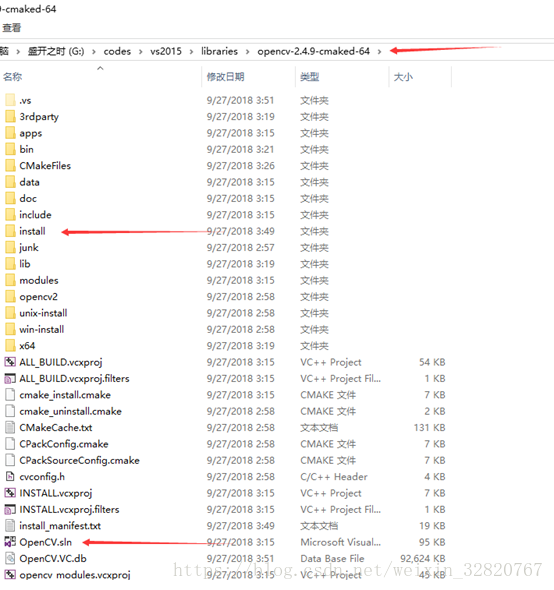按
在VS2015 运行opencv 或 dlib 有许多简便方式。如使用Win pack 编译好的可执行文件。参考步骤 opencv.exe 。
但是由于需要使用 一个开源库 heads-hands-and-faces-tracking ,简称heads库
https://github.com/thomas-abassi/heads-hands-and-faces-tracking
该库到旧版本 opencv。 需要在VS2015 编译 opencv2.4.9 旧版本和 dlib18.10旧版本。开始!
另外,值得注意的是,heads 库最终是用Visual Studio 的 release win32模式开源的。后续会用到它。
1 下载opencv2.4.9源码
https://github.com/opencv/opencv/releases/tag/2.4.9
2 下载CMAKE
我之前安装了cmake,我的cmake版本是3.7.2。此处略去。
3 编译 opencv 2.4.9
首先命名。上图,where is the source code 地址是opencv2.4.9解压后的目录。where is the build libraries 是cmake的目标目录。命名方式尽量清晰明了,如我的命名方式是 opencv-2.4.9-cmaked , 表示 2.4.9版本,已经cmake的文件夹。我后来的更好的命名方式是 opencv-2.4.9-cmaked-32 进一步表示32位。
其次 configure 选项。如下图
下拉 specify the generator for this project:
现在选中的表示将opencv cmake成 win32平台。如果想要cmake成win64 平台,选择下两行的 Visual Studio 14 15 Win64,选择完平台后,其余保持默认,点击finish。然后cmake工具便开始构建。直到显示 Configuring done. 构建完毕。
接着,点击 generate ,直到显示 Generating done.
好了,这部分完毕。
4 VS2015 配置opencv2.4.9
编译完毕,此时在 opencv-2.4.9-cmaked 文件夹下已经生成了解决方案 OpenCV.sln:如下图箭头所示:
然后,在VS2015内打开 OpenCV.sln。按如图选择 solution explorer。出现了右边的属性栏
先 build ALL_BUILD。会有生成失败,忽略。
再build INATALL。会有生成失败,忽略。
这时候会在 opencv-2.4.9-cmaked 目录下生成一个install 文件夹,如图:
在这个install 文件夹内,就有我们后续需要的。我们先看一眼有什么:
细心的同学可能注意到了, opencv-2.4.9-cmaked 文件夹下有个 win32。 对这就是win32 平台。我另外以同样的步骤也配置了win64,不妨看一下,箭头标出的地方分别是命名方式,opencv.sln解决方案,和经过build 之后的install文件夹,这个时候就有x64了:
至此。opencv 配置完毕。
5 在项目内使用opencv2.4.9
我们的目的是在项目内使用opencv,还需要进一步配置。