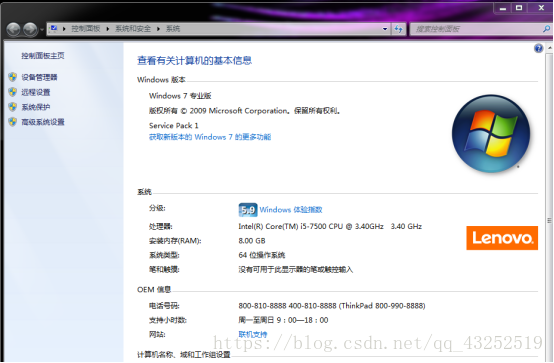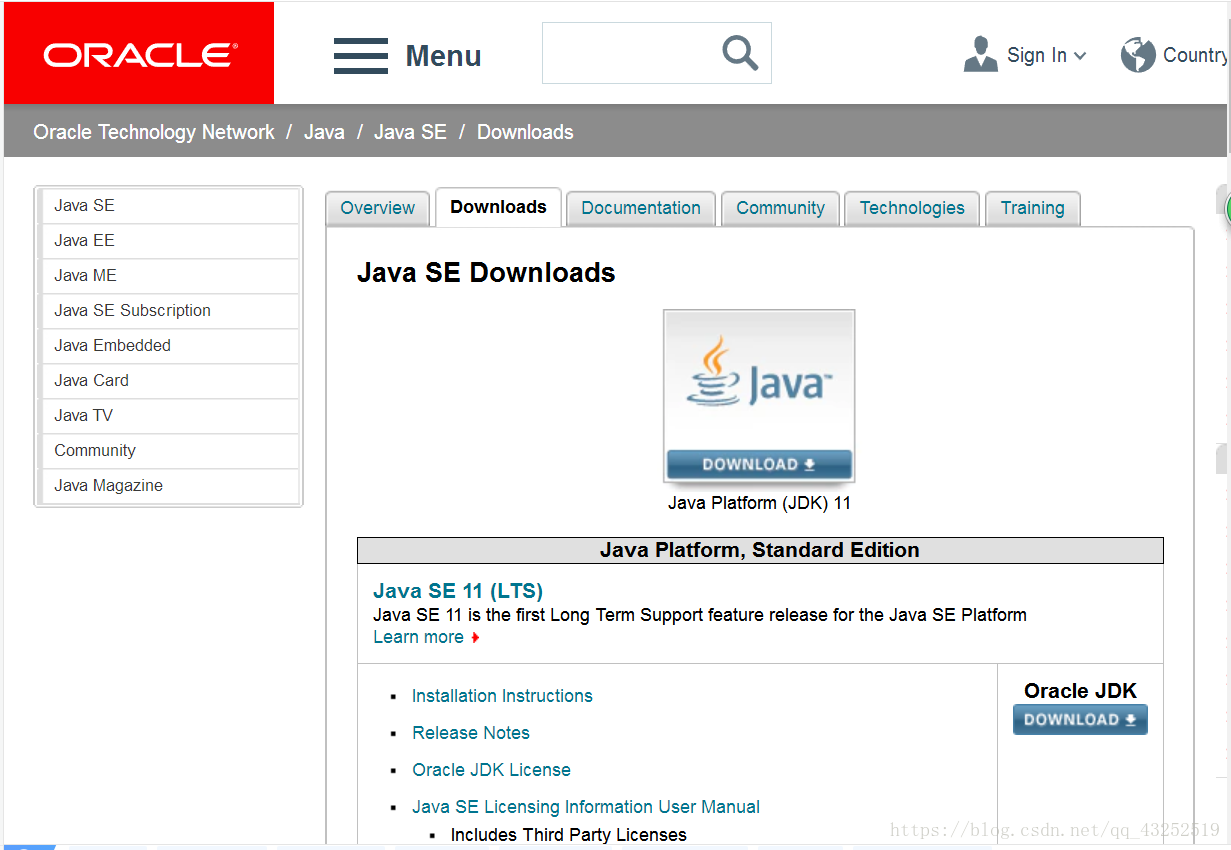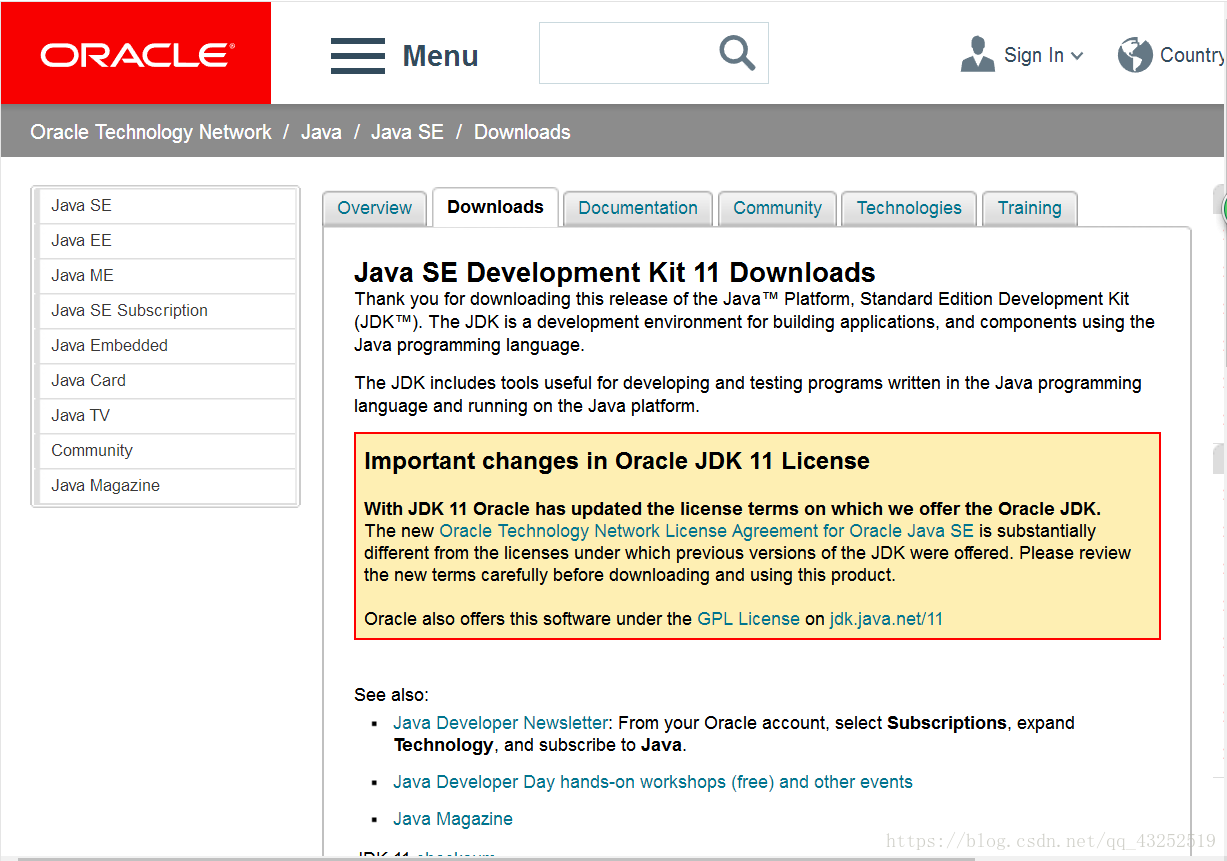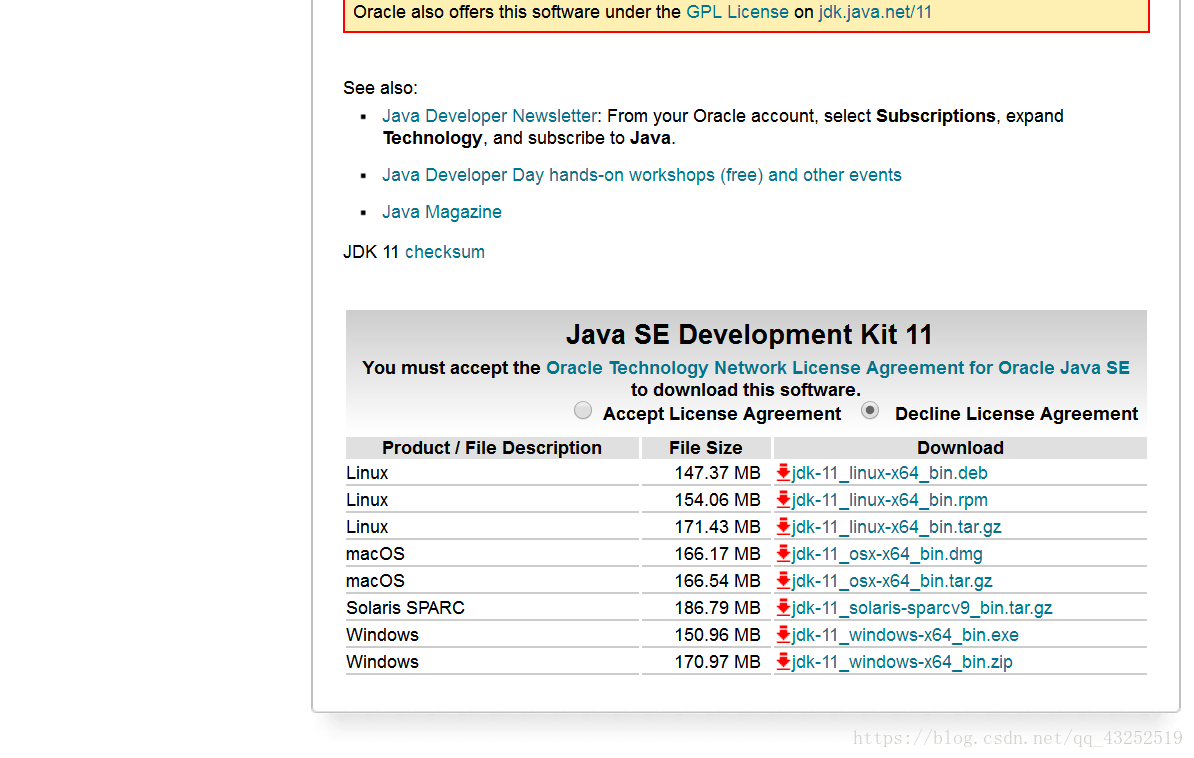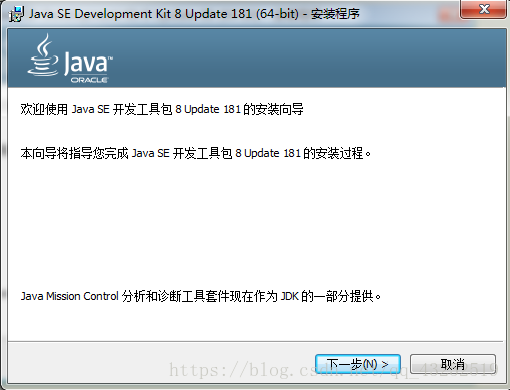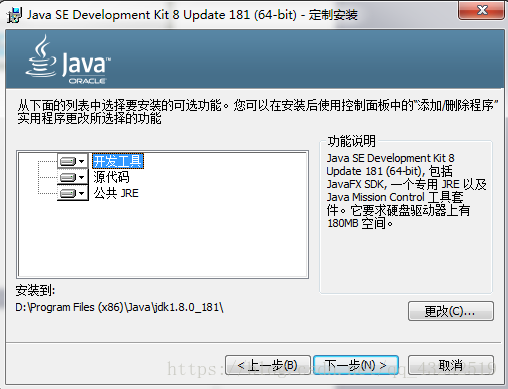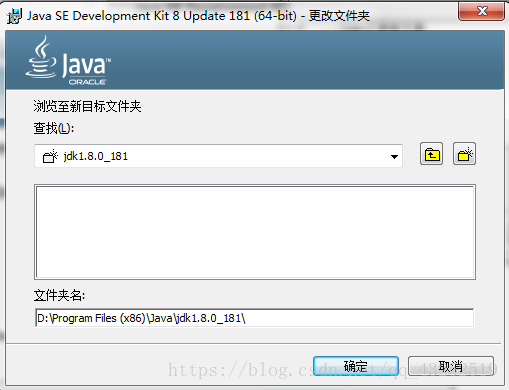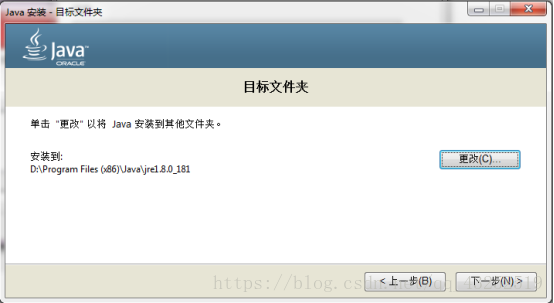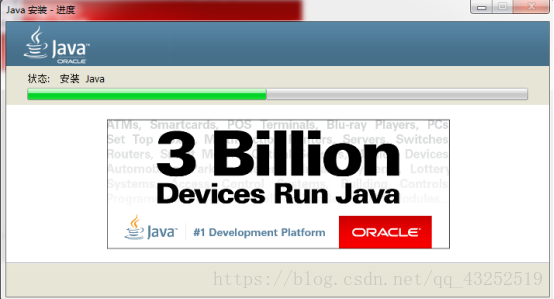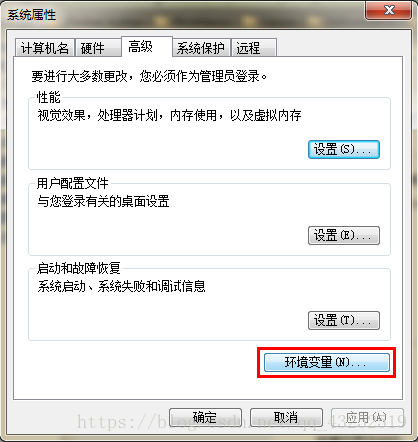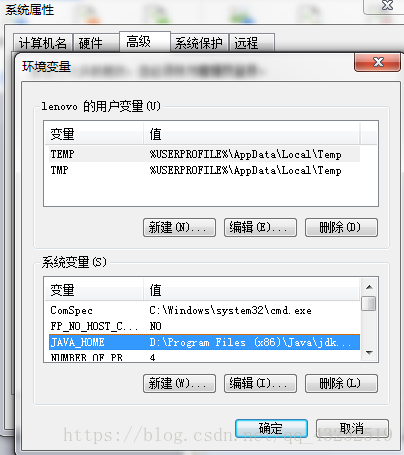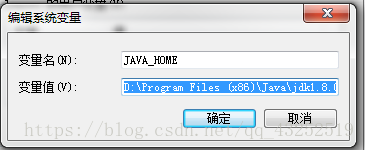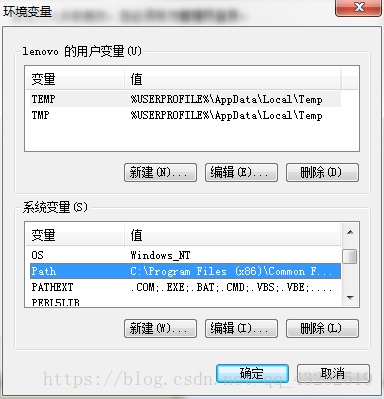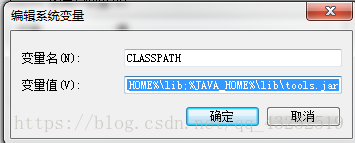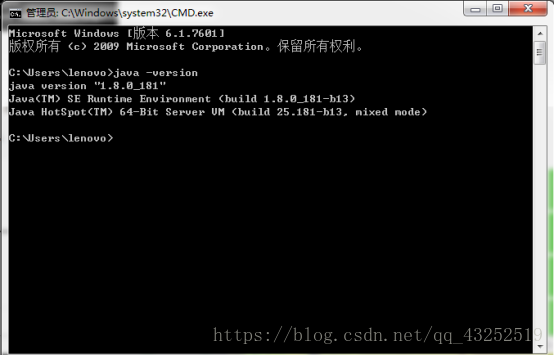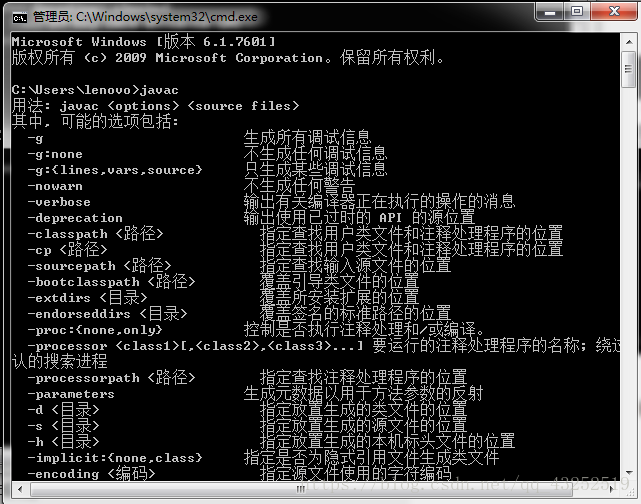JDK安装配置教程
一、下载jdk
1.首先要确定自己电脑的操作系统是多少位的:
右键“我的电脑”>>选择“属性”>>系统类型(如下图,我的是win7 64位)
2.然后到官网下载适合自己电脑版本的jdk。
官网链接:http://www.oracle.com/technetwork/java/javase/downloads/index.html
打开就是这个样子的(如果你打开网页,看到和我的略有不同,比如,我这个显示是Java SE 11,那是因为截止到我发布这篇博客,只更新到了11)
点击download,进入下载页面
记得点那个“Accept License Agreement”,然后再选择合适的版本进行下载。可以直接选择下载后缀为exe的,这样比较省事。
二、JDK安装
下载下来后,根据提示进行安装就好了,基本上不需要做什么改变,一直点“下一步”就好了
这一步的时候,有两个地方需要注意一下
(1)安装位置:你可以选择默认的安装位置,也可以“更改”到你指定的位置。但是,一定要记住这个安装位置,后续在配置环境变量的时候会用到。
(我在D盘下专门建了一个JAVA文件夹,用来存放各种和编程相关的软件工具,jdk就安装在它下面的jdk1.8.0-181文件夹了)
(2)公共JRE:
我发现有的教程里按照默认安装公共JRE,而有的则强调不用安装,于是我可以查了下要不要安装公共JRE这个问题。
这是我查到的一段话:
公共JRE是一个独立的JRE系统,会单独安装在系统的其他路径下。公共JRE会向IE浏览器和系统中注册JAVA运行时环境。通过这种方式,系统中任何应用程序都可以使用公共JRE。由于现在在网页上执行Applet的机会越来越少,而且完全可以使用JDK目录下的JRE来运行JAVA程序,因此没有太大必要安装公共JRE。
然后,我又翻了一下初学时的教科书,书上也是默认安装了。于是,我最后还是选择了安装,反正也没什么影响。
(记得更改JRE的安装目录,不要安装到JDK的安装目录下,不然可能会有一些冲突)
- 继续安装
- 安装成功啦!
三、配置环境变量
- 右键“我的电脑”>>选择“属性”>>点击左侧的“高级系统设置”>>高级>>环境变量
- 弹出的窗口是这个样子的:
在“系统变量”一栏中
1.新建JAVA_HOME变量
变量名:JAVA_HOME
变量值:填写JDK的安装目录(我的是 D:\Program Files (x86)\Java\jdk1.8.0_181)
2.找到Path变量进行编辑,没有则新建一个
变量名:Path
变量值:原有变量值不要删除,直接在末尾添加 ;%JAVA_HOME%\bin;%JAVA_HOME%\jre\bin;
//注意前面有个英文的分号,不要漏掉,这是为了跟前面的变量值间隔开的
3.新建CLASSPATH变量
变量名:CLASSPATH
变量值: .;%JAVA_HOME%\lib;%JAVA_HOME%\lib\tools.jar
//可以直接复制这句话到变量值那一栏,注意前面有个“.”不要漏掉
四.测试一下
到这里JDK的所有环境配置就已经完成了,下面来检验一下我们的配置是否成功。
- 打开cmd窗口,输入 java -version,如果出现了版本信息,那么就说明配置成功了。
- 或者是在cmd窗口,输入 javac,出现下述信息则说明配置成功。