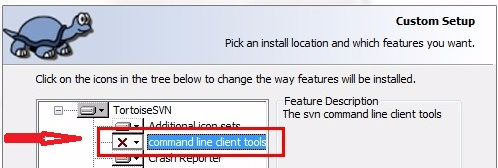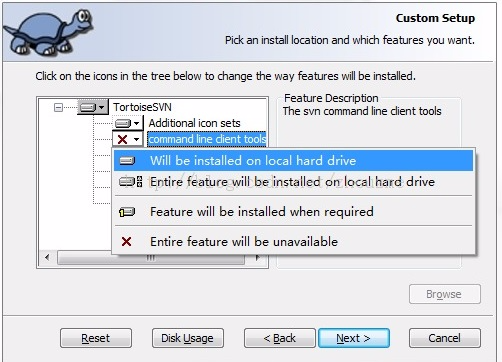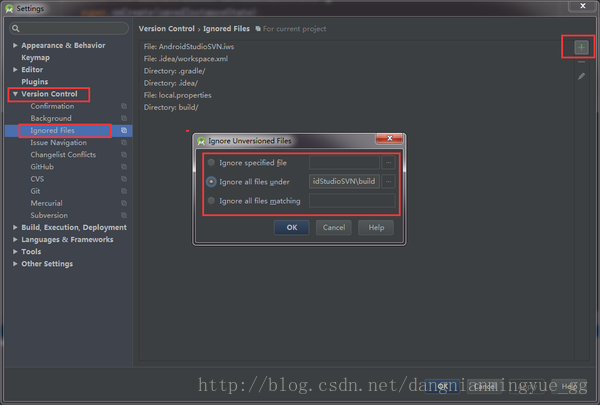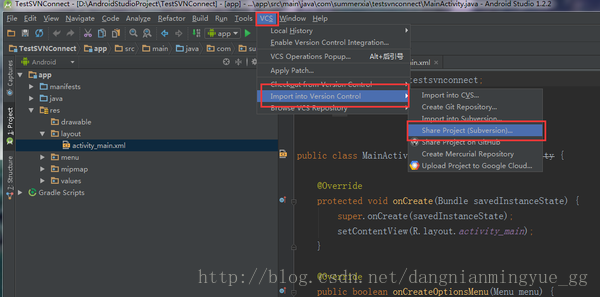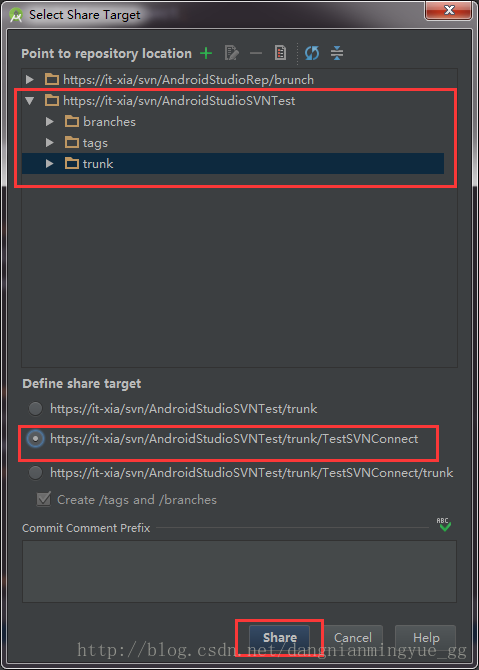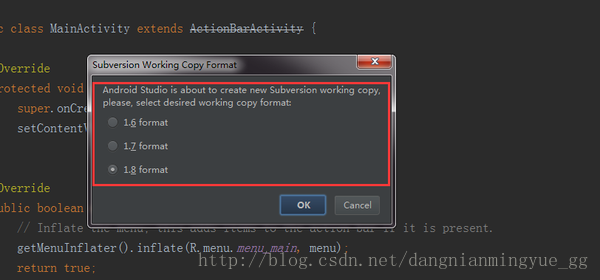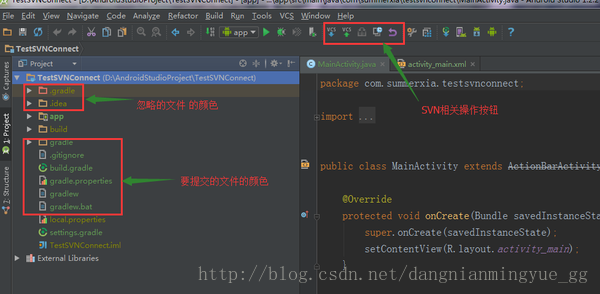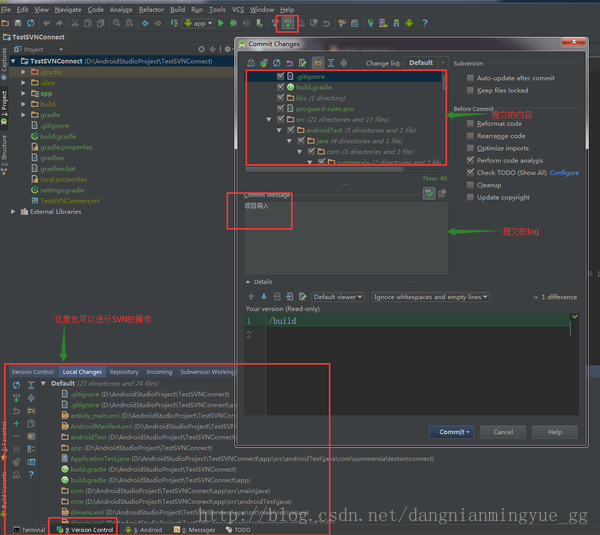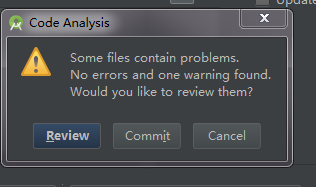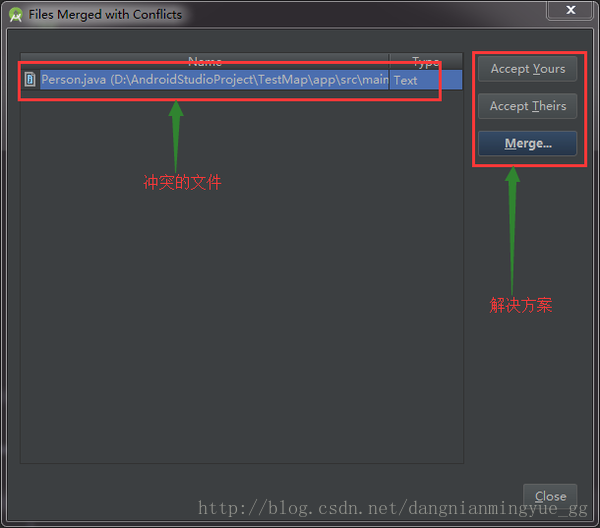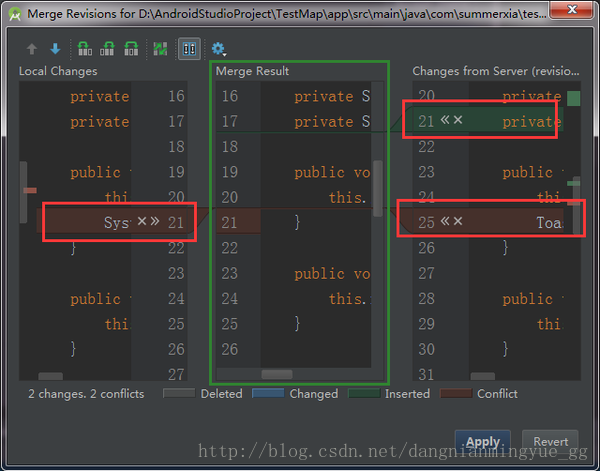一、SVN的安装undefined
Eclipse都是直接安装插件就可以了,AndroidStudio不行,只能通过关联SVN客户端,需要特别注意的是安装SVN时必须安装command line 功能,只有安装带有 command line 功能的 SVN 客户端,AndroidStudio才能使用。安装SVN时需要用户自定义选择 command line ,默认是不会自动安装的,如下图:
需要选择安装 command line 功能
二、AndroidStudio中的配置undefined(D:\Program Files\TortoiseSVN\bin\svn.exe)
SVN安装完成后,打开 AndroidStudio 中的 setting 配置面板,找到Version Control--》SubVersion如下图:
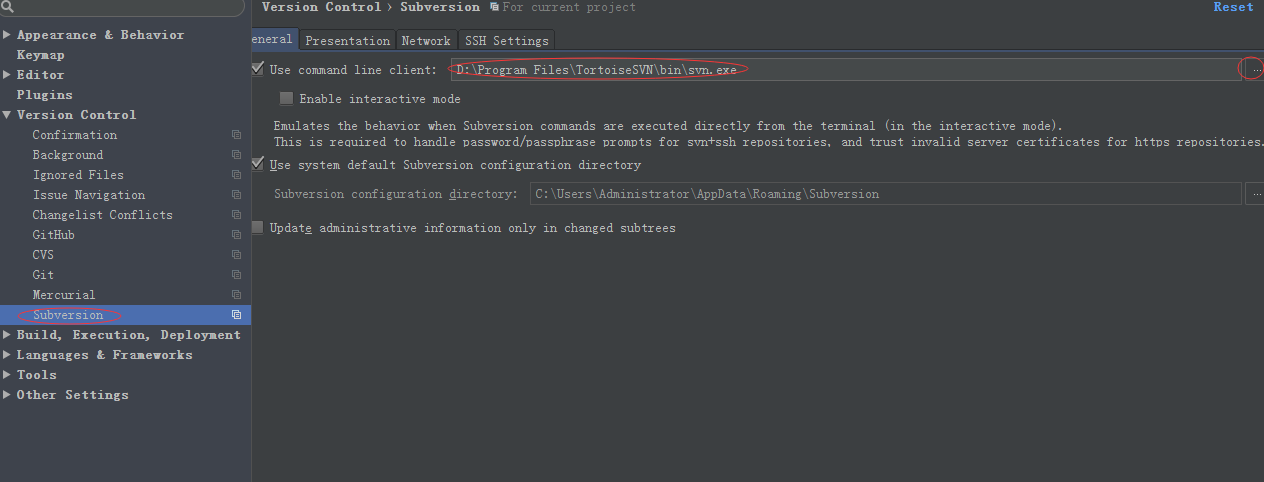
二、Android Studio项目关联SVN资源库及添加忽略文件
在Android Studio中新创建一个Android项目,成功后我们先来添加要忽略的文件;在Android Studio中添加忽略文件同Eclipse有所不同,在Eclipse上我们什么时候添加忽略文件都可以,但是在Android Studio中只有在未关联SVN之前添加忽略文件才有效(试了好多次才将忽略文件忽略成功啊!)。Android Studio添加忽略文件同样是在Settings->Version Control(跟版本控制有关的设置都在这个目录下)下的Ignored Files里,点击加号进行忽略文件的设置,Android Studio默认给出了三种忽略方式,供开发者进行选择:忽略指定的文件、忽略文件夹下所有文件和忽略符合匹配规则的文件;如图所示:
点击右侧的“+”进行添加,“-”删除;Android Studio创建的Android项目一般需要忽略.idea文件夹、.gradle文件夹、所有的build文件夹、所有的.iml文件及local.properties文件。
忽略完文件后,我们进行项目同SVN的关联,选择VCS->Import into Version Control->Share Project(Subversion);这里说明一点,在Import into Version Control下有Import into Subversion和Share Project(Subversion)两个选项:第一个是直接将项目导入到SVN服务器上,但是这样做本地的项目同SVN服务器没有建立起关联,在导入后项目所有的文件都会变成红色,而且在要提交到SVN服务器时会提示项目不是SVN下的工作副本;第二个是将Android Studio当前项目同SVN服务器关联起来,但是并没有将项目导入到SVN服务器上,需要在完成建立连接后再次提交项目到SVN服务器。两种方式都可以实现将本地代码提交到SVN服务器的功能,但是步骤有所不同,先来完成第二种方式的项目同SVN的关联及代码提交,第一种貌似不正规,之后再说;下图既是第二种方式将本地项目同SVN进行关联的:
之后会弹出选择要分享的SVN地址及其他选项,如下图:
在Define share target下选择第二个可以再trunk下创建你当前项目的文件夹,相应的第一个选项是直接将整个文件都放到trunk文件夹下,第三个在项目文件夹下有创建了一个trunk文件夹,因此建议使用第二中方式;选择完成后点击Share就可以了,会弹出让你选择SVN工作副本的格式化版本(jdk版本),如下图:
建议选择1.8format,我之前选择了其他的试了一下,发现项目总会报出一下错误,原因暂时未发现,就先这样选择吧;点击OK等待一会就能创建本地项目同SVN服务器的关联了;成功后悔自动刷新本地的项目,待项目里的内容变成绿色的即表示已经成功了,如下图所示:
到目前为止只是将项目同SVN服务器建立了联系,并没有将代码提交到SVN服务器上去;如何提交呢,其实很简单,只需点击SVN相关操作按钮里的commit就行了(上图SVN相关操作按钮左起第二个按钮);
点击Commit后Android Studio会先对当前代码进代码分析,如果有错误或者警告会弹出如下的框,如果有错误冲突等需要解决后再提交,如果是警告可以忽略(同Eclipse相同);第一次将整个代码提交到SVN服务器时时间有可能很长,请耐心等待,之后再创建项目时就不会这么慢了。
成功后我们就完成了新建项目同SVN的关联及导入项目到SVN服务器上了。
关于第一种方式,在将本地代码导入到SVN服务器后将本地代码删除,然后从SVN服务器上将之前提交的代码更新下来,这样一来也可以同SVN建立关联正常进行开发;第一种方式和第二种方式的区别就在于:第一种是将代码先提交到SVN服务器上,然后再从SVN服务器上更新下来(本地项目同SVN服务器建立联系);第二种是先同SVN服务器监理联系,然后将代码提交到SVN服务器上去。建议使用第二种方式进行新项目的SVN关联。
三、Android Studio SVN代码冲突的解决
关于代码冲突解决的问题,首先要感谢一下知友ShinChven的回答建议。在使用SVN更新服务器上的代码时,有时会弹出代码冲突的对话框,问你是否进行合并,并提供了三种合并方案:accept yours(使用你的)、accept theirs(使用别人的)和merge(合并);
前两个都是进行的覆盖操作,就不多做解释了;当你选择merge合并时,会弹出代码合并对照窗口,一共有三个屏,左右两侧时你和服务器不同的代码并高亮显示不同的部分,带有箭头和叉号,通过点击箭头将两边冲突的代码添加到中间的合并区域中去,点击叉号则辨识放弃那一段代码,待所有冲突处理完成后merge就成功了。
AndroidStudio中文件颜色说明undefined
红色:表示文件没有添加到服务器(没有和SVN服务器进行关联,想要关联,选中文件,右键--Subversion-->add to VCS)
绿色:表示没有更新新的修改到服务器。一般新创建的文件并且关联了SVN会出现这种效果。
黑色:表示和服务器同步。
蓝色:表示关联SVN的文件已经修改,需要在下次提交的时候,提交到SVN上面。
http://www.cnblogs.com/chun-jiang-chao-de-gu-shi/p/5455011.html
http://blog.csdn.net/Android_Study_OK/article/details/51387677