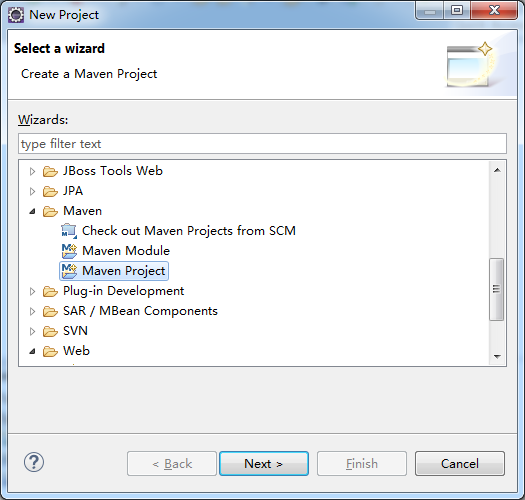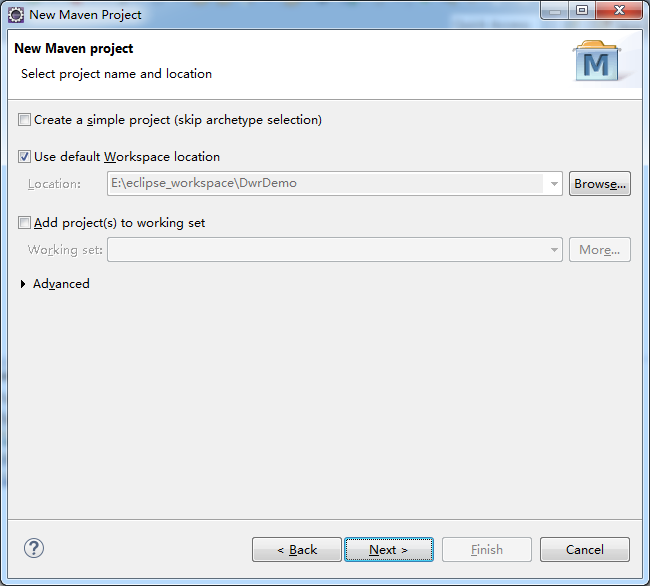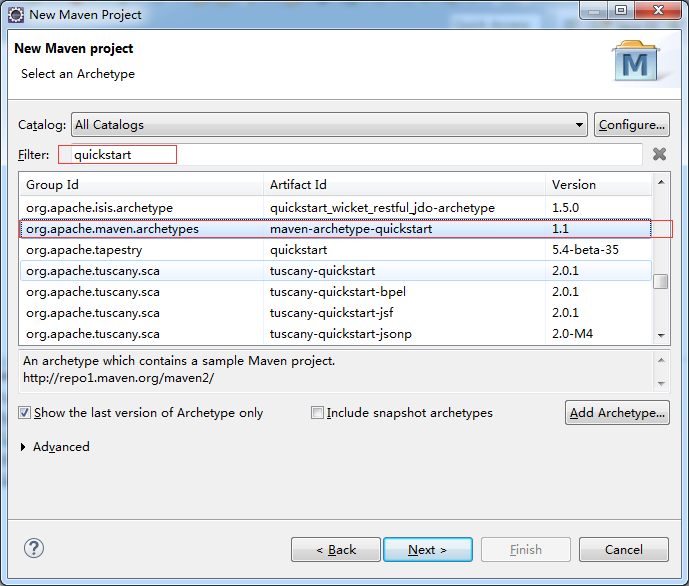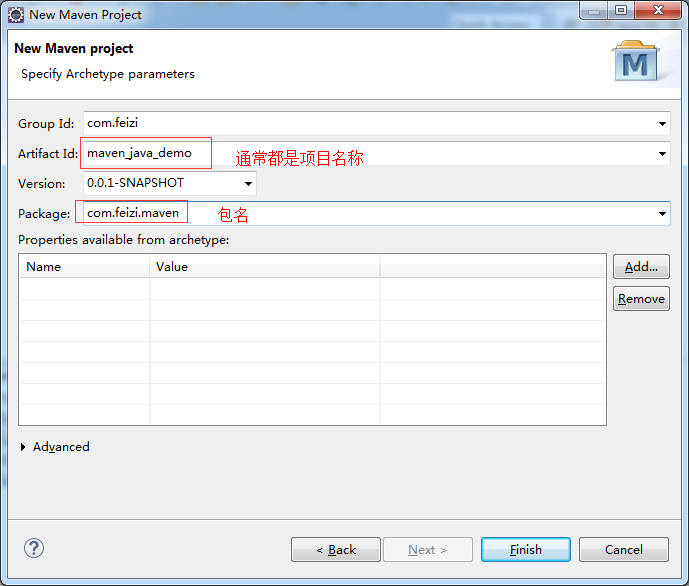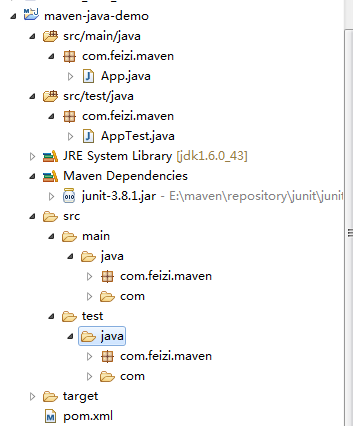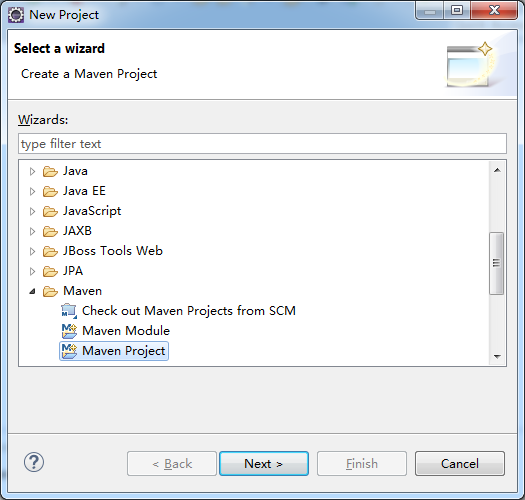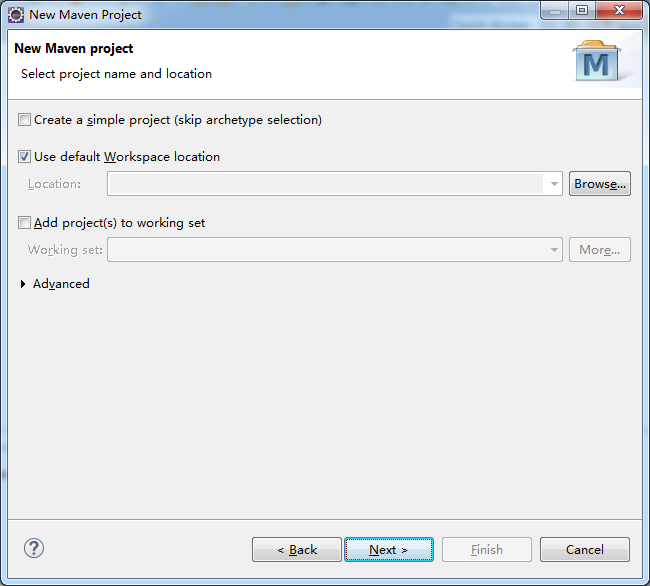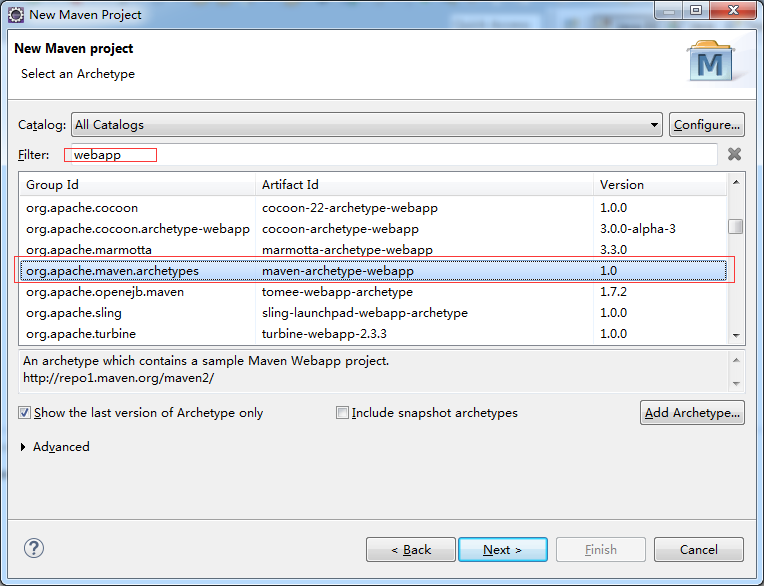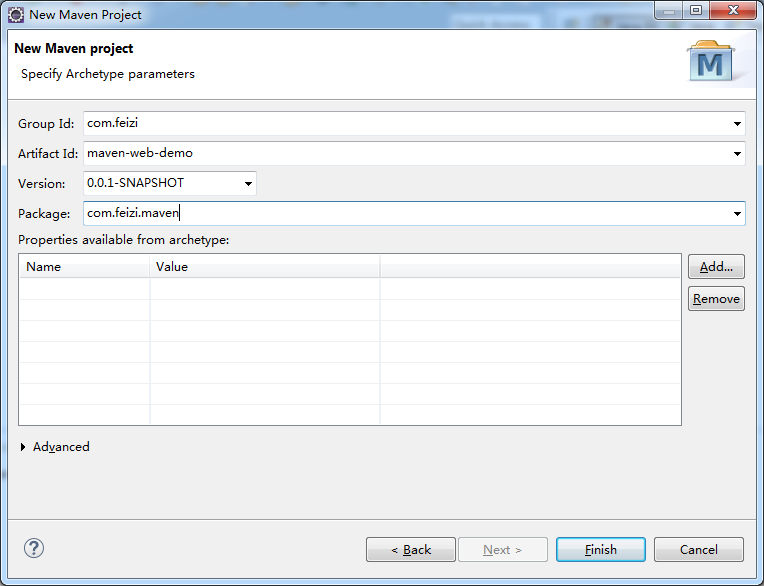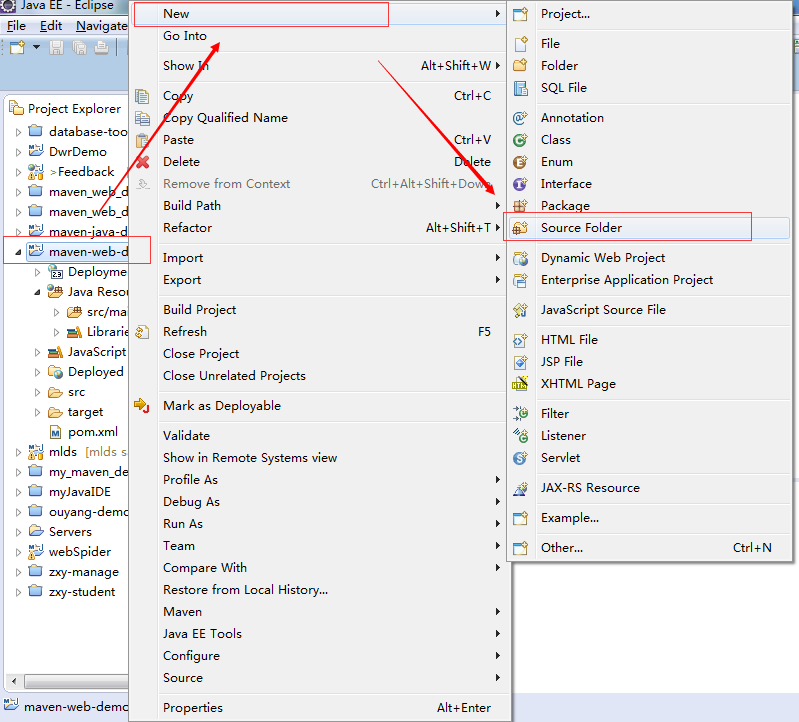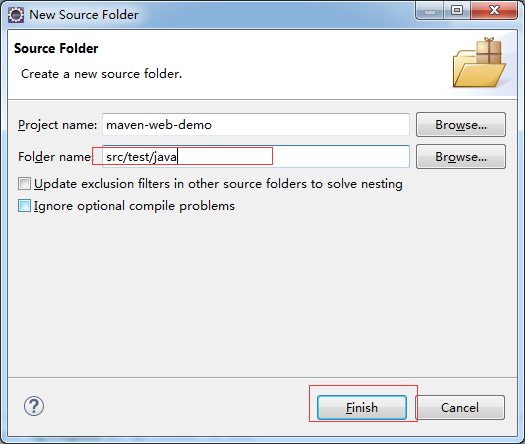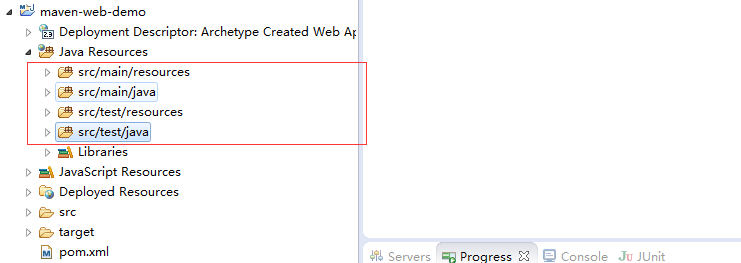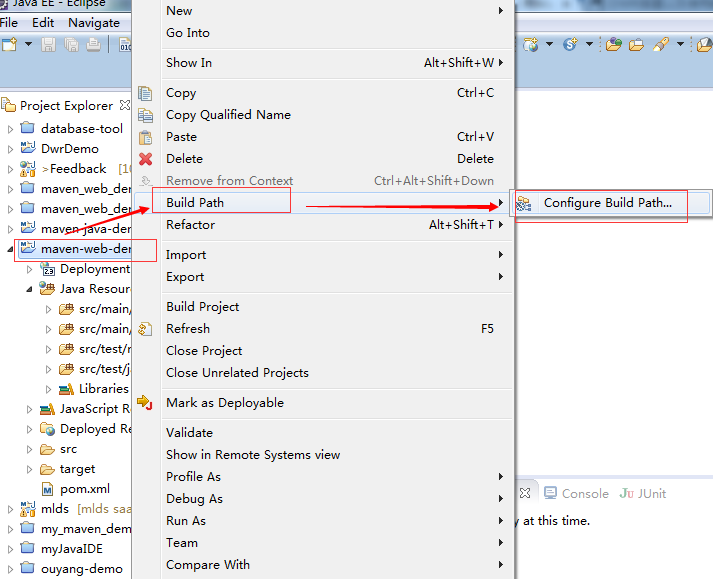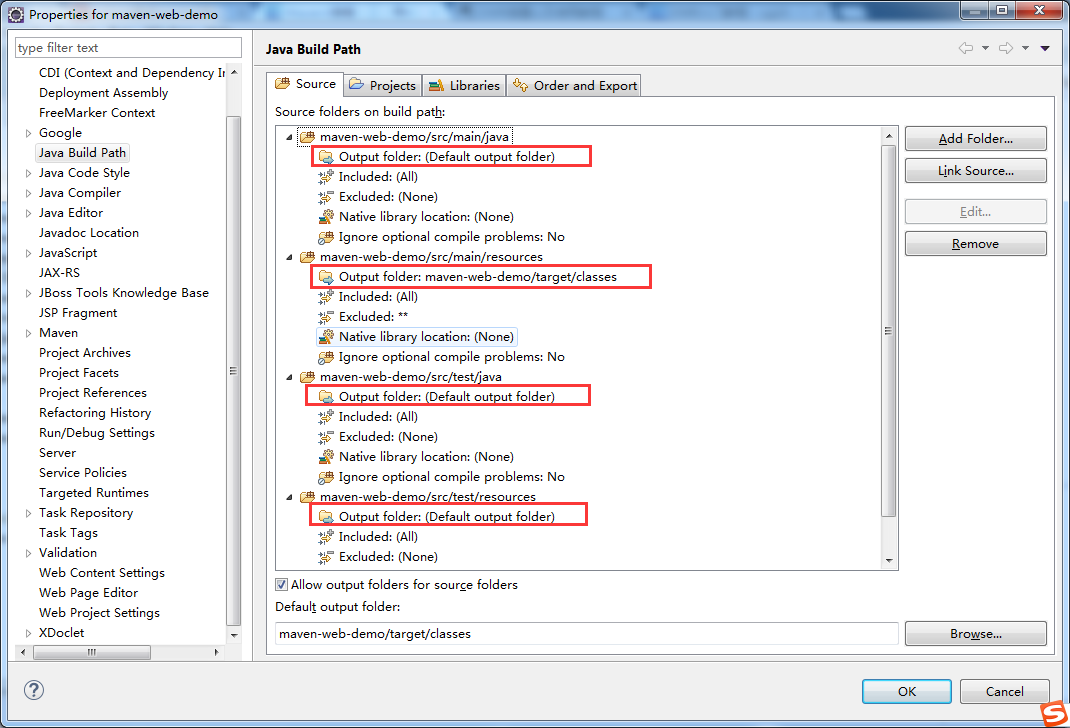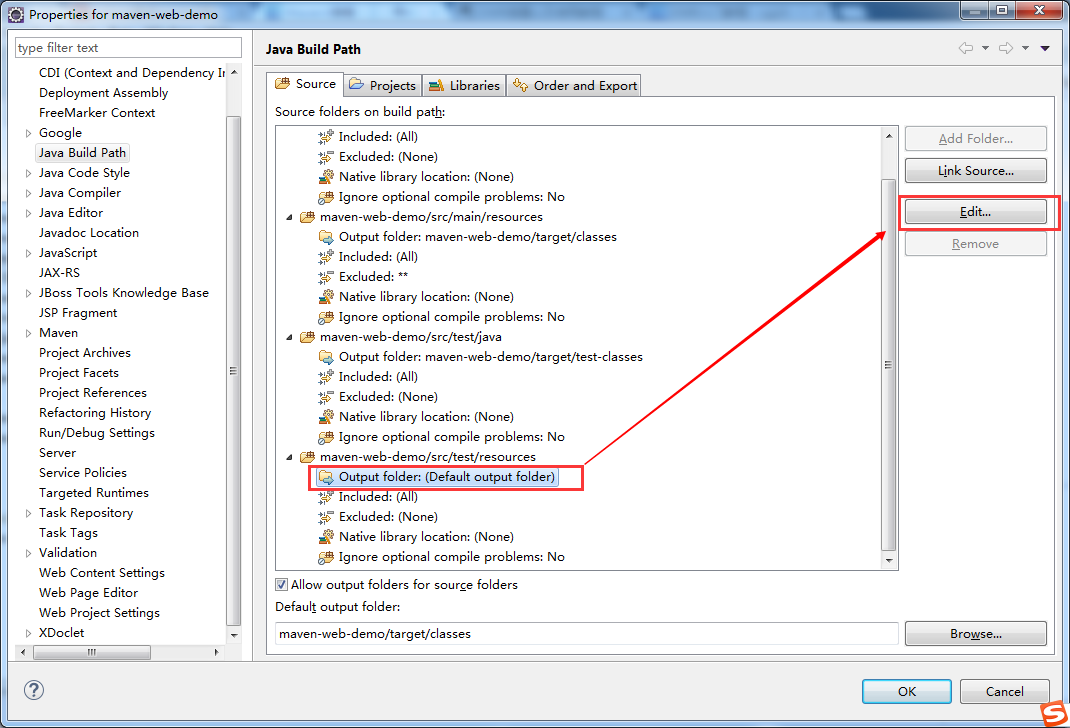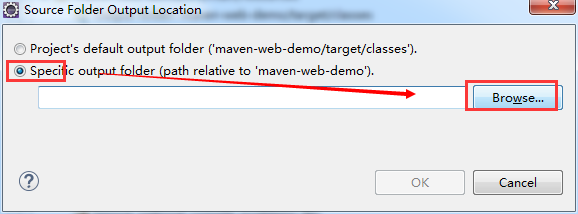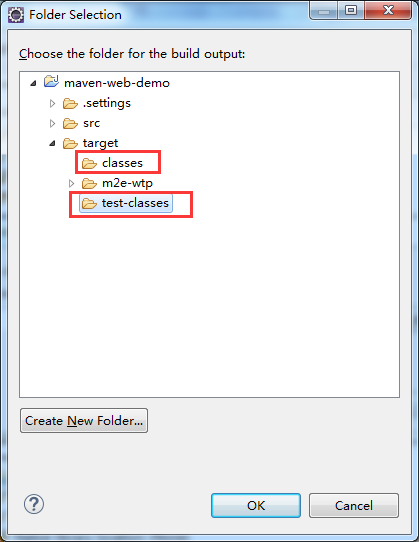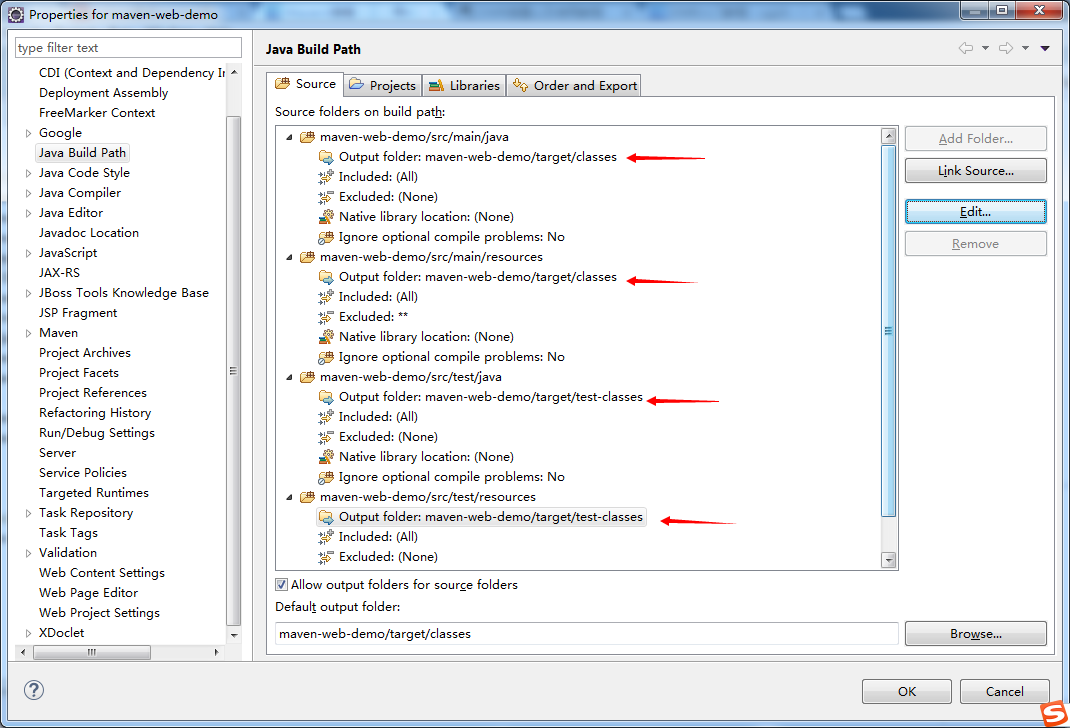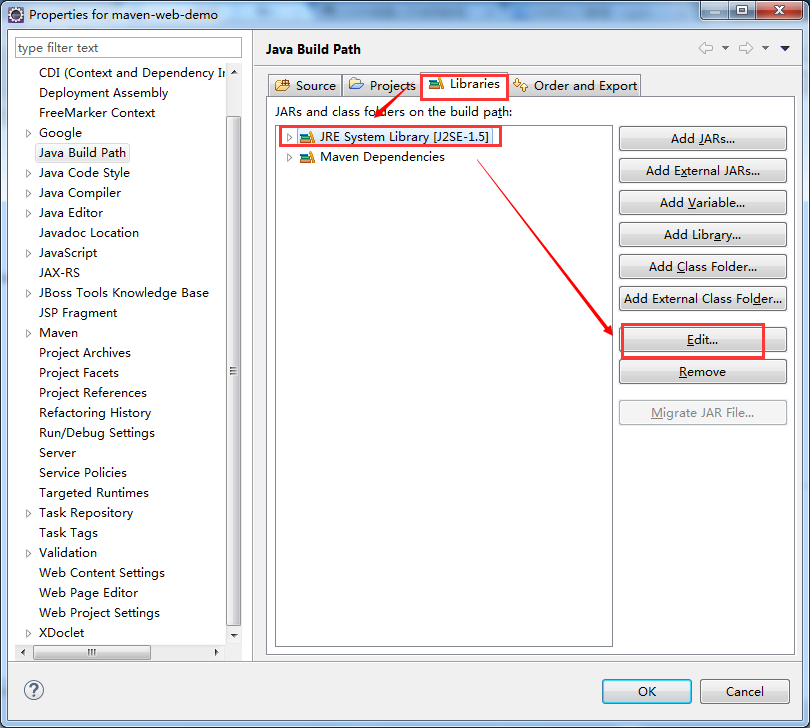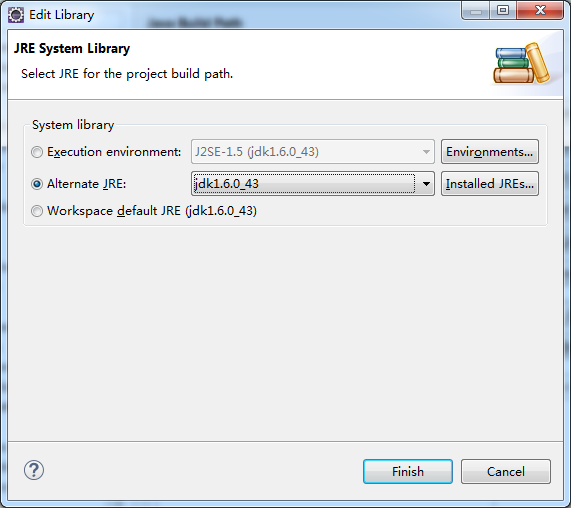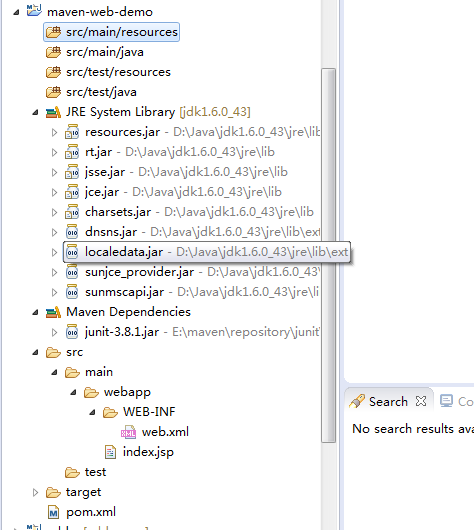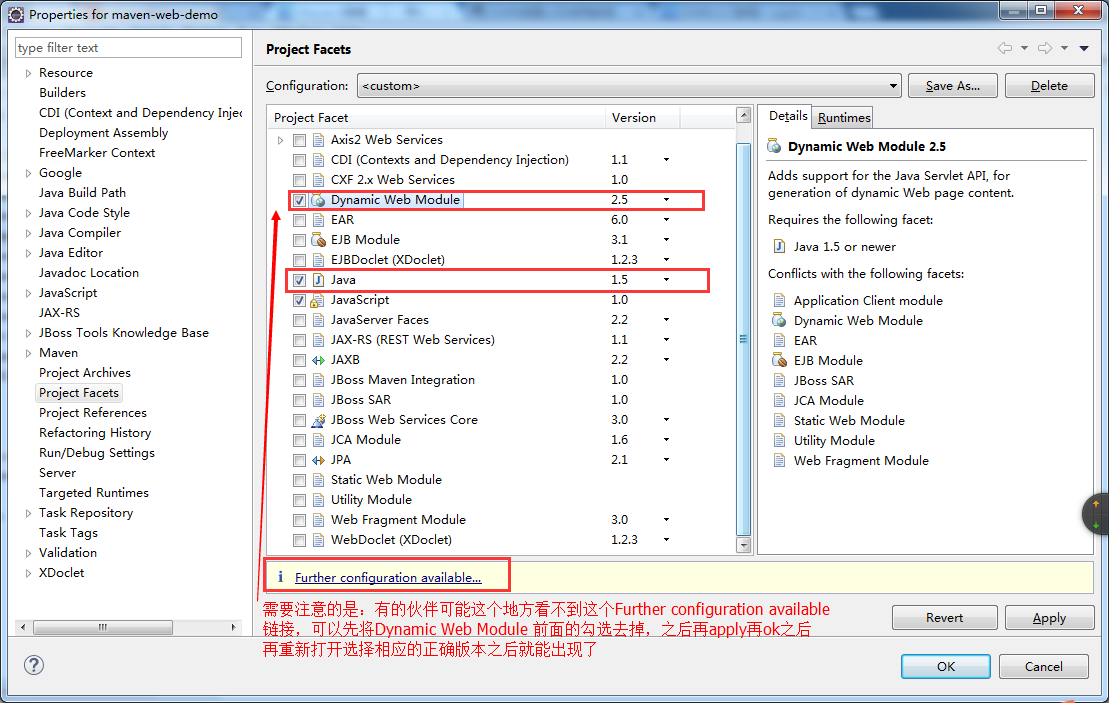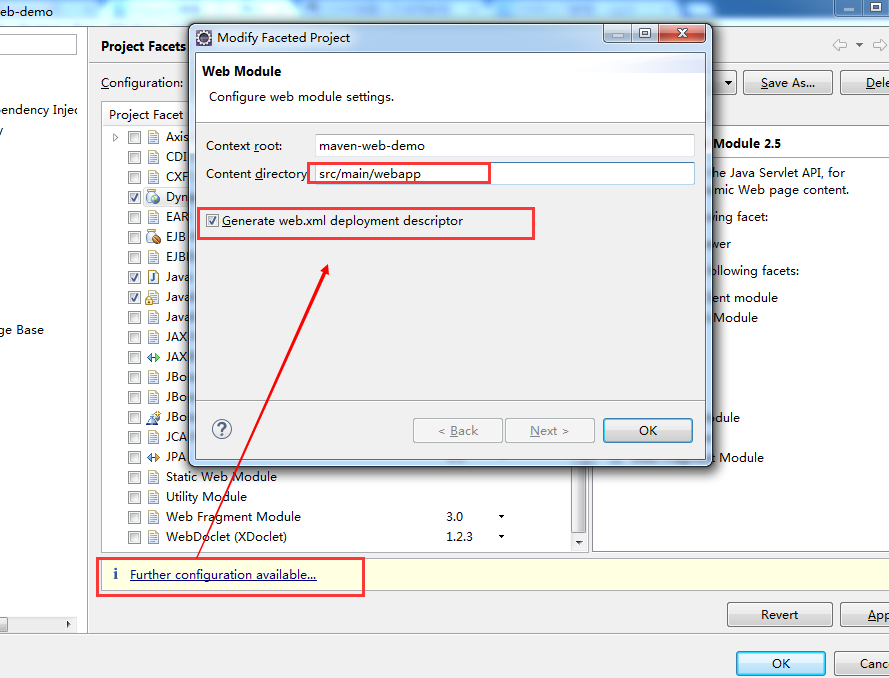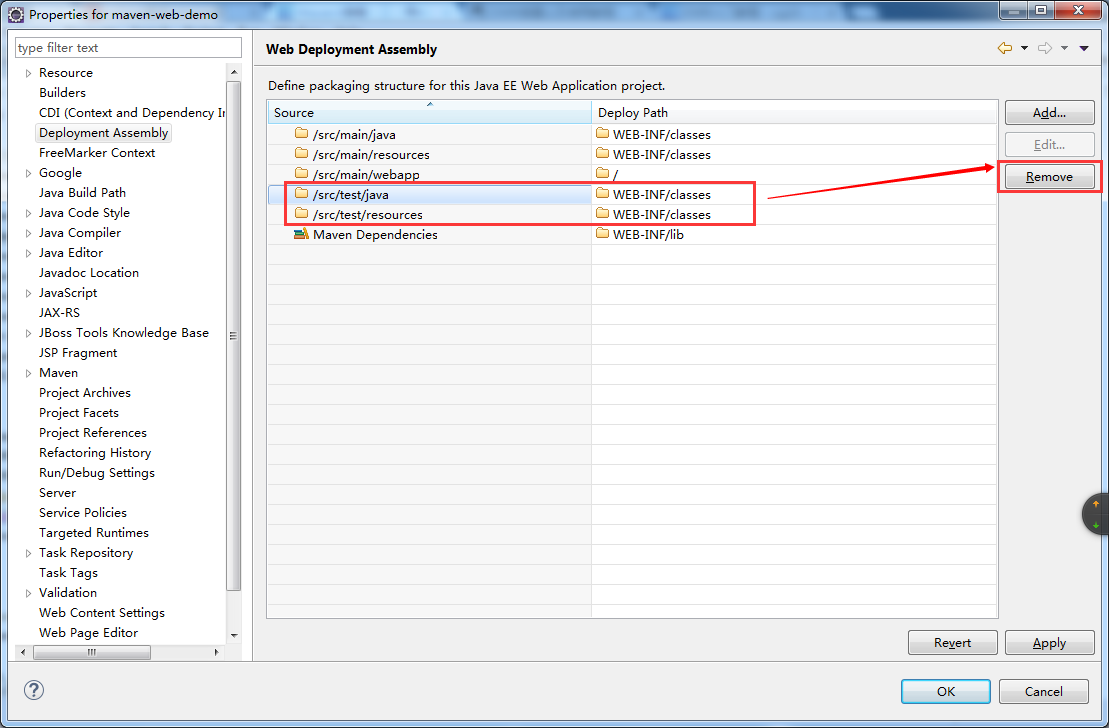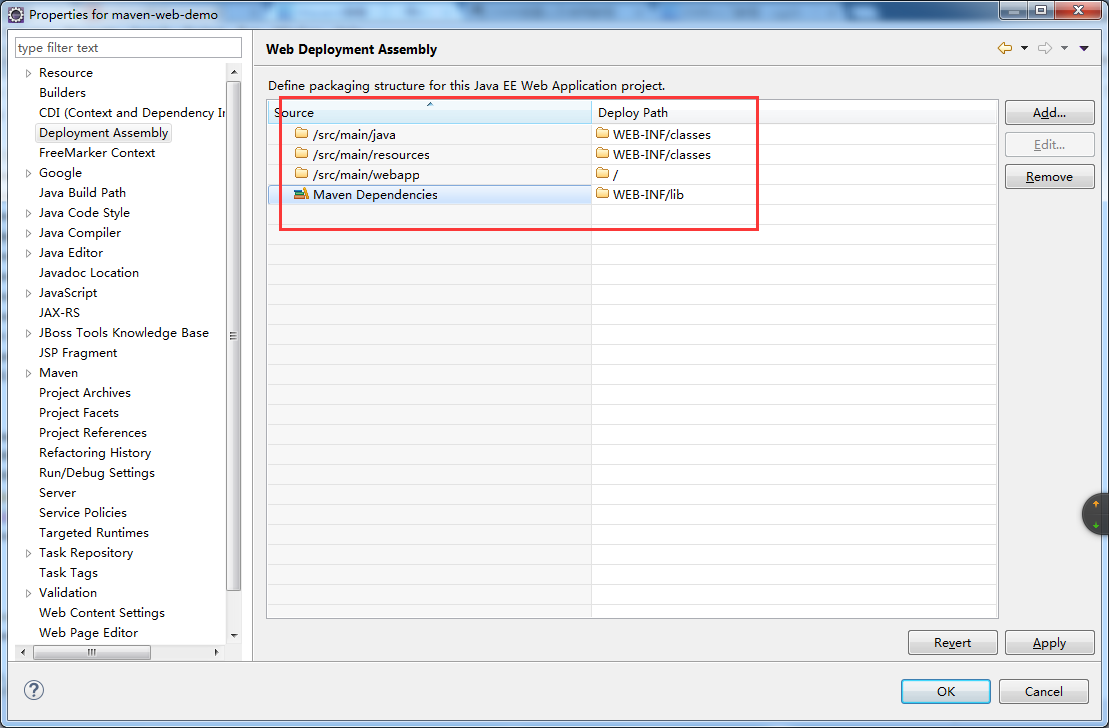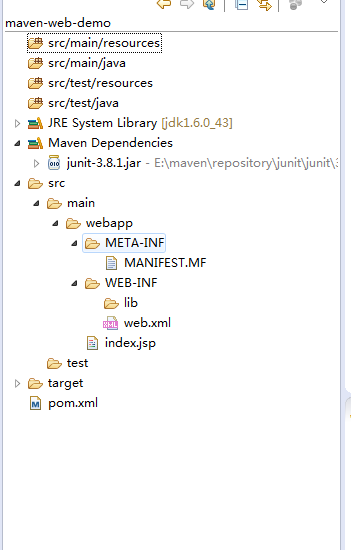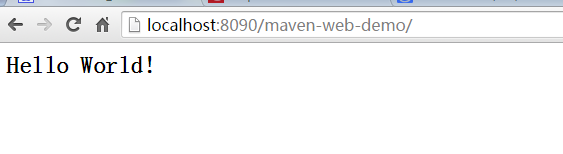maven确实是一个很不错的工具,以前没怎么用过,只知道是用作管理jar包的,感觉没啥用,但是通过简单的了解了一番之后,就越来越喜欢上了。特别是在eclipse4集成了maven之后,创建项目什么的就特别方便了。而且现在越来越多的开源项目都是使用maven构建的,所以对于我们来说了解一下maven还是非常有必要的。。
下面就简单介绍一下在eclipse中使用maven工具分别构建java项目和web项目。
一、使用maven创建java项目
1、在eclipse中,File—>New—>Other—>Maven—>Maven Projet
2、选择maven-archetype-quickstart
3、输入项目的的相关信息,包括项目名和包名定义。。
4、创建之后,生成的Java项目包结构如下:
5、ok,到这里创建java项目就完成了,很简单,当然,我们也可以修改项目编译时的jdk版本,
<project xmlns="http://maven.apache.org/POM/4.0.0" xmlns:xsi="http://www.w3.org/2001/XMLSchema-instance"
xsi:schemaLocation="http://maven.apache.org/POM/4.0.0 http://maven.apache.org/xsd/maven-4.0.0.xsd">
<modelVersion>4.0.0</modelVersion>
<groupId>com.feizi</groupId>
<artifactId>maven-java-demo</artifactId>
<version>0.0.1-SNAPSHOT</version>
<packaging>jar</packaging>
<name>maven-java-demo</name>
<url>http://maven.apache.org</url>
<!-- 指定属性 -->
<properties>
<junit.version>4.10</junit.version>
<project.build.sourceEncoding>UTF-8</project.build.sourceEncoding>
<jdk.version>1.6</jdk.version>
</properties>
<build>
<plugins>
<!-- 指定JDK的编译版本 -->
<plugin>
<groupId>org.apache.maven.plugins</groupId>
<artifactId>maven-compiler-plugin</artifactId>
<version>2.5.1</version>
<configuration>
<source>${jdk.version}</source>
<target>${jdk.version}</target>
<showWarnings>true</showWarnings>
</configuration>
</plugin>
</plugins>
</build>
<dependencies>
<dependency>
<groupId>junit</groupId>
<artifactId>junit</artifactId>
<version>${junit.version}</version>
<scope>test</scope>
</dependency>
</dependencies>
</project>二、使用maven创建web项目
1、在eclipse中,File—>New—>Other—>Maven—>Maven Projet
2、选择webapp
3、填写相应的信息,Packaged是默认创建一个包,不写也可以
4、创建好项目后,然后我们需要对这个项目进行一些配置,例如
a、添加Source Folder
根据Maven的目录结构,我们还需要创建以下几个Source Folder
-src/main/resources
-src/main/java
-src/test/resources
-src/test/java
添加以上的Source Folder
b、创建好之后,目录结构如下:
c、配置Build Path
d、设定4个文件夹的输出Output folder,双击修改
e、分别修改输出路径为
src/main/resources 对应 target/classes
src/main/java 对应 target/classes
src/test/resources 对应 target/test-classes
src/test/java 对应 target/test-classes
f、修改后如下图
g、设置Libraries的jdk版本
5、配置完Build Path后目录如下:
6、将项目转换成Dynamic Web Project,在项目上右键Properties,在左侧选择 Project Facets,单击右侧的 ”Convert faceted from“,这个地方可能有的伙伴eclipse版本不一样,不会出现这个”Convert faceted from“链接,我的也不会出现,直接选择Project Facets就好了,右边就能够看的到了,
修改Java为你当前项目的JDK,并添加Dynamic Web Module ,最后单击”Further Configuration available“ 链接:
这里需要注意一下:有的伙伴可能这个地方看不到这个Further configuration available链接,可以先将Dynamic Web Module 前面的勾选去掉,之后再apply再ok之后,再重新打开选择相应的正确版本之后就能出现了。
修改Content directory 为 src/main/webapp ,单击OK:
设置完Content directory,ok后再次点击前一界面ok,完成转换成Dynamic Web Project项目
设置部署程序集(Web Deployment Assembly),在项目上右键单击,选择Properties,在左侧选择Deployment Assembly
设置部署时的文件发布路径:
1、我们删除test的两项,因为test是测试使用,并不需要部署。
2、设置将Maven的jar包发布到lib下。
Add -> Java Build Path Entries -> Maven Dependencies -> Finish
ok后,web项目就创建完毕了,目录机构如图
之后,启动tomcat,运行项目进行访问,ok,成功!!!