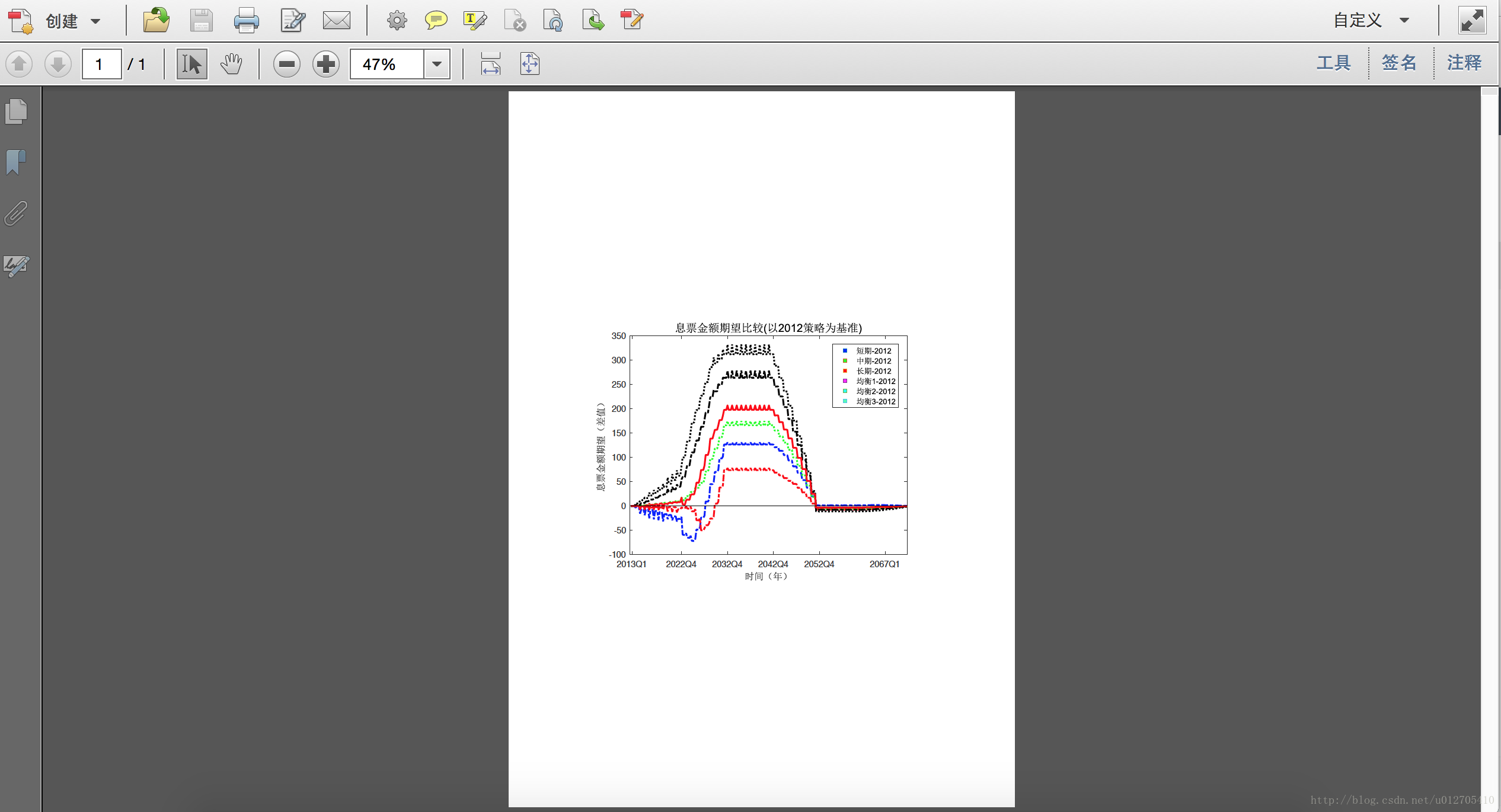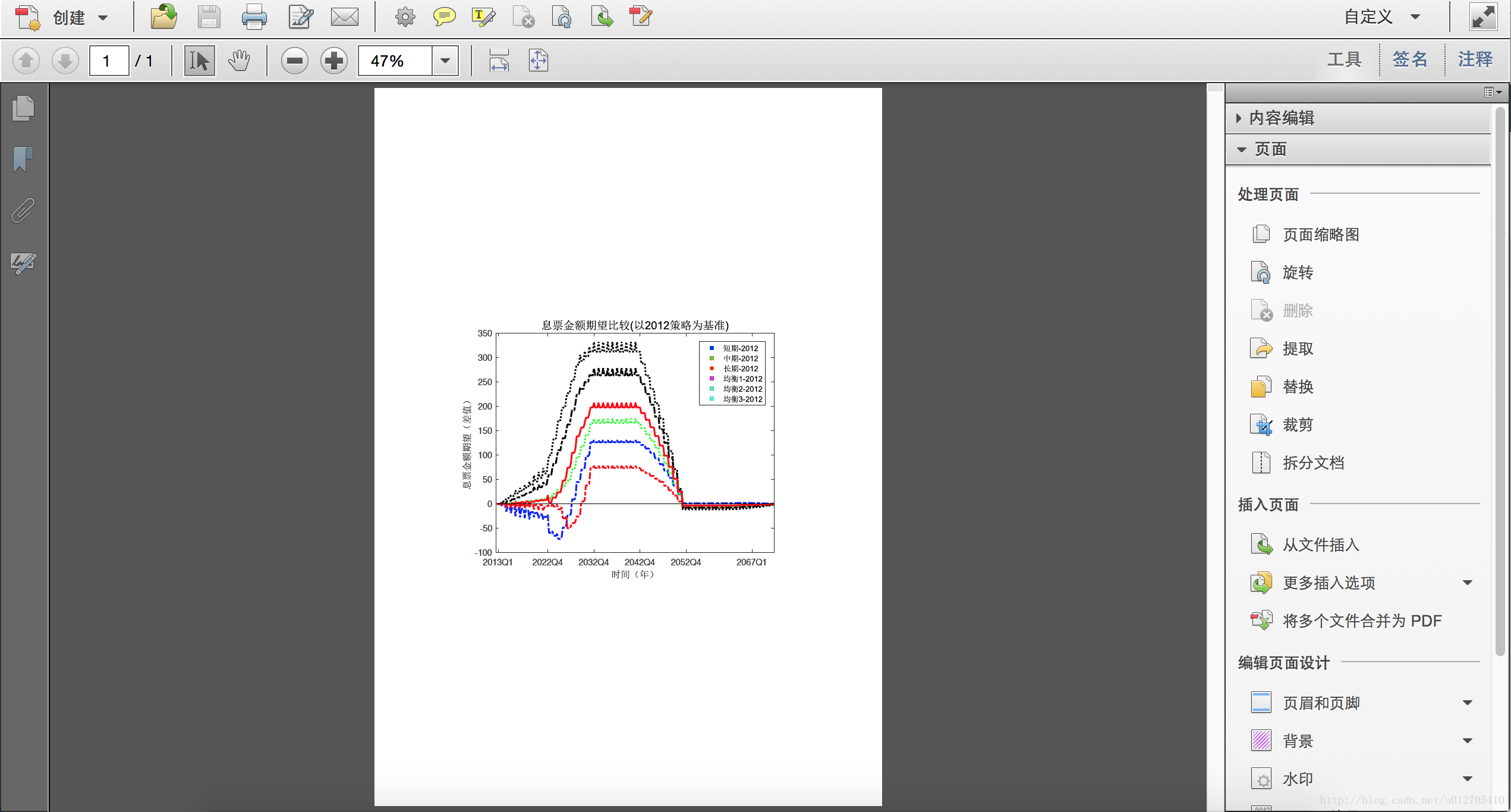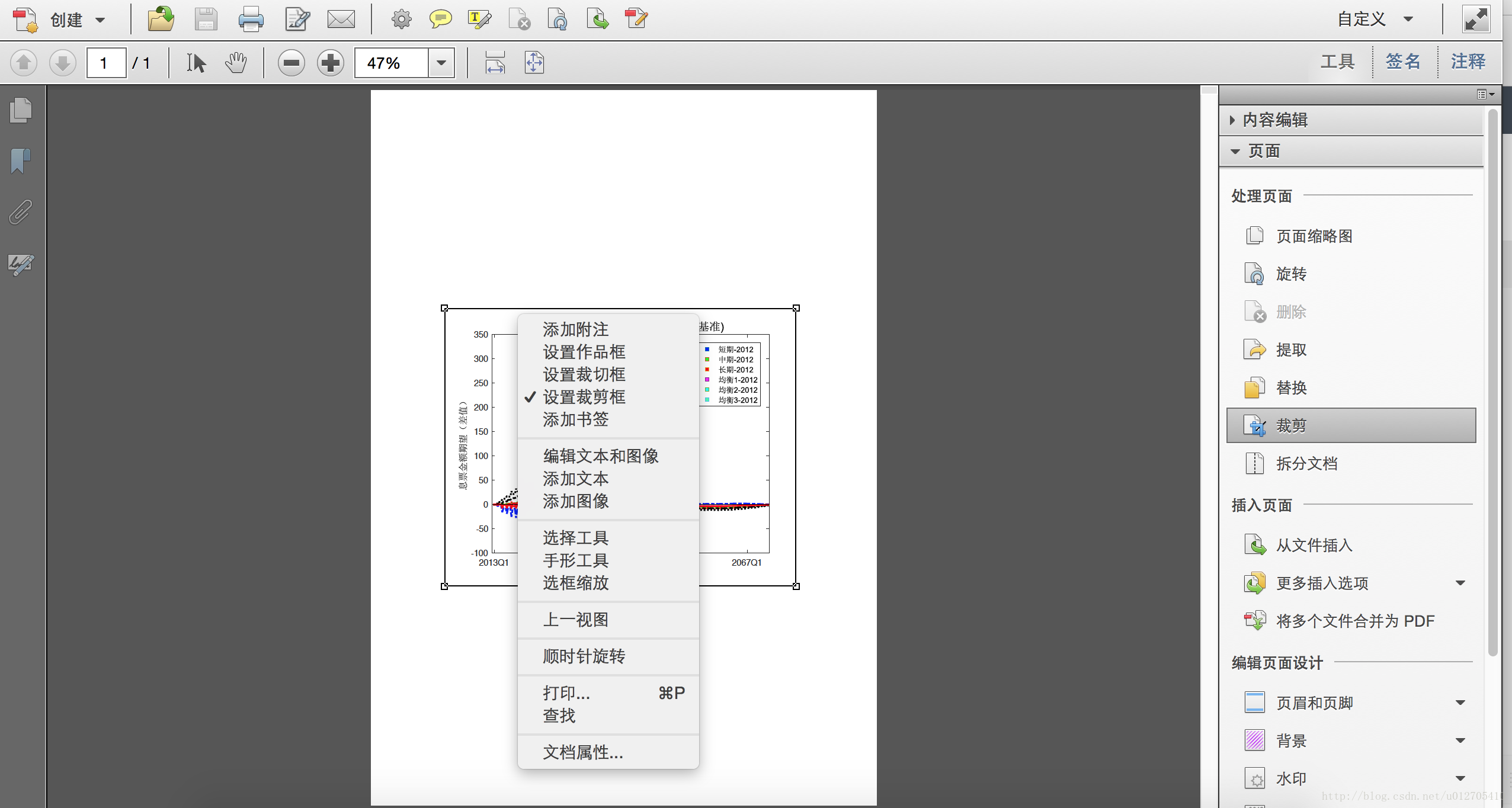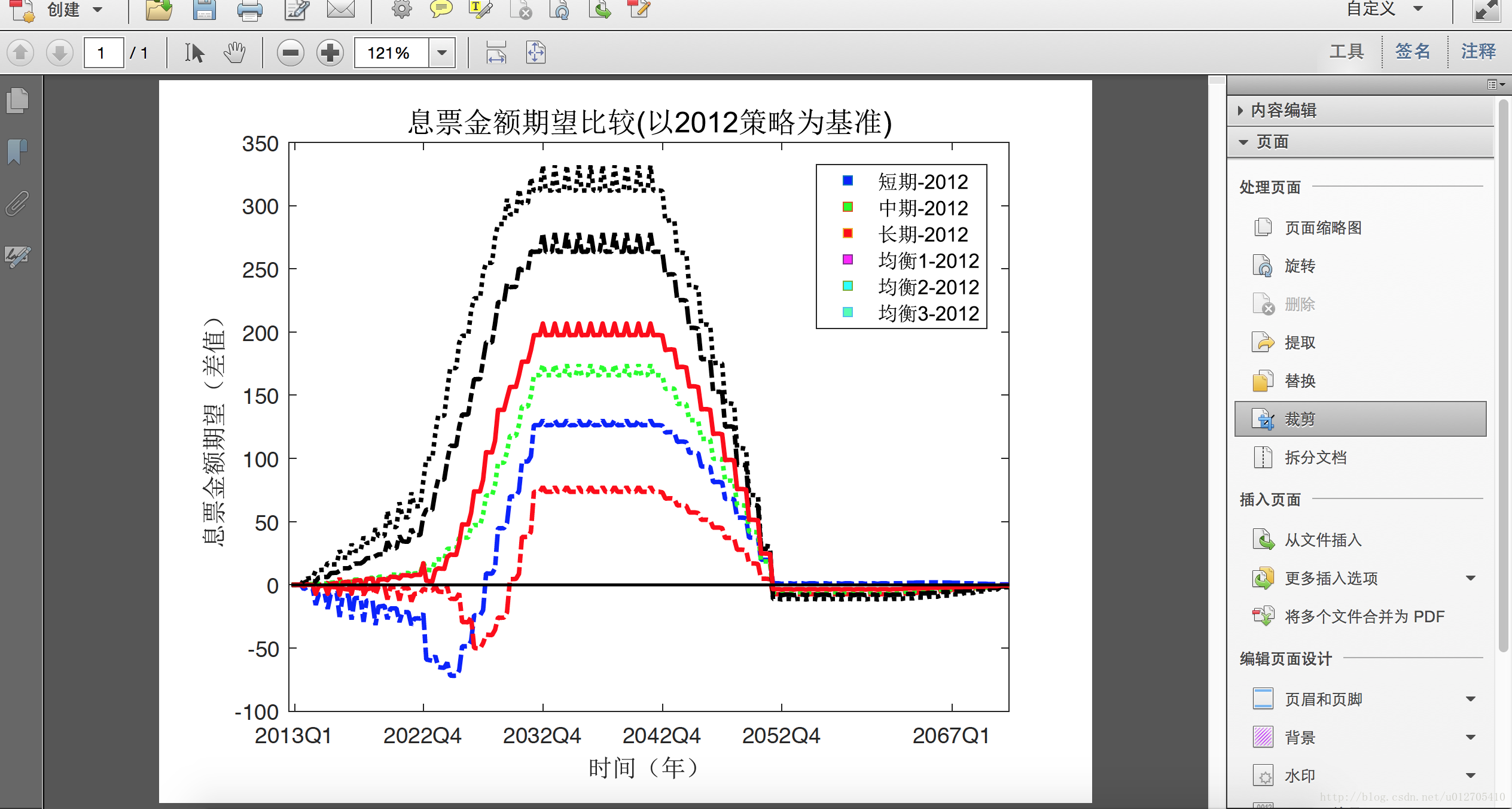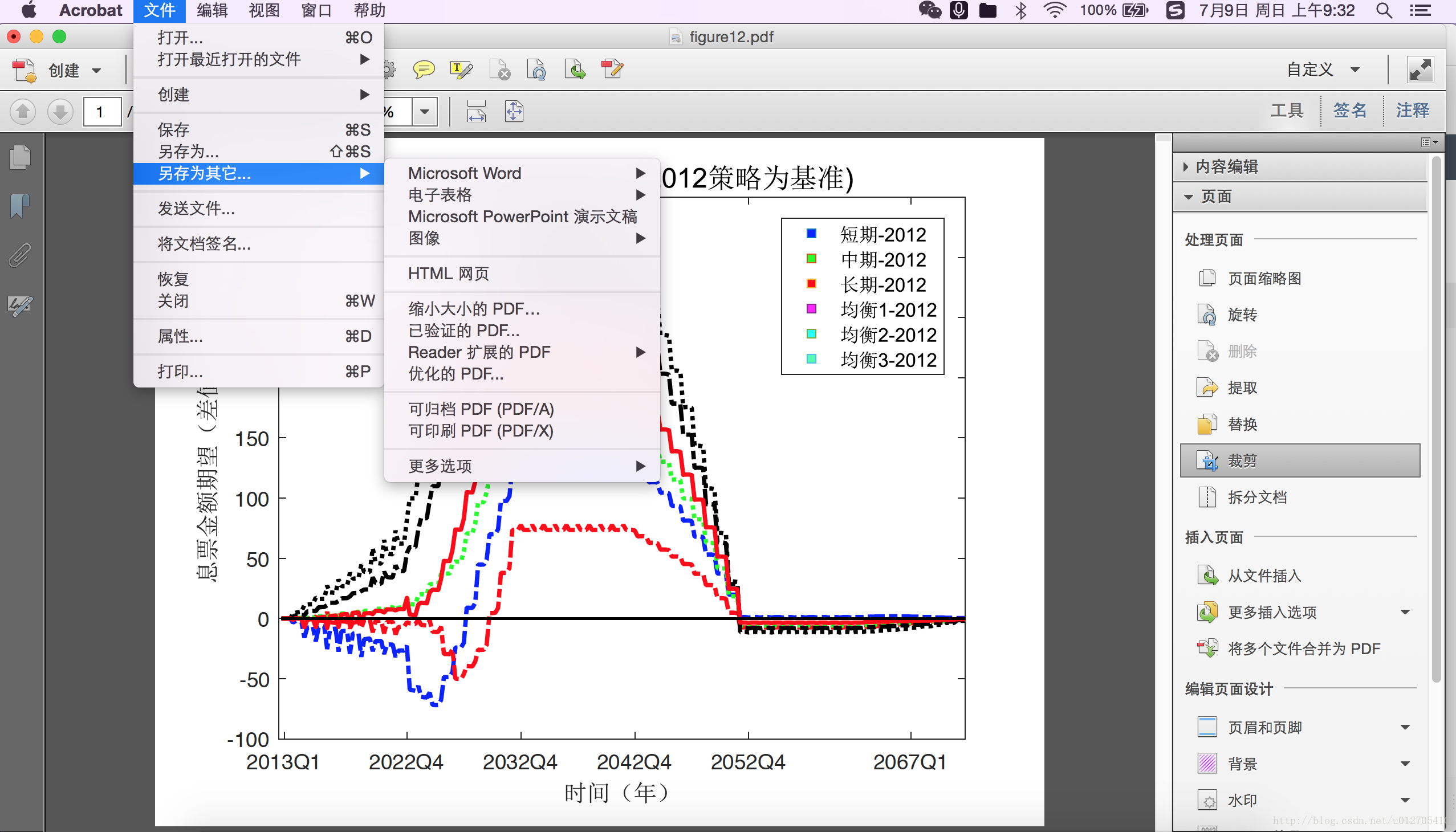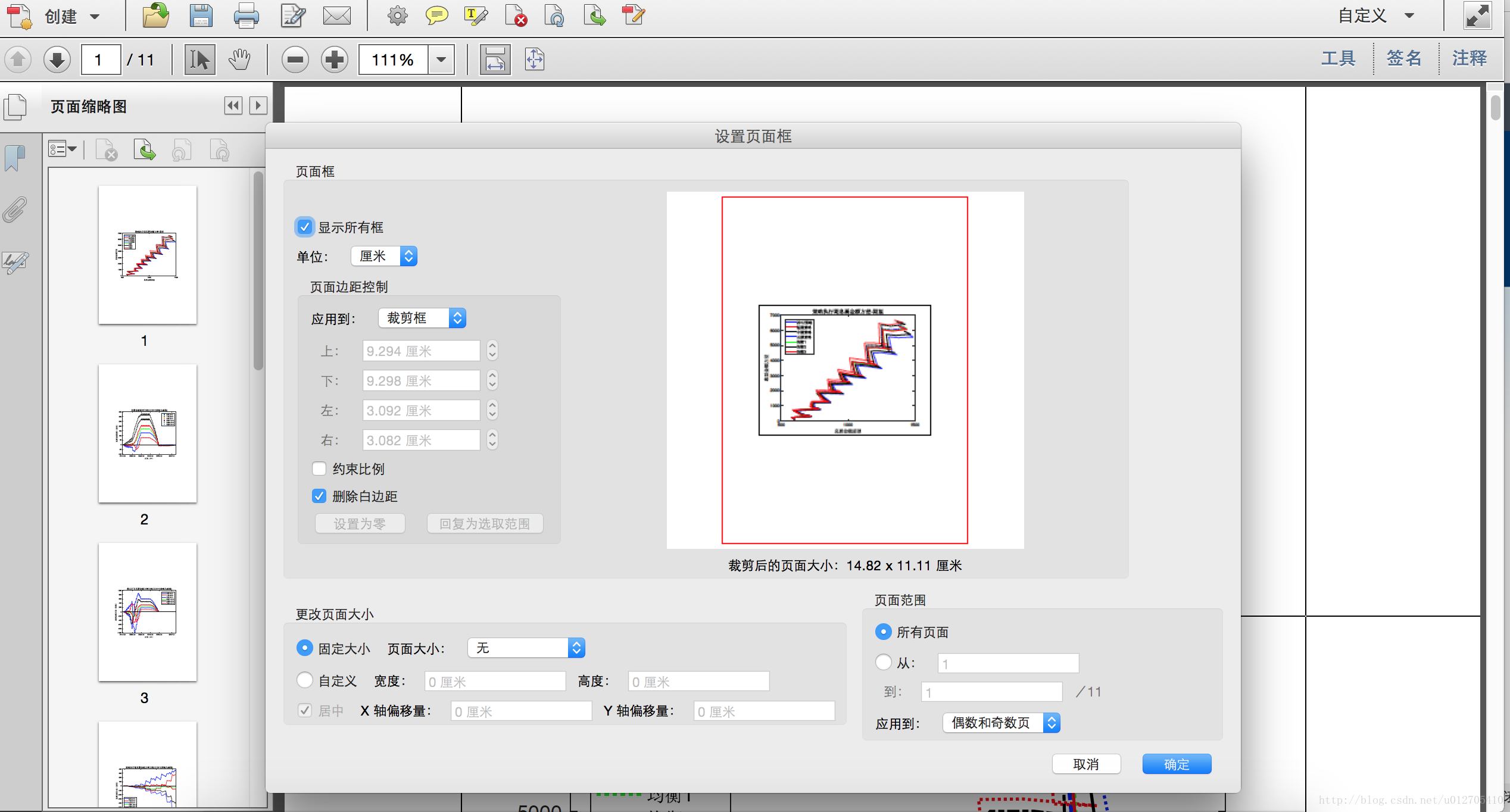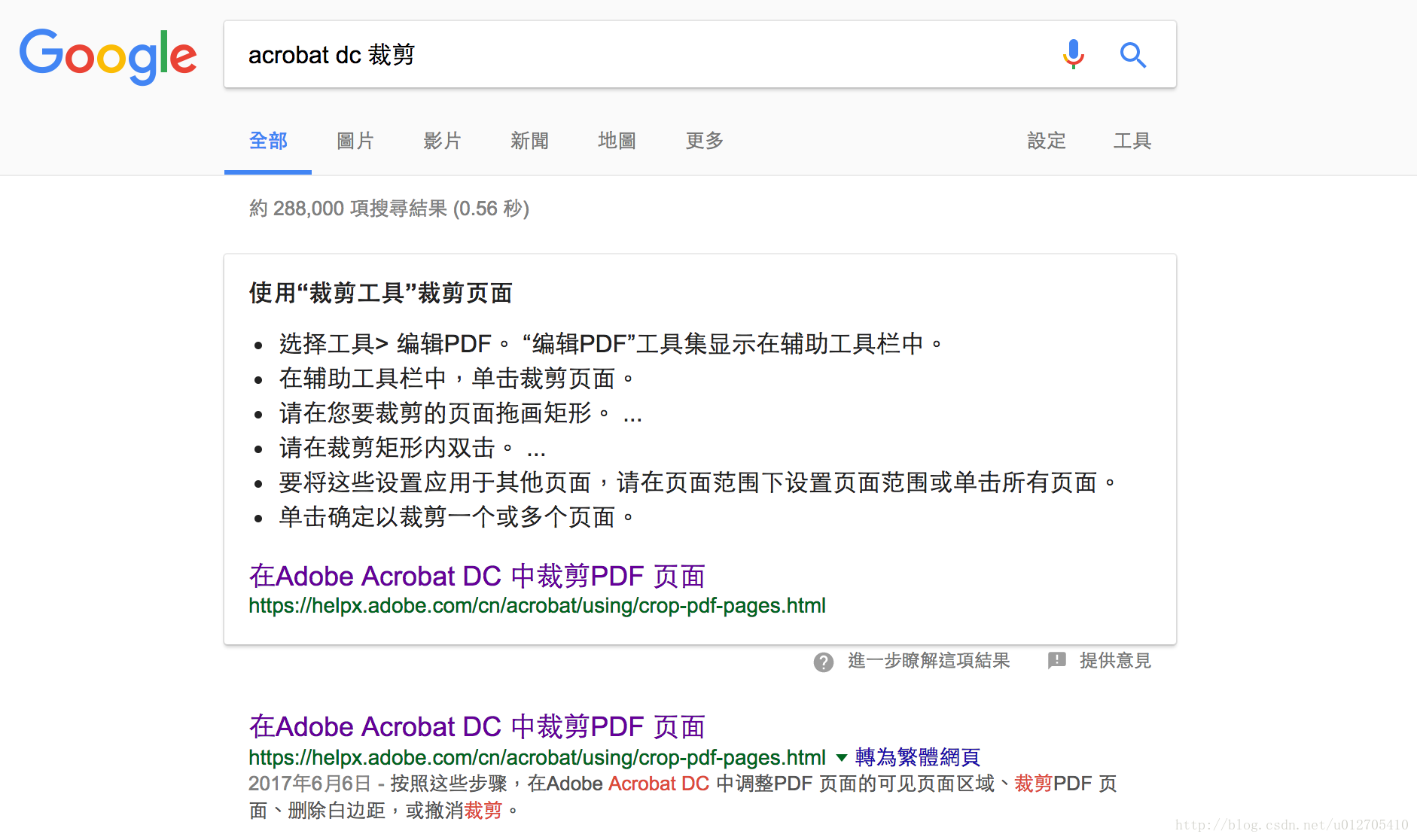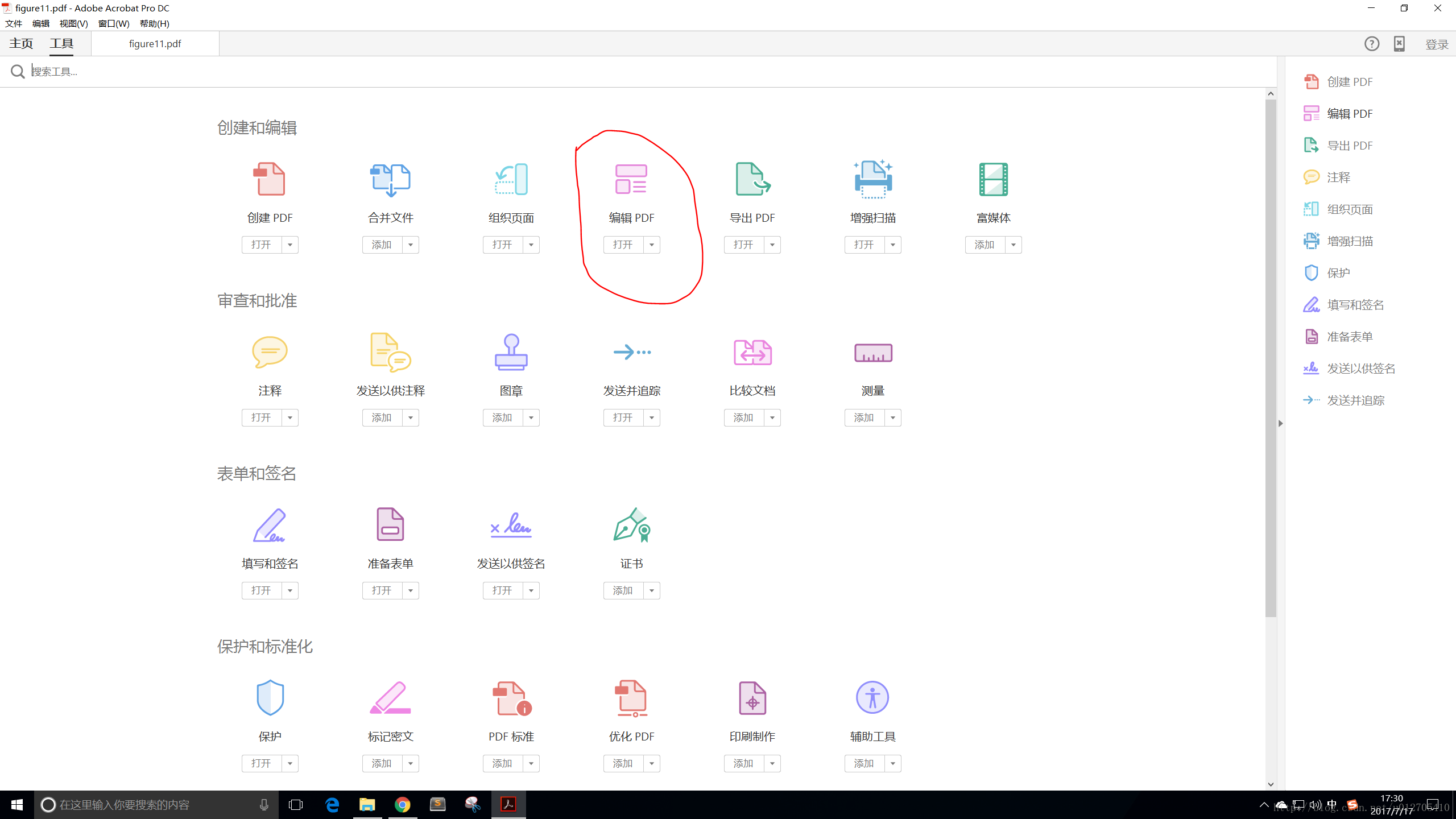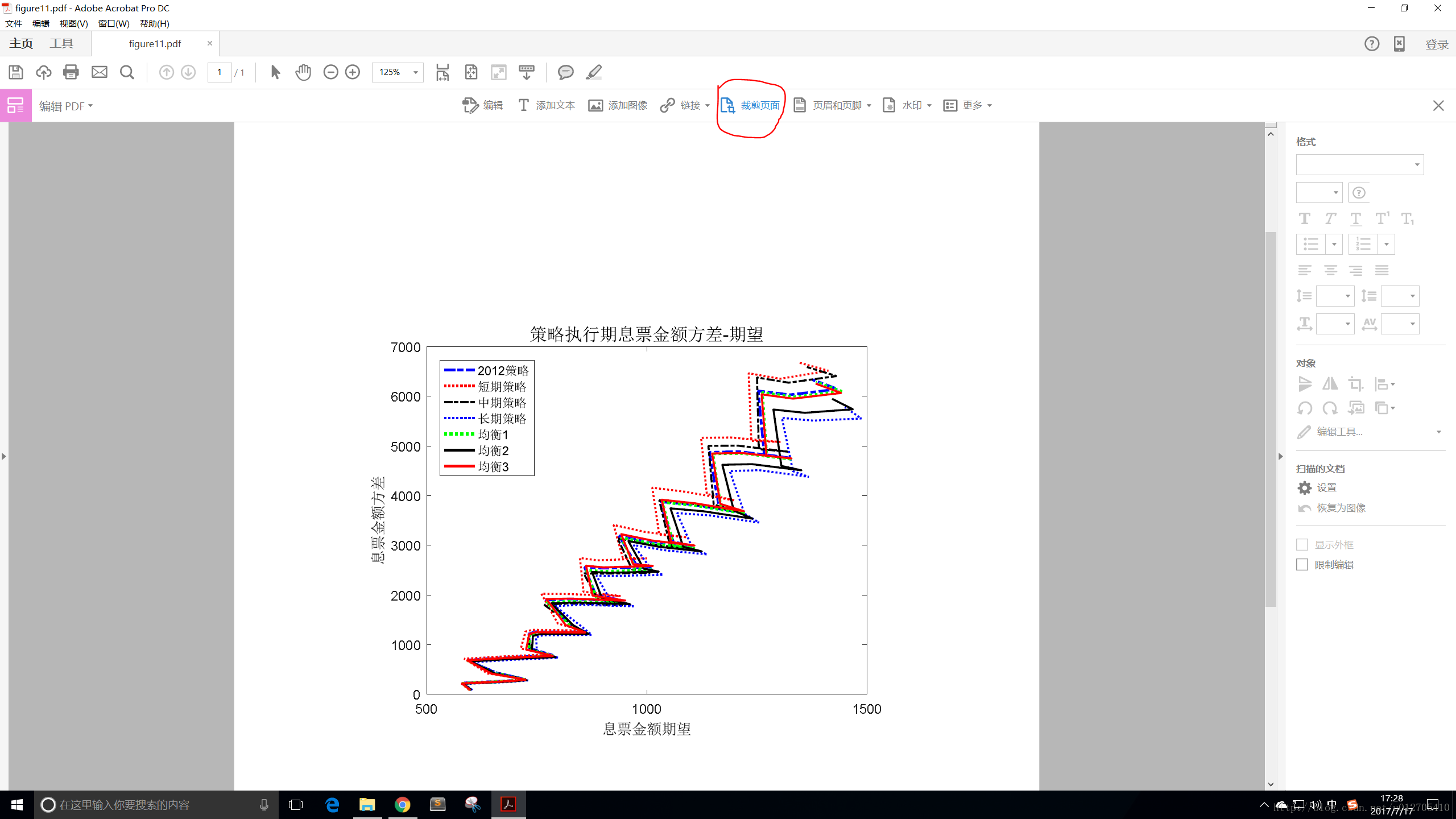使用 adobe acrobat 可以很方便的对 pdf 文件进行一些操作,比如提取、删除、合并页面之类的。利用某些软件画图时,生成的 pdf 文件可能有很多白边,这样在插入到文档中的时候会有很大空白,这里主要说一下给 pdf 文件裁剪白边。其实功能很简单,我很早之前也就在用了,这里只想再全面的记录一下。
我在 mac 和 win10 上分别安装了 xi 和 dc 两个版本,由于 dc 相对于之前的页面变化较大,这里分别介绍一下如何操作。
关于 xi 版本的操作:
原始文件可能长这样:
此时点击 工具 菜单栏,在 页面 里面就会有裁剪选项了,如下图
点击裁剪之后,选择要保留的区域,然后右键,选择 设置裁剪框,如下图所示
这样就裁剪成功了,效果如下图
然后就可以另存为了。这里提一下,之所以利用 adobe acrobat 裁剪白边,是因为生成的 pdf 图像是矢量图,用 latex 插入到论文里的时候生成的文档也是矢量图,可以无限放大不失真。不过,有时候会发现这样操作过后在 latex 里面编译不出来,是个空白,原因暂时不太清楚,但是解决办法是有的,就是在另存为的时候,选择另存为其他,在里面选择可归档或者可印刷的 pdf 即可。
这里顺便多提一点,就是假如有多个页面或者多个图像需要裁剪白边怎么办?
如果是多个 pdf 图像文件,可以先用 adobe acrobat 的合并功能将其合并成一个 pdf,然后选择左侧边栏的页面缩略图 的选项,在里面选择裁剪页面,这时会弹出一个对话框,我们在里面勾选删除白边距,并且勾选所有页面即可,这样就会把所有页面的白边都裁掉了。当然,如果对效果不满意,可以在这个对话框里自己设置参数。
关于 dc 版本的操作
dc 版本的 acrobat 页面变化较大,我最初都没找到相应的操作在哪。这里就再记录一下。其实,在谷歌上搜索 acrobat dc 裁剪,就会出来官方指导,如下图
官方指导界面在:https://helpx.adobe.com/cn/acrobat/using/crop-pdf-pages.html。
下面稍微提一下。
点击工具,选择里面的编辑PDF,dc 版本把裁剪页面也放到了编辑PDF子项中。
这时就能找到裁剪页面了,框选范围后,可以双击,然后会弹出裁剪页面的对话框,就 ok 了。