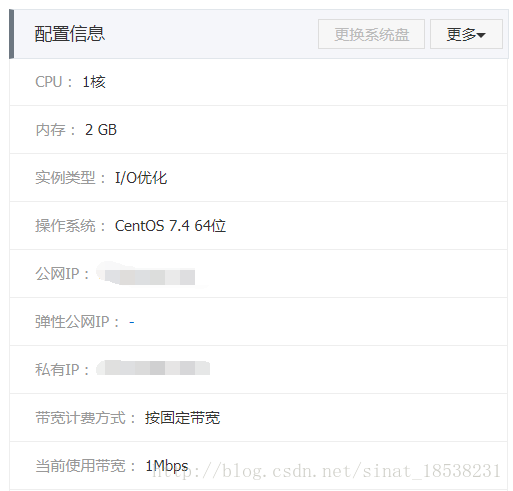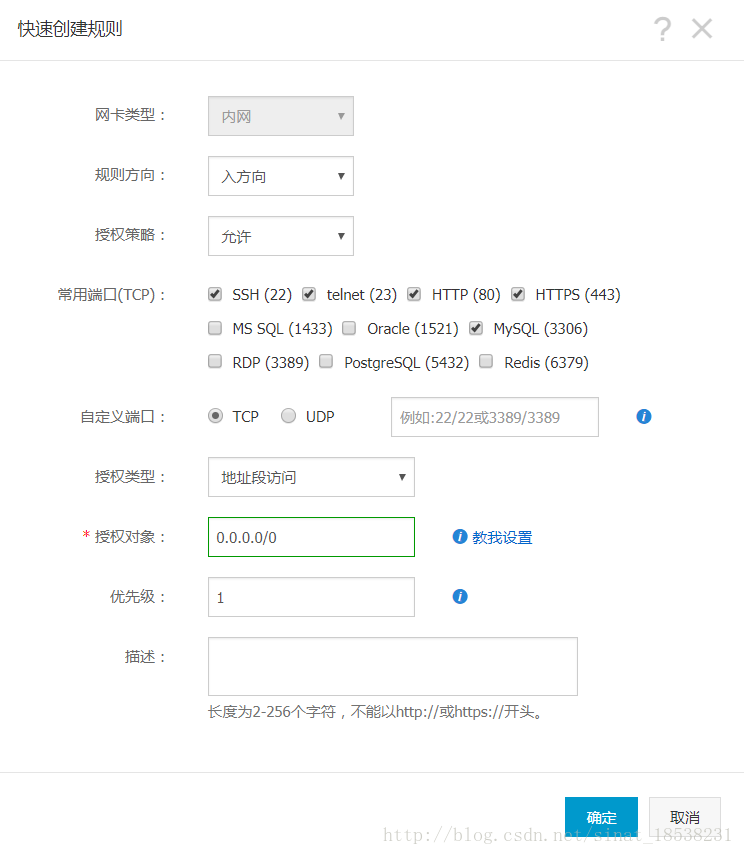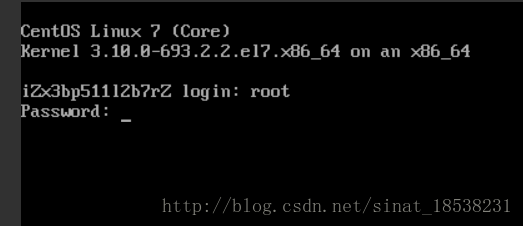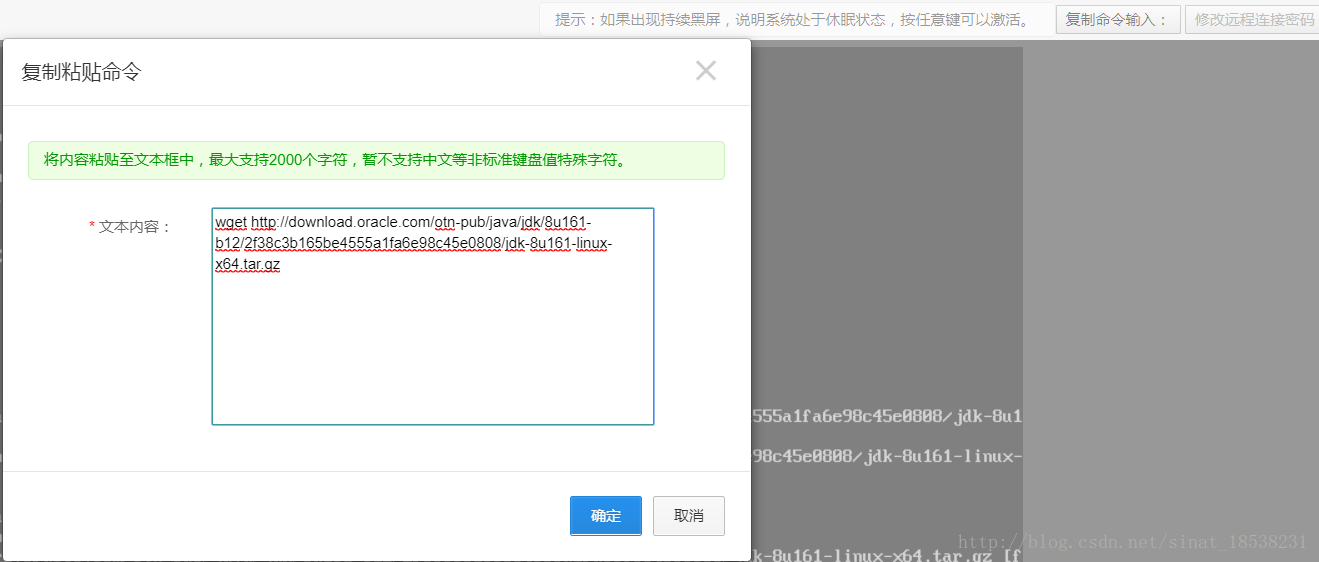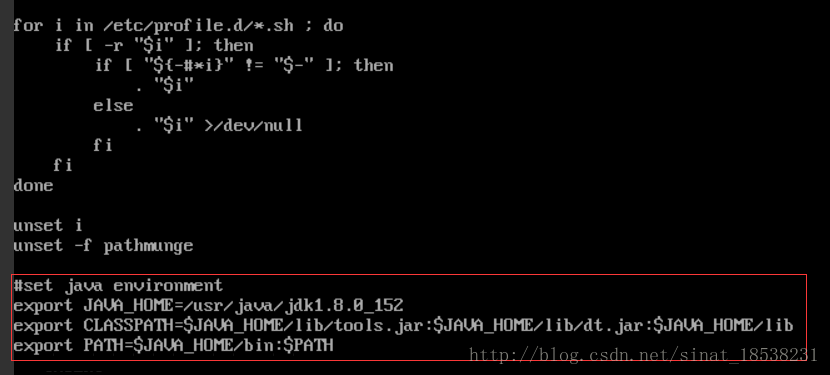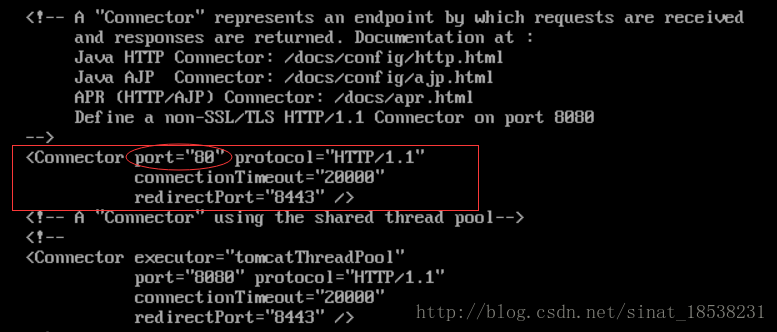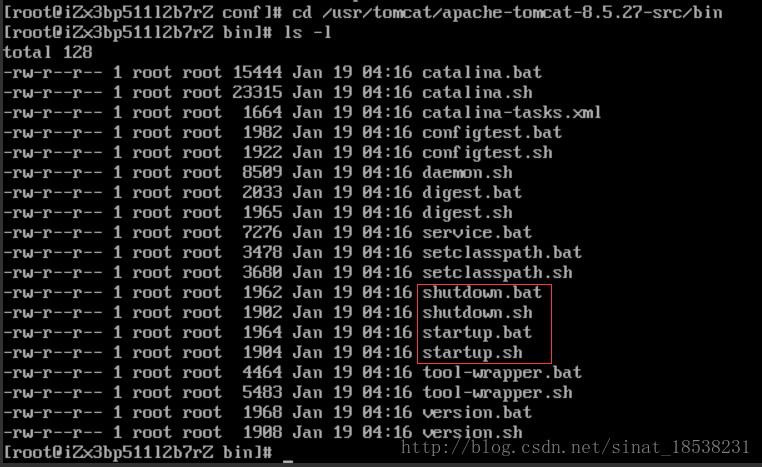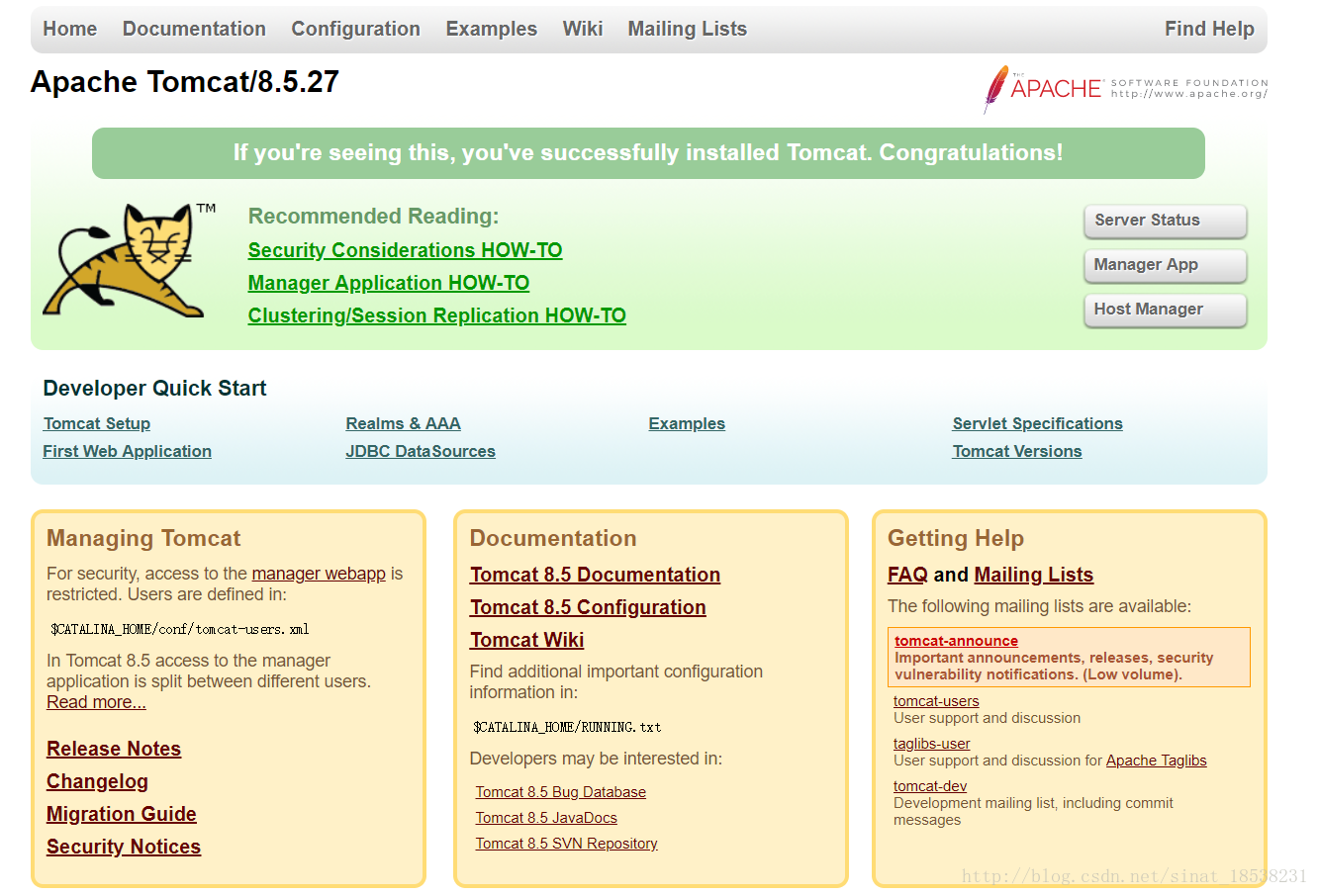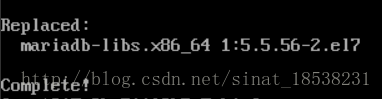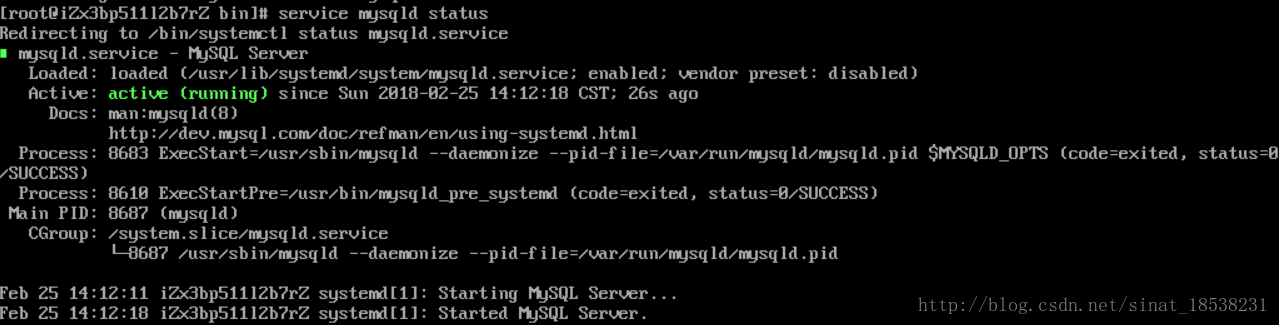版权声明:本文为博主原创文章,未经博主允许不得转载。 https://blog.csdn.net/sinat_18538231/article/details/79373929
前言
很多时候应聘java服务端开发时都会遇到的问题,你会配置服务器吗?你对Linux有了解吗?你有过Linux下环境配置的经验吗?
今天写下这篇博客,目的是为自己以后应聘不再两眼一抹黑,同时跟大家交流一下经验的,有什么不同的见解或我有什么错误的地方,望大家指正。
那么开始吧,我这里选择的是阿里云的云服务器ECS,配置如下,我就不介绍怎么进行购买了。
一、配置安全组
对于每个新用户来说,阿里云会帮每个人创建一个默认的安全组,为大家开启了一些常用的端口,这里我教大家怎么对安全组规则进行配置以及开启必须的端口。
在控制台界面,选到云服务器ECS,网络和安全-安全组。
点击右上角的创建安全组,随便输入一个名称网络类型根据你购买的服务器类型进行选择,我这里选专有网络。
创建好后进入该安全组,右上角快速创建规则,方向选择入方向常用端口如下选取,授权对象写你要访问的客户端的地址,或者填0.0.0.0/0,表示所有ip均可访问。
点击确定,左侧选取“安全组内实力列表”,将你的服务器实例添加进该安全组,并且同样操作将服务器从默认安全组内移除。安全组配置就完成了。
二、配置JAVA开发环境
先进入我们的实力列表,右边进入远程连接。
这里远程连接1
输入远程连接密码后连接成功,接着输入系统登陆账号密码。(Unix系统输入密码都是不显示在屏幕上的,是连小星星都没有的。)
登陆成功后我们先新建一个目录用来存放我们的java
mkdir /usr/java
进入java文件夹看看是否创建成功
cd /usr/java
#号前面会显示当前所在目录名称。
没成功再创建一次好了。
然后我们下载jdk,最好使用跟开发时同个版本的,我这里使用的jdk-8u152。
wget http://mirrors.linuxeye.com/jdk/jdk-8u152-linux-x64.tar.gz
当然你们可以自己选择版本,在这里查看可下载的版本http://mirrors.linuxeye.com/jdk/md5sum.txt ,然后把所需要的文件名和上面链接的文件名进行替换即可。
嫌上面这句命令太长可以使用右上角的复制粘贴命令工具。
输入ls来查看当前目录下的文件,看看是否下载成功。
可以看到jdk压缩包已经下载完成,接下来我们将他解压到当前目录下(/usr/java)
tar xzf jdk-8u152-linux-x64.tar.gz -C /usr/java
再使用ls查看发现当前目录下已经出现了jdk1.8.0_152目录了。
接下来配置环境变量,编辑/etc/profile文件
vi /etc/profile
通过vi编辑器打开profile文件,一开始光标处于文件开头,并且是出于命令模式。
将光标移动到最末尾,按“i”键进入编辑模式。
输入以下文字
#set java environment
export JAVA_HOME=/usr/java/jdk1.8.0_152
export CLASSPATH=$JAVA_HOME/lib/tools.jar:$JAVA_HOME/lib/dt.jar:$JAVA_HOME/lib
export PATH=$JAVA_HOME/bin:$PATH切记JAVA_HOME要写对。
按下esc切换回命令模式,输入:wq保存且退出。(如果不小心改了文件其他地方,输入:q!可不保存退出)
加载新的环境变量文件profile
source /etc/profile
输入java -version测试是否完成配置。
这里java开发环境配置完成。下面跟大家一起配置Tomcat。
三、配置Tomcat
老规矩,先创建一个新的目录
mkdir /usr/tomcat
进入tomcat目录,看看是否创建成功。
然后把安装包下好,我这里选择的是tomcat8.5.27版本。
wget https://mirrors.aliyun.com/apache/tomcat/tomcat-8/v8.5.27/bin/apache-tomcat-8.5.27.tar.gz
更多版本可以到 https://mirrors.aliyun.com/apache/tomcat/ 来找。

解压到/usr/tomcat目录下
tar xzf apache-tomcat-8.5.27.tar.gz -C /usr/tomcat
由于我们在安全组中没有配置开放8080端口,而是配置了80端口,因此我们修改下tomcat中server.xml文件的配置,在此之前我们先备份一份server.xml文件,免得待会改坏了。
cd /usr/tomcat/apache-tomcat-8.5.27/conf
cp server.xml server.xml_bk接着用vi编辑器打开server.xml,修改其中的端口号。
vi server.xml
找到8080的位置,改成80
然后保存退出:wq
接下来我们启动tomcat,进入bin目录,我们可以看到两个脚本文件shutdown和startup。
cd /usr/tomcat/apache-tomcat-8.5.27/bin
ls -l一般来说windows使用.bat批处理文件,在linux中我们用的是.sh,也就是shell脚本文件。
在这里我们开启tomcat服务
startup.sh
….
忘了配置环境变量了,跟jdk一样,我们到/etc/profile文件里进行添加。
vi /etc/profile
,按i进入编辑模式,在末尾加上这么一句
#set tomcat environment
export TOMCAT_HOME=/usr/tomcat/apache-tomcat-8.5.27/bin
export PATH=$TOMCAT_HOME/bin:$PATH按esc退出编辑模式,:wq保存并退出,然后重新加载一下profile文件。
source /etc/profile
然后再运行一次startup.sh
。。。。
sh文件没有执行权限,我们就给他加上呗。
先确保你是root用户,不是的话自己换回来。执行如下命令赋予权限。
chmod +x *.sh
然后再运行一次。
startup.sh
然后我们用客户机的浏览器,输入我们的公网ip看看是否能够连接上。(由于我们将tomcat配置成80端口,因此不需要再使用...:80来进入了,直接用ip就可以访问)
可以,连接成功。
下面我们来配置MySQL
四、配置MySQL
首先在MySQL官网中下载YUM源rpm安装包:http://dev.mysql.com/downloads/repo/yum/
我这里用的是centOS7所以我下载的是支持Linux7的rpm
wget http://dev.mysql.com/get/mysql57-community-release-el7-8.noarch.rpm
下载好之后直接安装
yum install mysql-community-server
然后一路按y确定,他会自动帮你下载并安装好最新版mysql
这样就完成安装
下面我们启动mysql
service mysqld start
查看下是否启动成功
service mysqld status
接下来要注意的是,当MySql服务器初次启动时会进行初始化,他会在数据目录中生成SSL证书和密钥文件,同时创建超级用户‘root’@‘localhost’。
超级用户的密码被设置并存储在错误日志文件中。要显示它,请使用以下命令:
grep 'temporary password' /var/log/mysqld.log
通过使用生成的临时密码登录并尽快更改root密码并为超级用户帐户设置自定义密码:
mysql -uroot -p
ALTER USER 'root'@'localhost' IDENTIFIED BY 'MyNewPass4!';