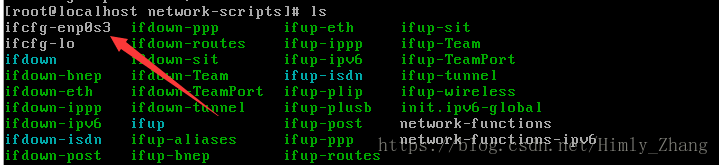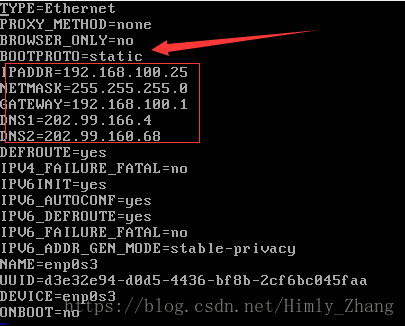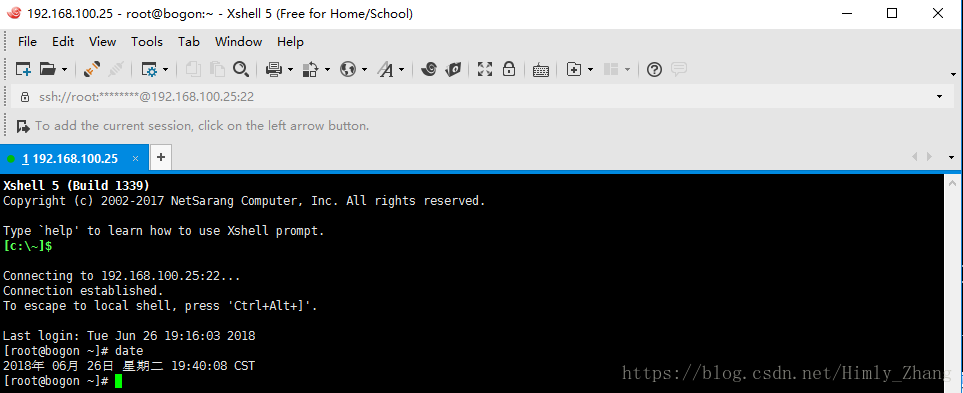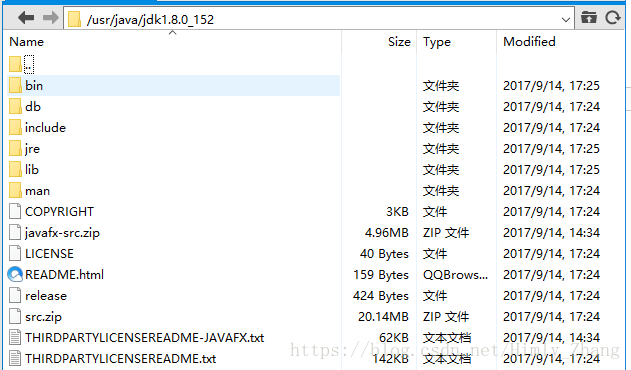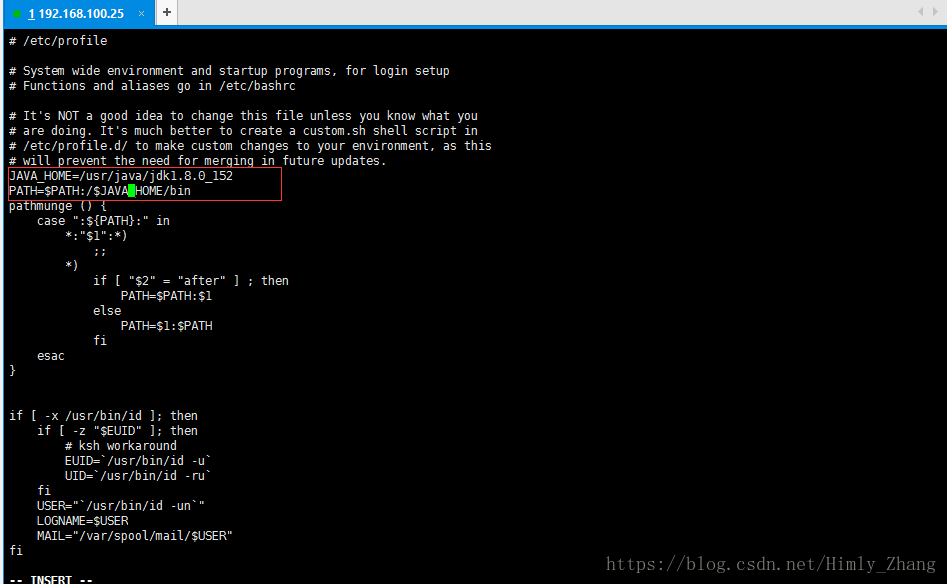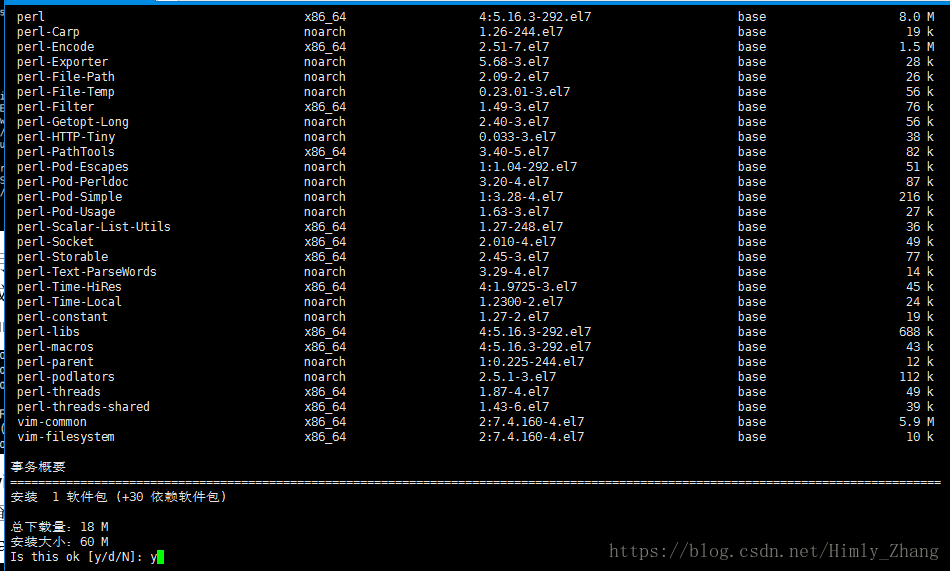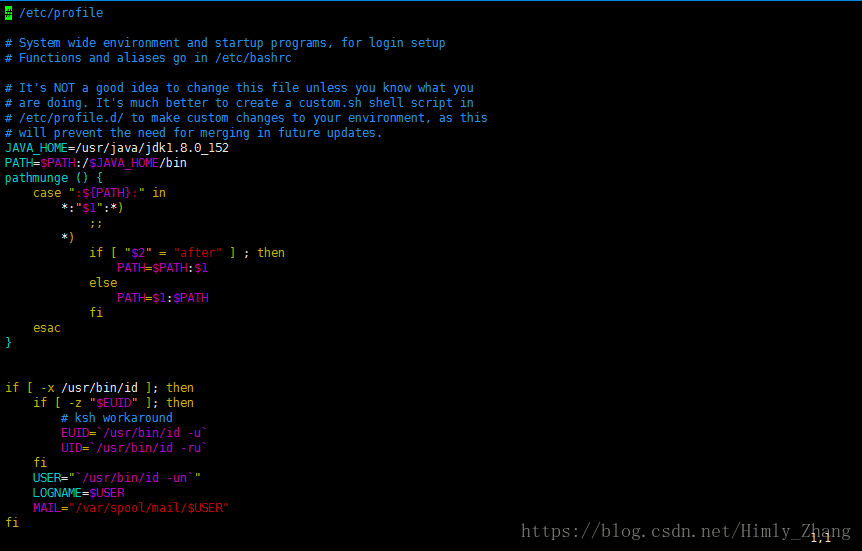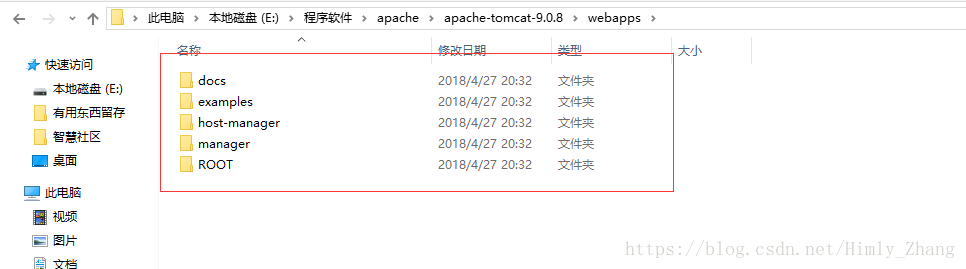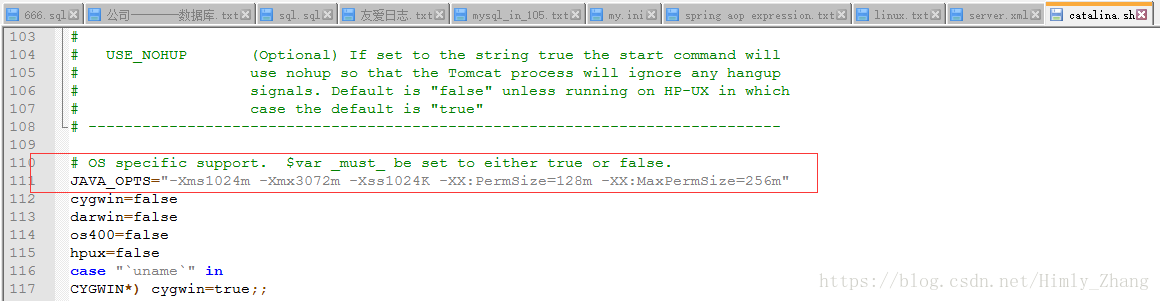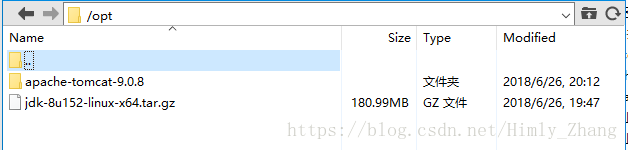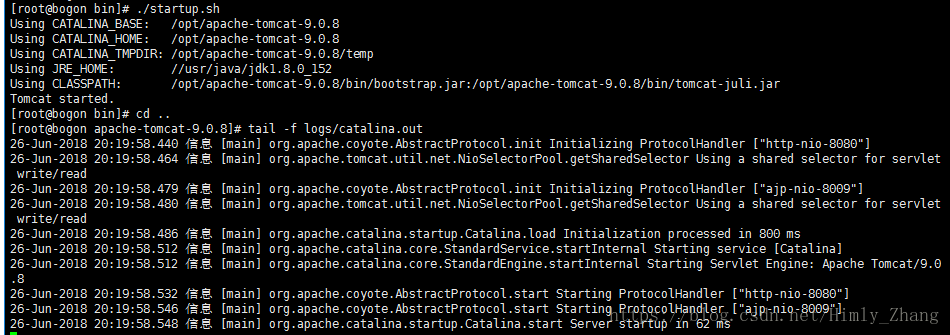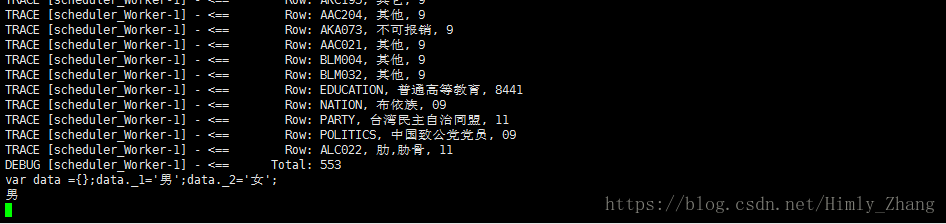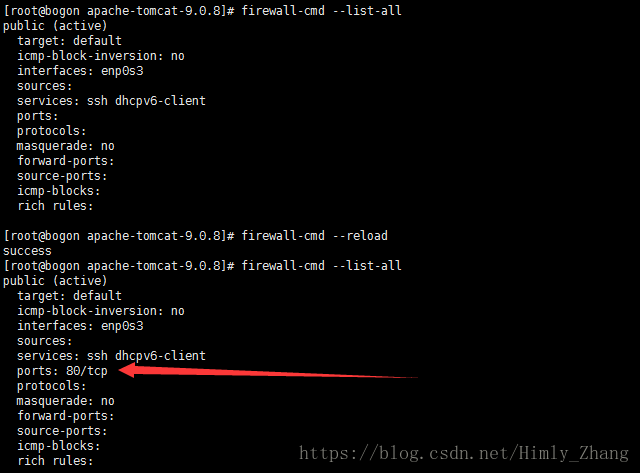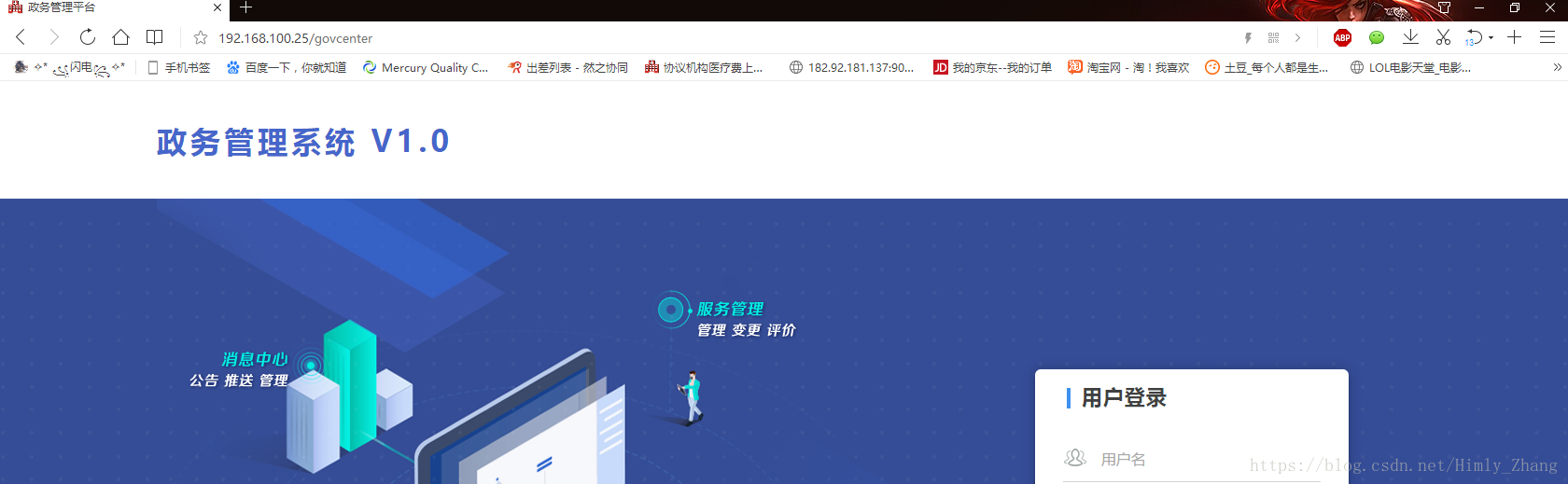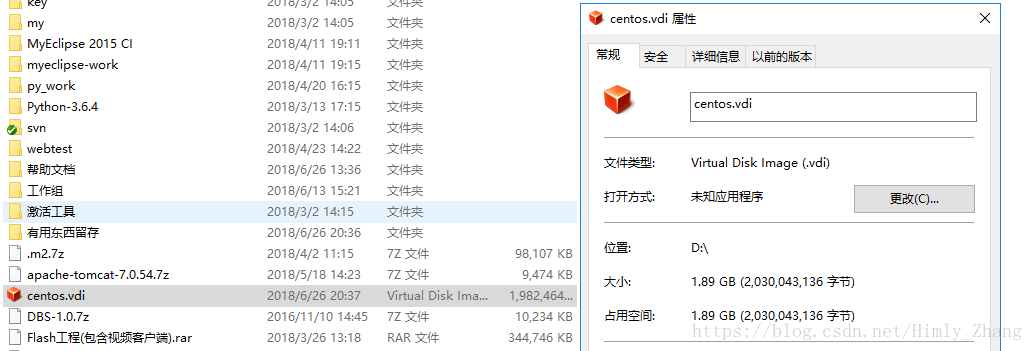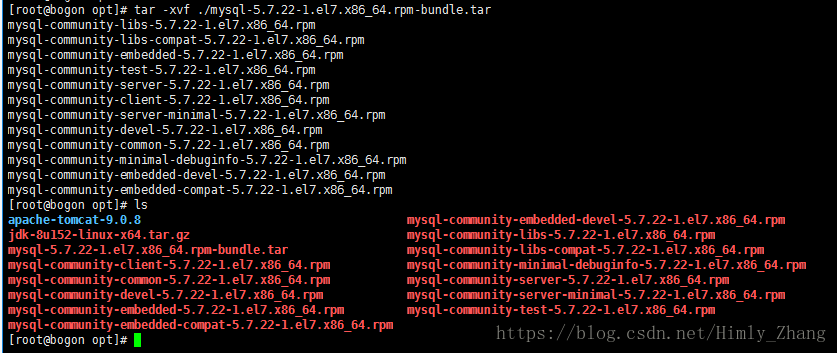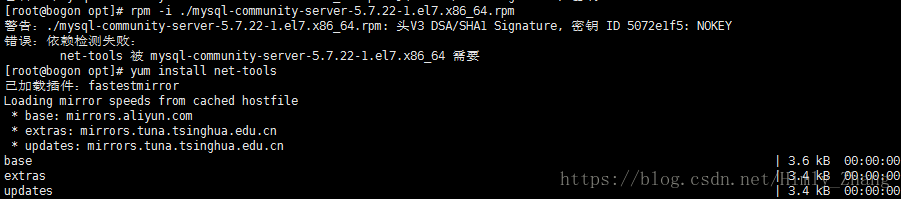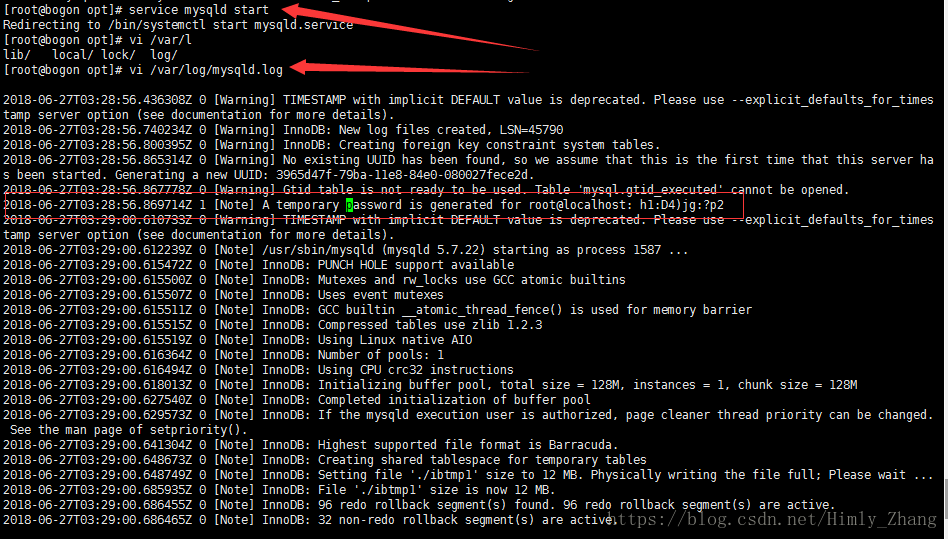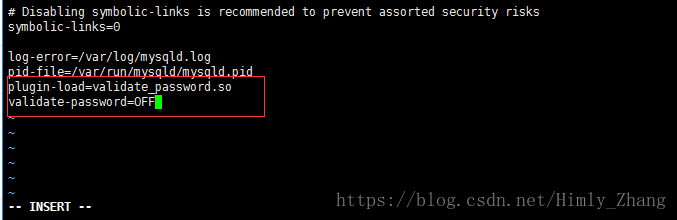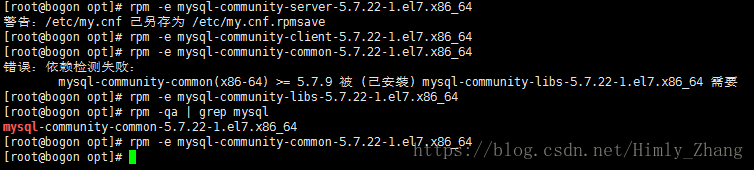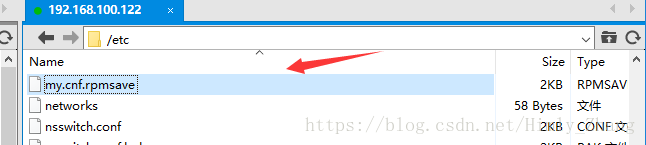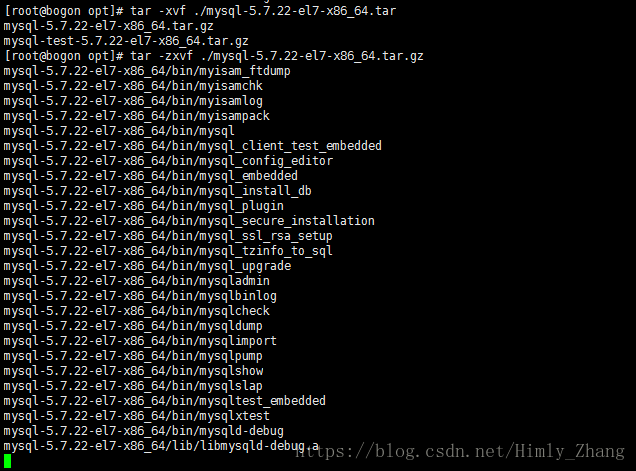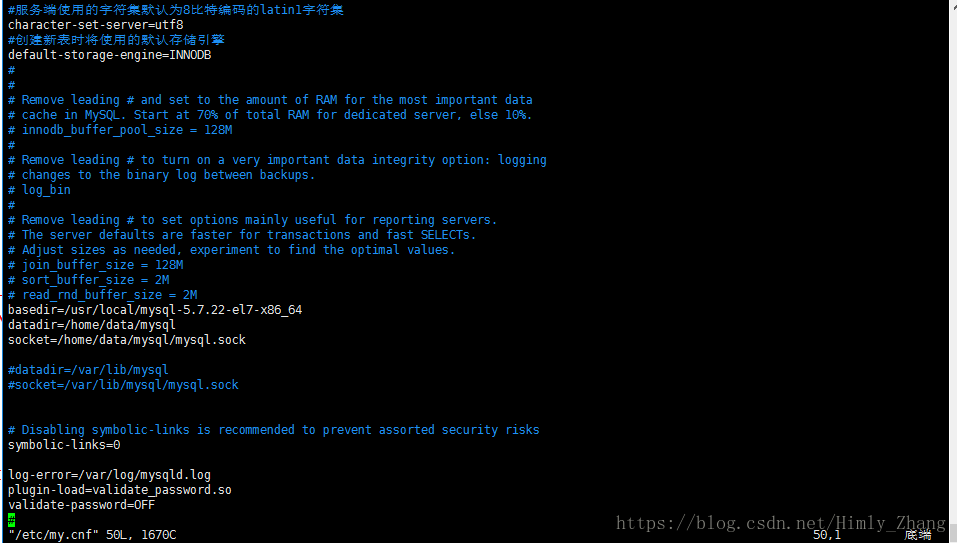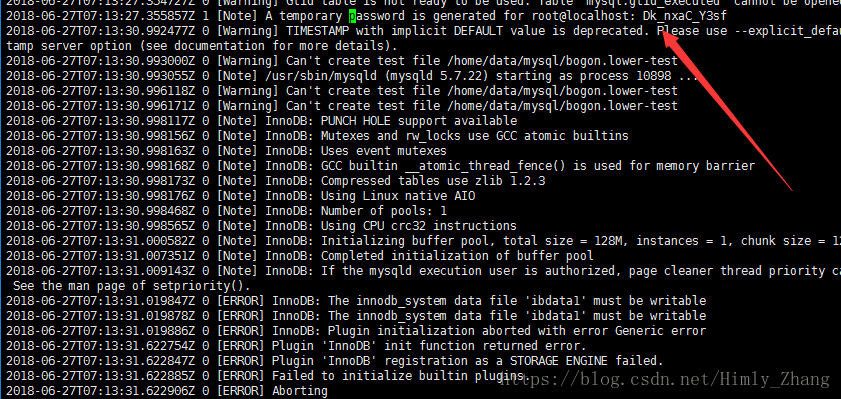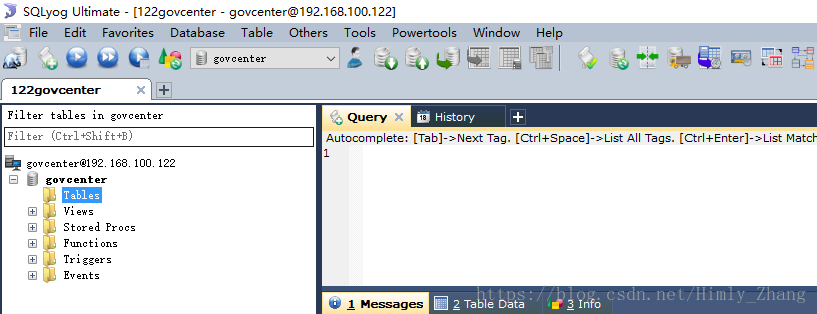#为了服务器性能,建议我们装服务器的时候使用最小安装
#ip配置
#切换到网络配置文件夹下
cd /etc/sysconfig/network-scripts
第一个就是你要配置的网卡信息
#修改网卡信息
vi ./ifcfg-enp0s3
#按i建进入编辑,按照以下截图进行配置
如果是自动获取
IP地址,箭头的地方请输入dhcp
如果是静态IP请输入static
静态Ip的情况下需要分别输入
apaddr=你的ip地址
netmask=子网掩码
gateway=网关
dns1=dns地址1
nds2=nds地址2
注意最后一条ONBOOT=yes(开机自动联网),不配置开机不联网
#在配置完成后 ifdown enp0s3
#重新启动网卡 ifup enp0s3
#接下来可以尝试一下ping一下地址,发现地址能够拼接成功配置成功。
#网卡设置成功后,我们可以使用shh连接
#下面安装java环境,由于我们采用最小安装,所以当前系统可以说是纯净的,无需卸载任何老版本的东西
#不放心的话可以执行一个Java –version 或者rpm –qa | grep java
发现是没有任何反应的
#安装jdk jdk我们尽量使用tar包安装,习惯解压配置方式
#官网下载jdk-8u152-linux-x64.tar.gz
#通过sftp我们将jdk上传至/opt目录
#切换到usr目录下,我们在usr下创建目录java
#cd /usr
#mkdir java
#切换到opt目录下,解压jdk到/usr/java下
#解压后的效果
#配置环境变量 一般我们自己的服务器,直接修改/etc/profile即可
#如果是别人的服务器,我们尽量配置自己的用户的变量,不要直接修改全局配置(不再介绍)
#vi /etc/profile 进入以后按i 进行编辑
#建议使用截图的方式配置,先定义一个JAVA_HOME指定JDK目录,然后使用PATH链接
#配置完成之后存盘:wq退出
#执行source命令使变量修改生效后,执行java –version 至此jdk安装完毕
#在使用vi修改文件的时候没有颜色标注,下面我们安装一个简单的东西,美化一下vi,方便编辑
#首先检查一下vim 是否正常安装,在发现有安装以后,我们更新一下vim版本
#yum install vim
#更新过程会有各种依赖包下载的提示,我们按照提示选择y
#在我们拿到一个linux机器的时候一定先配置网络,在网络OK以后使用yum命令可以省去查找很多包
#在确认后后面还可能出现一次或多次提示,我们直接输入y回车即可
#安装完成以后我们的vi命令有着明显的颜色改变,编辑起来比白色显眼的多
#为了避免配置出错,在最小安装Linux以后,建议都要安装vim
#接下来安装tomcat
#首先tomcat本身下载就包含bat文件和sh文件,所以我们无需区别windows和linux
#直接下载tomcat,windows环境下解压,并且删除webapps下所有内容
#修改配置文件,主要修改server.xml的端口和字符集设置
#如果一个服务器上仅使用唯一一个tomcat,以下可不做修改
#如果配置多个,请根据tomcat运行的程序负载情况修改JAVA_OPTS参数
#使用ssh进行文件上传
#对tomcat可执行文件进行授权
#给startup.sh授权可执行
#启动tomcat
#看到日志说明启动成功
#如果要运行web项目,直接将项目拖到webapps下重启tomcat即可
#因为我们安装的时候使用了最小安装,你会发现无论是系统重启还是程序启动,和完整安装比较都差很多
#在我们直接启动了web程序后,发现其他机器是访问不到这台机器的
#接下来,我们配置防火墙,centos7 使用firewall 进行防火墙配置
#有别centos6的iptables
#这里大家直接配置firewall即可,两个防火墙配置都差不多,不建议卸载firewall再安装iptables
#查看防火墙状态
#firewall-cmd –state
#开放本机80端口
#firewall-cmd –permanent –add-port=80/tcp
#这里注意一下,之前遇到过系统默认不开放22的,配置完成下可以试试ssh能不能连上,如果连不上放行22
# 移除端口
#firewall-cmd –permanent –remove-port=8080/tcp
#查看防火墙规则
#firewall-cmd –list-all
#重启防火墙
# firewall-cmd –reload
#展示一下防火墙配置之前之后的不一致的地方
#linux防火墙默认都是阻止,我们这里开放我们想使用的端口即可。
#端口开放后,程序可正常访问
#最后让我们再看一下,最小安装和完整安装到底有多大区别
#由于我这里使用的虚拟机,我们看一下虚拟机镜像的大小,可以有直观的显示
#所有东西安装完毕,java,tomcat,还有应用,只有1.8g,就算我们倒出镜像直接给客户装系统,也就是10分钟
#接下来安装mysql,因为我们的centos选用的是最小安装,所以之前没有没有任何和mysql相关的东西
#如果要安装的机器联网并且网速贼快,推荐使用yum安装,自己百度查操作有的是
#如果机器联网但是网速贼慢,可以选择rmp安装,之所以采用rpm安装要联网因为rpm有各种复杂的依赖关系。
#我们这次演示先用rpm装,然后卸载(主要为了演示一下咋卸载,有的人会安装不会卸载)
#最后采用压缩包方式安装(这个也是极力推荐的安装方法,yum和rpm都是新手安装方法,压缩包安装才是正道)
#第一步卸载mariadb,必须要卸载
#rpm -qa | grep mariadb
#rpm -e –nodeps mariadb-libs-5.5.56-2.el7.x86_64
#下载mysql的rpm包
# tar -xvf ./mysql-5.7.22-1.el7.x86_64.rpm-bundle.tar
#这里图省事直接下载的mysql的全家桶,所以解压以后会出来这么一堆文件
#安装mysql-server
#这里我们使用rpm 安装常见的错误
#不要慌张,我们按照提示的顺序,安装相关的rpm包即可,
#我们安装server的时候提示我们要先安装cilent和common 以及net-tools
#其中前两个,在我们解压的一堆包里面已经包含,那么我们先安装前两个
#根据提示我们安装client,发现client又依赖libs,那么我们先安装Libs
#再次采坑,libs依赖common
#安装commno,安装成功
#安装lib,安装成功

#安装client,安装成功
#安装server,按照最早的提示我们还缺一个net-tools
#当然你依然可以不厌其烦的去网站找net-tools,不过好在这个插件不大,我们在有网络网络的情况下
#使用 yum install net-tools
#如果我们的服务器没有网,对不起去下载net-tools的rpm包吧,然后按照顺序先然后net-tools
#最后我们总结一下mysql的包的安装顺序,在提供的所有包中,我们的安装顺序应该是
#common,lib,client,server
#其实我们目标的安装server,所以同步一步一步的提示,摸索出这个顺序(rpm包互相依赖的坑)
#最后执行安装server,提示server安装成功(安装还可能提示少其他包,直接yum install
包名)
#接下来我们尝试启动一下mysql
#service mysqld start 启动Mysql
#vi /var/log/mysqld.log 找到截图那一行,拿到初始密码(千万不要忘了这步骤)
#信息量比较大不好找,在vi 命令中按/,输入pass按回车,进行搜索会自动定位
#本次安装的初始密码为(随机的) h1:D4)jg:?p2
#修改初始密码
#首先登录Mysql执行命令 mysql –u root -p
mysql> alter user ‘root’\@’localhost’ identified by ‘sunreal’;
#然后继续一个坑,mysql阻止你使用过于简单的密码
#取消mysql密码强度校验
#找到mysql核心配置文件,my.cnf实在找不到可以使用find / -name my.cnf查找
#默认安装都会在/etc下面
#在文件后面追加两段参数
# plugin-load=validate_password.so
# validate-password=OFF
#重启mysql service mysqld restart
#继续登录mysql 修改密码
#此时我们发现密码强度校验已经取消,可以成功把密码设置为sunreal
#最后刷新权限
mysql> flush privileges;
#rpm的方式安装完了,接下来演示如何卸载mysql 并且使用压缩包方式重新安装mysql
#因为正常我们做运维不排除原来系统就带着没用的mysql,或者做Mysql的版本升级等
#卸载 查询mysql的安装情况
#rpm -qa | grep mysql
#执行rpm -e 一个一个的卸载,因为依赖关系,我们这次需要从最顶层开始卸载
#卸载干净后,还有一堆Mysql的配置文件,也要删除
#删除默认的mysql配置库文件位置rm -rf /var/lib/mysql
#whereis mysql 查到,哪里有执行rm –rf 命令删除哪里
#不用太担心其他配置文件,因为在我们rpm卸载的时候,一些重要的配置文件已经被删除或者强制改名了
#例如
#在安装新的程序之前,记得重启
#重启后我们采用压缩包包安装,这个安装最大的好处就是解压就OK
#最大的坏处就是需要一堆配置,当然针对程序员来说,这些配置都是无所谓的
#首先检测mysql用户组是否存在,如果不存在创建(因为我们刚才rpm装过了,所以肯定存在)
#cat /etc/group | grep mysql
#cat /etc/passwd | grep mysql
#如果执行了上面的命令啥结果都没有的话,创建用户组
#groupadd mysql 创建用户组
#useradd -g mysql mysql 加入mysql用户
#passwd mysql 设置Mysql用户密码
#下载链接 https://dev.mysql.com/downloads/file/?id=476883
#如果里面有一堆Mysql不知道下载哪个怎么办,下载最大的那个tar包就对了!
#解压tar包
#tar -xvf ./mysql-5.7.22-el7-x86_64.tar 获得两个gz文件
#tar -zxvf ./mysql-5.7.22-el7-x86_64.tar.gz 获得mysql解压后的文件
#注意有可能别人给人的tar,这样需要解压两次,如果别人直接给你的.tar.gz
解压一次就够了
#将解压后的文件移动到你想放的地方,比如我要放到 /usr/local下
#mv /opt/mysql-5.7.22-el7-x86_64 /usr/local/
#更改文件的所属用户组
#chown -R mysql /usr/local/mysql-5.7.22-el7-x86_64/
#chgrp -R mysql /usr/local/mysql-5.7.22-el7-x86_64/
#创建之后的数据库文件路径
#mkdir /home/data
#mkdir /home/data/mysql
#给data文件赋予mysql用户组权限
# chown -R mysql:mysql /home/data
# chmod -R 755 /home/data
#在etc下创建my.cnf,并添加配置
#可按照如下配置
[client]
socket=/home/data/mysql/mysql.sock
[mysql]
#设置mysql客户端默认字符集
default-character-set=utf8
socket=/home/data/mysql/mysql.sock
[mysqld]
sql_mode=’NO_AUTO_VALUE_ON_ZERO,STRICT_TRANS_TABLES,NO_ZERO_IN_DATE,NO_ZERO_DATE,ERROR_FOR_DIVISION_BY_ZERO,NO_AUTO_CREATE_USER,NO_ENGINE_SUBSTITUTION,PIPES_AS_CONCAT,ANSI_QUOTES’
#设置3306端口
port = 3306
#允许最大连接数
max_connections=200
#服务端使用的字符集默认为8比特编码的latin1字符集
character-set-server=utf8
#创建新表时将使用的默认存储引擎
default-storage-engine=INNODB
#
basedir=/usr/local/mysql-5.7.22-el7-x86_64
datadir=/home/data/mysql
socket=/home/data/mysql/mysql.sock
# Disabling symbolic-links is recommended to prevent assorted security risks
symbolic-links=0
#设置不区分大小写,linux一定配置该参数
lower_case_table_names = 1
log-error=/var/log/mysqld.log
plugin-load=validate_password.so
validate-password=OFF
#初始化安装环境
#切入mysql根目录 cd /usr/local/mysql-5.7.22-el7-x86_64
#bin/mysqld –user=mysql –basedir=/usr/local/mysql-5.7.22-el7-x86_64
–datadir=/home/data/mysql –initialize
#或者直接按照路径执行
#/usr/local/mysql-5.7.22-el7-x86_64/bin/mysqld –user=mysql
–basedir=/usr/local/mysql-5.7.22-el7-x86_64 –datadir=/home/data/mysql
–initialize
#注册Mysqld的命令服务
#复制mysql服务文件 cp ./support-files/mysql.server /etc/init.d/mysqld
#chown 777 /etc/my.cnf
#chmod +x /etc/init.d/mysqld
#尝试启动一下mysql,
#/etc/init.d/mysqld start 或者 service mysqlsd start
#启动成功,接下来仍然是找到root密码,仍然是去log文件中找/var/log/mysqld.log
#记录密码后我们执行mysql -u root -p 系统会告诉你找不到Mysql命令
#为了可以直接运行Mysql命令,进行如下配置
#当然我们切到Mysql的Bin目录下直接执行mysql命令也是可以的,下面说一下如何配置
#其实就是做了一个链接
#ln -s /usr/local/mysql-5.7.22-el7-x86_64/bin/mysql /usr/bin/mysql
#修改密码(上面的my.cnf取消了密码的安全校验机制,所以密码可以随便设置)
#这种安装方式进去第一件事就是修改密码
mysql>set password = password(‘sunreal’);
#创建mysql 数据库
mysql> create database govcenter;
创建用户并授权
mysql>GRANT ALL PRIVILEGES ON govcenter.* TO govcenter\@localhost IDENTIFIED
BY ‘123456’ WITH GRANT OPTION;
mysql>GRANT ALL PRIVILEGES ON govcenter.* TO govcenter\@’%’ IDENTIFIED BY
‘123456’ WITH GRANT OPTION;

#设置完成后不要忘了防火墙开放3306端口
#firewall-cmd –permanent –add-port=3306/tcp
#重启防火墙
# firewall-cmd –reload
#链接成功
#mysql彻底安装完毕
#通过以上的文档请大家注意
如果是安装服务器,linux选择最小安装,别有用没用的装一堆。
软件不仅会安装还要会卸载
大部分配置windows和linux是通用的如果vi、vim命令用不好,可以在windows环境下先配置好
有的地方为了演示错误故意做错文档写了差不多一天,以后谁在说不会安装这几个最常用的环境我掐死谁。