一、VirtualBox
我们电脑的操作系统一般都是Windows,如果我们要学习Linux,那么可以在我们的电脑上装个虚拟机,然后在这虚拟机上安装Linux。虚拟机可以用VirtualBox 或者 VMware ,这里我们用VirtualBox 。
下载地址:https://www.virtualbox.org/wiki/Downloads
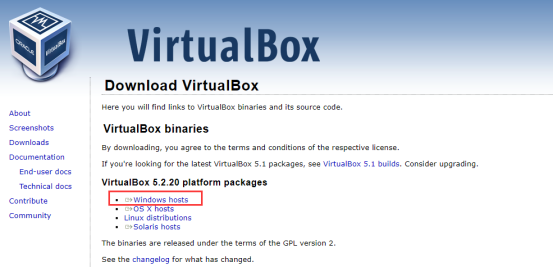
我选择运行在Windows下的VirtualBox。下载之后双击安装,然后跟着安装向导一步一步操作,安装过程比较简单,这里不赘述。

安装完后启动像这样子:

二、CentOS 7
这里我选择的Linux版本是CentOS 7。
下载地址:http://isoredirect.centos.org/centos/7/isos/x86_64/CentOS-7-x86_64-Everything-1804.iso
下载后无须解压。
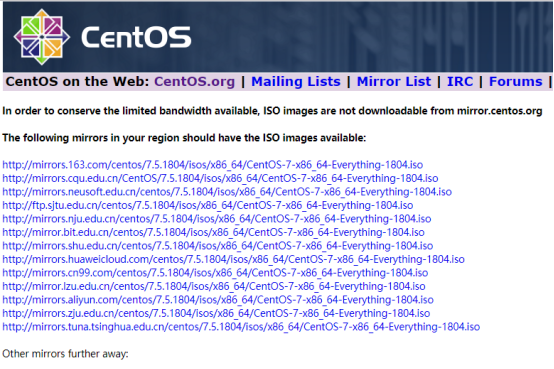
三、搭建Linux环境
(一)新建虚拟机
1、VBox点击新建
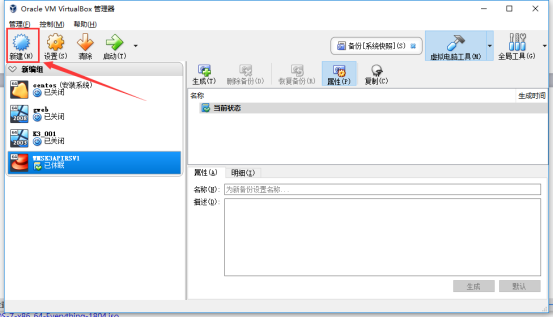
2、在弹出框填写相关信息,名称是虚拟机的名称,类型选择Linux,我们下载的64位的CentOS 7是Red Hat的分支,所以版本选择Red Hat (64-bit)。点击下一步。

3、分配内存,我这里分配2048M。再点击下一步。
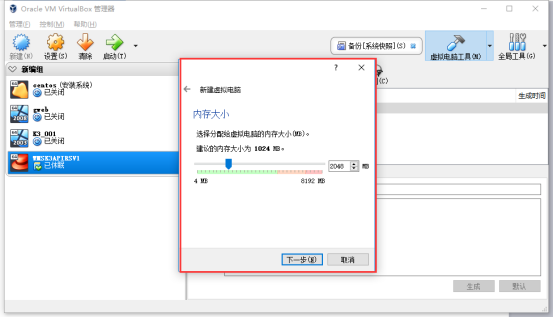
4、创建虚拟硬盘,如图所示



不想占用C盘空间,我把虚拟机的文件放到了E盘。


完成后,能在左侧栏中看到我们创建好的虚拟机。
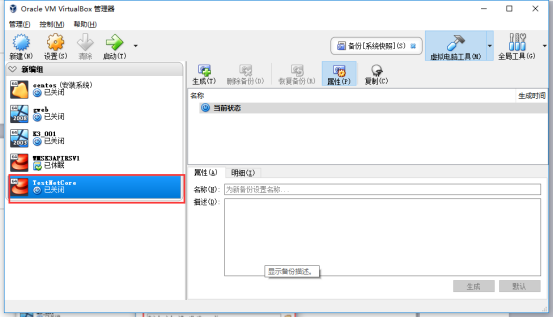
在刚才选择的硬盘路径上生成了对应的虚拟机的文件。

(二)安装CentOS
1、选择刚创建好的虚拟机,点击启动。

选择我们下载好的包 无需解压
无需解压
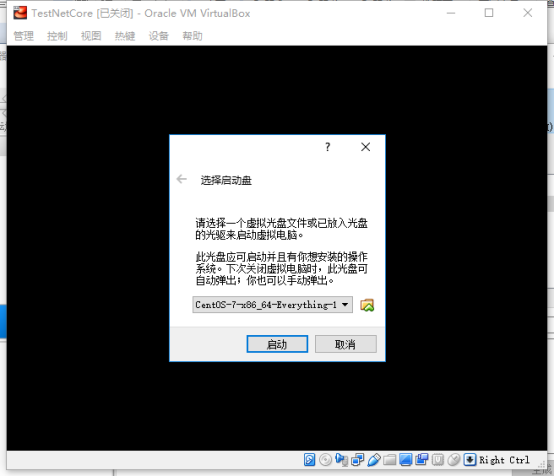
点击启动,出现下图所示界面,上下键切换,选择Test this media & install CentOS 7 ,回车
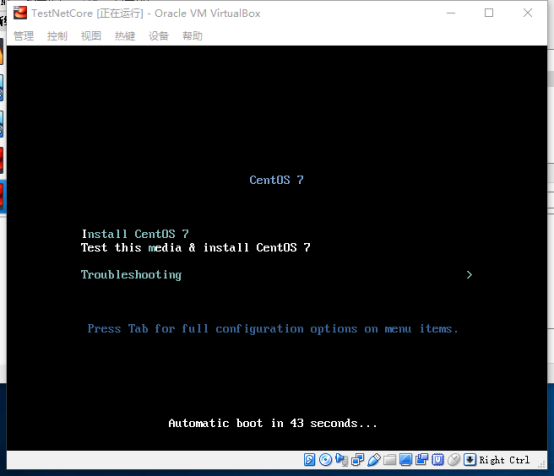

出现下图选择语言的界面后,点击界面,弹出框选择捕获。这样鼠标会停留在虚拟机上,不会跑出来,如果要释放鼠标,则按键盘右边的ctrl键。
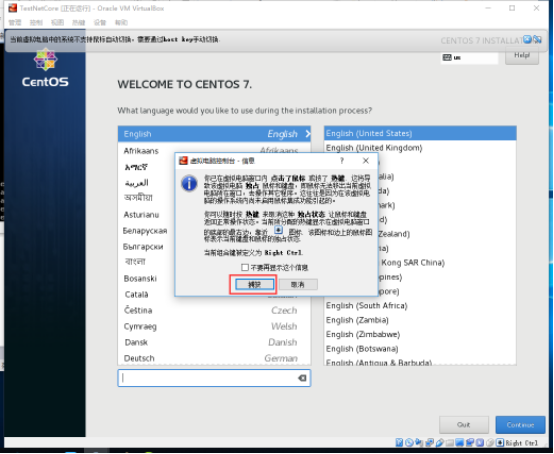


点击 安装位置,显示如下界面,点击完成。
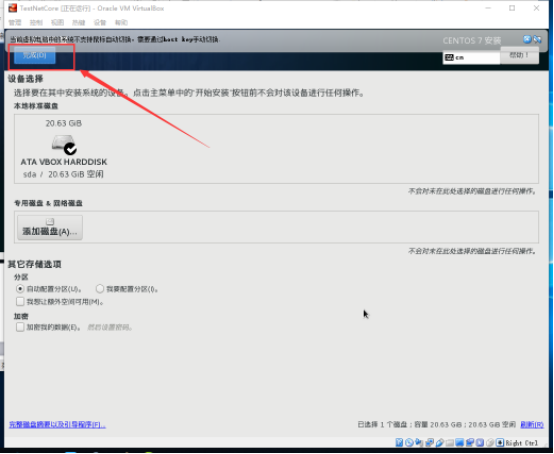
点击 网络和主机名,显示如下界面,打开网络,点击完成。

设置好以上两个之后,点击开始安装


设置root密码(如果密码过于简单,则点击两次完成按钮):

创建普通用户:
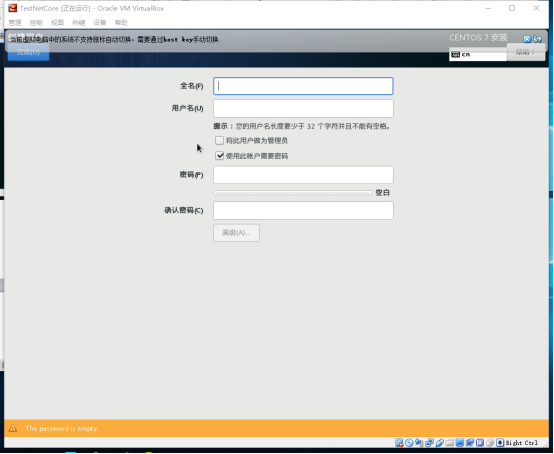
设置好后等待安装完成,完成后点击重启。
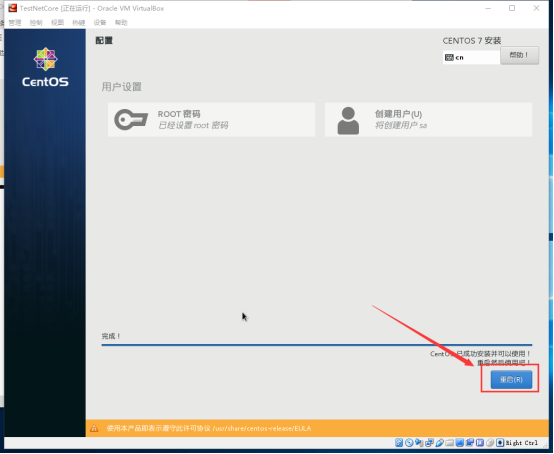
输入用户名和密码就登入这个系统啦。

我们查看这个Ip地址,输入命令:ip addr
看到IP是10.0.2.15,这网络设置应该是NAT模式,我们把它改成桥接模式,桥接模式可以简单理解为我们的虚拟机是另一台电脑,具体的解释可以百度。

更改网络设置:点击 控制--设置


然后重启系统,重启命令:reboot 或者 shutdown -r now
再看一下IP

用ping命令,看看能不能连接到网络

按ctrl+c结束
然后看看我们电脑能不能连接到这个虚拟机。
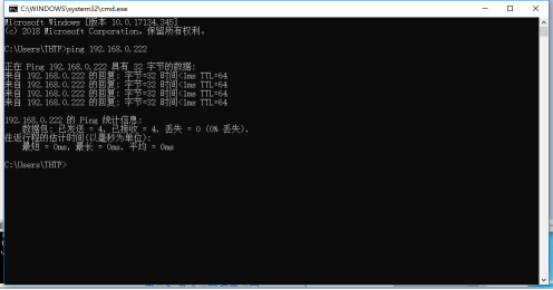
Ok,到此我们就装好了一个运行CentOS 7的虚拟机。