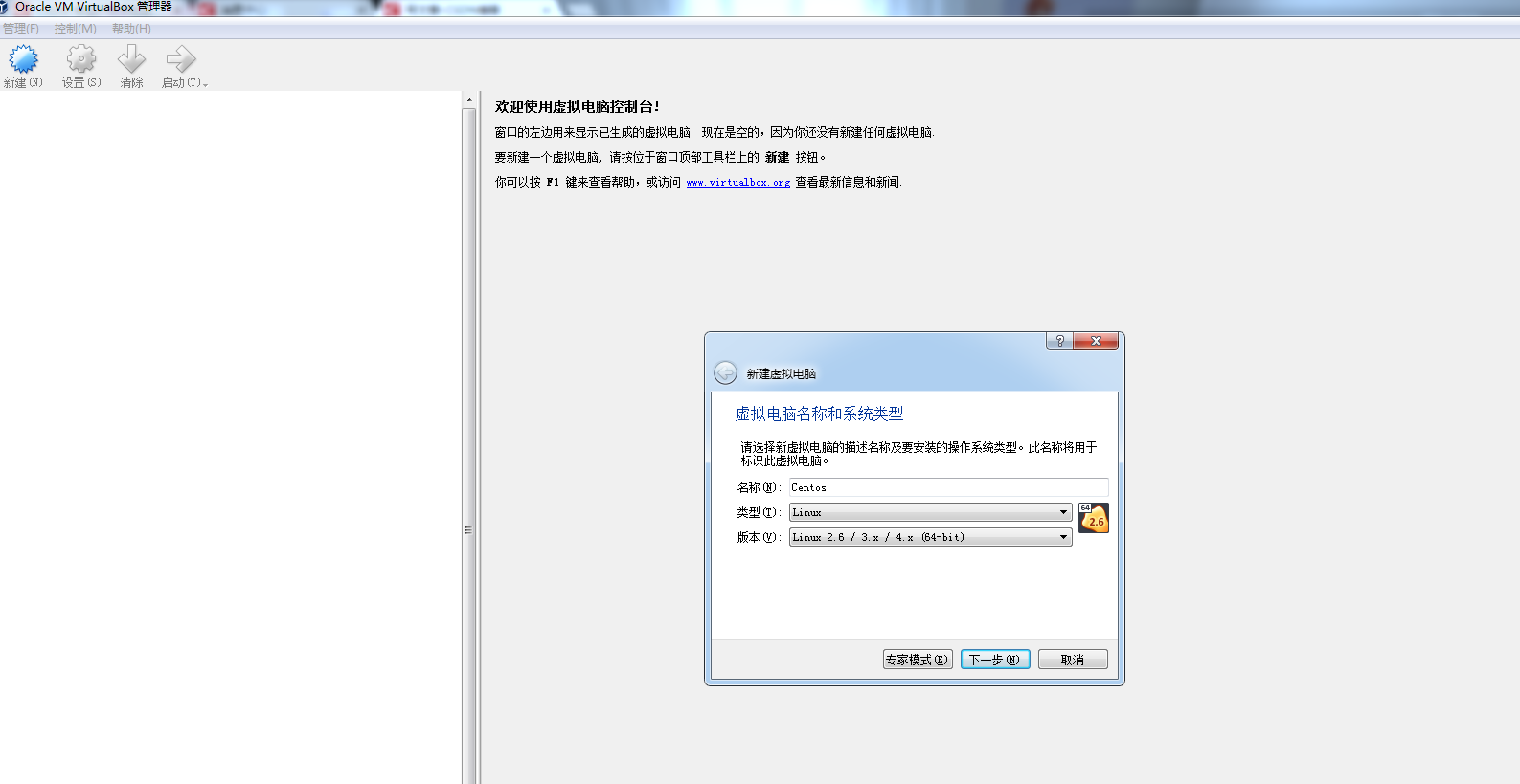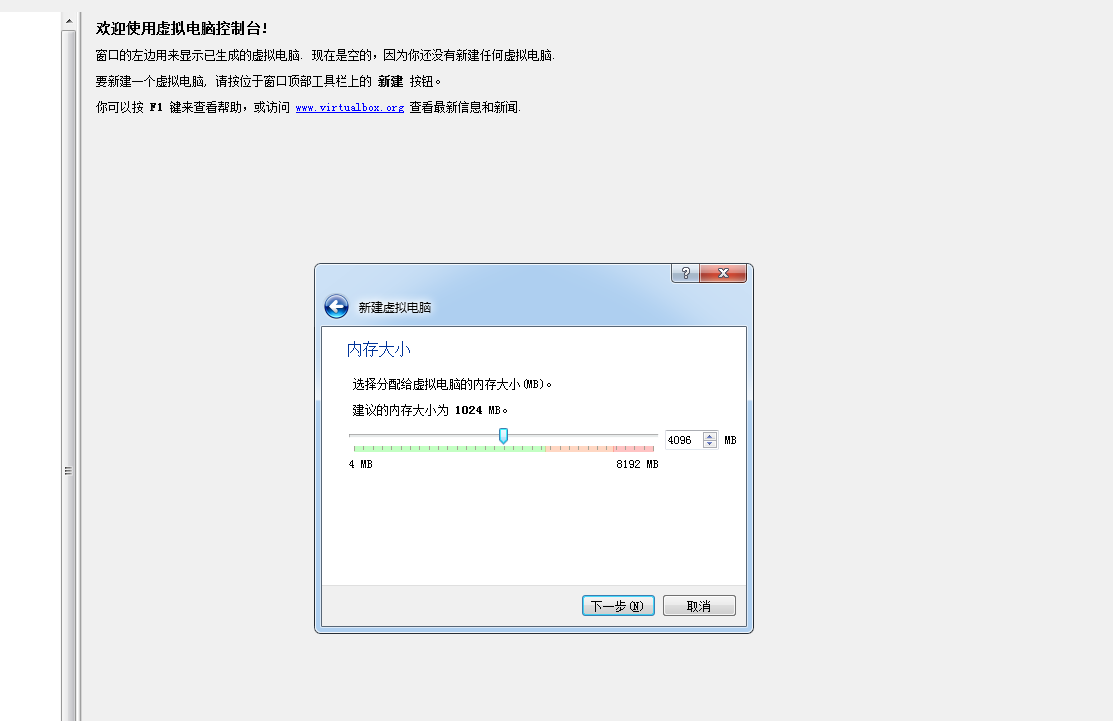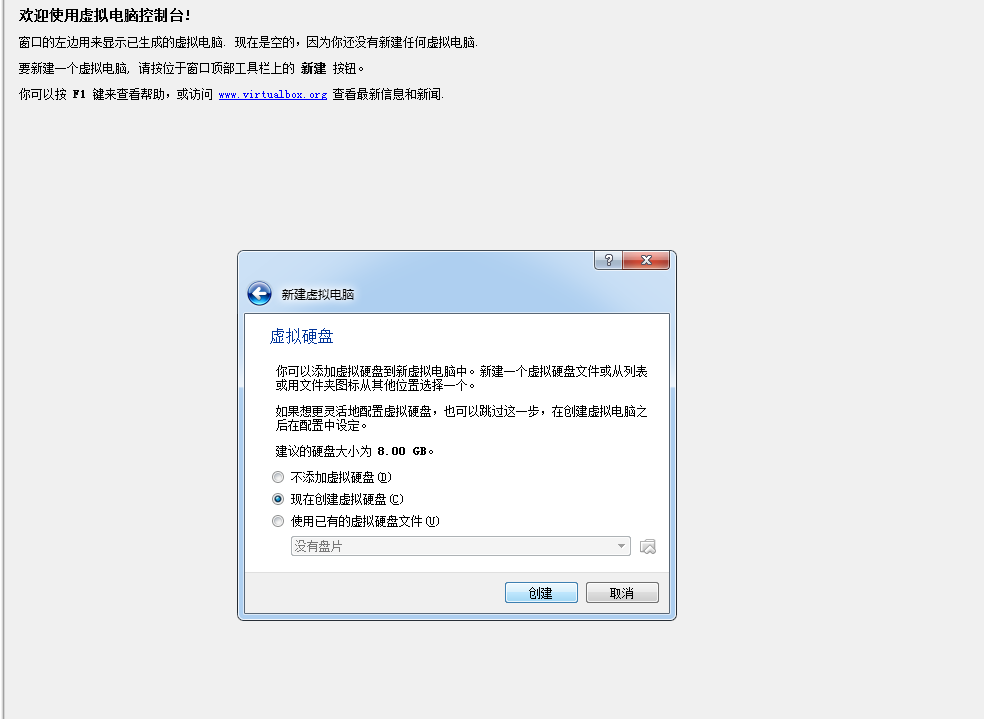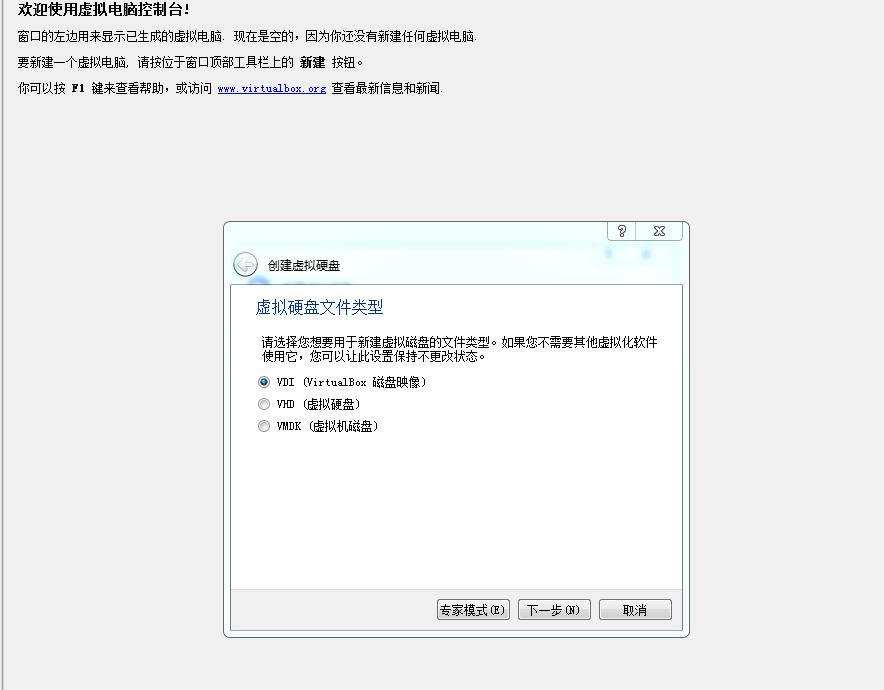1、VirtualBox虚拟机概述
VirtualBox是一款开源虚拟机软件。最初是由德国 Innotek公司开发,由 Sun Microsystems公司出品的软件,使用Qt编写,在Sun被 Oracle收购后正式更名成 Oracle VM VirtualBox ,它可以说是最强大的免费虚拟机软件,它不仅具有丰富的特色,而且性能非常优异,并且简单易用。它可以虚拟的系统有 Windows、 Mac OS X、 Linux、 OpenBSD、 SolarisBMOS2,甚至 Android等多种操作系统
支持在主机端与客户端共享剪贴簿,但是需要安装客户端驱动
支持在主机端与客户端间建立共享文件夹,但是需要安装客户端驱动
支持内置远端桌面服务器,实现单机多用户。
支持 VMware VMDK格式磁盘以及 Virtual PC VHD格式磁盘
最多虚拟32个CPU
支持VT-x与AMD-V硬件虚拟化技术
支持 iscsI技术
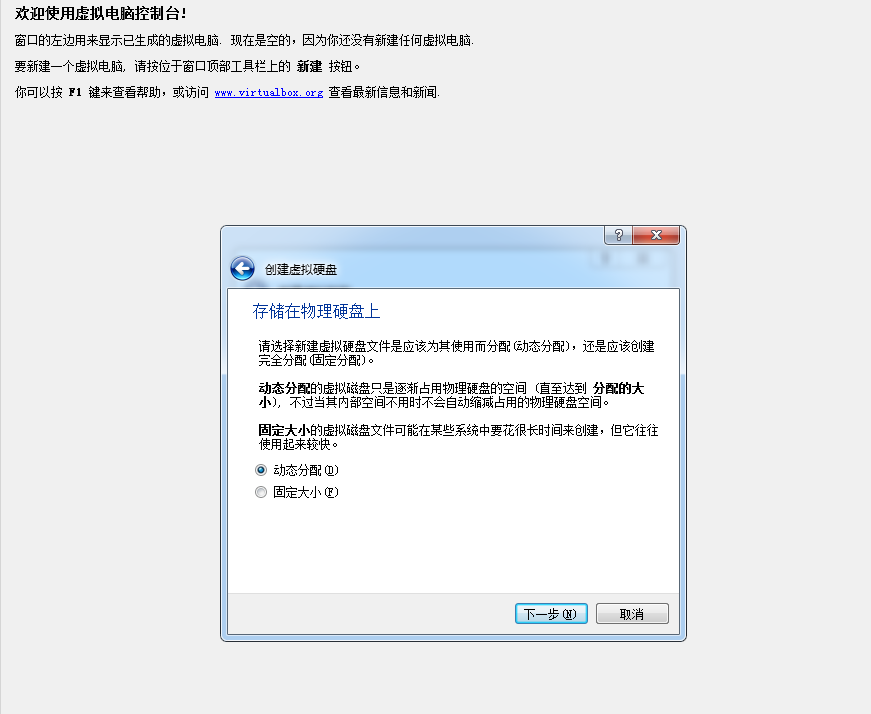
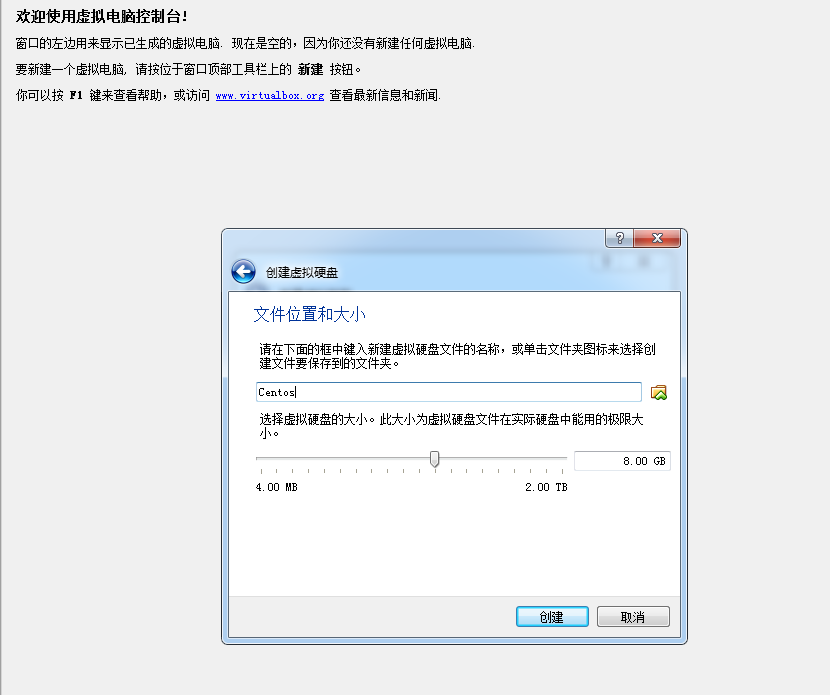
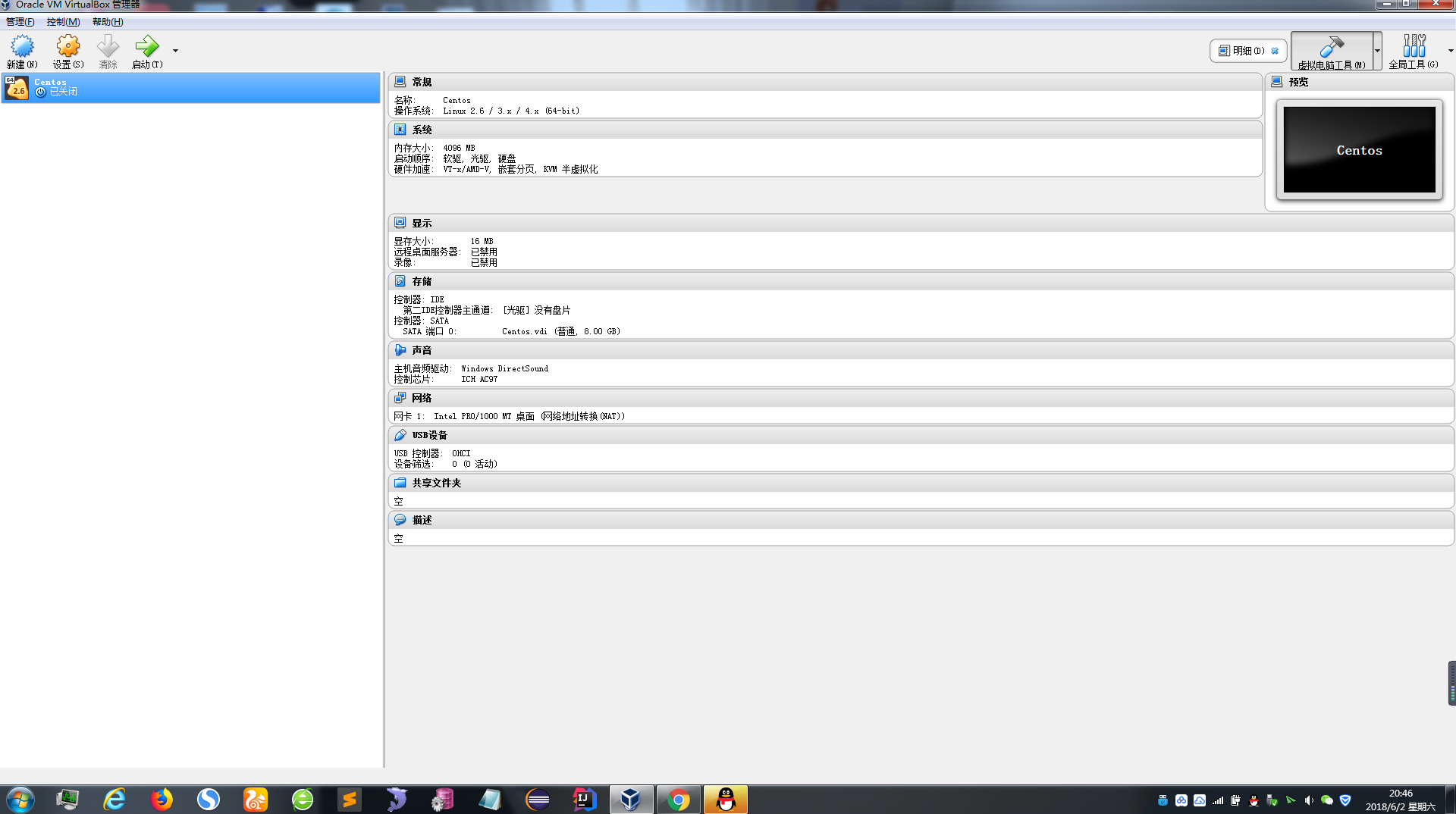
(8)在 VirtualBox控制管理界面中,可以对虚拟机进行新建、管理和启动,首先选中左侧的章虚拟机名称,然后单击“设置”按钮即可对虚拟机进行设置,关于系统的具体设置如图所示在设置界面中,可以对虚拟机的常规、系统、显示、存储、声音、网络、串口、USB设备、共享文件夹等多个方面进行设置
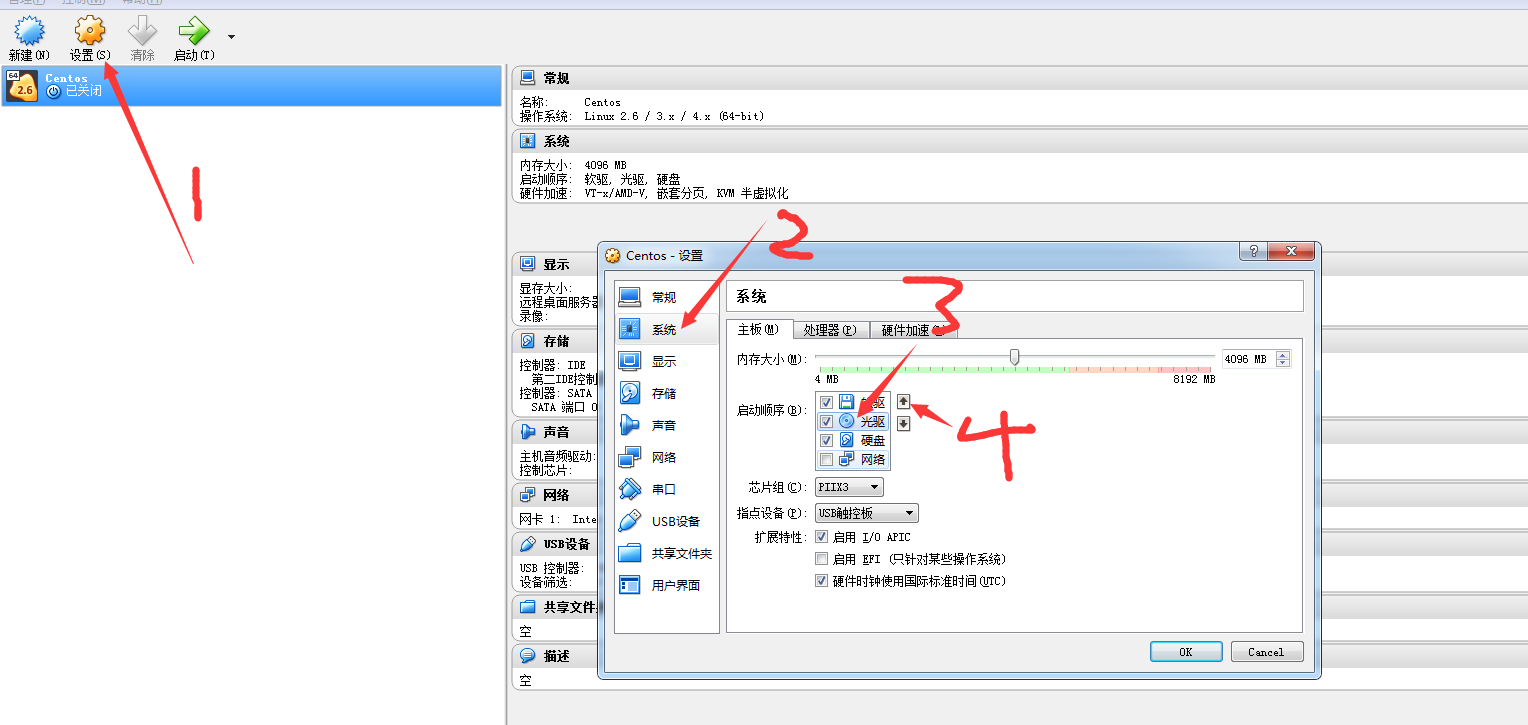
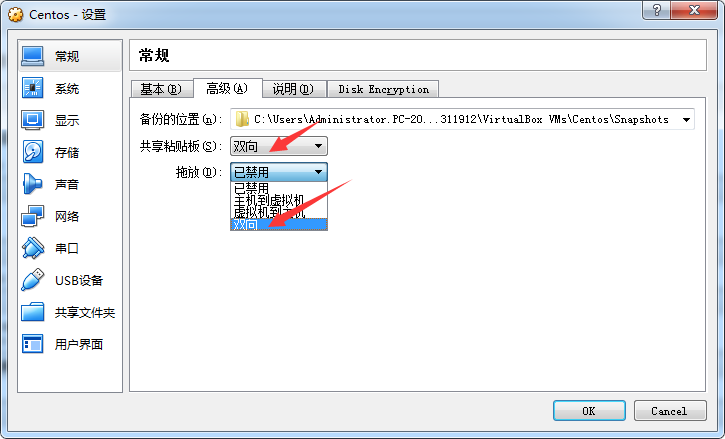
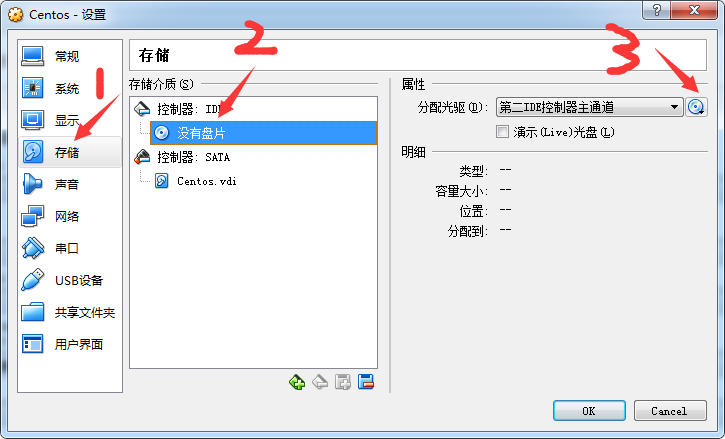
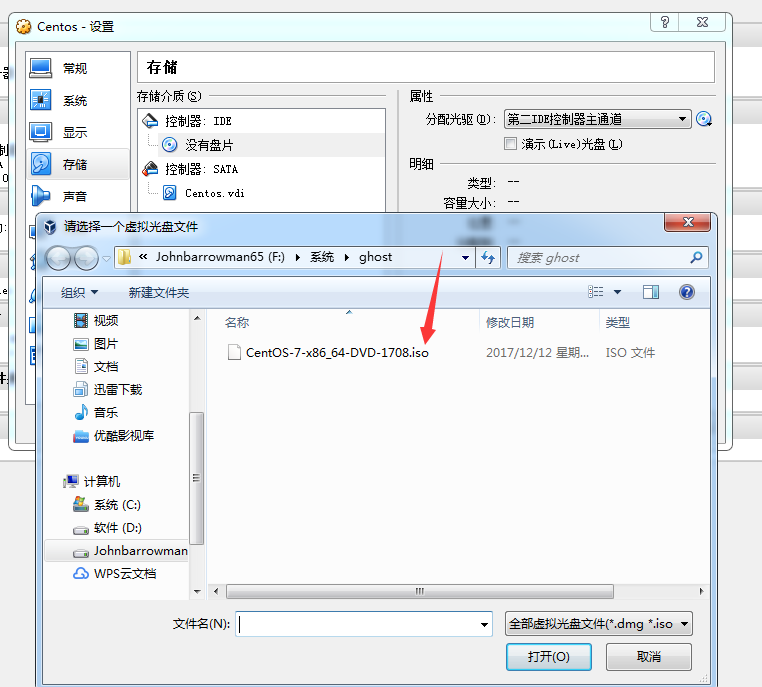
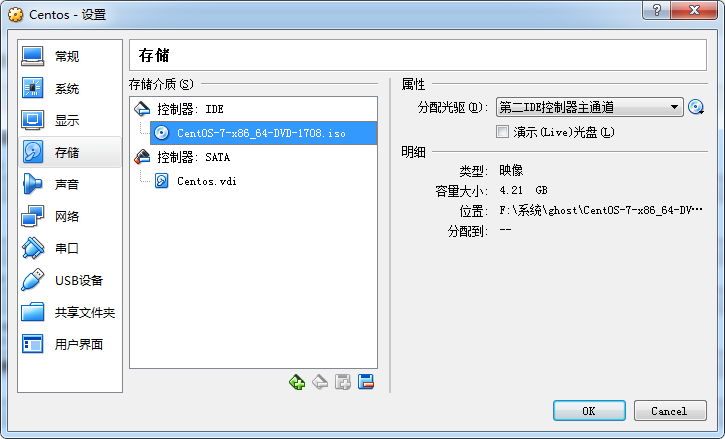
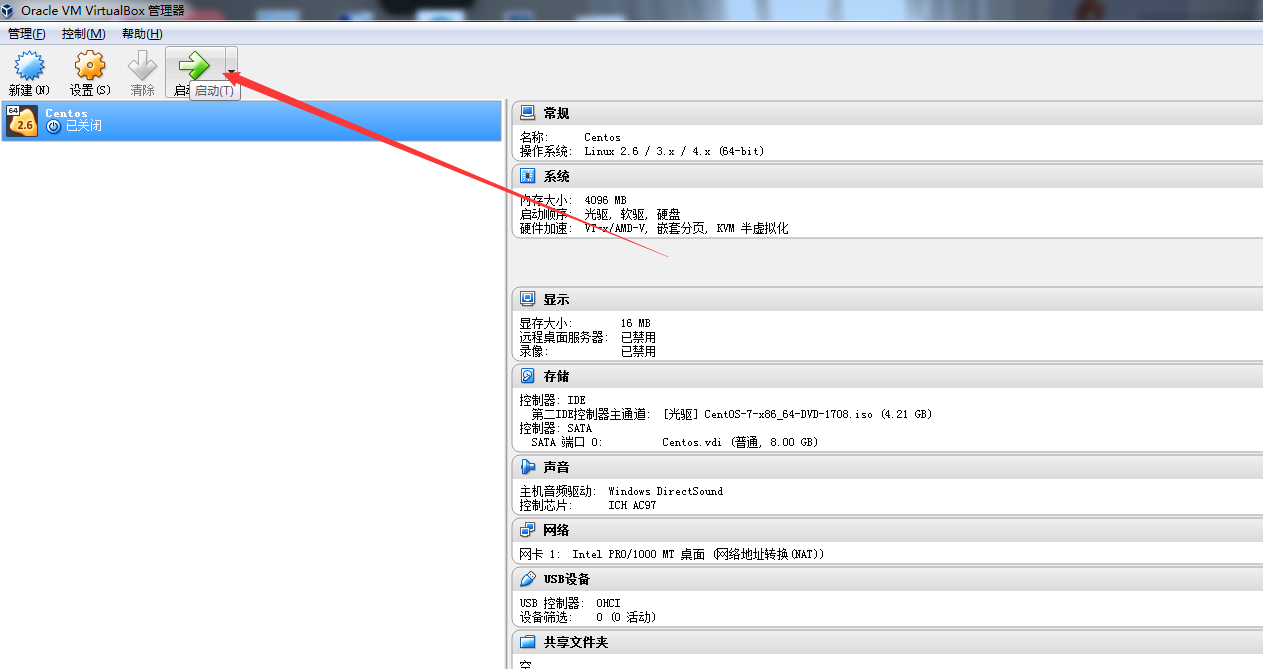
到此为止,虚拟机的安装和基本配置已经介绍完毕,接下来讲述在虚拟机上安装的方法
VirtualBox是一款开源虚拟机软件。最初是由德国 Innotek公司开发,由 Sun Microsystems公司出品的软件,使用Qt编写,在Sun被 Oracle收购后正式更名成 Oracle VM VirtualBox ,它可以说是最强大的免费虚拟机软件,它不仅具有丰富的特色,而且性能非常优异,并且简单易用。它可以虚拟的系统有 Windows、 Mac OS X、 Linux、 OpenBSD、 SolarisBMOS2,甚至 Android等多种操作系统
VirtualBox的主要特点如下。支持64位客户端操作系统,即使主机使用32位CPU
支持虚拟硬盘快照支持在主机端与客户端共享剪贴簿,但是需要安装客户端驱动
支持在主机端与客户端间建立共享文件夹,但是需要安装客户端驱动
支持内置远端桌面服务器,实现单机多用户。
支持 VMware VMDK格式磁盘以及 Virtual PC VHD格式磁盘
最多虚拟32个CPU
支持VT-x与AMD-V硬件虚拟化技术
支持 iscsI技术
支持USB与USB2.0技术
VirtualBox不但开源,而且有诸多优点,接下来介绍如何使用虚拟机软件学习安装 Linux操作系统。
2、镜像下载
链接:https://pan.baidu.com/s/1BXIZ69zJAixWe2FG1MqhwQ 密码:cz13 这个是我百度云上的centos7,本教程基于这个版本,这个是官方镜像地址,https://www.centos.org/download/ 这里说明一下,这里面有三种镜像选择,一般我们选择DVDISO即可。
3、安装
虚拟机软件安装完毕后,双击桌面上的 Oracle VM VirtualBox图标以启动应用程序,进行虚拟机系统的创建,具体步骤如下
(1)按CTRL+N快捷键新建虚拟机,弹“新建虚拟电脑”界面,如图所示,在这里填写新建虚拟机的名称、虚拟机的类型和系统版本,这里新建虚拟机名为“Centos",系统类型为“ Linux”,版本选择“ Lnux2.6(64bit)”,然后单击“下一步”按钮
(2)配置虚拟机内存大小,如图所示,这里配置为“4096MB”,单击“下一步”按钮
(3)添加虚拟硬盘,如图所示,这里选择“现在创建虚拟硬盘”单选按钮,然后击“创建”按钮
(4)设置虚拟硬盘文件类似,如图所示,这里选择“VDI( VirtualBox磁盘映像)单选按钮,单击“下一步”按钮
(5)设置虚拟硬盘空间分配方式,如图所示,可根据情况选择“动态分配”或“固定大小”,这里选择“动态分配”单选按钮,单击“下一步”按钮
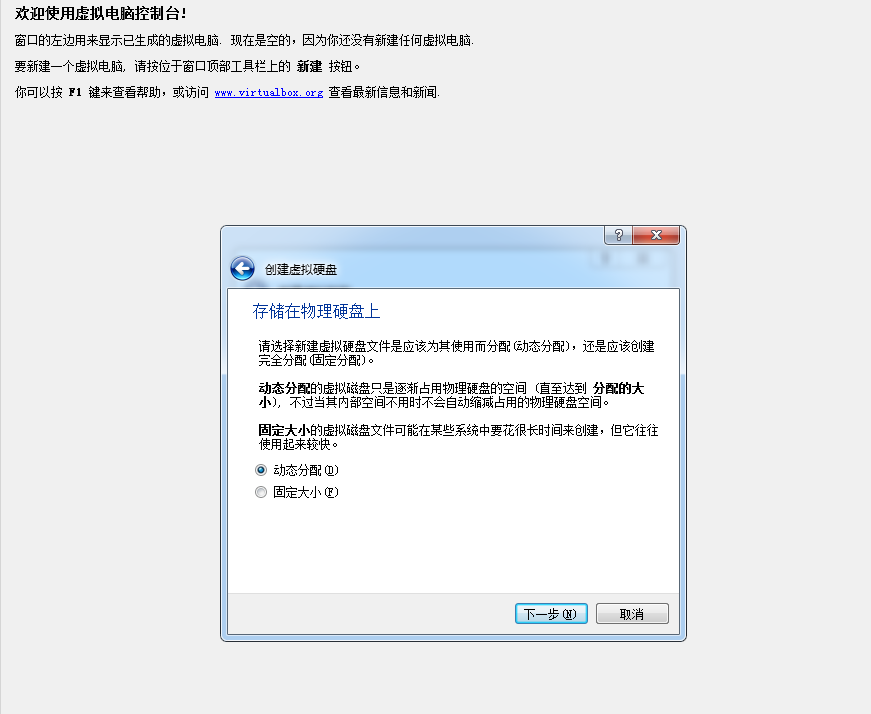
(6)设置虚拟磁盘文件位置和大小,如图所示,这里选择文件位置为默认即可,虚拟磁盘大小为“8GB”,单击“创建”按钮即可完成虚拟磁盘的创建
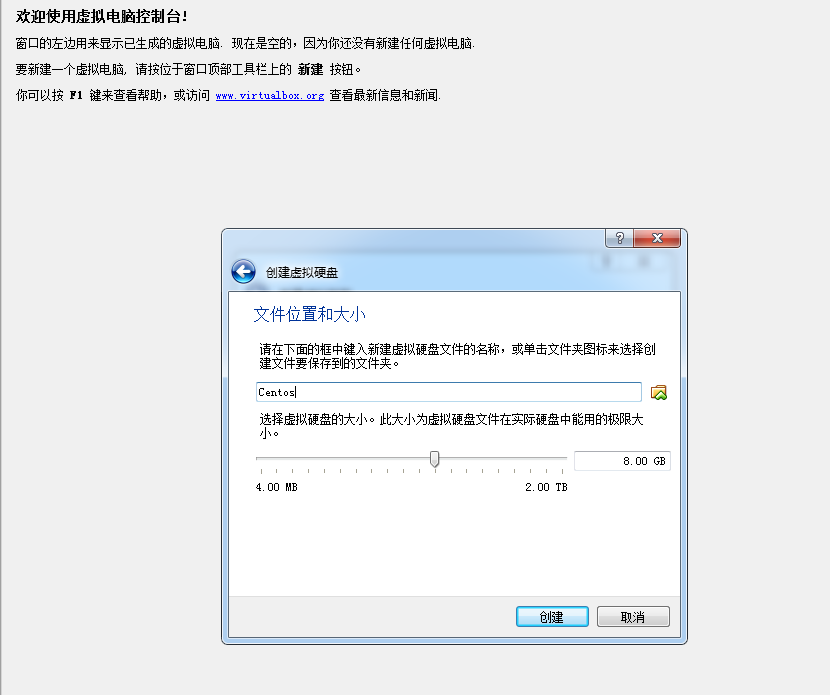
(7)虚拟机创建完成,虚拟磁盘创建完成后,整个虚拟机也就创建完成了,如图所示,这是 VirtualBox的整个控制管理界面,单击左侧的虚拟机名称,在右边可以看到此虚拟机的配置属性,
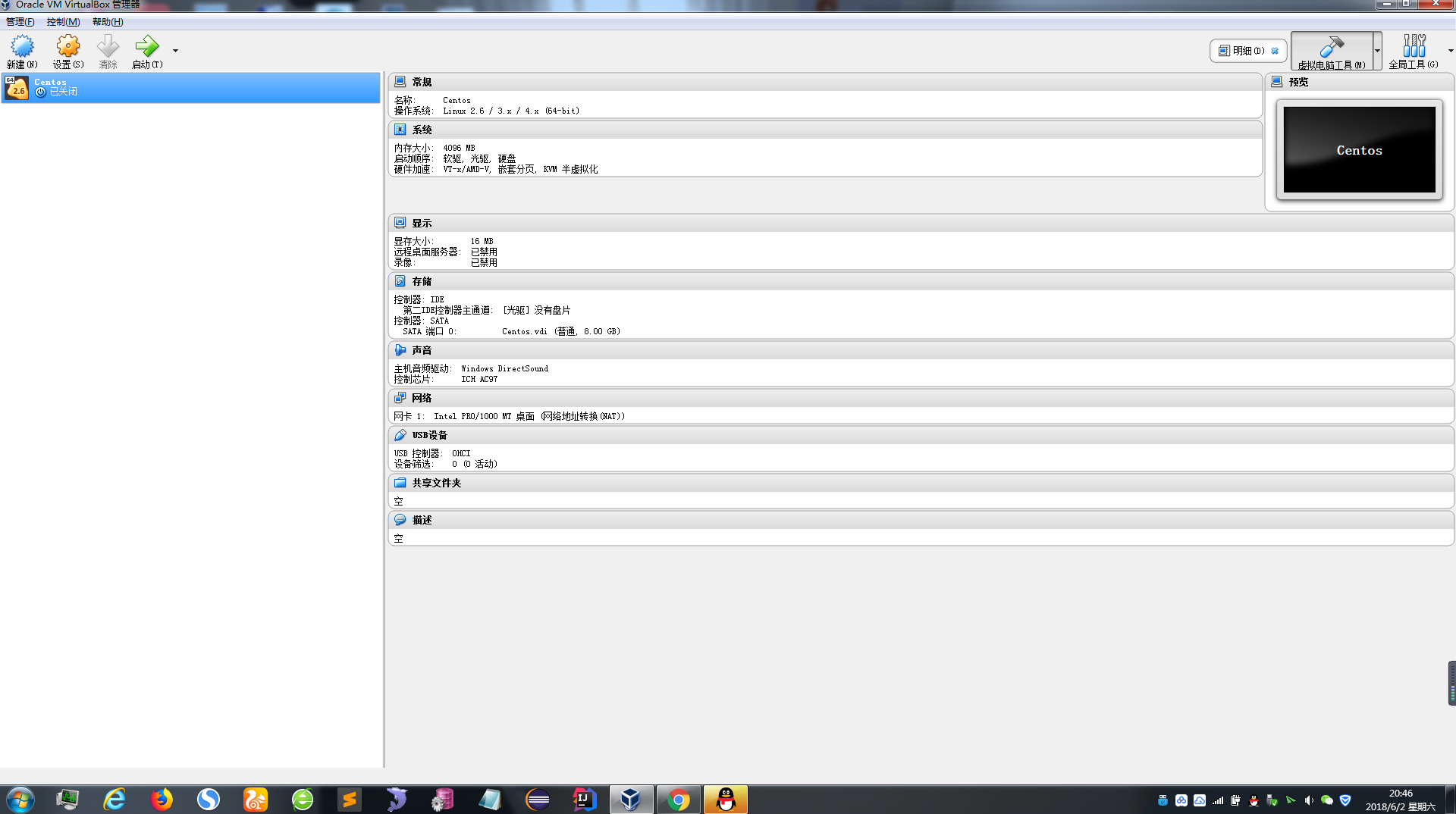
(8)在 VirtualBox控制管理界面中,可以对虚拟机进行新建、管理和启动,首先选中左侧的章虚拟机名称,然后单击“设置”按钮即可对虚拟机进行设置,关于系统的具体设置如图所示在设置界面中,可以对虚拟机的常规、系统、显示、存储、声音、网络、串口、USB设备、共享文件夹等多个方面进行设置
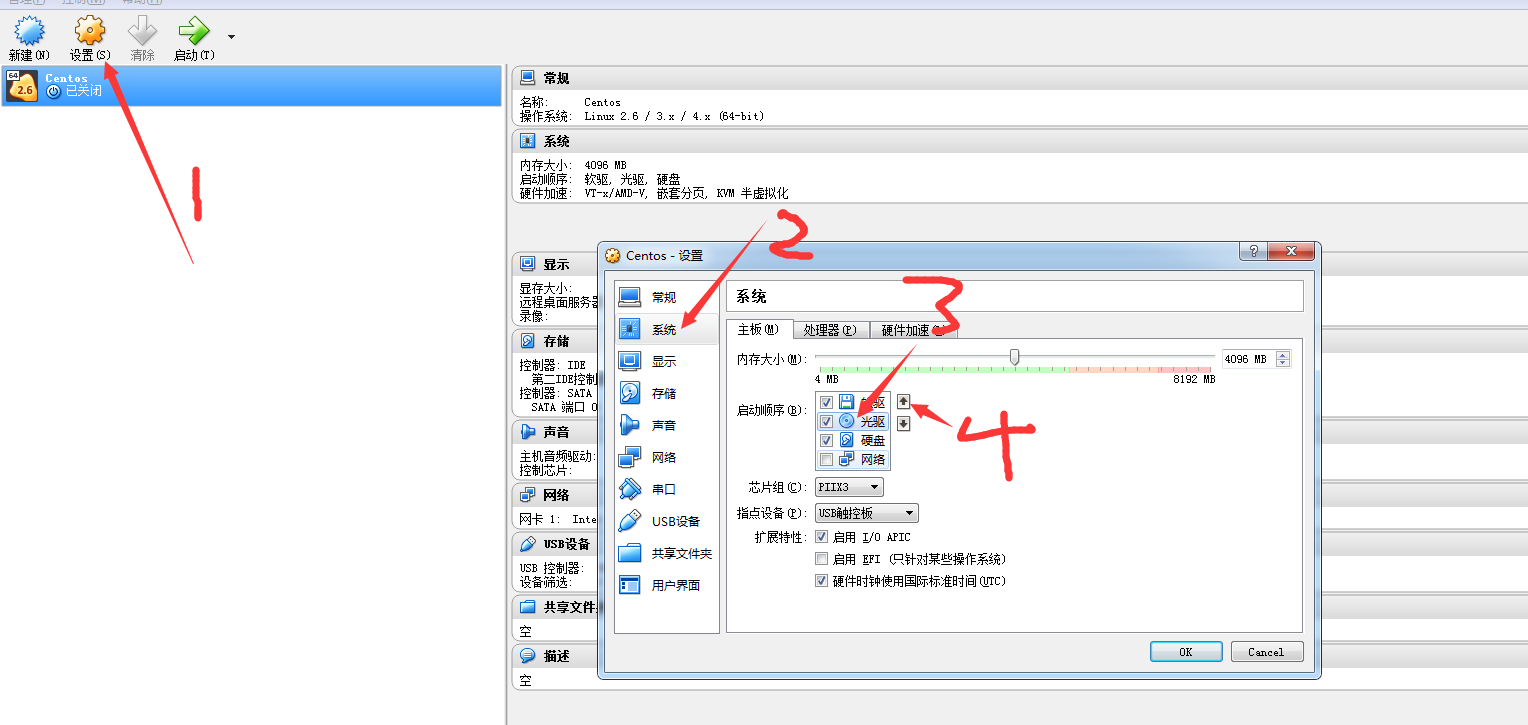
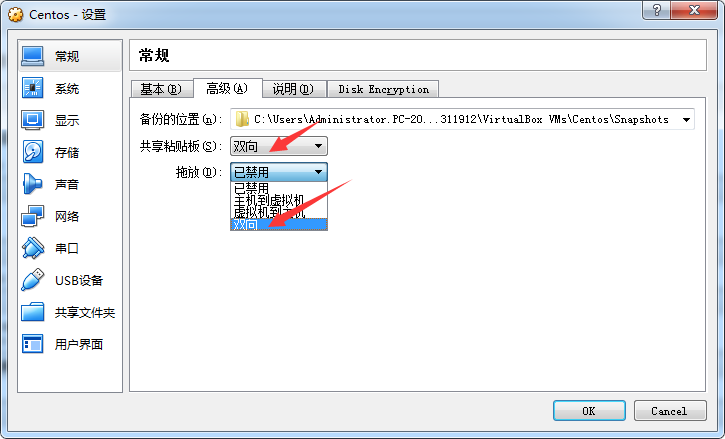
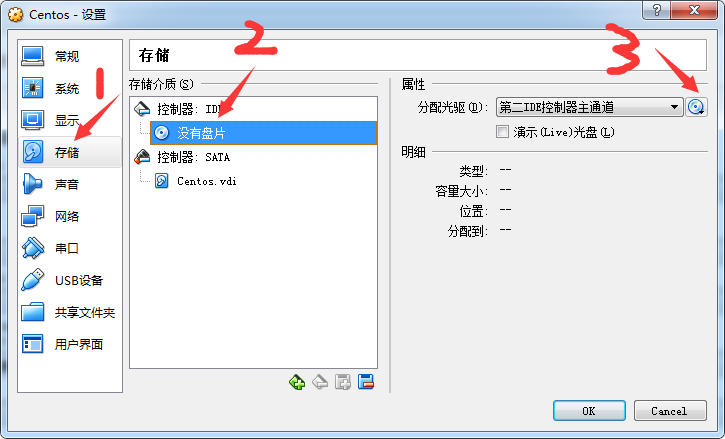
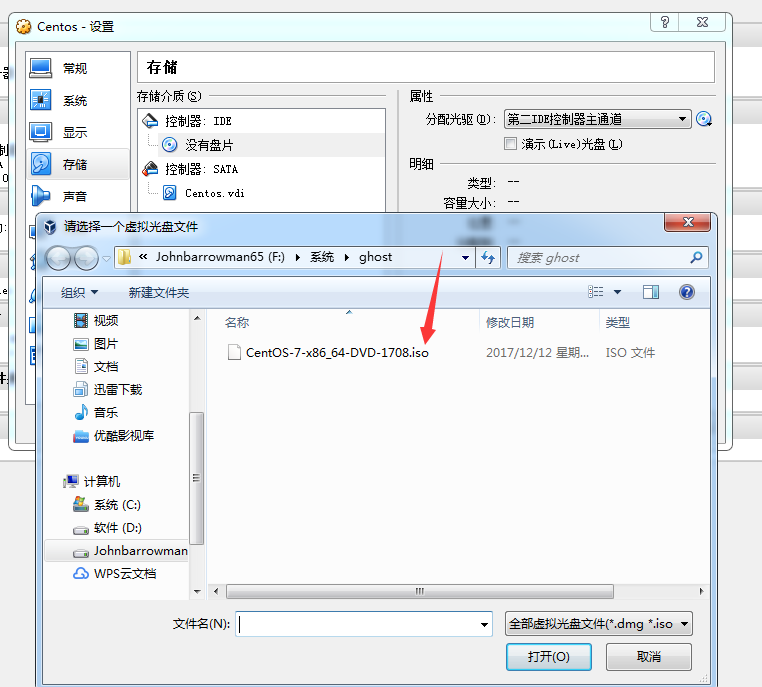
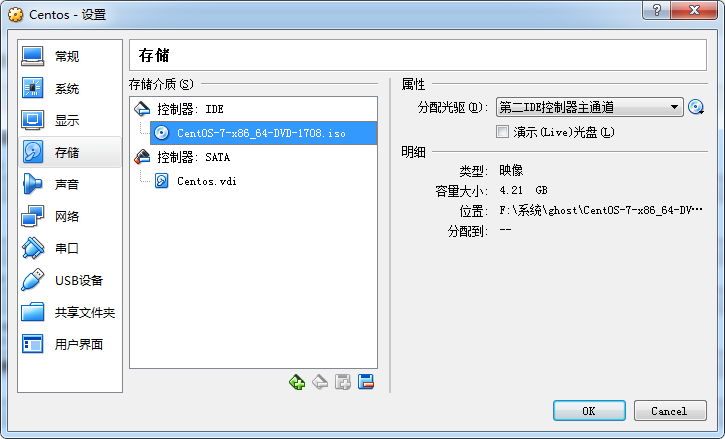
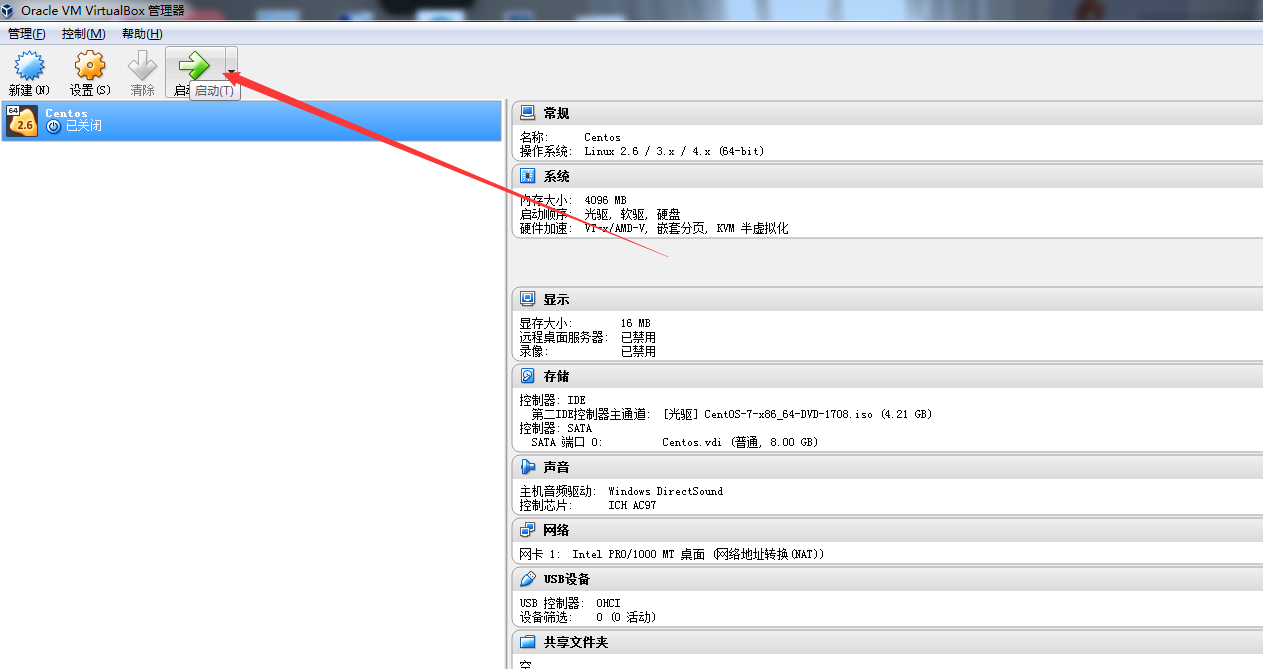
到此为止,虚拟机的安装和基本配置已经介绍完毕,接下来讲述在虚拟机上安装的方法