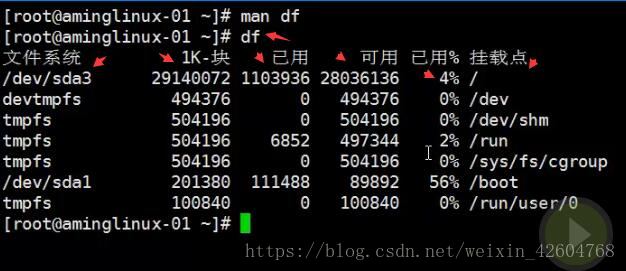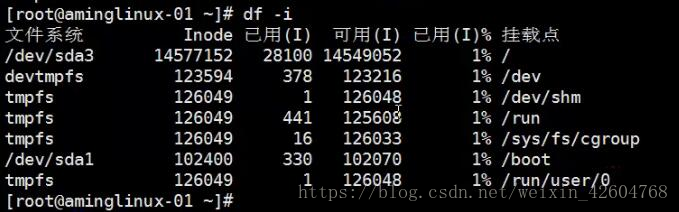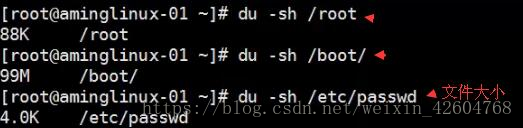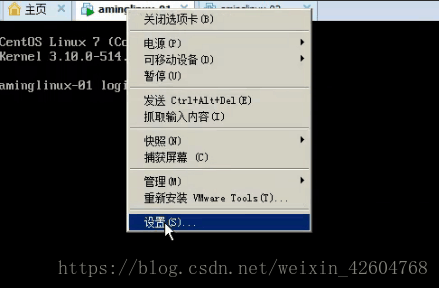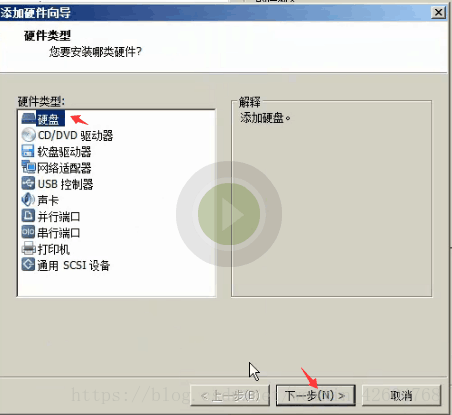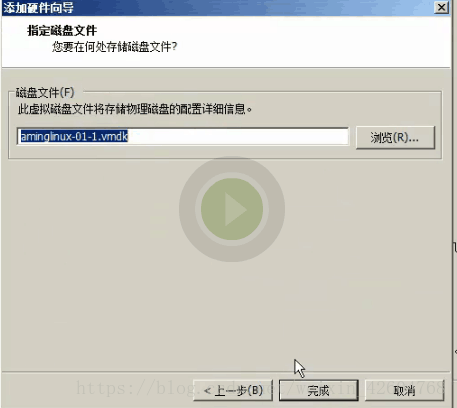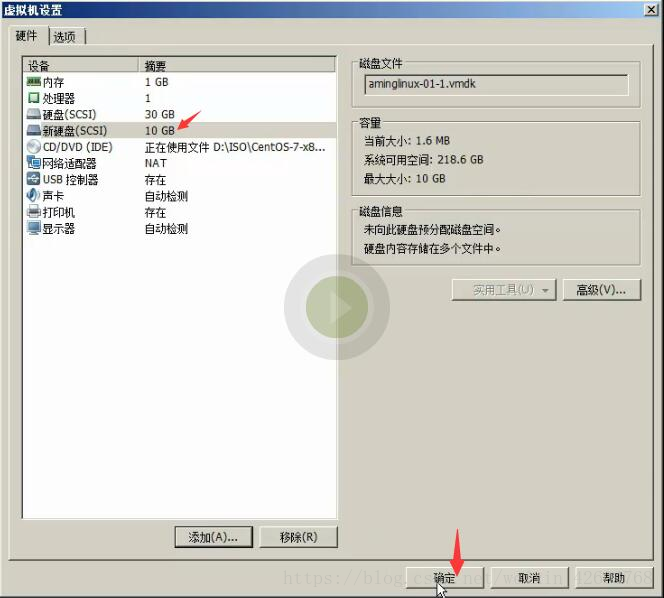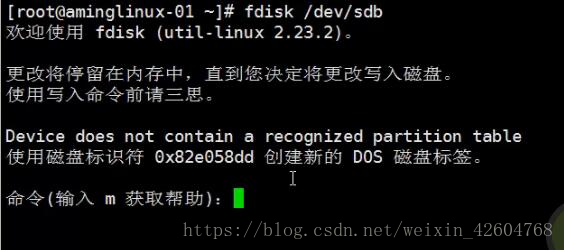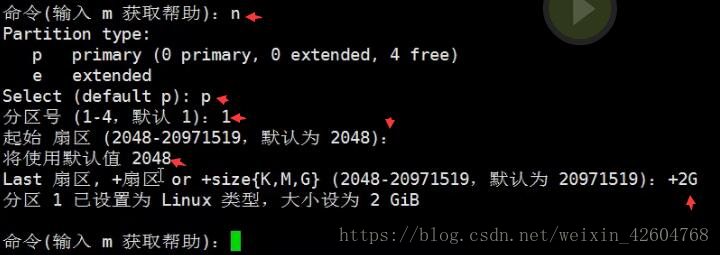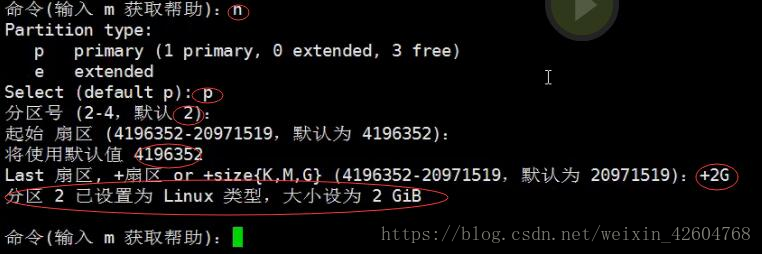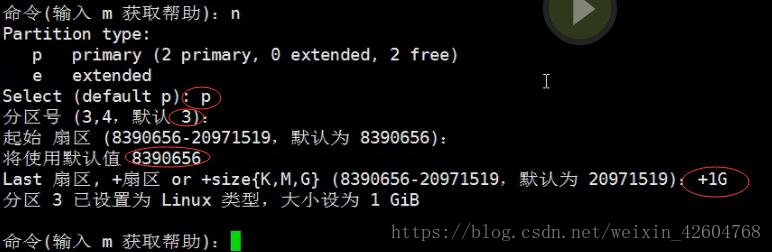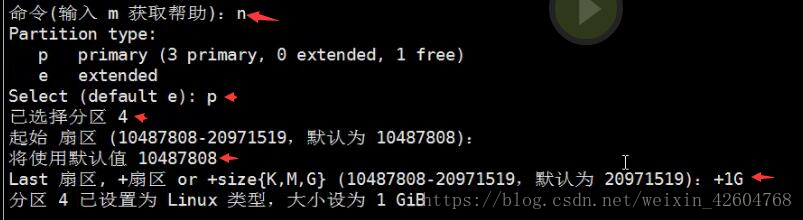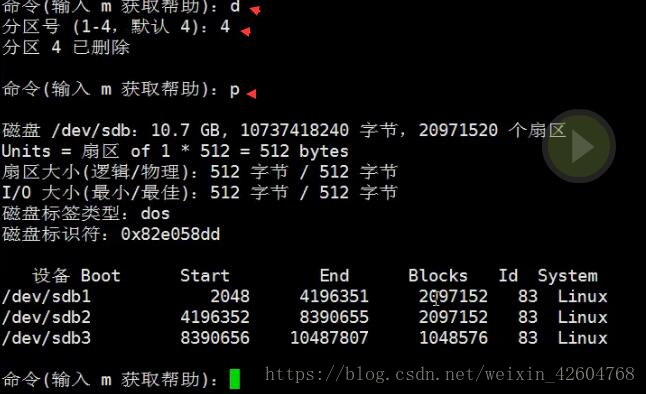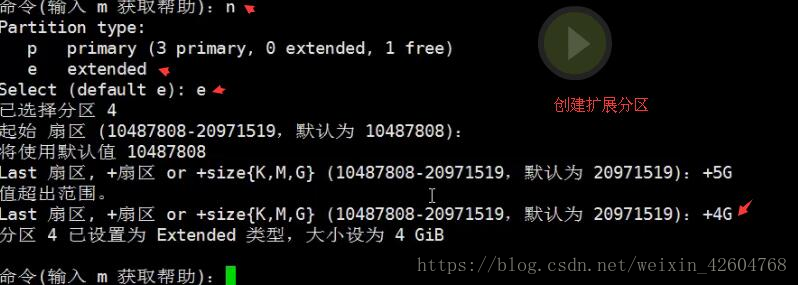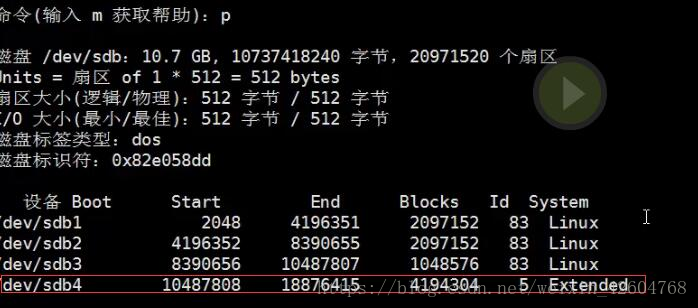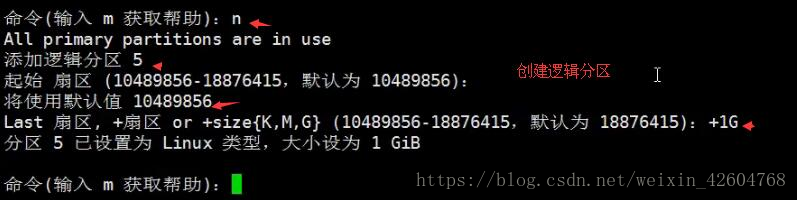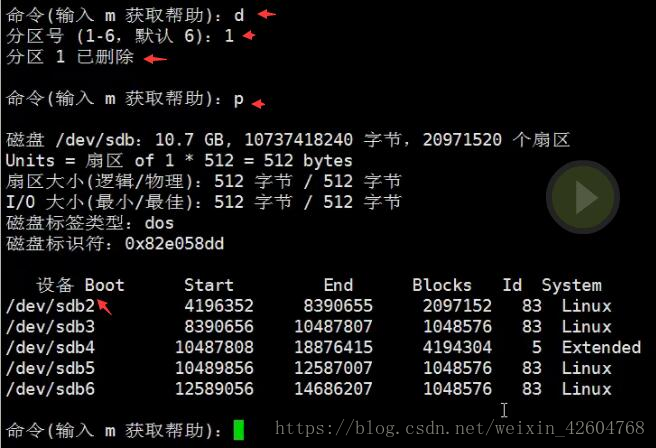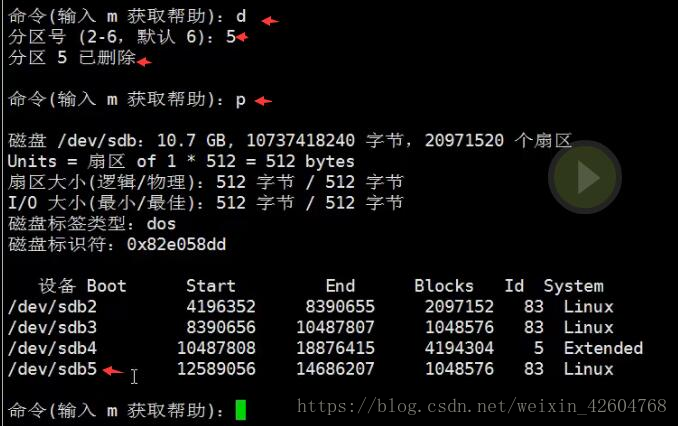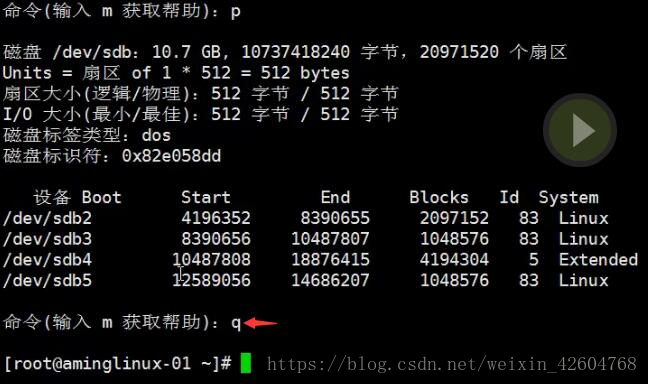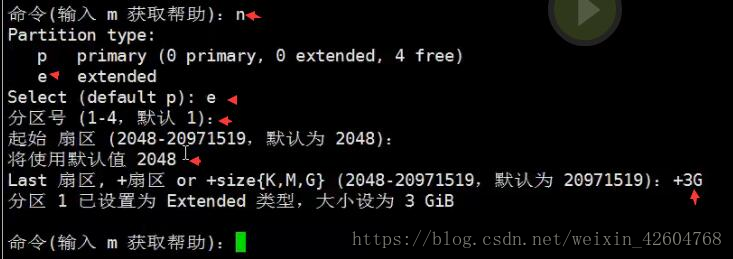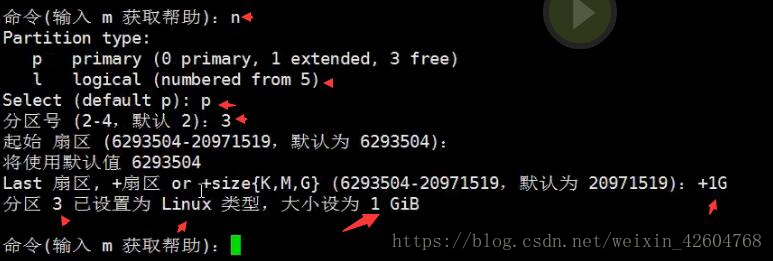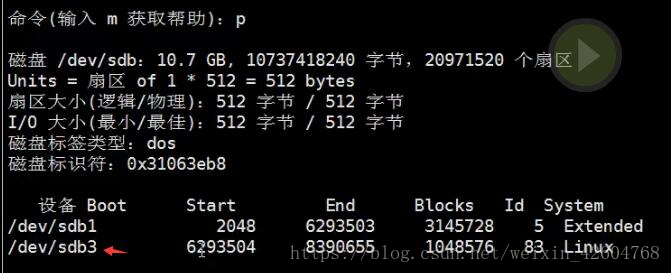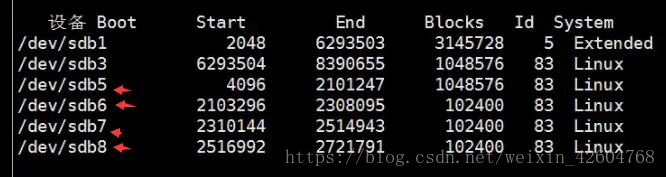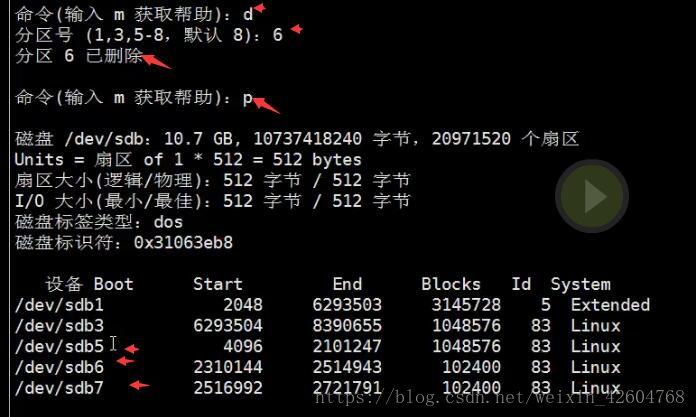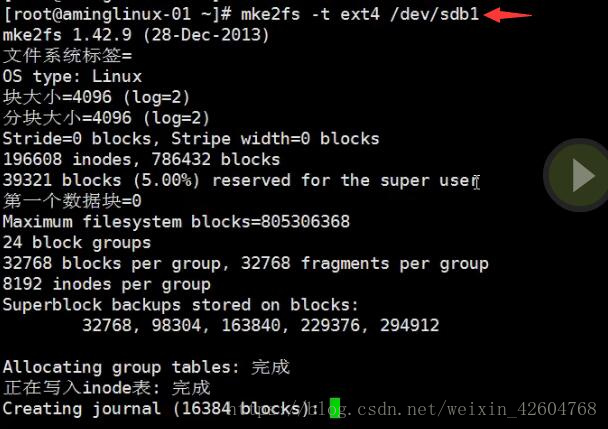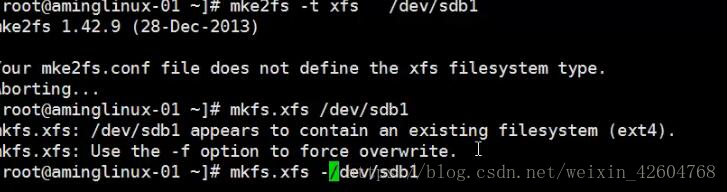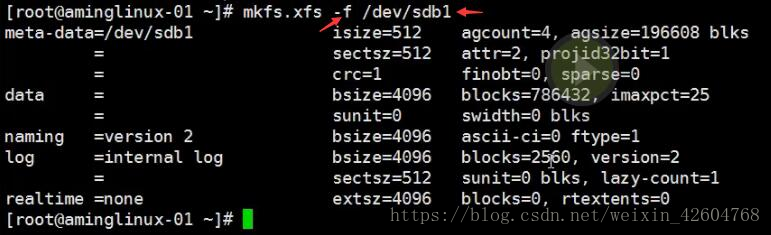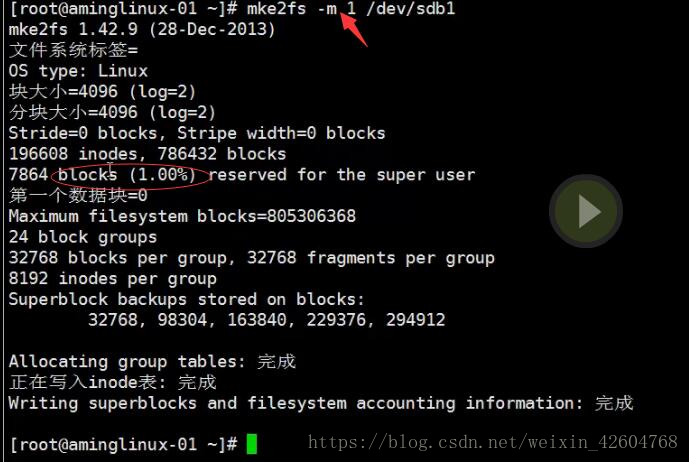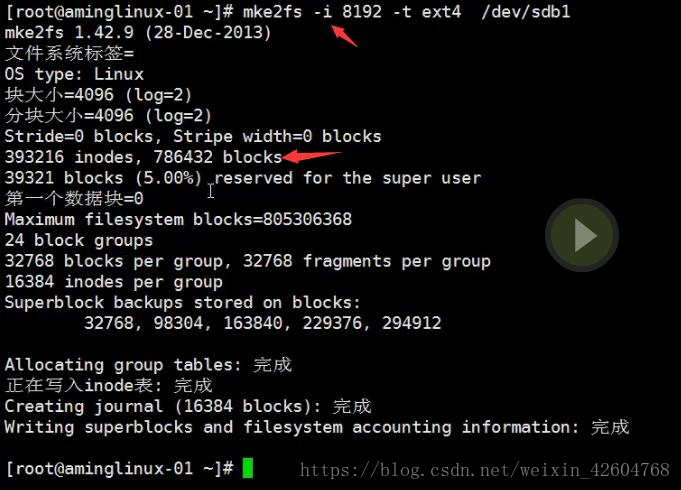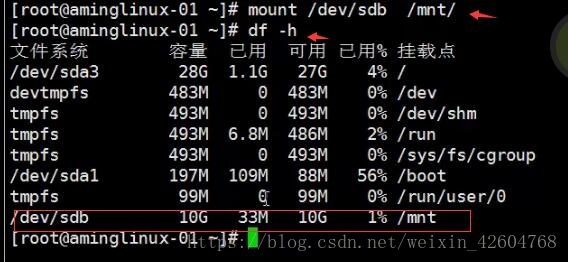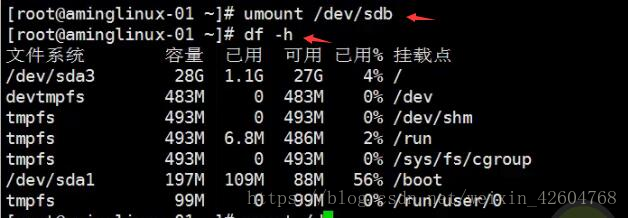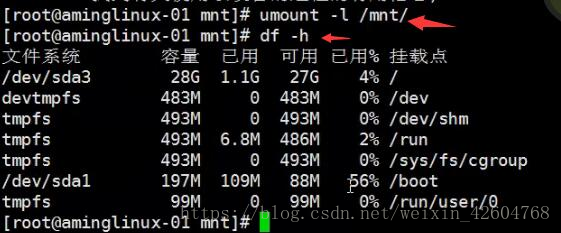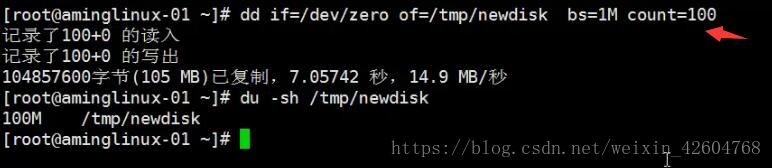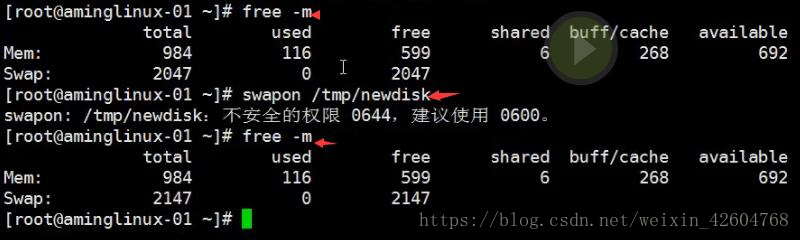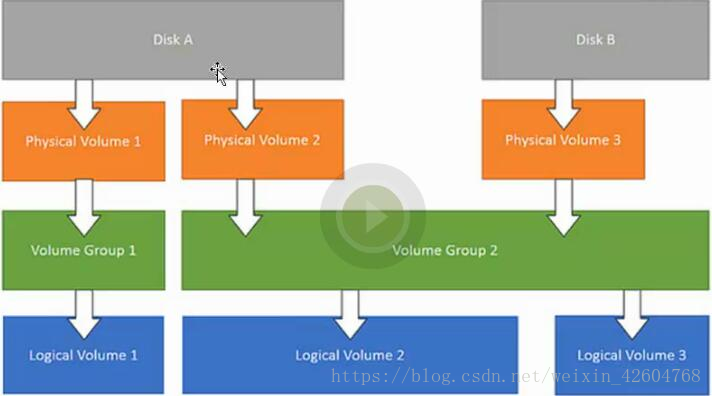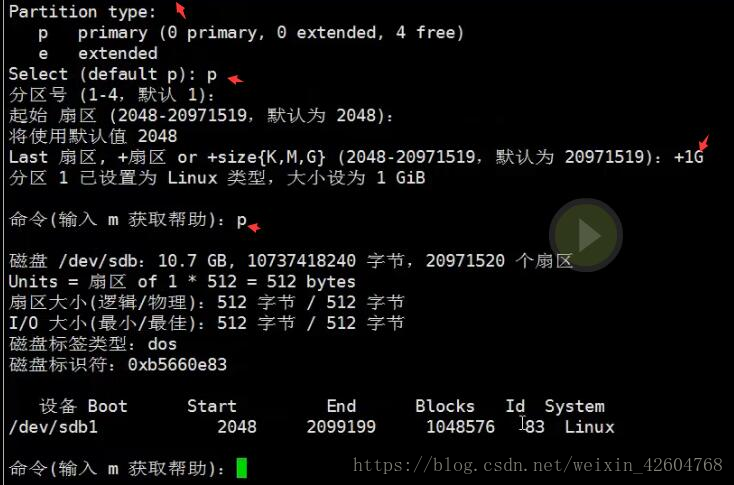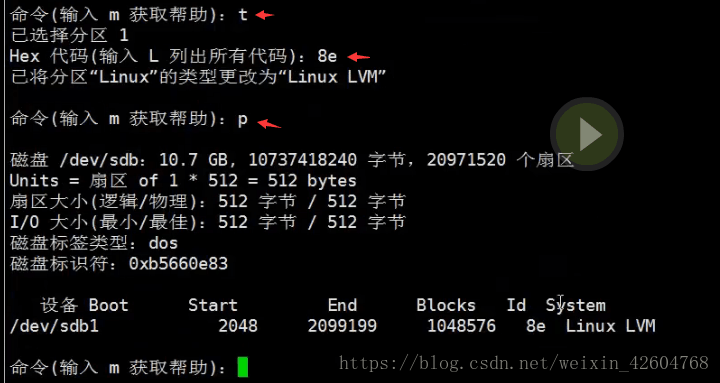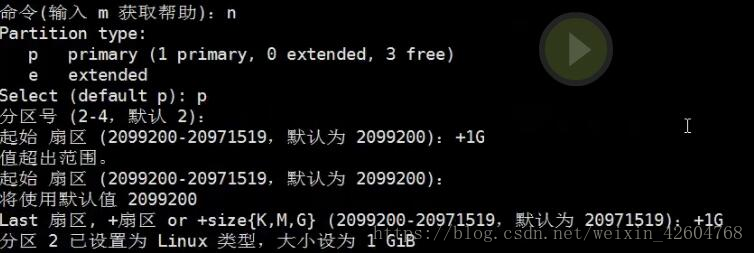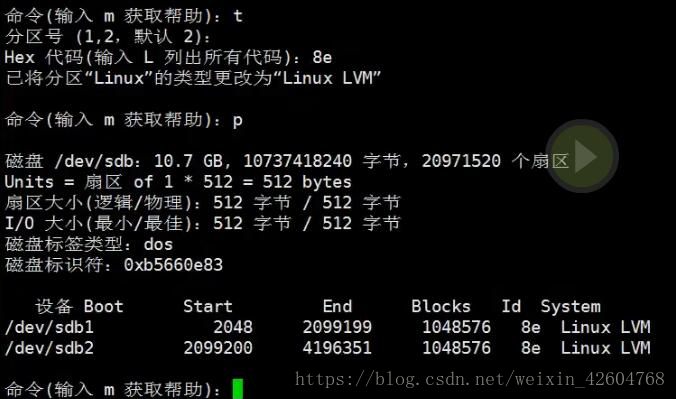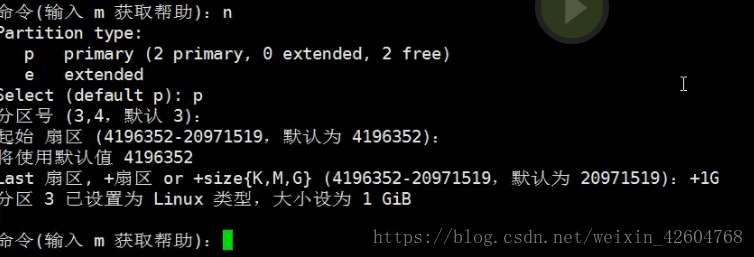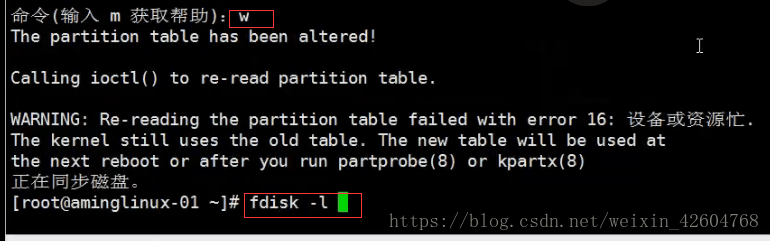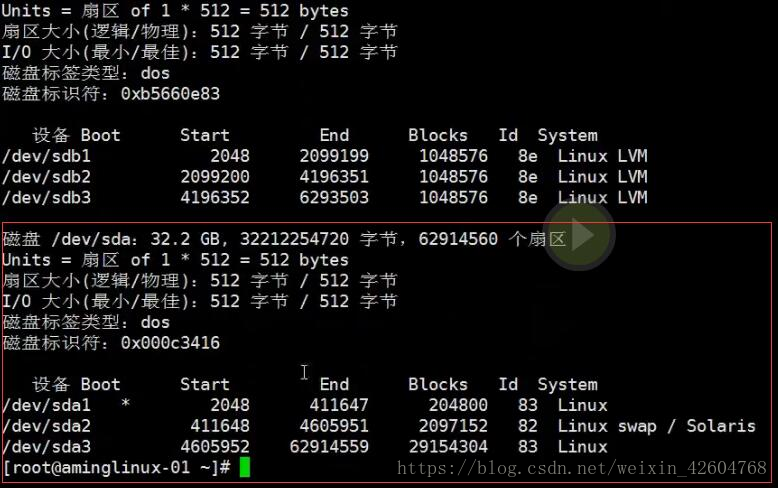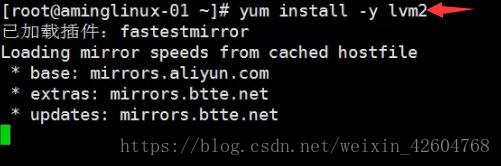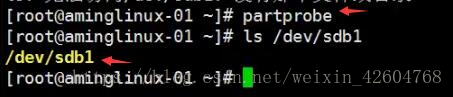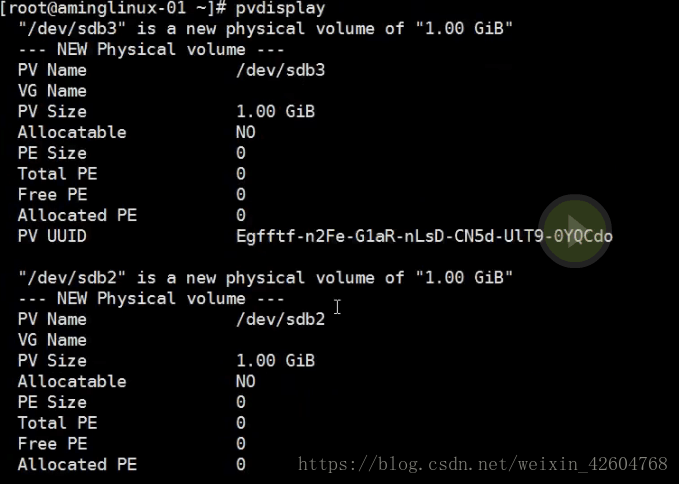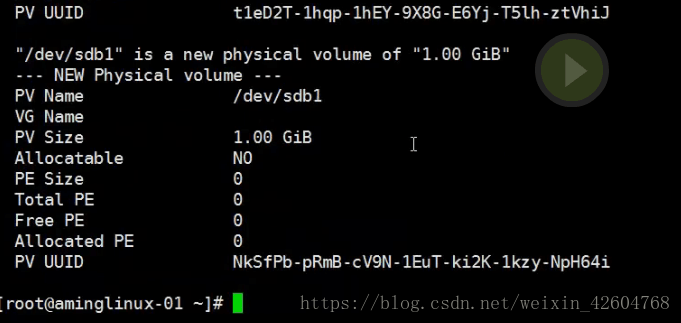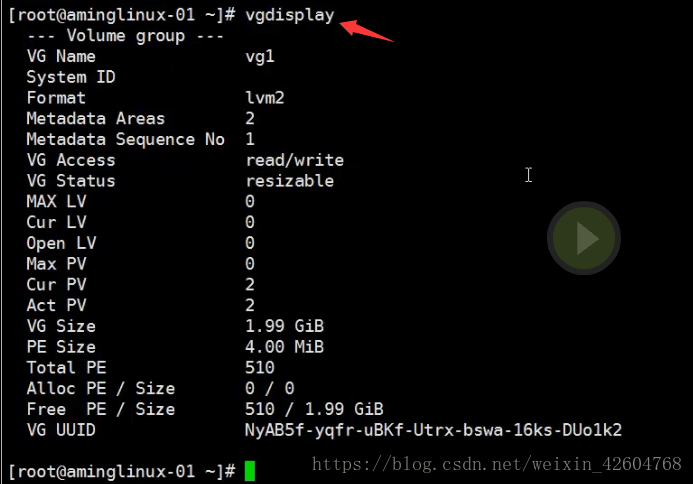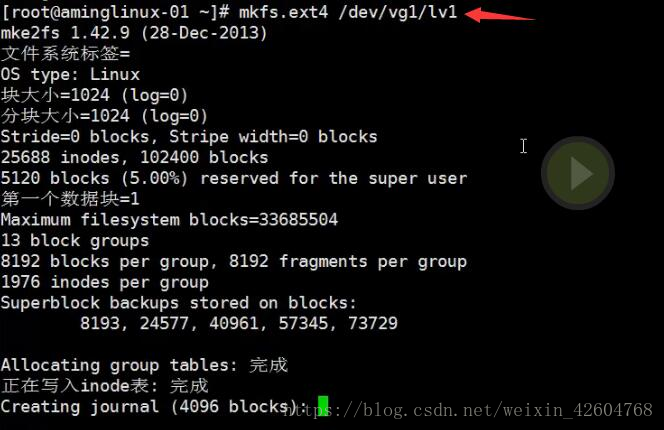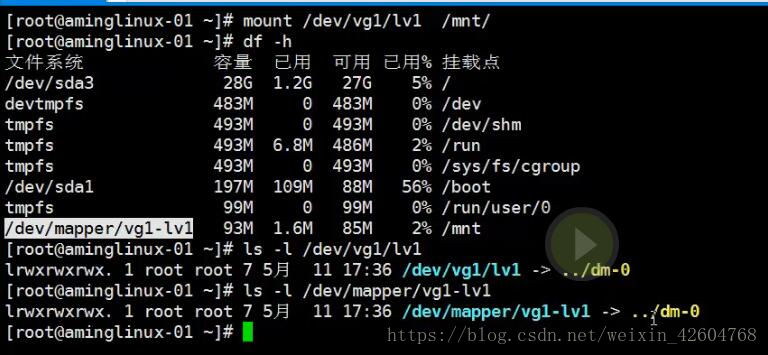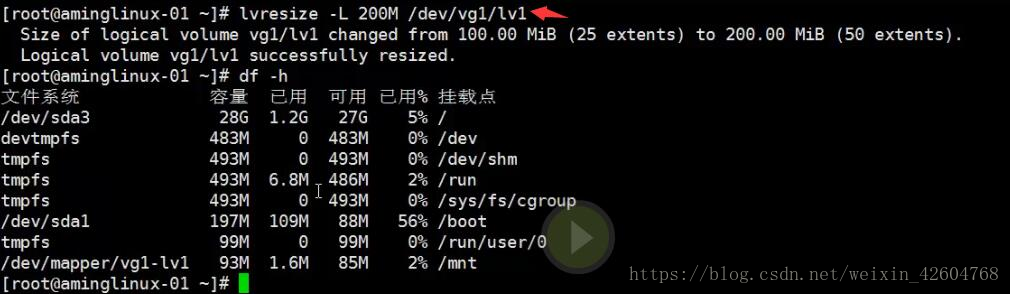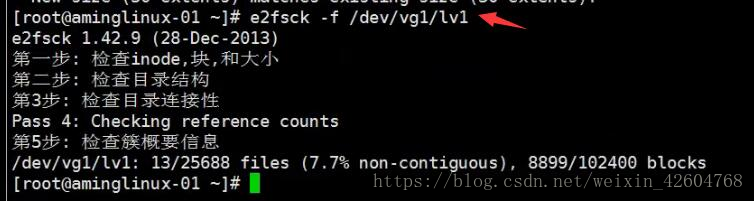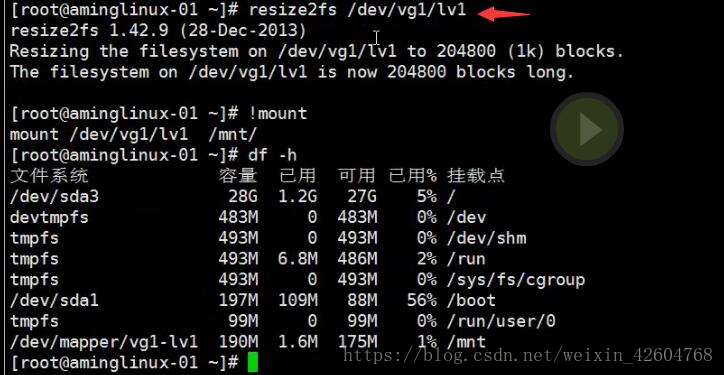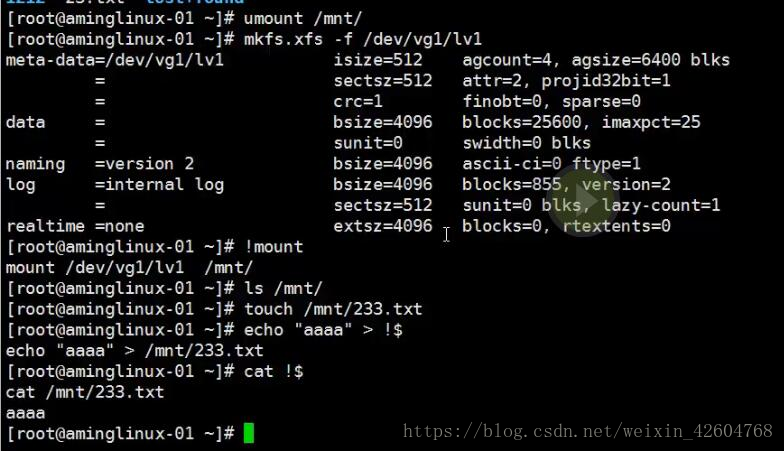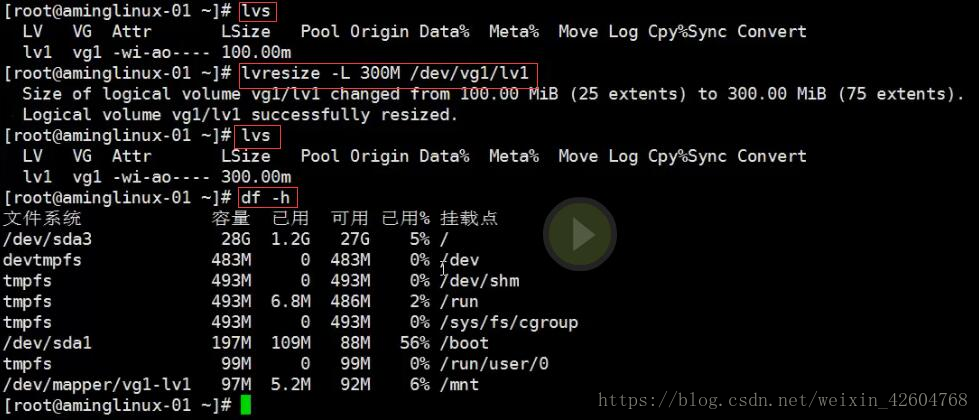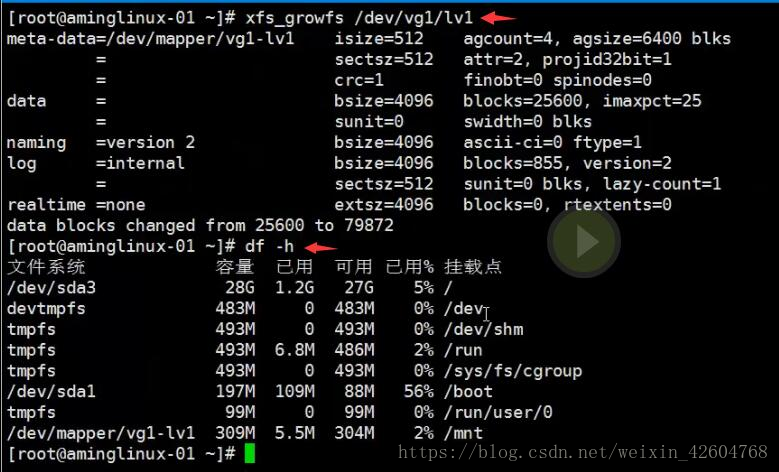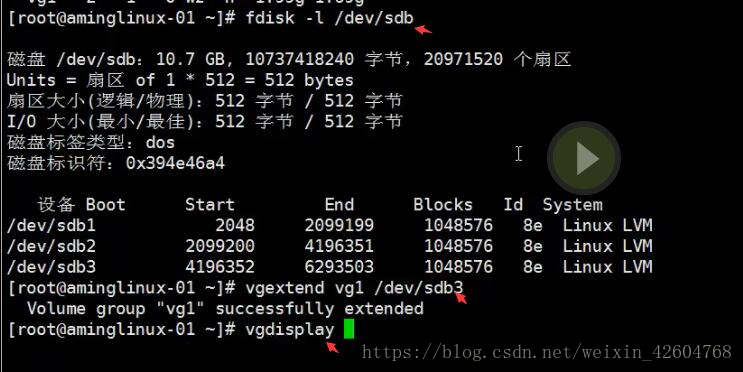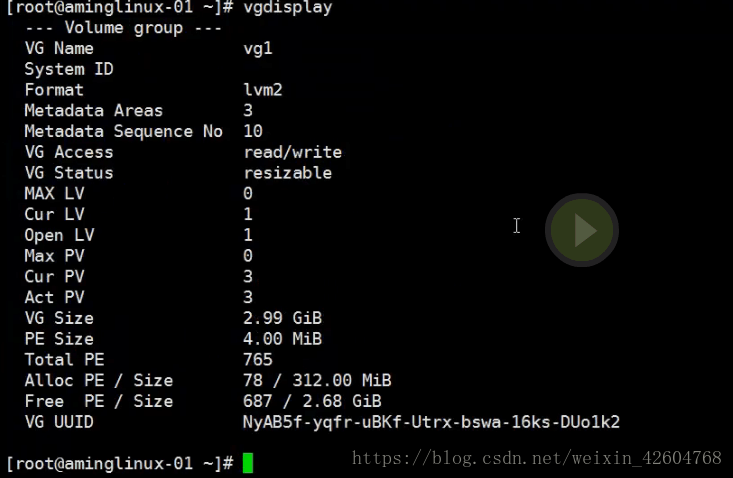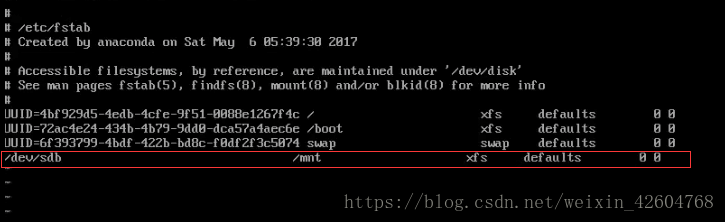4.1df命令 4.8磁盘挂载{下}
4.2du命令 4.9手动增加swap空间
4.3磁盘分区{上} 4.10lvm讲解{上}
4.4磁盘分区{下} 4.11lvm讲解{中}
4.5磁盘格式化{上} 4.12lvm讲解{下}
4.6磁盘格式化{下} 4.13磁盘故障小案例
4.7磁盘挂载{上}
{1}df命令
-
df命令(disk filesystem)用于查看文件系统的使用情况,包括已挂载磁盘的总容量、使用容量、已用百分比,剩余容量等,可以不加参数,默认以KB为单位显示。
-
第一列是文件系统,也就是分区名字;第二列是磁盘的总大小,单位KB
-
-h:使用合适单位显示
-
byte 字节 ,一千字节就是1KB,1千KB=MB ,1千MB=GB,1千GB=TB
-
-i:查看inodes使用情况
-
格式化的时候已经分配好inodes多少
- -m:以 MB单位显示。
{2}du命令
-
du 命令(disk useage)用来查看某个目录或文件所占文件大小
-
常用du -sh
-
du什么都不加 文件,目录下所有文件列出来,建议用-sh
-
-s显示88 不显示单位。
{3}磁盘分区【上】
-
鼠标右击当前虚拟机的选项卡,选择设置
- 会弹出虚拟机设置对话框,点击左下方的添加按钮,此时会弹出“添加硬件向导”对话框,点下一步
- 选择硬件类型,保持“硬盘”默认,点下一步
- 选择磁盘类型对话框也保持默认,点下一步
- 选择磁盘对话框也保持默认,点下一步
- 在指定磁盘容量对话框里要修改一下,设定最大磁盘大小为10GB,然后选择将虚拟磁盘拆分成多个文件,点下一步
- 继续点下一步,然后更改你所需的名字(这里保存默认)点击完成按钮,最终添加新的虚拟磁盘。新添加的虚拟磁盘需要系统重启后才能被识别到。
-
fdisk 查看硬盘 -l 目前系统里面有的磁盘列出来
-
reboot重启,成功
- fdisk是Linux下硬盘的分区工具,非常实用的一个命令,但是只能划分小于2TB的分区。该命令的格式为fdisk [设备名称]。会显示帮助信息按m,
-
我们常用的命令有:
-
n:表示建立一个新的分区;
-
p:表示列出当前磁盘的分区情况;
-
w: 保存;
-
d:删除一个分区。
- 输入命令p,则会发现没有分区
- 在输入命令n,出现两种选择,p:主分区(最多4个),e:扩展分区{里面划分逻辑分区}主分区和扩展分区和加起来不超过4
- 划分一个主分区 选择分区号 {1到4},扇区默认从2048开始,指定大小+2G
- 然后按照上面步骤,一致创建主分区到4
-
创建4个主分区后,在输入n,出现提示不能创建主分区,如果想在新建分区,需要先删除一个主分区,我们可以先删除一个,然后添加扩展分区
- 现在已经划分了3个主分区,一个扩展分区。继续创建分区,就是逻辑分区,此时不再选择主分区还是扩展分区,而是直接定义分区大小
{4}磁盘分区【下】
-
有了3个主分区,1个扩展分区,2个逻辑分区;现在先删除一个主分区1
- 然后再删除一个逻辑分区5,但是又出现一个逻辑分区5,不过与之前不一样,可以根据其实扇区看出。这说明删除逻辑分区,分区号不会留空,原来的逻辑分区6变成现在的逻辑分区5了。
- 现在,我们先不输入w保存,而是输入q直接退出分区。再重新分区
- 不划分主分区,而是划分扩展分区
-
再增加一个主分区3,提示发生改变,变成选择主分区还是逻辑分区。l表示逻辑分区,id从5开始。
- 然后再划分一个逻辑分区
- 多创建几个分区6 ,7,8。分区
- 删除6分区,还是有6,少个八 ,逻辑分区必须连续
{5}磁盘格式化【上】
-
CentOS 7以XFS作为默认的文件系统,(CentOS 6的文件系统为ext4;CentOS 5的文件系统为ext3;更早的为ext2)可以查看系统支持的文件系统格式,/和/boot都是XFS格式
-
mount 查看分区文件系统。看dev
-
格式化分区可以使用mke2fs 命令,但是这个命令不能将分区格式化为xfs类型
-
可以使用mkfs.xfs 命令将分区格式化为xfs类型
-
mkfs.ext4 可以将分区格式化为ext4类型
-
mkfs.ext3 可以将分区格式化为ext3 类型
mke2fs
- -b<区块大小>:指定区块大小,单位为字节
- -t 指定文件系统格式
- 指定文件系统格式为ext4,mke2fs ext4 /dev/sdb1等同于mkfs.ext4 /dev/deb1
- 如果想把分区格式化成XFS类型,需要使用 mkfs.xfs 命令,已经有格式了用这个命令它会提醒,加个 f 就行。
- blkid 命令对查询设备上所采用文件系统类型进行查询。blkid主要用来对系统的块设备(包括交换分区)所使用的文件系统类型、LABEL、UUID等信息进行查询 如图:
{6}磁盘格式化【下】
-
-b:表示分区时指定每个数据区块占用的空间大小,目前,每个数据块支持1024B,2048B以及4096B;(如果专门用来储存视频和高清图片的话数据区块可以改为8192B,这样会加快提取速度)
- -m:表示指定给管理员保留区块的比例,默认预设为5%
- -i:表示指定inode大小
{7}磁盘挂载【上】
-
挂载点就是一个目录
-
mount 命令挂载
-
用法mount [盘符] [挂载点]
- mount命令后面不加选项,直接运行,则可以查看已挂载分区的文件系统类型
- umount命令卸载
-
加上-l选项,无需退出分区所在的目录就可以直接强制卸载
{8}磁盘挂载【下】
-
先查看/etc/fstab配置文件,# vi /etc/fstab 系统启动都挂载那些磁盘那些分区全是在这个文件下配置的。
-
第一列是分区标识,可以写分区的label,UUID,也可以写分区名
-
第二列是挂载点
-
第三列是分区的格式
-
第四列是mount的挂载参数
-
第五列的数字表示是否被dump备份,1是备份,0没备份
-
第六列的数字表示开机是否自检磁盘,1和2检测,0不检测
blkid
-
blkid命令可以获取全部磁盘分区的UUID
{9}手动增加swap空间
-
基本思路:建立swapfile→格式化为swap格式→启用该虚拟磁盘,dd命令用于操作磁盘(可读写),if指定源,of指定目标文件,bs定义块的大小,count磁盘大小。
-
它的操作步骤是,1,建立swapfile 2,格式化为swap格式,3,启用该虚拟磁盘
-
首先,建立swapfile
-
dd 命令操作磁盘的
-
if 指定从哪里千读
-
of 指定将这些零写入到哪里去
-
bs 大小
- 第二步 ,格式化为swap 格式
-
第三步 ,挂载分区,在挂载前后可以看一下swap空间的变化
-
free 命令是用来查看内存的使用情况,free -m 表示显示容量时用M为单位。
- 卸载swap文件
{10}lvm讲解【上】
-
LVM是 Logical Volume Manager(逻辑卷管理)的简写,它是Linux环境下对磁盘分区进行管理的一种机制
-
具体操作步骤是:给磁盘划分分区→将分区做成物理卷 →将物理卷做成卷组→在卷组的基础上划分逻辑卷→
-
格式化→挂载使用
准备磁盘分区
-
fdisk /dev/sdb
-
n 创建三个新分区,分别1G
-
t 改变分区类型为8e
创建物理卷
-
命令pvcreate(physical volume create)
-
pvcreate /dev/sdb1
-
pvcreate /dev/sdb2
-
pvcreate /dev/sdb3
-
pvdisplay 列出当前物理卷
-
pvremove /dev/sdb3 删除物理卷
-
在运行命令# pvcreate /dev/sdb1时,出现未找到命令,这时就要安装软件包,这里如果忘记软件包的名字,可以根据命令搜索软件包名称 yum provides "/*pvcreate"
- 搜索到正确软件包名称lvm2,然后安装 yum install -y lvm2
- 然后继续创建三个物理卷,再创建过程中,如果没有自动生成 /dev/sdb1文件,这是只要输入partprobe命令即可立即生成
- 然后创建,如果 /dev/sdb文件挂载在磁盘上,需要先卸载,再创建完成
- 物理卷创建完成后,可以用命令pvdisplay查看
- 还有命令pvs也可以查看,更直观
{11}lvm讲解【中】
创建卷组
-
命令vgcreate(volume group create),命令vgremove删除卷组
- 创建完可以用命令vgdisplay和命令vgs查看信息
创建逻辑卷
-
命令lvcreate(logical volume create),用法lvcreate [选项] [参数]
-
-L:指定逻辑卷的大小
-
-n:指定逻辑卷的名称
- 格式化成ext4
进行挂载
扩容逻辑卷
-
lvresize -L 300M /dev/vg1/lv1 重新设置卷大小;
-
e2fsck -f /dev/vg1/lv1 检查磁盘错误 (ext4执行);
-
resize2fs /dev/vg1/lv1 更新逻辑卷信息(ext4执行);
-
xfs_growfs /dev/vg1/lv1 xfs文件系统需要执行。
-
命令lvresize(logical volume resize),用法lvresize [选项] [参数]
-
-L:指定扩容大小
- 检查磁盘错误 (ext4执行)
- 更新逻辑卷信息(ext4执行),扩容之后,文件也不丢失
缩容(xfs不支持缩容)
-
先umount
-
e2fsck -f /dev/vg1/lv1 检查磁盘错误(ext)
-
resize2fs /dev/vg1/lv1 100M 更新逻辑卷信息(ext)
-
lvresize -L 100M /dev/vg1/lv1 重新设置卷大小
- 先umount,然后
- 更新逻辑卷信息(ext4执行)
- 缩容之后,文件也不丢失(假如你容量为200M,你储存有150M的文件,你缩容为100M,那肯定会丢文件了)
- 扩容逻辑卷(xfs)
{12}lvm讲解【下】
扩展卷组
-
fdisk /dev/sdb 新增/dev/sdb3 2G
-
pvcreate /dev/sdb3
-
vgextend vg1 /dev/sdb3
-
lvresize -L 100M /dev/vg1/lv1 重新设置卷大小
{13}磁盘故障小案例
-
做完LVM实验之后,重启后可能会发现不能进入系统,故障如下:
- 先输入root密码回车,然后编辑# vi /etc/fstab文件;将光标移至红框那一行,按dd删除这一行,:wq保存退出,重启之后就能正常使用
正常了,可以远程登录了