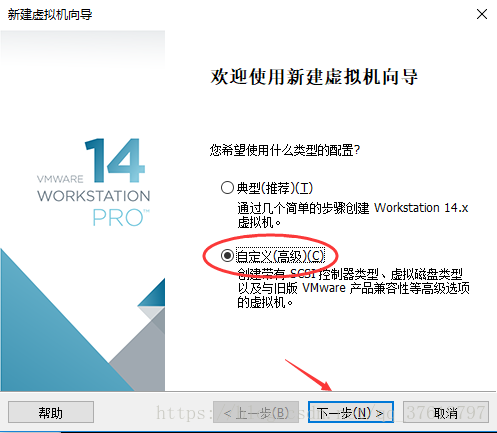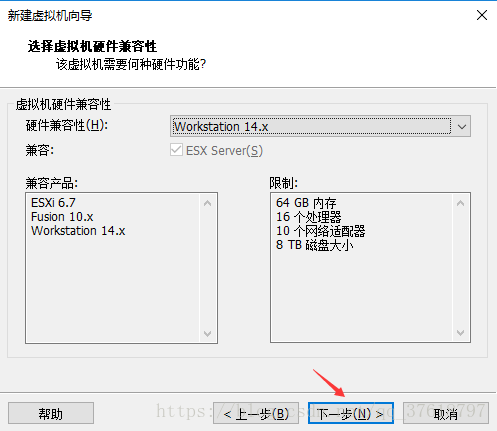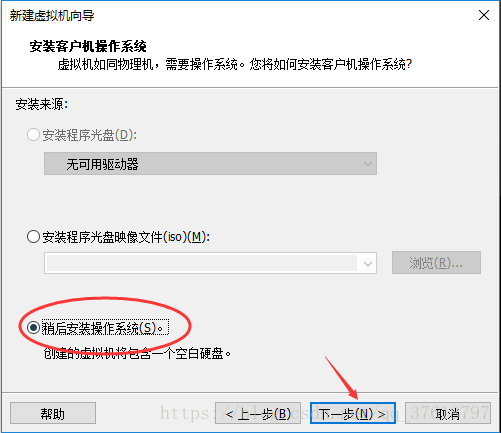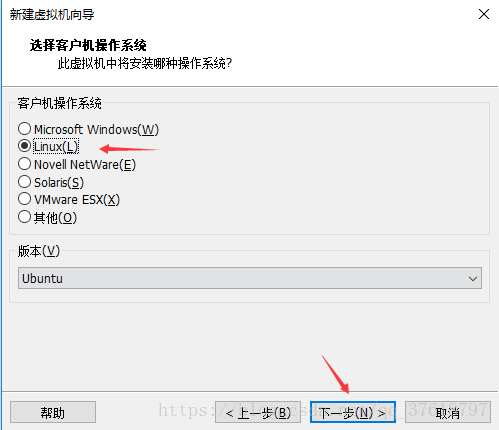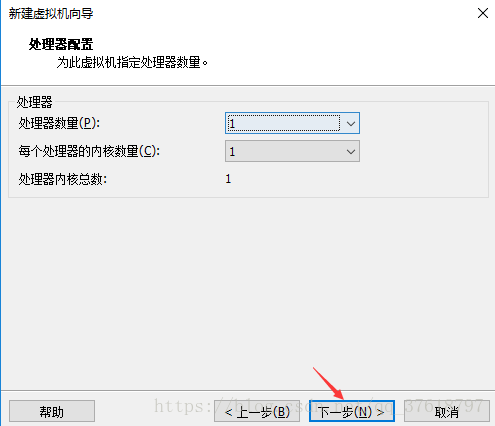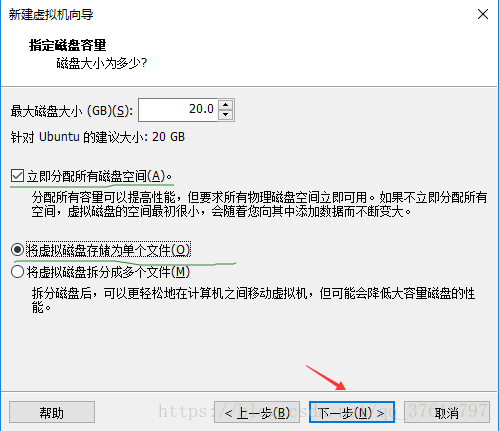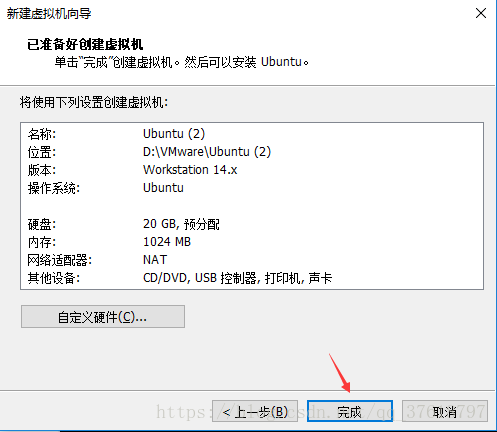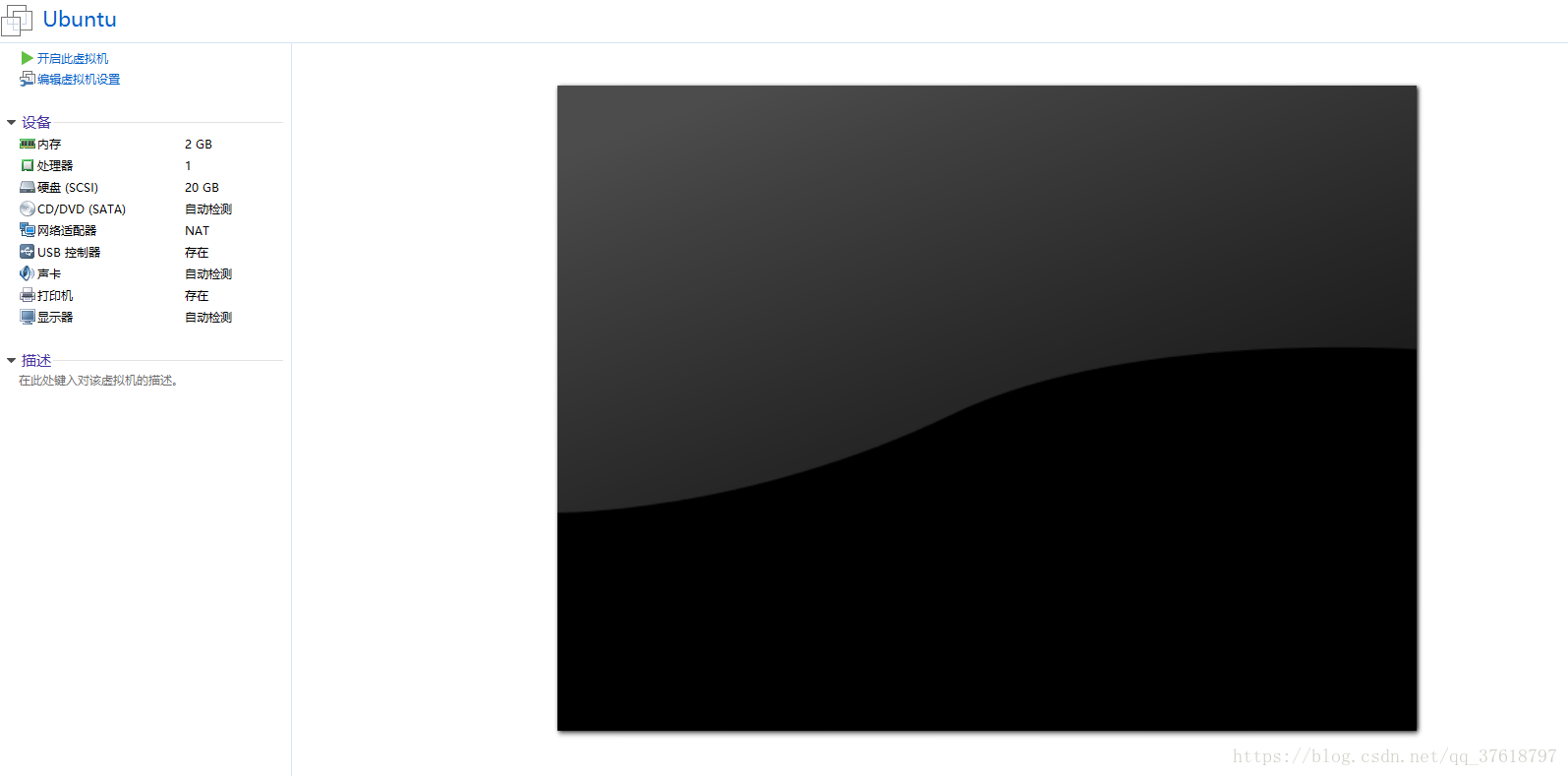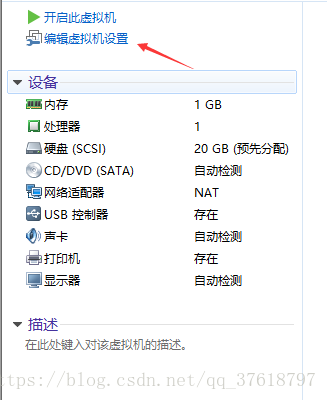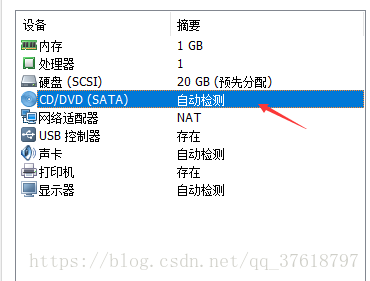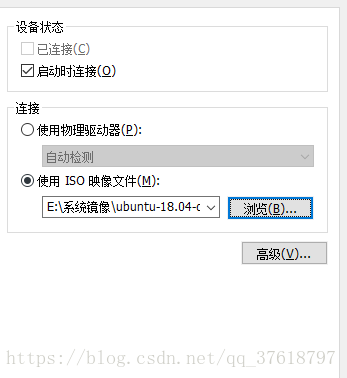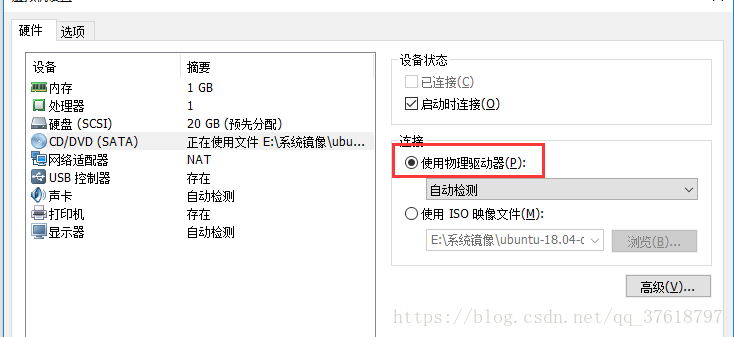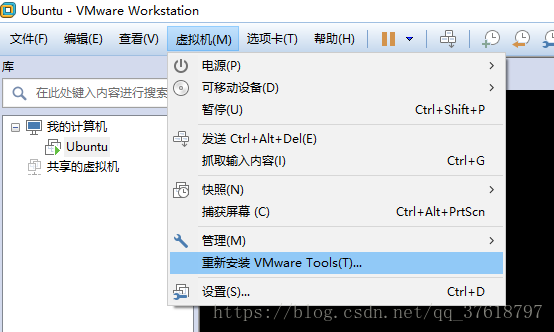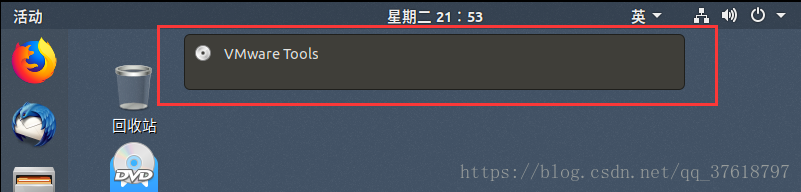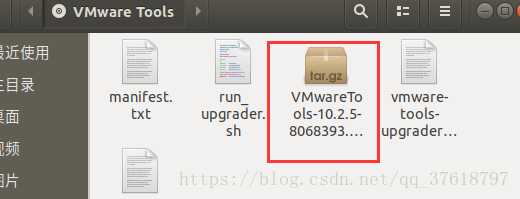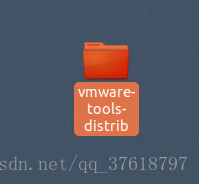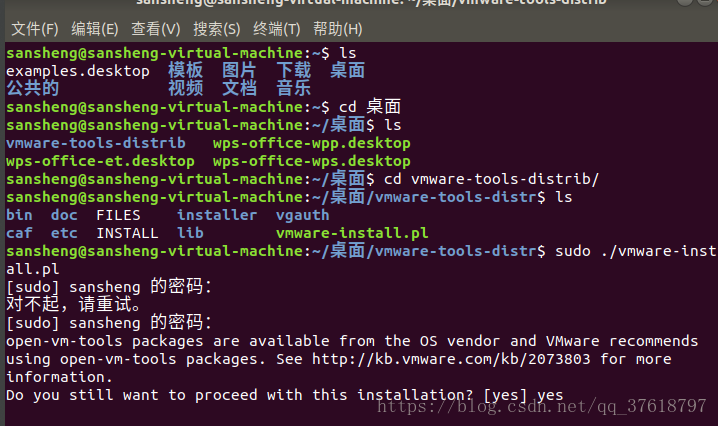如何安装虚拟机?
答:https://blog.csdn.net/qq_37618797/article/details/81144163
在哪下载Ubuntu镜像文件?
答:https://cn.ubuntu.com/desktop/
打开虚拟机-->文件-->新建虚拟机。
这里,选择处理器和内核数量,按照自己的电脑配置自行设置,不过也不用设置太多
内存,也是按照自己的电脑配置,自行设置
接下来几步,都默认,直接点击下一步。
点击完成后,我们可以在VMware中看到我们新建的虚拟机。
在左侧,点击编辑虚拟机设置。
选择CD/DVD
选择使用 ISO 映像文件,找到Ubuntu18.04的镜像文件
开启此虚拟机
之后的Ubuntu安装可以参考https://www.sysgeek.cn/install-ubuntu-18-04-lts/
安装完后,将虚拟机关闭,选择编辑虚拟机,将连接改为使用物理驱动器,这样我们的安装算是完成了。
但是我们发现,这界面太小了,而且无法放大,这时我们就要安装VMware Tools了。
我们点开虚拟机-->安装VMware Tools
点击后,就会出现这么一个弹框,我们点开它
将红框中的tar文件提取到桌面
我们在桌面上就可以看到这么一个文件了
这时我们按住 Ctrl +Alt+T 打开终端。
cd 桌面 ----进入桌面
ls -----查看当前路径下的文件
sudo 获取管理员权限
我们进入到桌面下的 vmware-tools-distrib 文件中,我们需要的就是 vmware-install.pl
键入: sudo ./vmware-install.pl , 然后输入密码,回车,会让我们选择是否执行安装输入 yes
后面的选择全部Enter就行,不必输入。
安装完VMware Tools,我们就可以全屏界面了,而且可以实现虚拟系统中的文件与物理机上系统的文件交换。